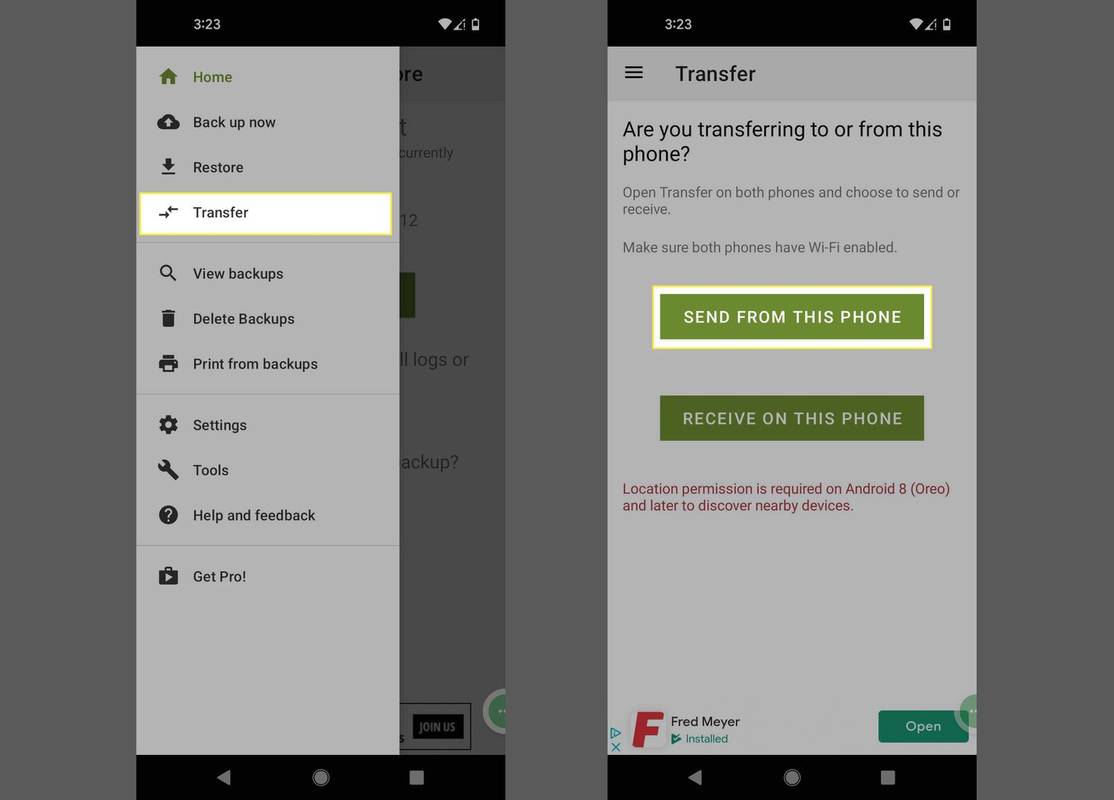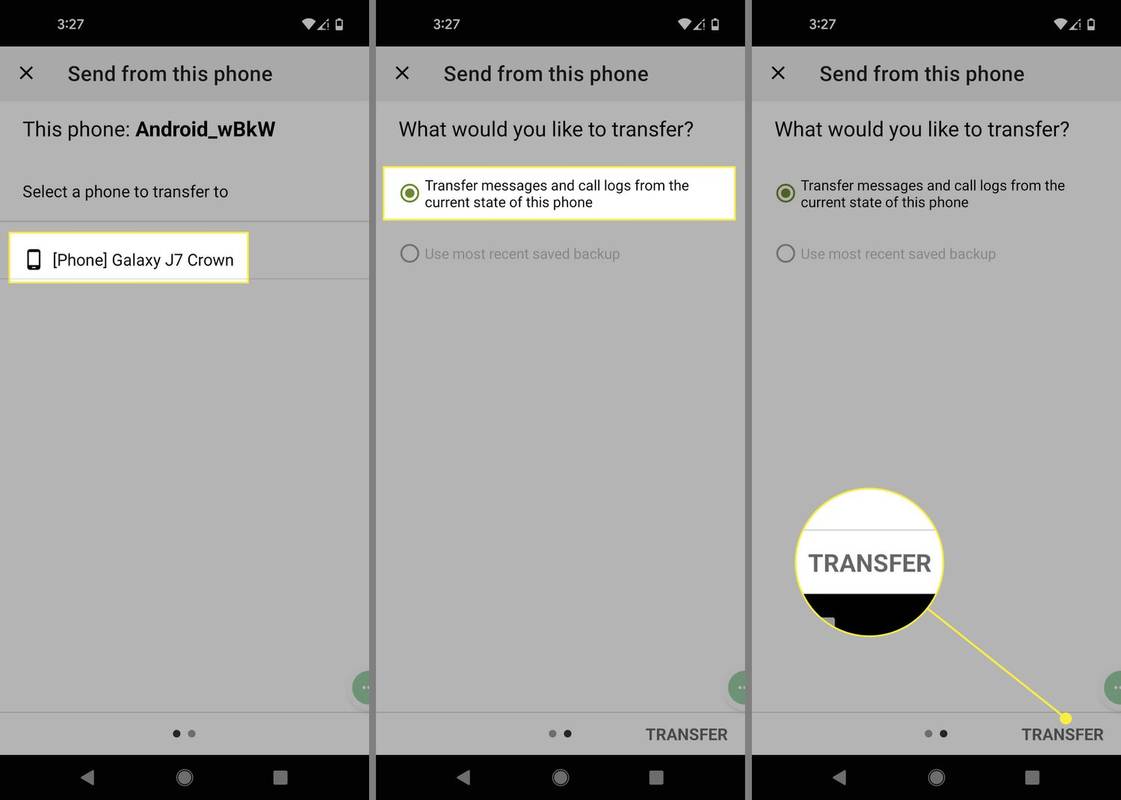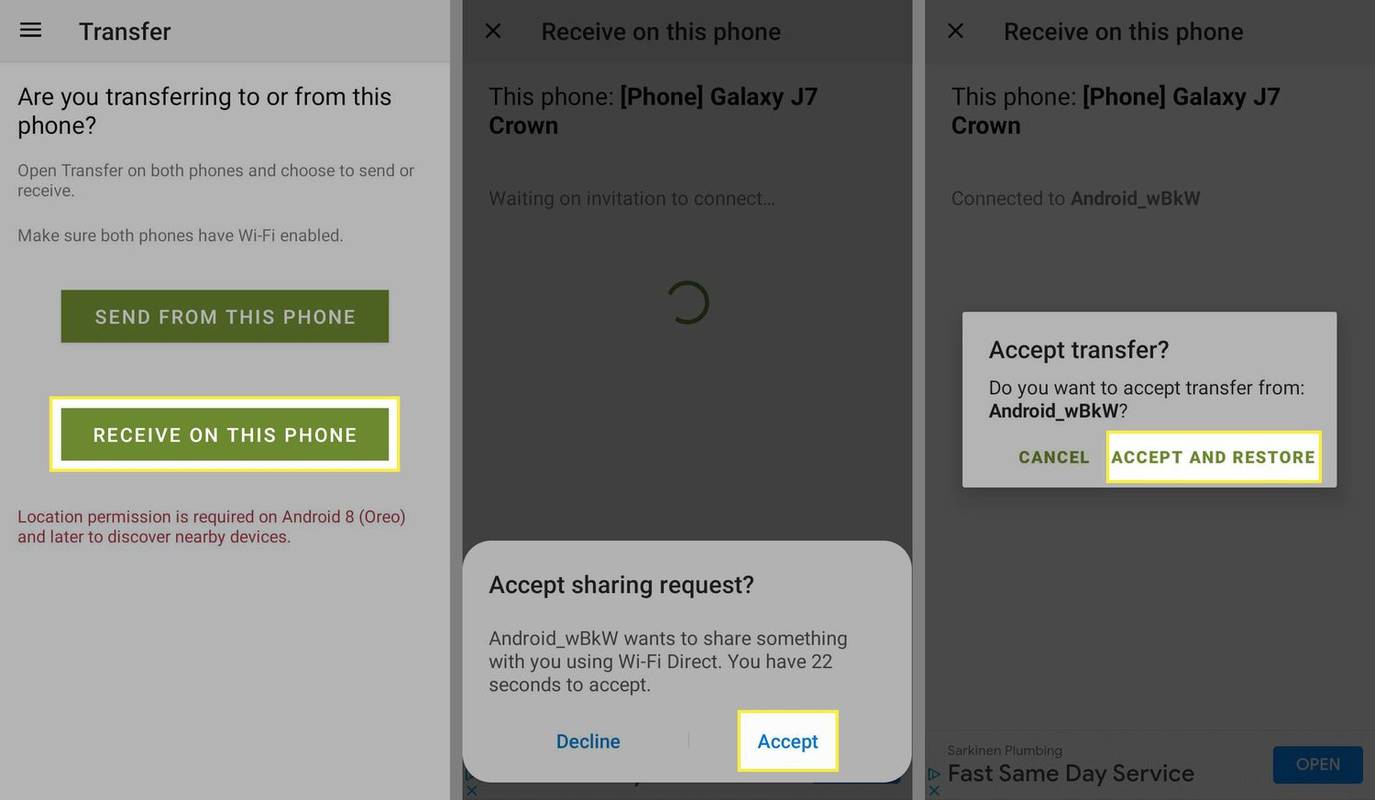知っておくべきこと
- 使用 モバイルトランス コンピュータと 2 本の USB ケーブルを使用して Android テキスト メッセージを転送します。
- 使用 SMS のバックアップと復元 テキストをワイヤレスで転送するアプリ。
- セキュリティ上の懸念から、Bluetooth 経由でテキストをコピーすることはお勧めできません。
この記事では、Android から Android にテキスト メッセージを転送する方法について説明します。この手順は、メーカー (Google、Samsung など) に関係なく、すべての Android スマートフォンに適用されます。
Android テキスト メッセージをコンピュータに転送する方法
USB ポートが 2 つあるコンピュータをお持ちの場合は、MobileTrans というプログラムを使用して携帯電話間でテキストを転送できます。その方法は次のとおりです。
-
モバイルトランスをダウンロード 。インストールファイルを開いて選択します インストール 。
マインクラフトで地図を作る方法
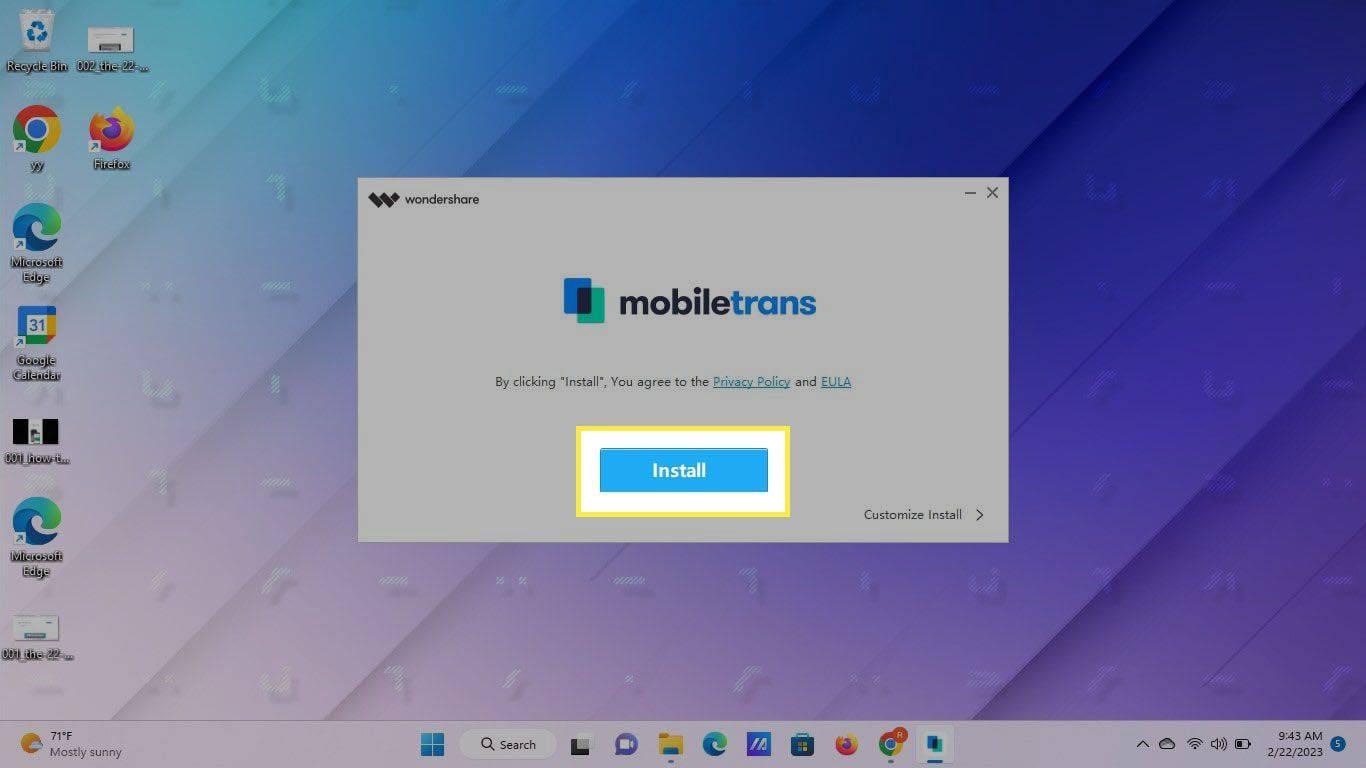
-
選択する 今すぐ始めましょう 。
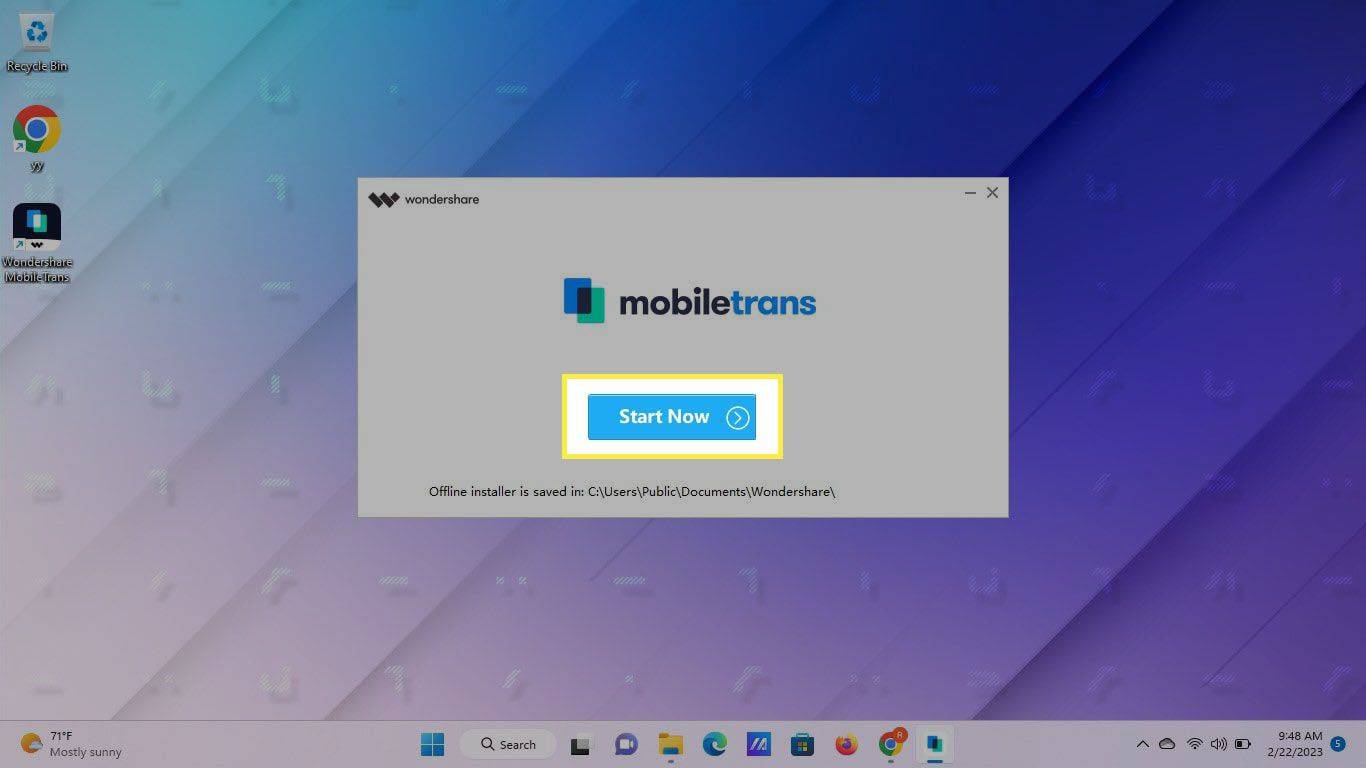
-
を選択 電話転送 上部のタブ。
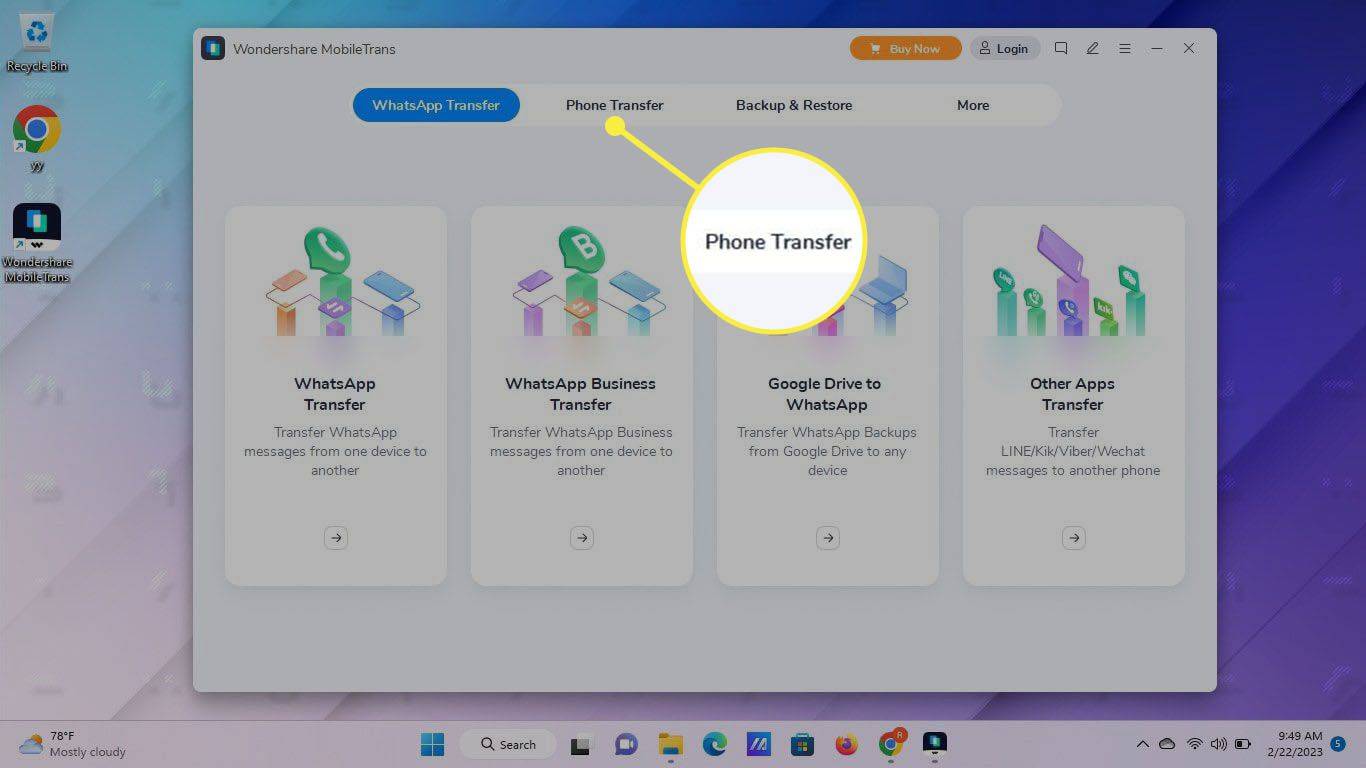
-
選択する 電話から電話へ 。
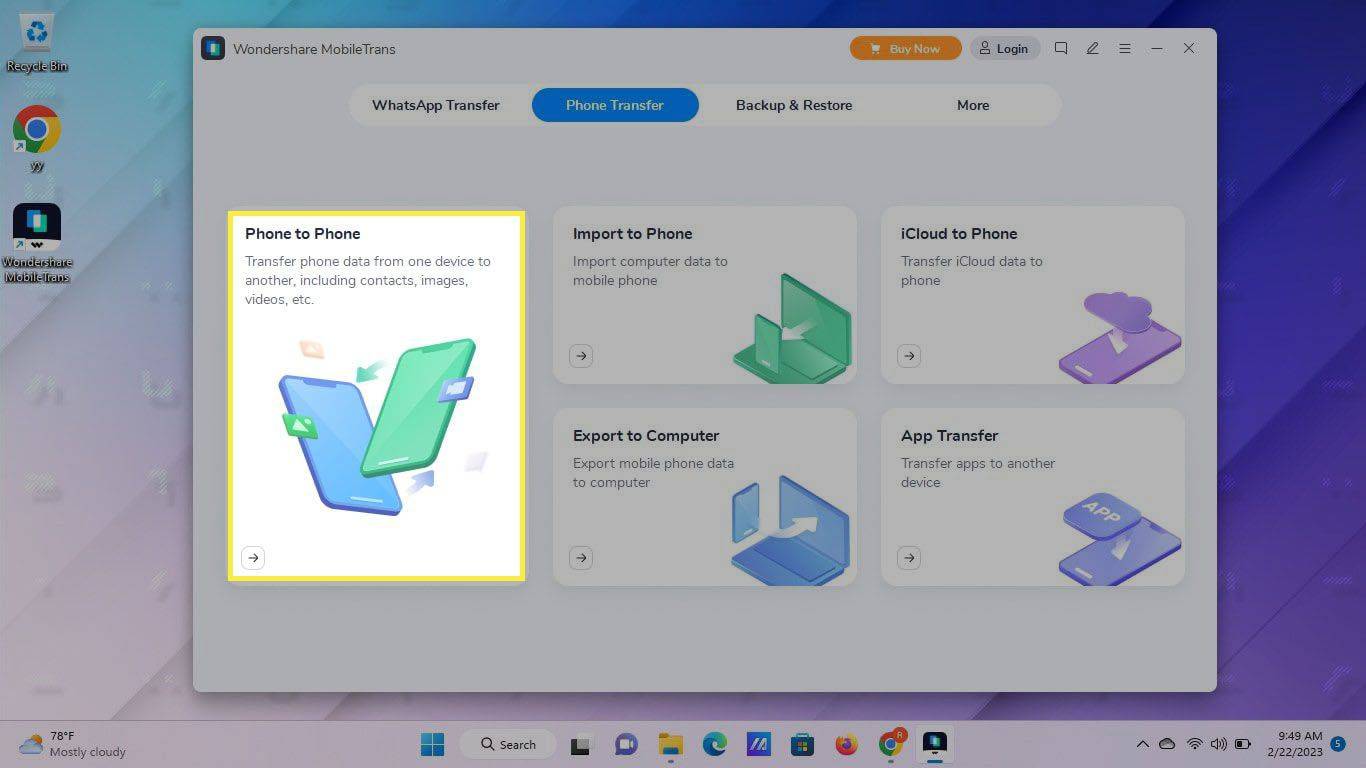
-
電話転送画面が表示されたら、ソース デバイス (テキストの転送元の電話) をコンピュータの USB ポートの 1 つに接続します。
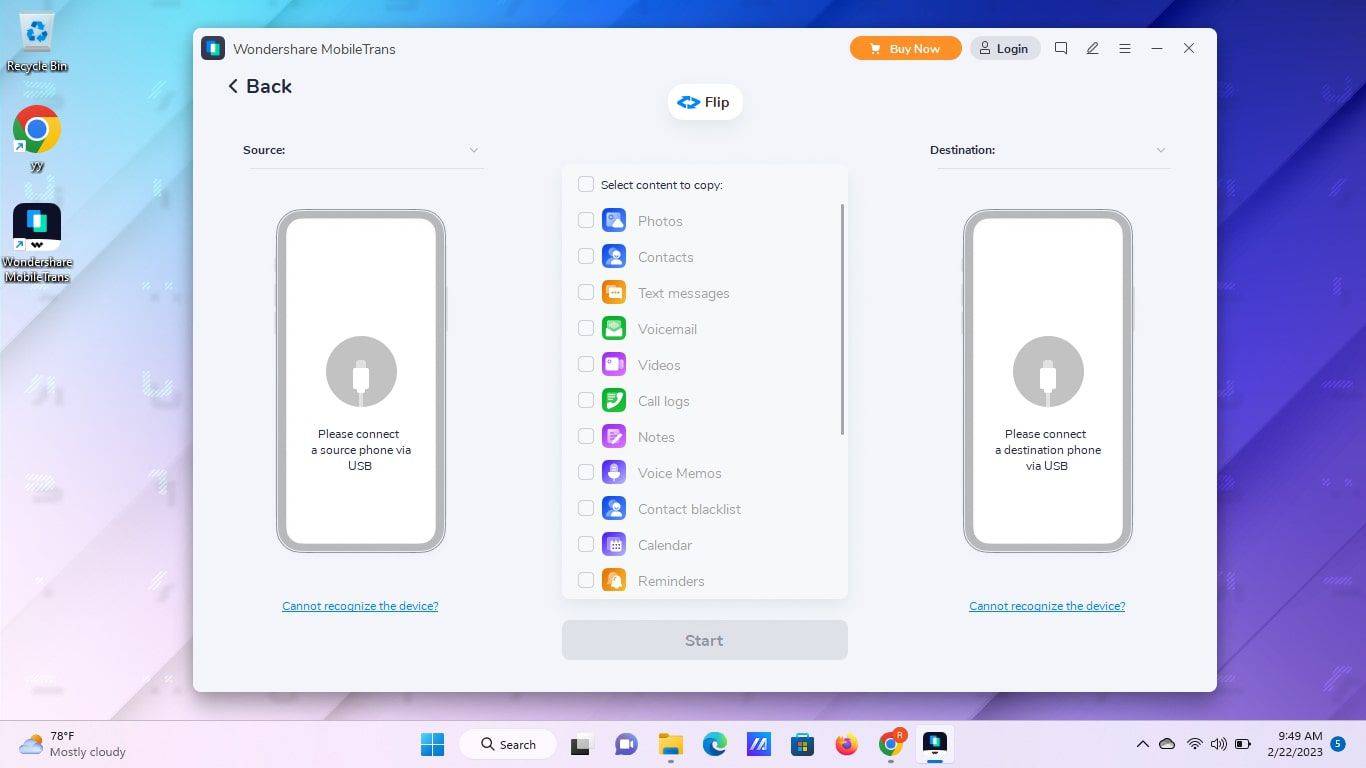
-
これまでに携帯電話をコンピュータに接続したことがない場合は、USB ファイル転送を有効にする必要がある場合があります。に行く 設定 > 接続されたデバイス > USB そして確認してください ファイル転送 がオンになっています。
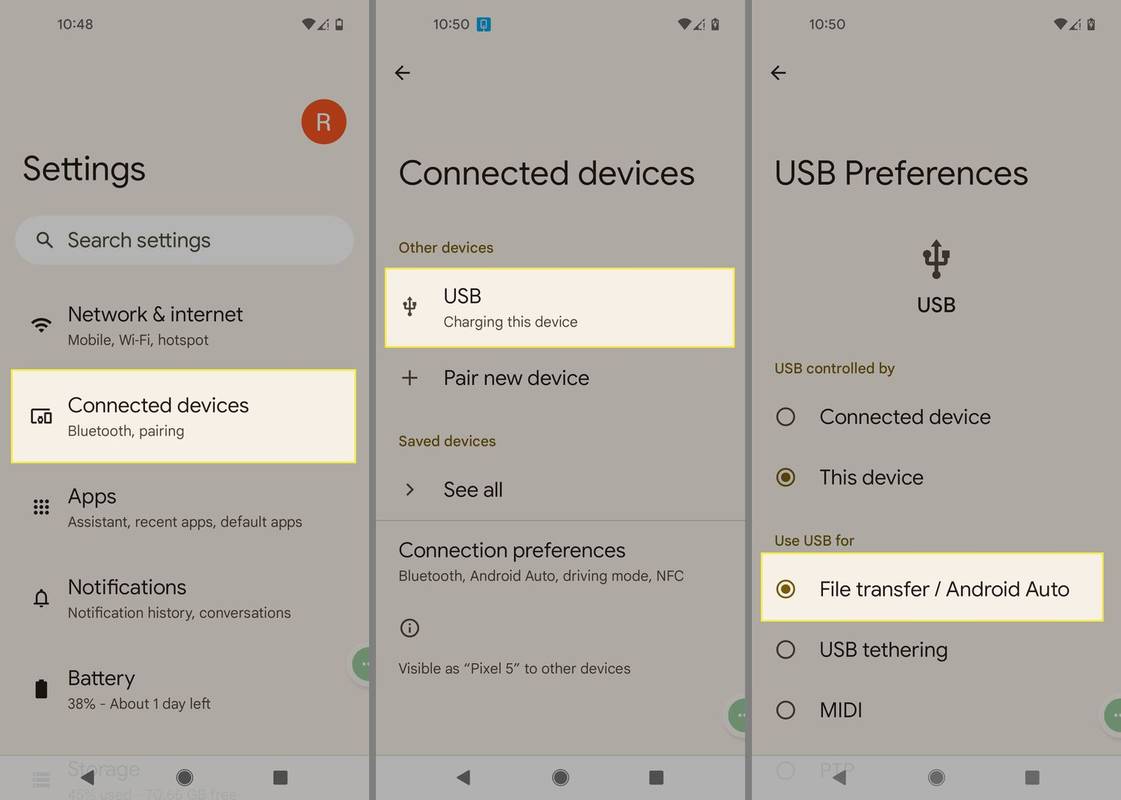
-
指示に従って Android 開発者モードをオンにします。この手順により、MobileTrans がデバイスにアクセスできるようになります。
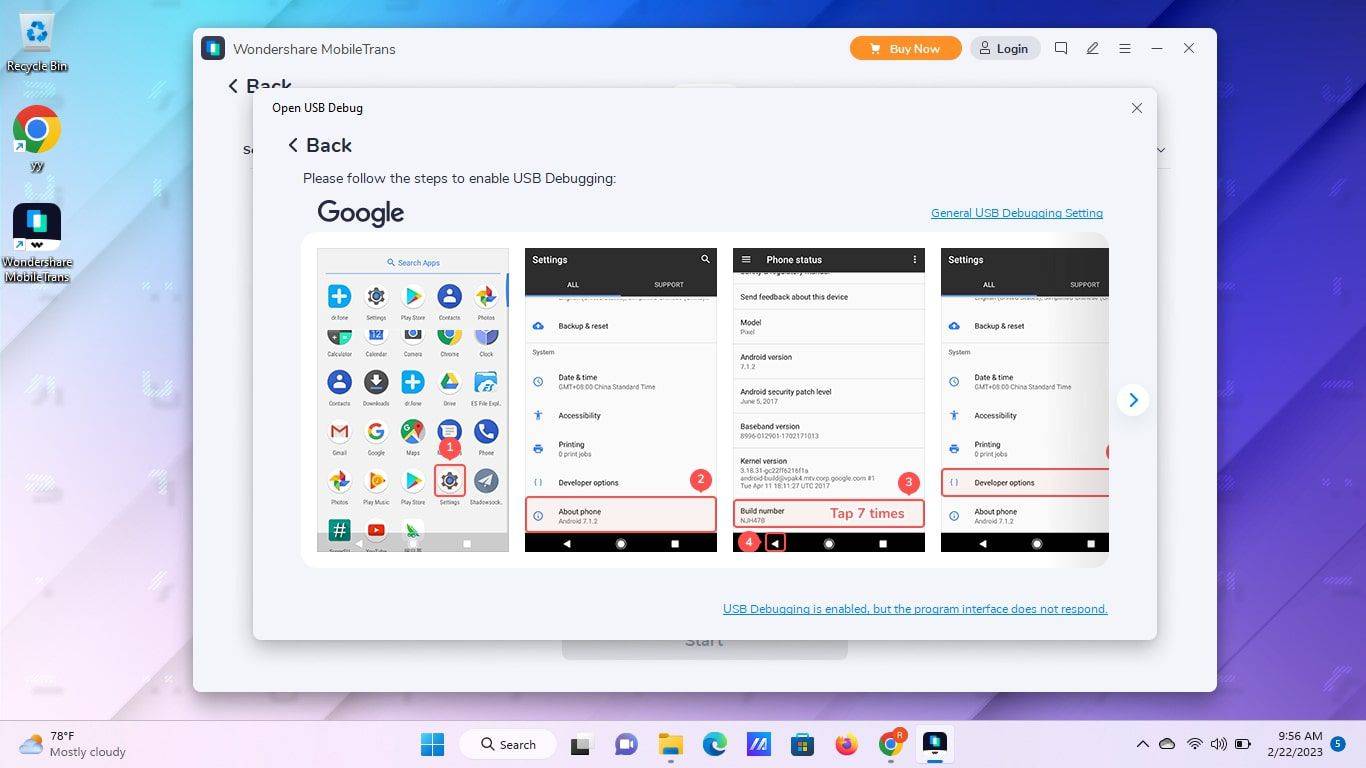
-
Android USB デバッグ モードをオンにします。携帯電話にポップアップが表示された場合は、 をタップします わかりました または 許可する 。そうでない場合は、そのリンクの説明に従って携帯電話の設定を行う必要があります。
携帯電話にポップアップが表示されない場合は、 もう一度表示 。
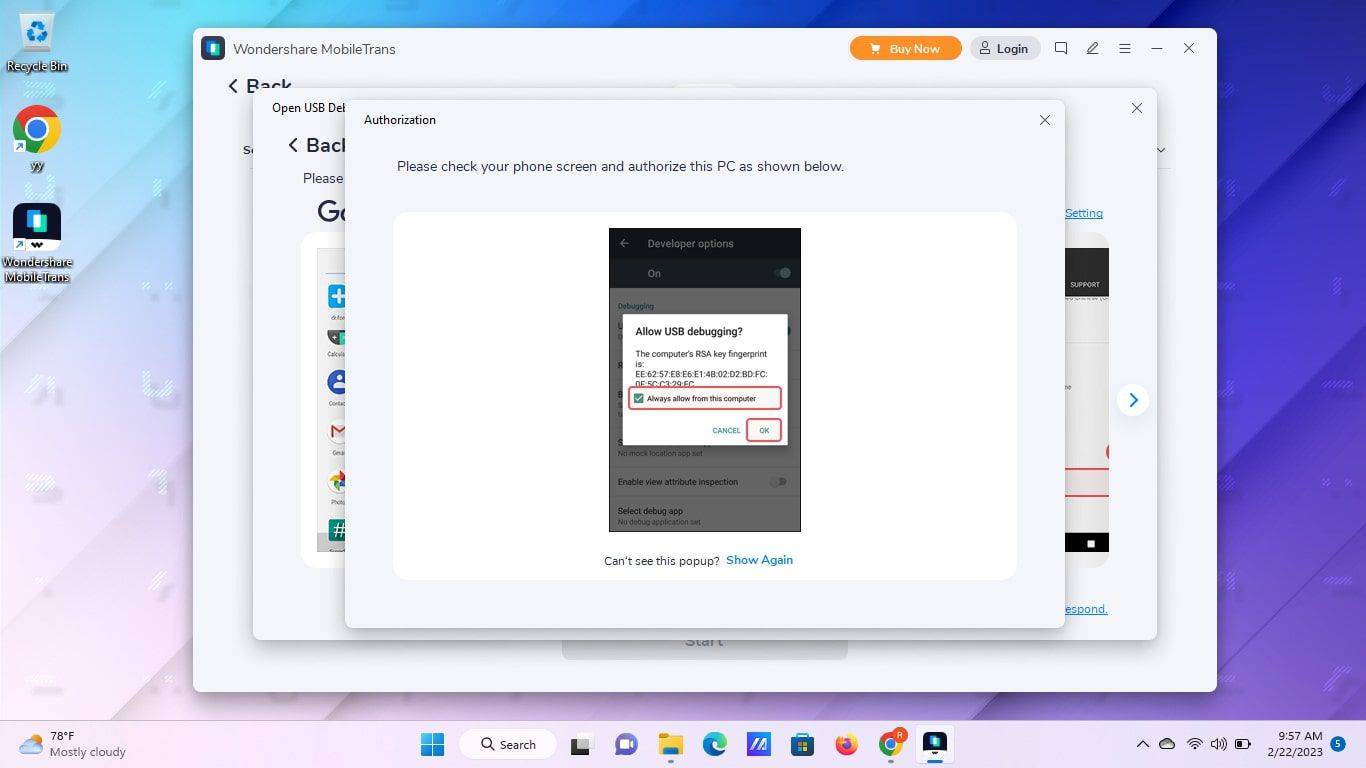
-
プログラムは、Connector (MobileTrans のモバイル コンパニオン アプリ) をデフォルトのメッセージング アプリにするように求めます。携帯電話で、 をタップします わかりました をタップしてから、 デフォルトとして設定 。
完了したら、次の方法で好みのデフォルトのメッセージング アプリに戻すことができます。 設定 > アプリ > デフォルトのアプリ > SMSアプリ 。
![Android 設定で [許可]、[OK]、[デフォルトとして設定] が強調表示されます。](//macspots.com/img/android/69/how-transfer-text-messages-from-android-android-9.jpg)
-
宛先デバイス (テキストの転送先の電話) をコンピュータに接続します。
デバイスがいつでも検出されない場合は、 リトライ 。
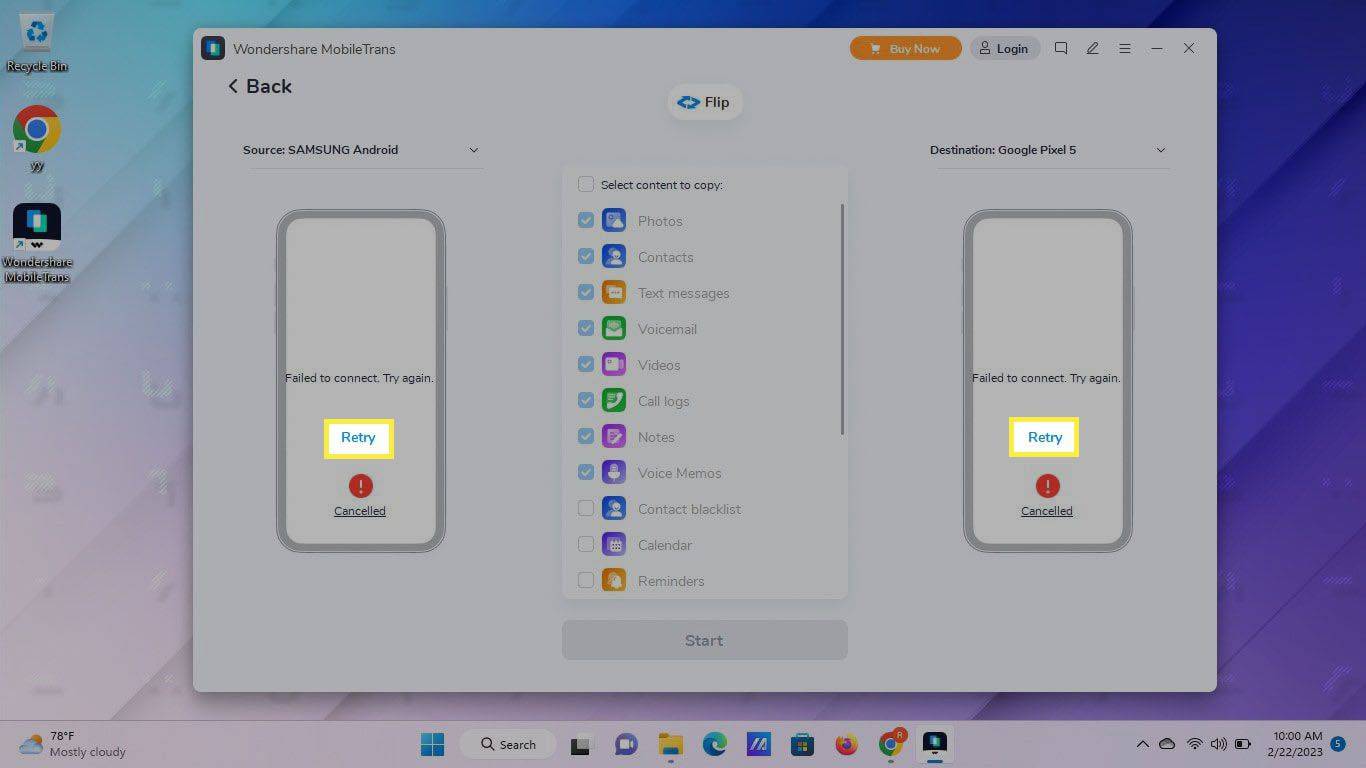
-
宛先の電話機で前の手順を繰り返して、ファイル転送、開発者モード、および USB デバッグをオンにします。
宛先デバイスで、 をタップします。 わかりました そして はい USB デバッグをオンにして、コネクタをデフォルトのメッセージング アプリにします (完了したらこれを変更できます)。
![Samsung 電話の USB デバッグ メニューで [OK] と [はい] が強調表示されます。](//macspots.com/img/android/69/how-transfer-text-messages-from-android-android-11.jpg)
-
選択する わかりました プロンプトが表示されたら、MobileTrans で。
![Windows 用 Mobiletrans アプリで [OK] が強調表示されます。](//macspots.com/img/android/69/how-transfer-text-messages-from-android-android-12.jpg)
-
転送したい情報の横にあるボックスにチェックを入れます。確認する テキストメッセージ が選択されます。準備ができたら、選択してください 始める 。
左側のデバイスはソース デバイス、右側のデバイスは宛先デバイスです。選択する フリップ 上部の をクリックして切り替えます。
最高の無料アンチウイルス Windows 10 2018
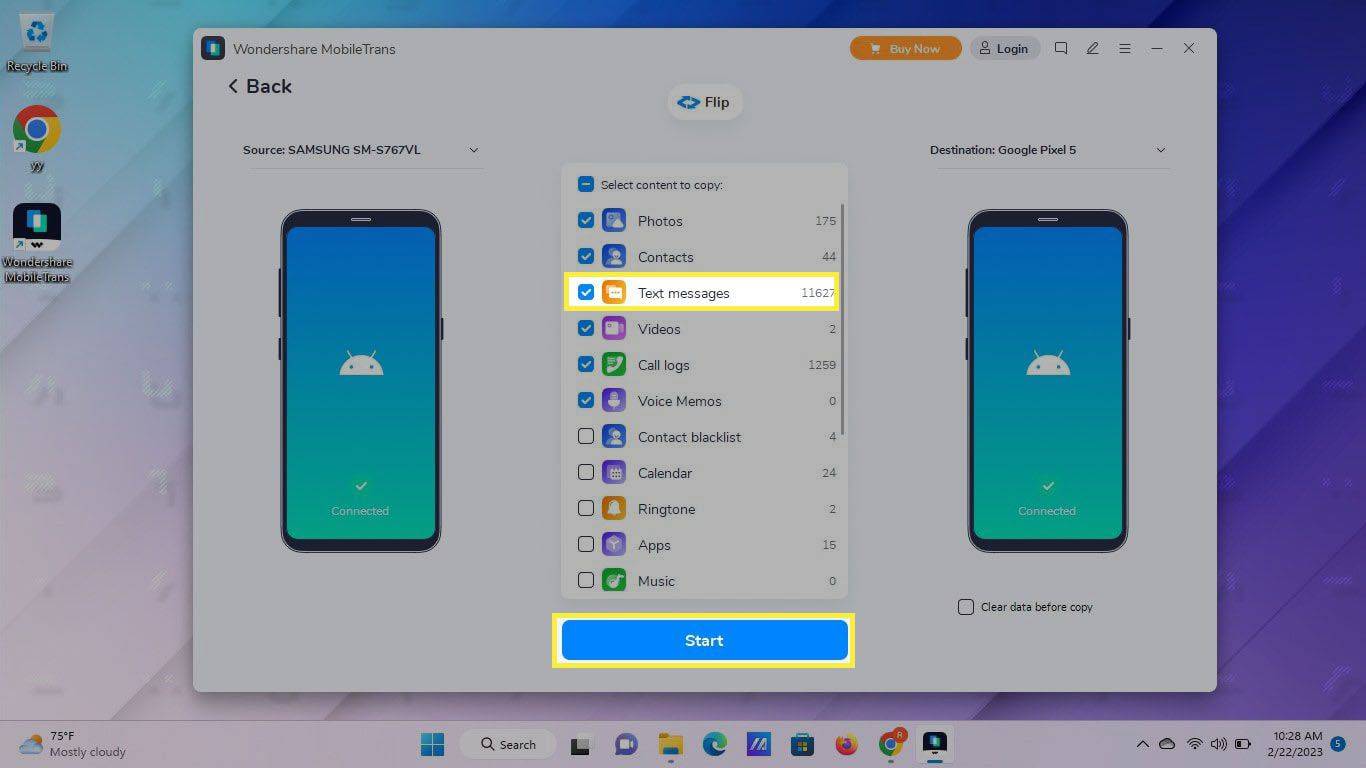
-
プロセスが完了したら、宛先デバイス上のテキスト メッセージをチェックして、転送が成功したことを確認します。
MobileTrans を使用すると、後で別の携帯電話にテキスト メッセージを復元したい場合に、テキスト メッセージのバックアップを作成することもできます。
Android テキスト メッセージをワイヤレスで転送する方法
SMS バックアップ & 復元アプリを使用すると、Wi-Fi 経由で Android スマートフォン間でテキスト メッセージを転送できます。コンピューターやUSB接続は必要ありません。
-
ソースデバイス (テキストの転送元の電話) で、 SMS バックアップと復元をダウンロード Play ストアから。アプリを開いてタップします 始めましょう 。
-
タップ 許可する 必要な権限を付与します。
-
をタップします。 メニュー アイコン(三本線)。
![Android 用 SMS バックアップと復元で [開始]、[許可]、および [メニュー] アイコンが強調表示されます。](//macspots.com/img/android/69/how-transfer-text-messages-from-android-android-14.jpg)
-
タップ 移行 をタップしてから、 この電話から送信 。近くのデバイスにアクセスするためのプロンプトが表示された場合は、 をタップします 許可する 。
Windows 10のロック画面の画像はどこに保存されていますか
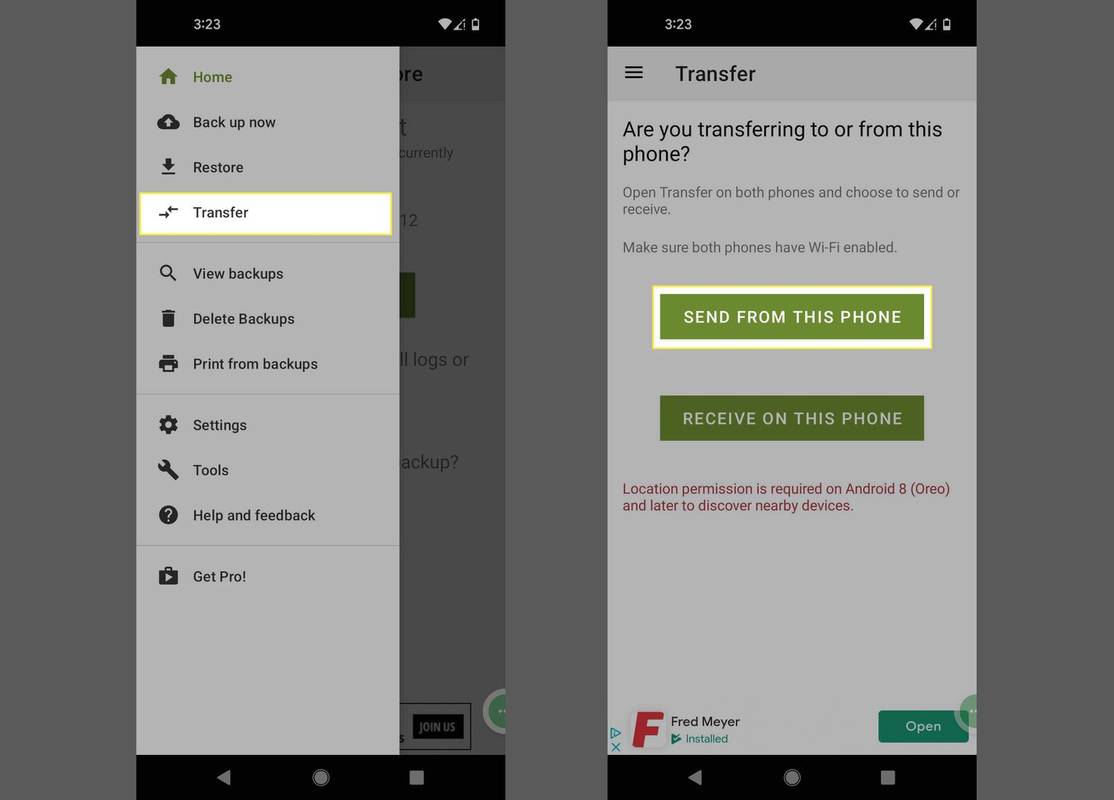
-
宛先デバイス (テキストの転送先の電話) で同じ手順を実行します。ただし、 この電話で受信 。
-
ソースデバイスで、 宛先デバイス 。
送信元デバイスに宛先デバイスが表示されない場合は、両方の電話が同じ Wi-Fi ネットワークに接続されていることを確認してください。
-
宛先デバイスで、 をタップします。 受け入れる 。
-
ソースデバイスで、を選択します この電話の現在の状態からメッセージと通話記録を転送します 。最後に、選択します 移行 。
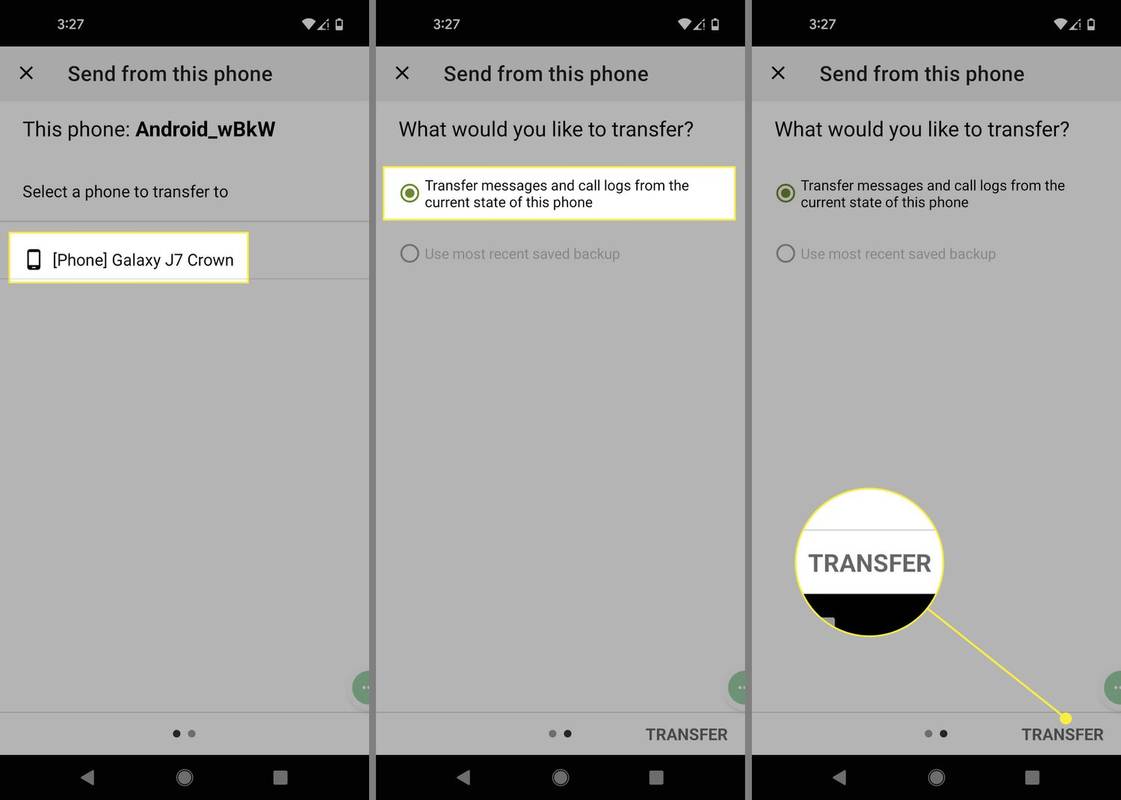
-
宛先デバイスで、 をタップします。 受け入れる と復元 。
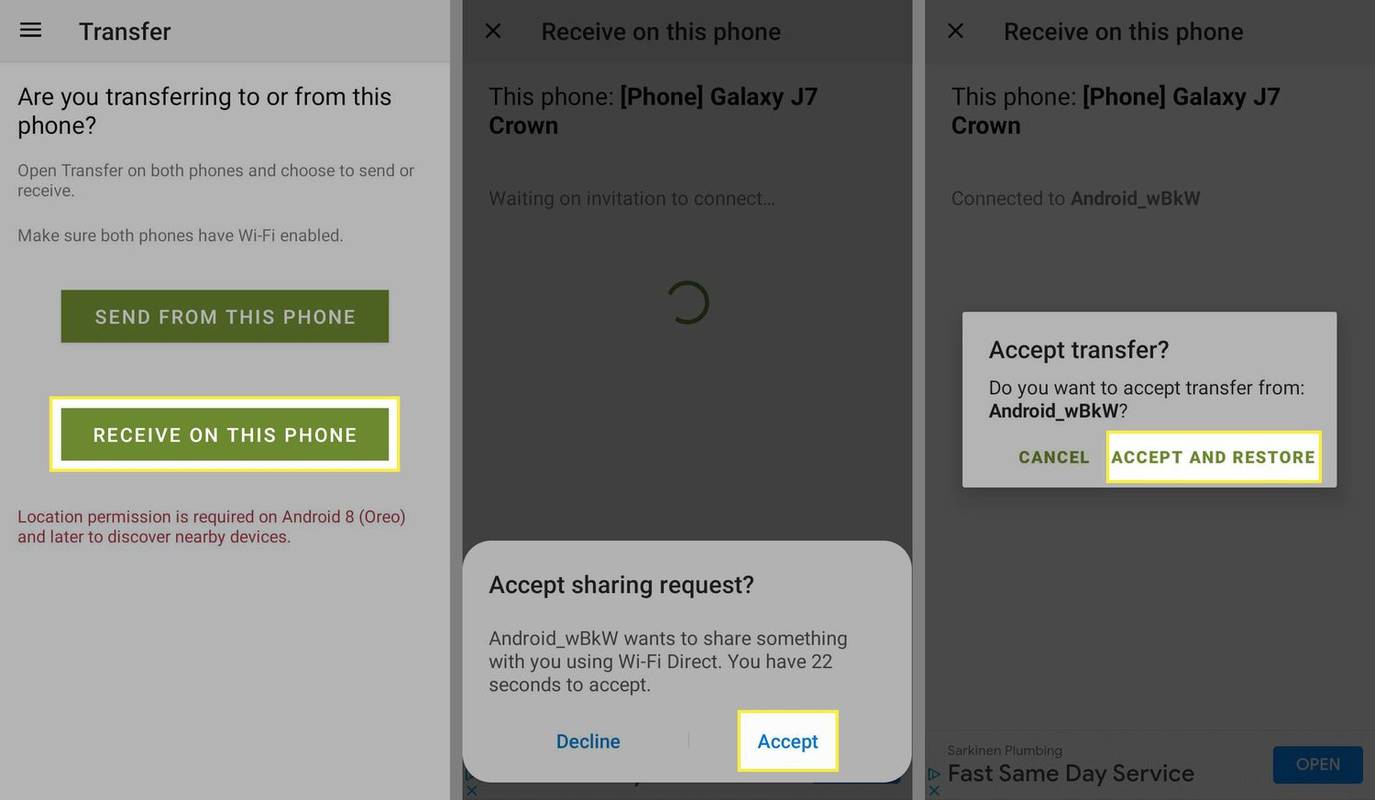
-
プロセスが完了したら、宛先デバイスをチェックして、テキスト メッセージが正常に転送されたことを確認します。
- Android から iPhone に連絡先を転送するにはどうすればよいですか?
Android から iPhone にデータを移動する最も簡単な方法は、iOS に移動アプリを使用することです。このプログラムは、ほぼすべてのデータを新しいデバイスに移行するのに役立ちます。
- Android から Android に連絡先を転送するにはどうすればよいですか?
Android デバイス間で連絡先を移動する方法の 1 つは、SIM カードを使用することです。連絡先アプリで、次の場所に移動します。 設定 > インポート・エクスポート > 輸出 > SIMカード 。次に、SIM を新しい携帯電話に移動します。ある電話機から別の電話機に 1 つの連絡先を送信するには、[連絡先] で連絡先を選択し、 もっと メニューを選択してください 共有 。

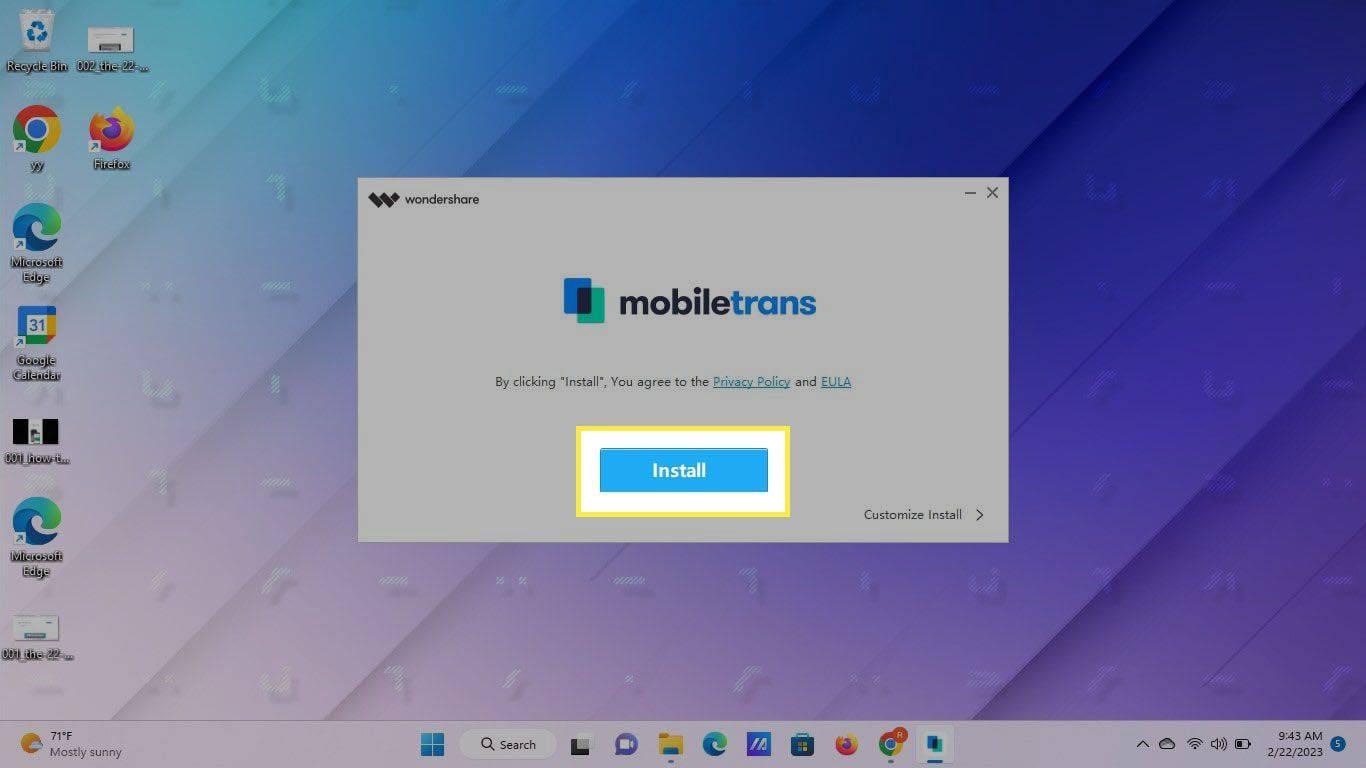
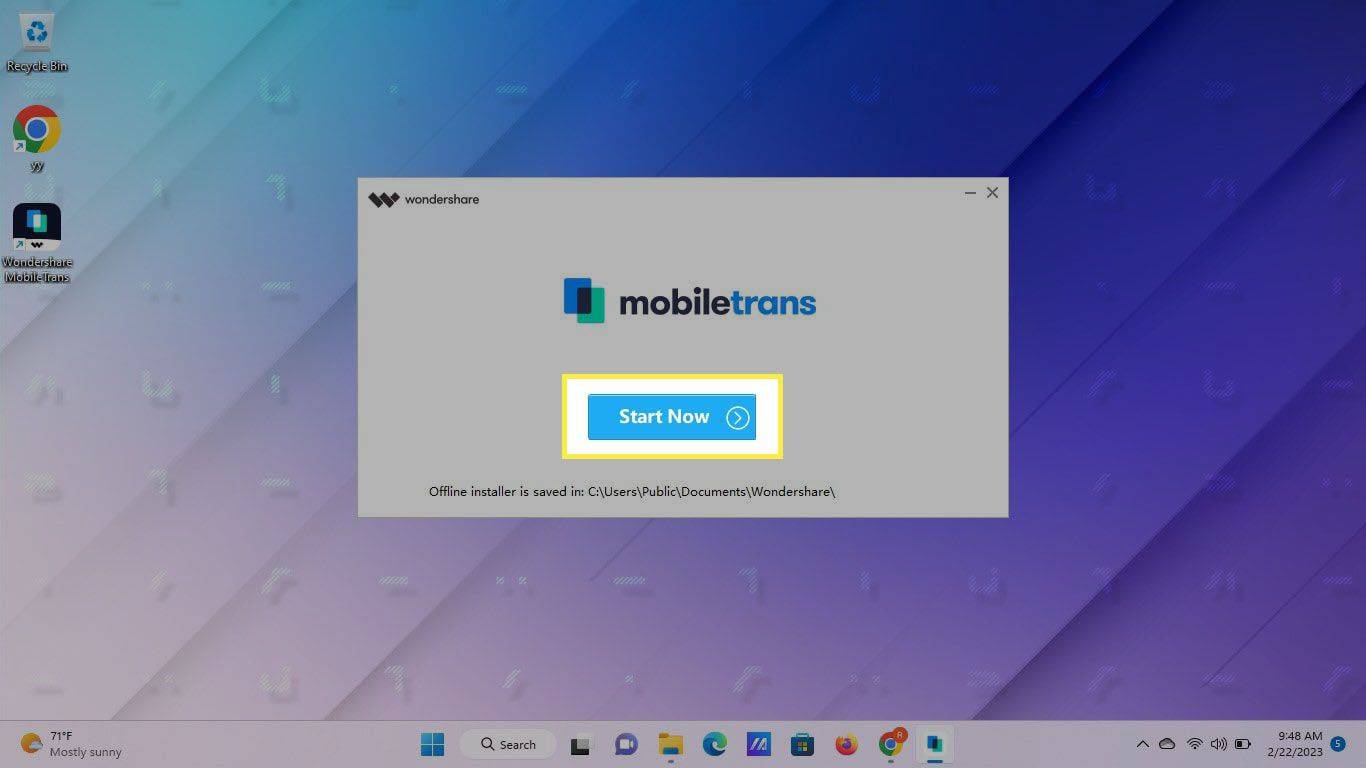
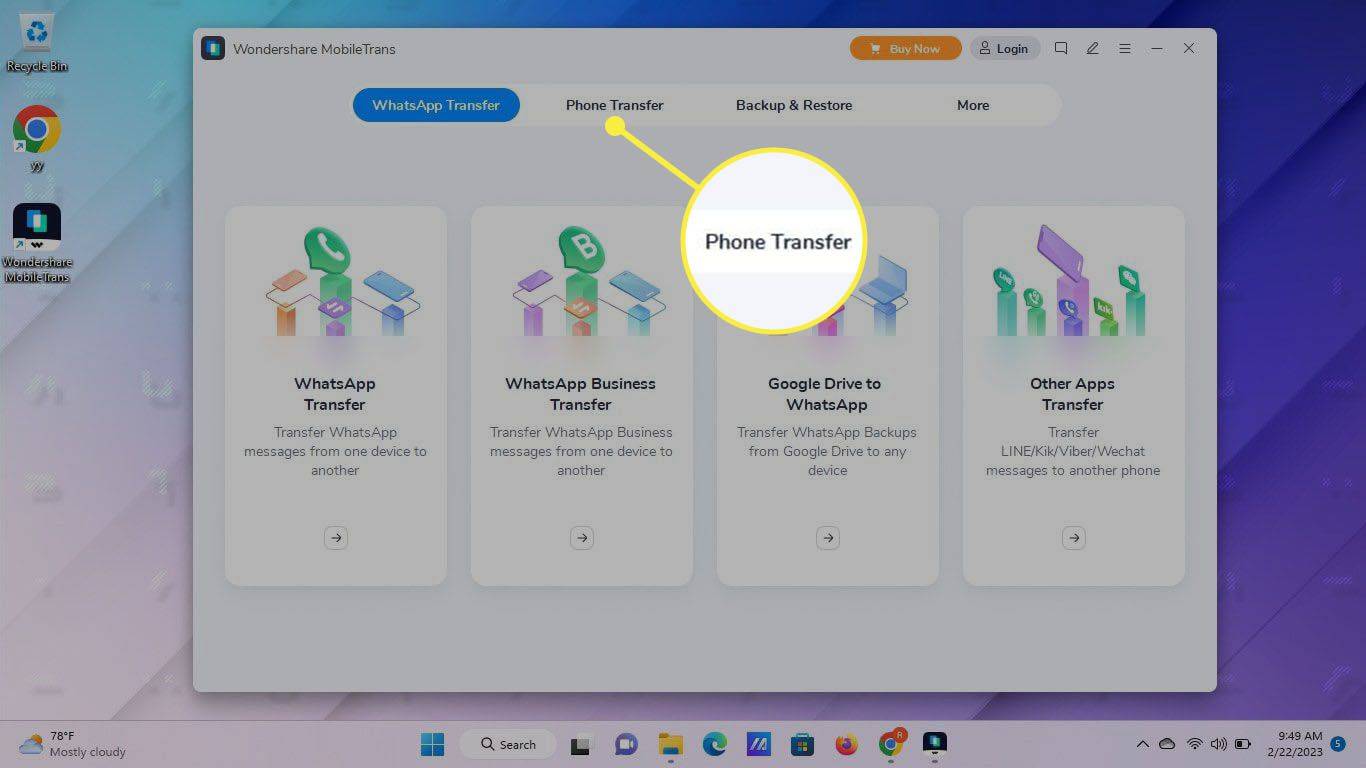
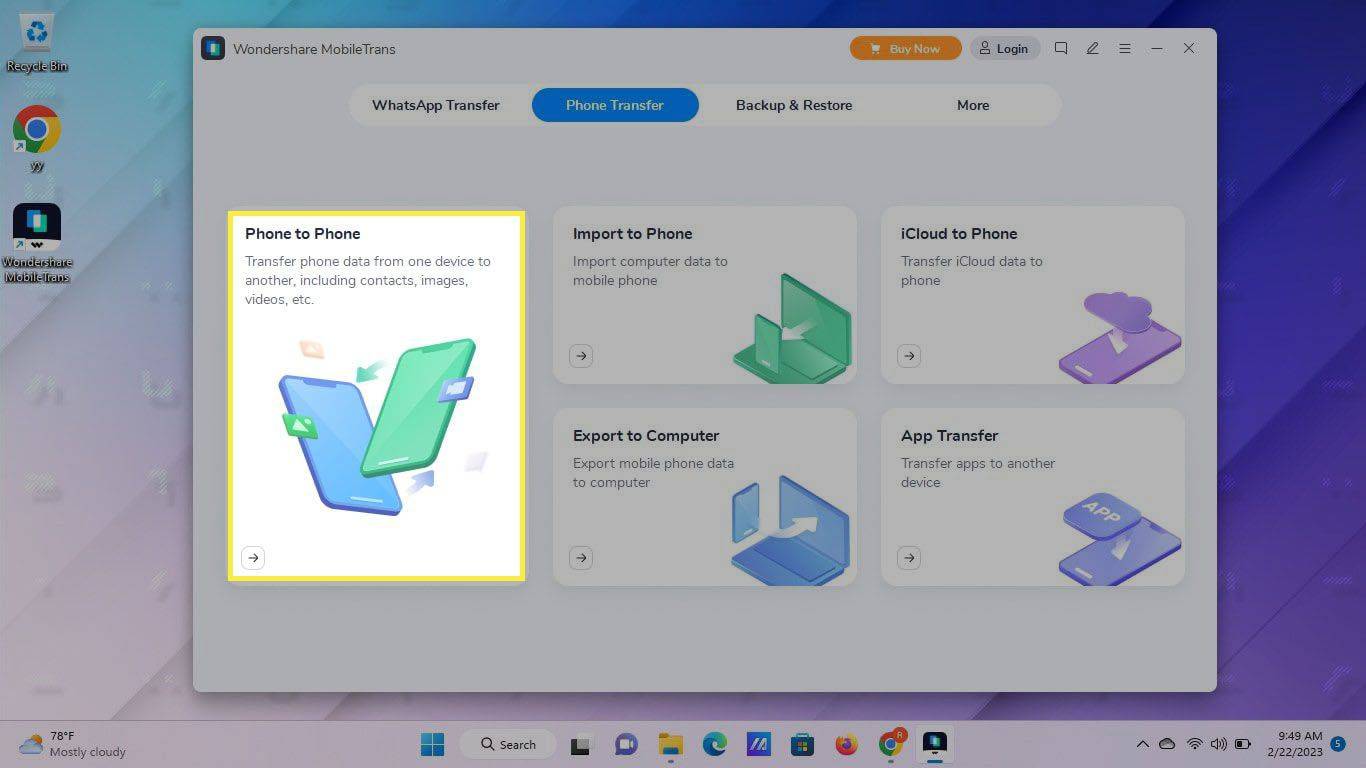
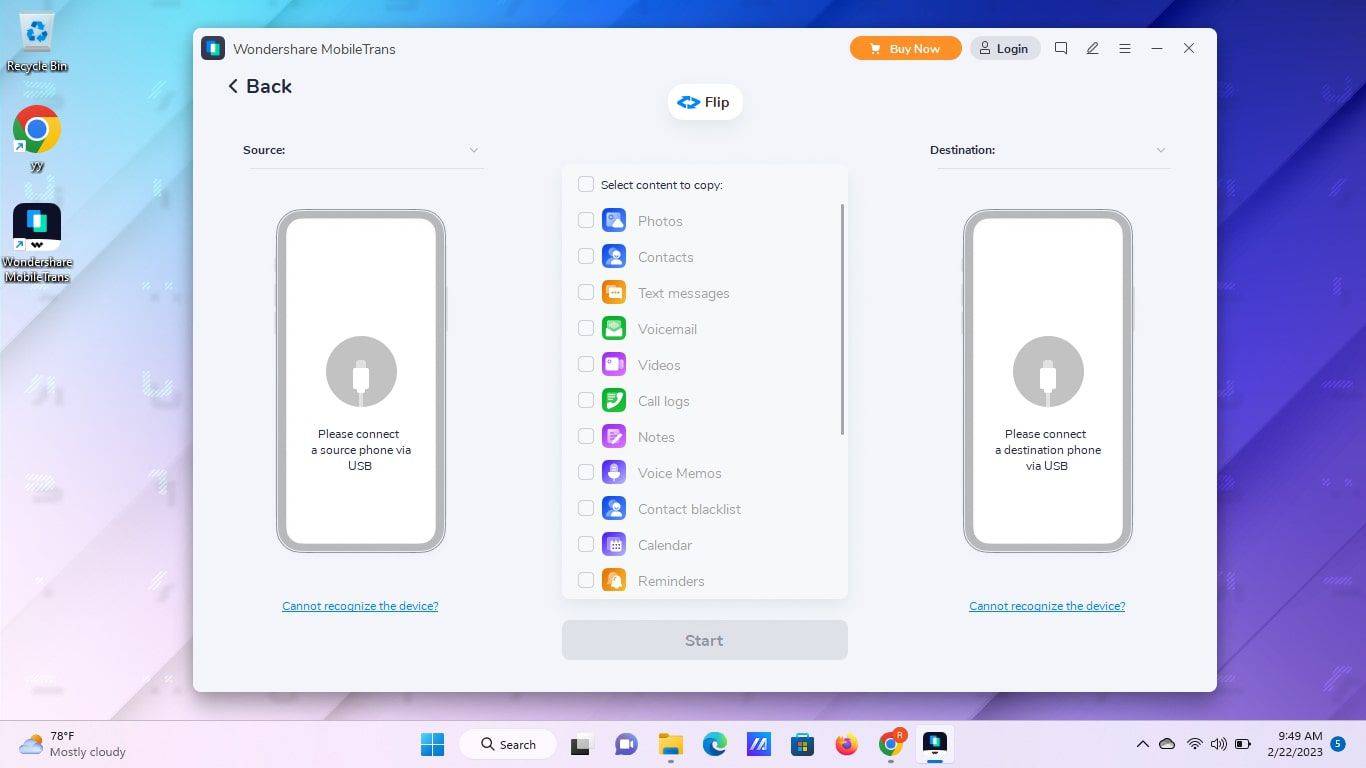
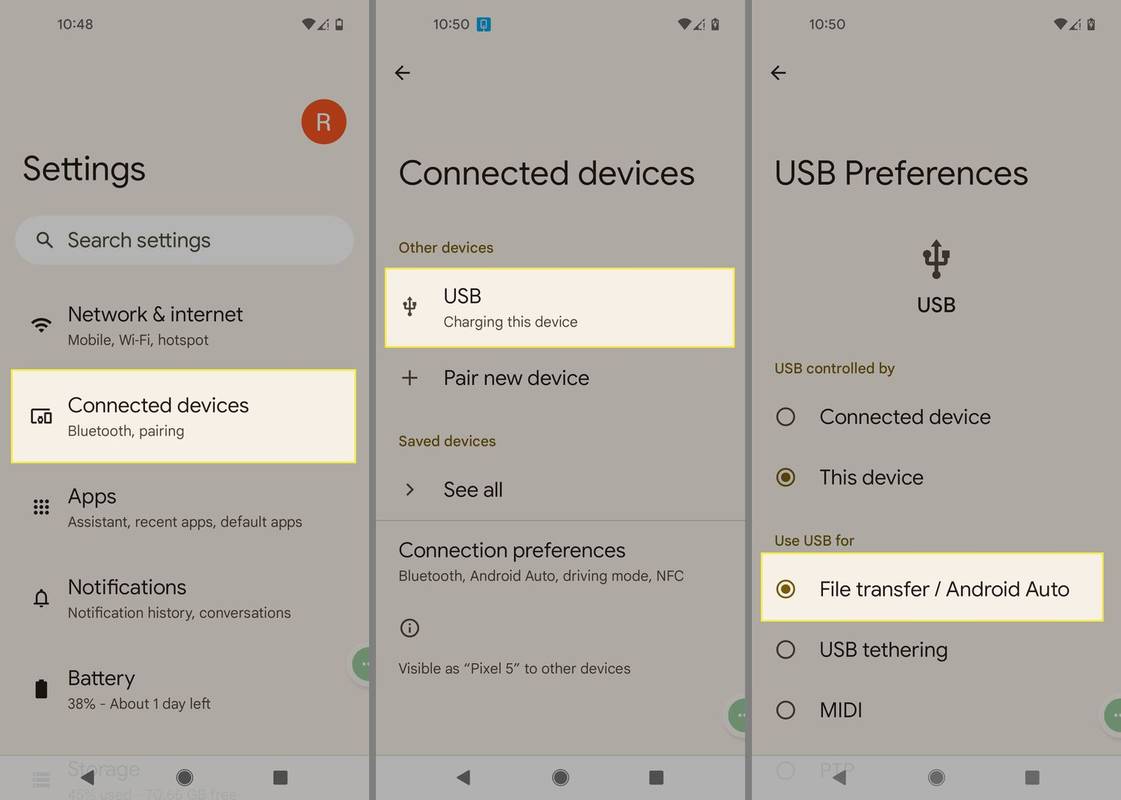
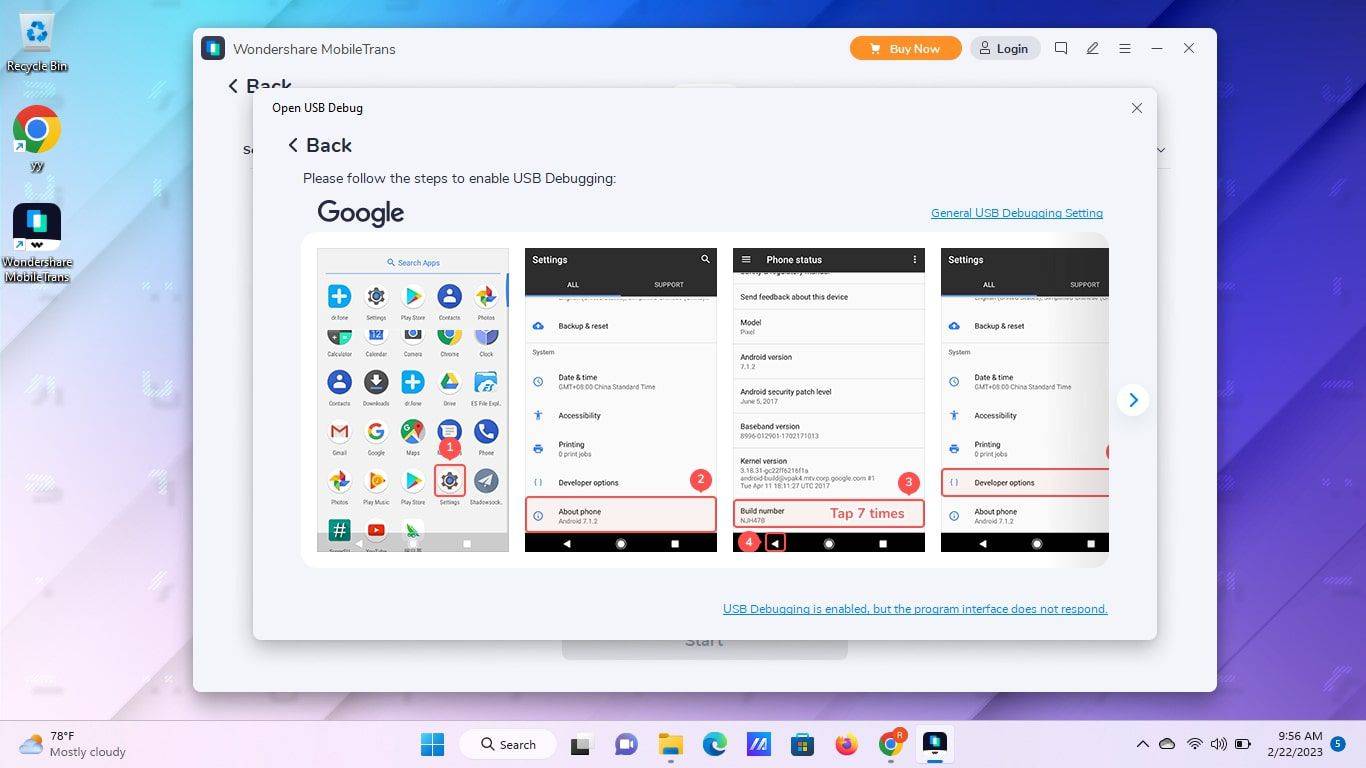
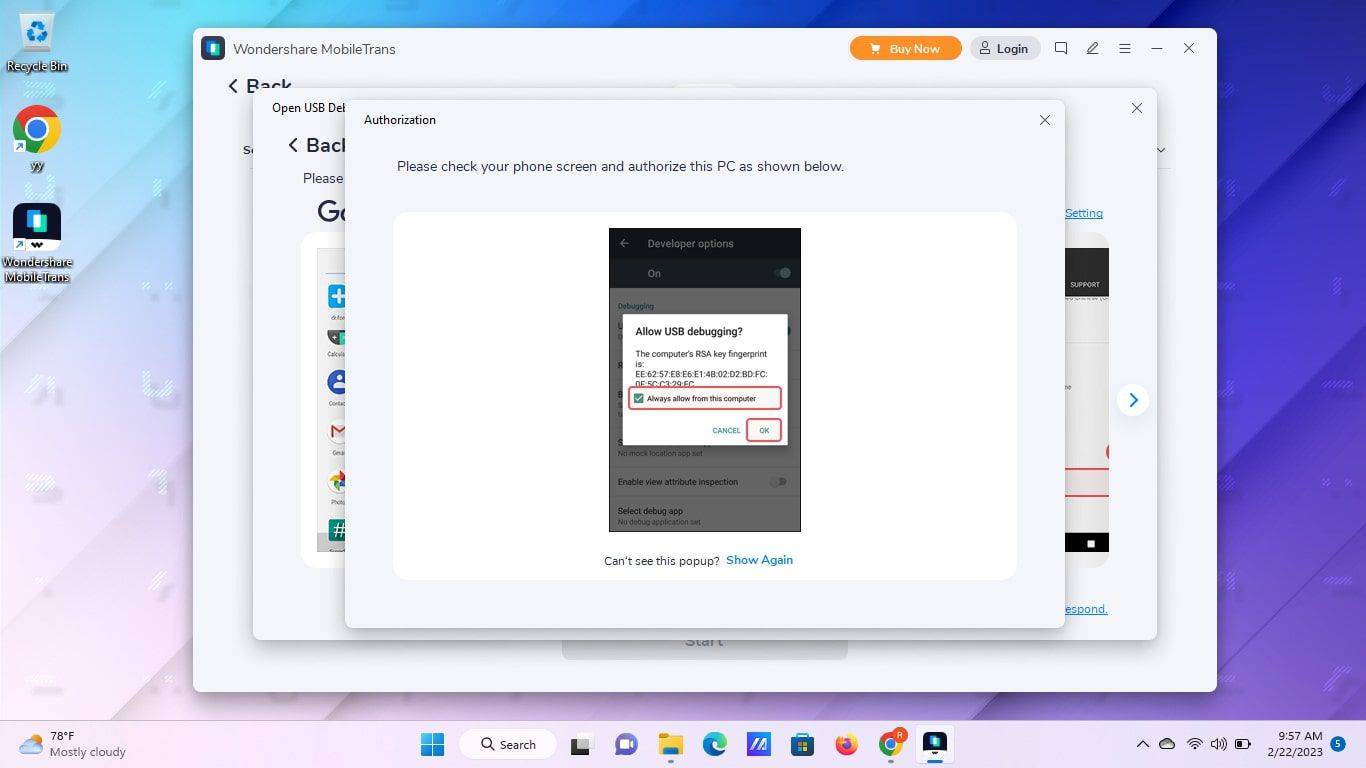
![Android 設定で [許可]、[OK]、[デフォルトとして設定] が強調表示されます。](http://macspots.com/img/android/69/how-transfer-text-messages-from-android-android-9.jpg)
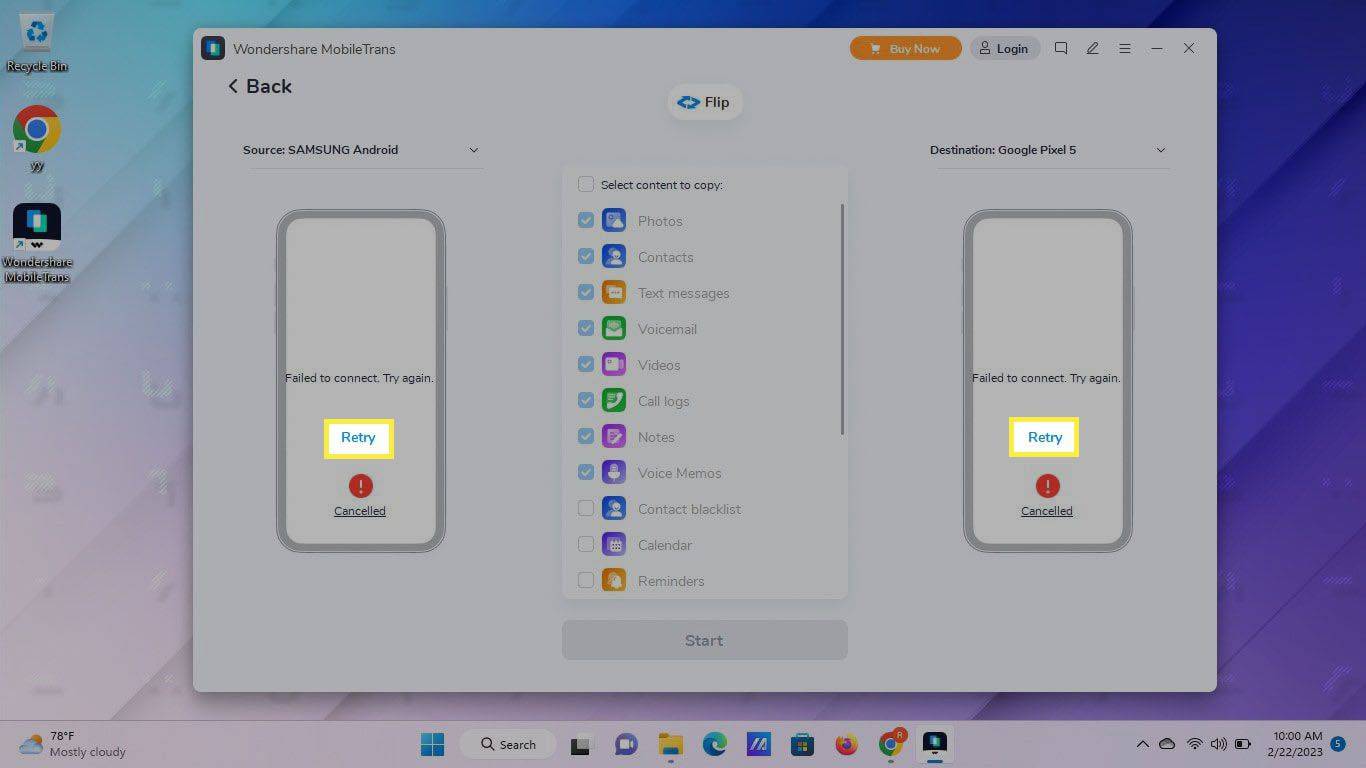
![Samsung 電話の USB デバッグ メニューで [OK] と [はい] が強調表示されます。](http://macspots.com/img/android/69/how-transfer-text-messages-from-android-android-11.jpg)
![Windows 用 Mobiletrans アプリで [OK] が強調表示されます。](http://macspots.com/img/android/69/how-transfer-text-messages-from-android-android-12.jpg)
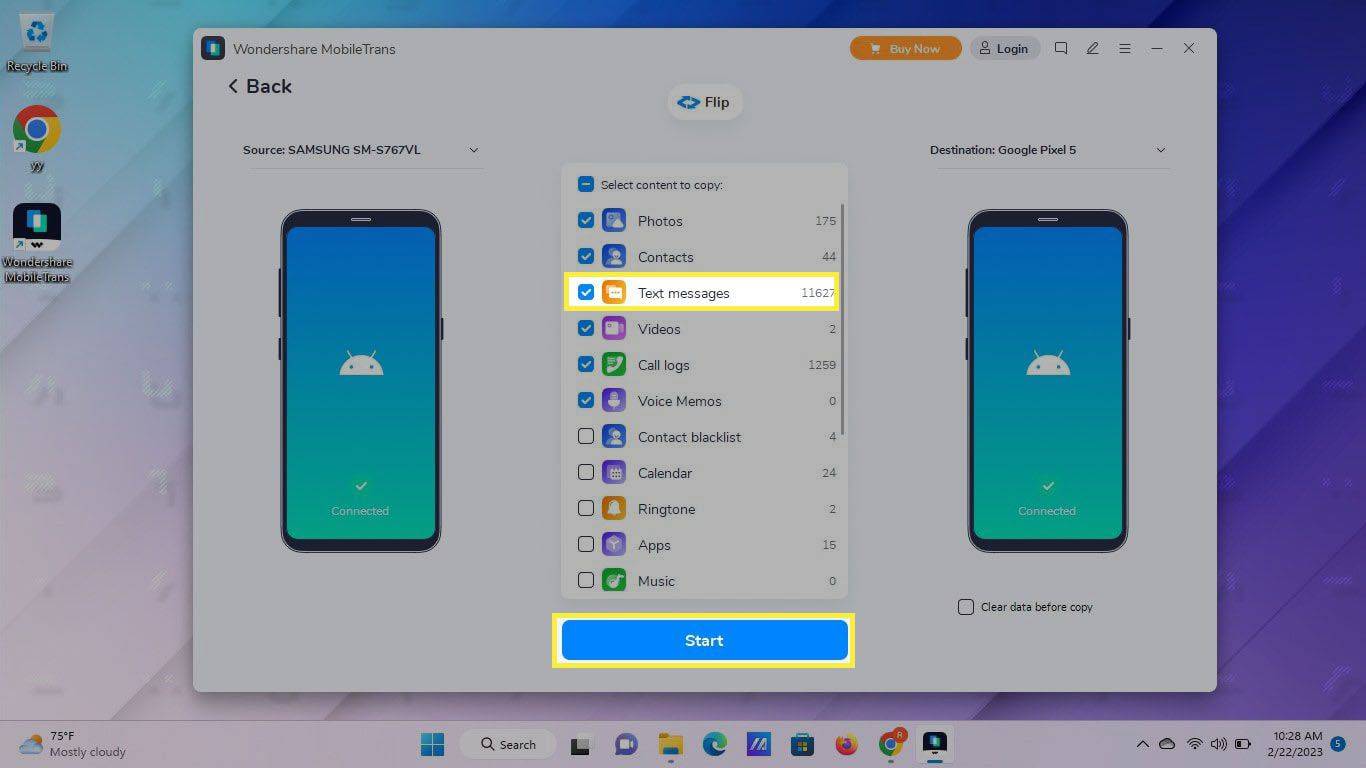
![Android 用 SMS バックアップと復元で [開始]、[許可]、および [メニュー] アイコンが強調表示されます。](http://macspots.com/img/android/69/how-transfer-text-messages-from-android-android-14.jpg)