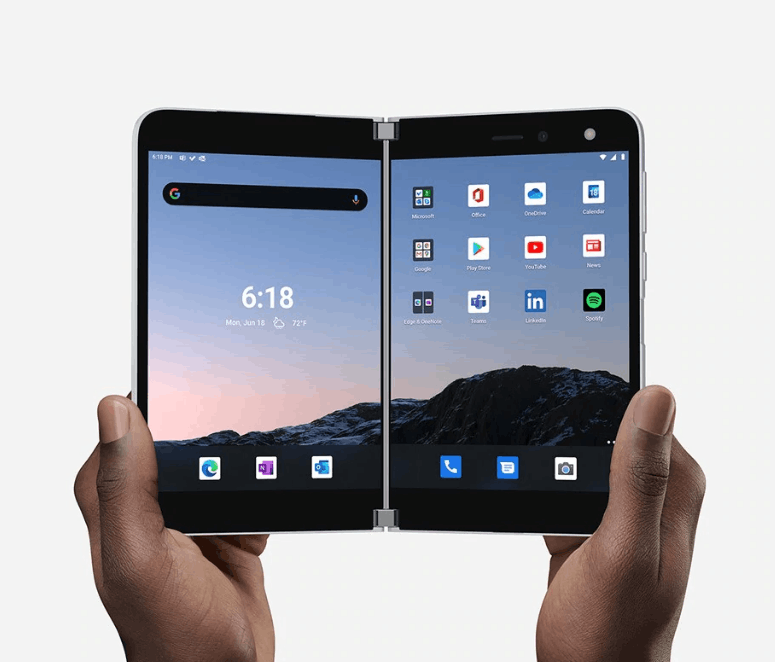FPSはFramesPer Secondの略で、1秒あたりの移動クリップに含まれる画像の数を示します。たとえば、映画は通常1秒あたり24〜28フレームです。人間の目は28FPSを超えることはできませんが、ゲームに関しては少し異なります。 FPSが多いほど、ゲームの動作は向上します。したがって、ビデオゲームをプレイするのが好きな場合は、読み進めてください。ゲームに含まれるFPSの数を確認する方法を学びます。

それはどのように機能しますか?
FPSは多くの要因に依存します。最大の要因はGPUの能力ですが、モニターやその他のコンピューターハードウェアにも依存します。古いグラフィックカードを使用している場合、最新のゲームに十分なFPSを取得することはできません。 GPUが一流であっても、最高のゲーム体験を得るには、120FPS以上をサポートするモニターが必要です。
FPSは、ゲーム自体のグラフィック設定に依存します。高または超の設定では、全体的なFPSが低下します。これは、40FPSを下回らない限り問題にはなりません。それより低い値を設定すると、ゲームがプレイできなくなります。
Googleスライドに音楽を追加する方法
最先端のビデオゲームに対応できるリグがあるとしましょう。 FPSは、最高のエクスペリエンスを得るために調整するグラフィック設定を教えてくれます。ここで、1秒あたりのフレーム数をリアルタイムで把握できるさまざまな方法をすべて見ていきます。
Steamゲーム
Steamはオンラインで最大のゲームストアサービスの1つです。プラットフォームは、ゲーマーがゲーマーのために設計したものです。そのため、ゲーム体験を向上させるように設計された多くの組み込み機能があり、FPSツールはその1つです。プラットフォームに関連付けられたゲームでのみ機能しますが、セットアップが簡単なのは良いことです。
これがあなたがする必要があることです:
- Steamを開き、[設定]に移動します。
- [ゲーム内]タブを選択し、FPSオーバーレイを有効にします。
- 番号を表示する画面の隅を選択します。
繰り返しになりますが、FPSツールはSteamゲームでのみ機能するため、ゲームがこのプラットフォームで購入されていない場合、この方法を使用することはできません。
ゲーム内FPSツール
ほとんどのオンラインゲーム、特にシューティングゲームには、リグに最適なものを見つけるのに役立つように設計されたFPSツールが組み込まれています。また、平均FPSやその他のパラメーターを確認するために実行できるベンチマークテストもあります。通常、この機能は[オプション]メニューにあります。ゲームプレイまたは画面/ビデオ設定のいずれかに表示されます。
サードパーティのFPSアプリ
FPSツールが組み込まれていない非SteamゲームでFPSを確認する場合は、いつでもサードパーティのアプリをダウンロードしてインストールできます。これらのプログラムは通常、ゲーマー向けに設計されており、バックグラウンドプロセスを停止し、RAMを解放することで、FPSを向上させるのに役立ちます。
無料でダウンロードできる最高のアプリのいくつかを次に示します。
FPSモニター
このアプリの名前はすでにそれが何をするかを教えてくれます。ザ・ FPSモニター ソフトウェアは、FPSに関するさまざまな統計情報を提供し、ゲーム体験の向上に役立ちます。ソフトウェアは無料でダウンロードしてインストールできます。このプログラムでは、ゲーム中にFPSオーバーレイを表示する場所を選択できますが、数字の色やサイズなどを選択することもできます。 FPSモニターを使用して、ゲームをプレイするときにすべてのハードウェアコンポーネントが何をしているかを確認できます。

ディズニープラス 字幕を消す roku
Razer Cortex
Razer Cortex 単なるFPSツール以上のものです。これは、PCを最大限に活用するのに役立つゲームブースタープログラムです。ゲーム内のFPSオーバーレイは、FPSの数を示します。各セッションが記録されます。つまり、行ったグラフィックの調整のどれが最も効果的であったかを確認できます。それとは別に、Cortexはすべてのバックグラウンドプロセスをブロックして、フレームブーストを確実に取得します。使いやすく、ミッドレンジPCを使用しているユーザーにとって特に便利です。

フラップ
FPSツールはこれよりも単純なものはありません フラップ 。これは、現在存在する最も古いFPSツールの1つであり、世界中の多くのゲーマーによって今でも使用されています。 Frapsは、スクリーンショットを撮り、画面のビデオを録画できる小さなプログラムです。もちろん、FPSツールも組み込まれています。おそらく、そのようなソフトウェアを使用するのが最も簡単です。

iPhoneをラップトップにミラーリングする方法
GeForceエクスペリエンス
NVIDIA GeForce Experienceは、NVIDIAグラフィックカードを所有している人のために予約されています。ゲーム体験を向上させるように設計されたネイティブソフトウェアを使用して、任意のゲームのFPSを確認できます。しかし、GeForce Experienceはそれ以上のことを実行できます。たとえば、GeForce Experienceを使用して、ビデオをキャプチャし、PCのパフォーマンスを向上させ、GPUドライバーを最新の状態に保つことができます。
ゲーム体験を向上させる方法を学ぶ
ゲーム用PCを最大限に活用するまで、ゲーム内のグラフィックの品質を微調整することで、FPSを調整できます。試してみると、すぐに違いがわかります。
どのFPSカウンターツールを使用していますか?ゲーム体験の向上に役立ちましたか?コメント欄でどのようにしたか教えてください。