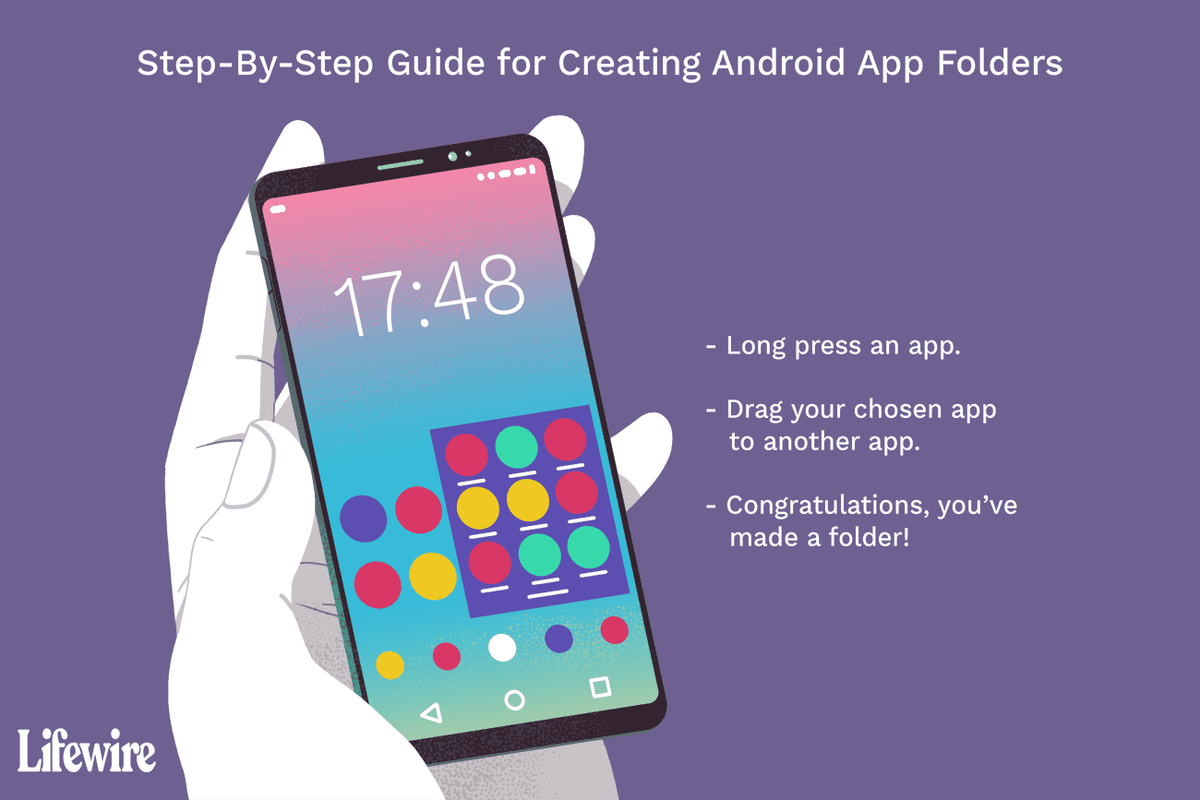Fitbitデバイスは、フィットネスの目標を追跡することにより、健康を念頭に置いて設計されています。さまざまなモデルで利用可能で、あなたにとって最良のオプションはあなたのニーズと予算に依存します。

最も単純な機能が問題を引き起こす場合があり、この小さなガジェットの所有者の多くは、選択したモデルに関係なく、時刻の設定に問題があると報告しています。おそらく、これらのデバイスの最も厄介な側面の1つは、Fitbitで直接時間を変更できないことです。
別のタイムゾーンに移動したが、Fitbitが追いついていないとします。これが発生した場合、軌道に戻るために余分な努力を払う必要があるかもしれません。
Fitbitで時間を設定する方法がわからない場合は、もう探す必要はありません。この記事では、モデルに関係なく、Fitbitで時間を調整する方法をリストします。
Fitbit Surge:時間を設定する方法
他のことをする前に、最初のステップはFitbitをスマートフォンに同期することです。これを行うと、理論的には、場所とタイムゾーンがすでに監視されているため、追加の変更を行う必要はありません。
ただし、Fitbitが追いつかない場合があります。タイムゾーンを切り替えているときにスマートフォンの電源がオフになっていたため、デバイスに正しい情報を送信できなかった可能性があります。
デバイスが同期していないことがわかった場合、この問題を解決する方法は2つあります。 1つ目は、Fitbitをスマートフォンに再同期することです(タブレットやコンピューターを使用することもできます)。これは、Fitbitで時間を設定する最も速い方法です。 FitbitSurgeを再同期する方法は次のとおりです。
- Fitbitトラッカーをオンにします。

- 選択したペアリングデバイスでBluetoothがオンになっていることを確認します。

- Fitbitアプリを開きます(アプリのアイコンは青い背景に白い点があります)。

- アプリで携帯電話のFitbitアイコンを選択します。
- Fitbitが最後に同期した時刻の詳細を示す小さなメニューがポップアップ表示されます。
- 手動同期を実行するには、円を形成する2つの矢印のようなアイコンを選択します。
Fitbitの時刻を変更する2つ目の方法は、手動で変更することです。スマートフォンとパソコンのどちらを使用しているかによって、これらの手順は異なる場合があります。方法は次のとおりです。
スマートフォンの場合:
- Fitbitアプリを開き、右上隅にある[アカウント]をクリックします。

- 下にスクロールして、[アプリの設定]を押します。 [自動設定]がオンになっている場合は、同期する前にトグルをオフにしてから再度オンにします。

- 前の手順が機能しない場合は、自動タイムゾーントラッキングをオフにして、タイムゾーン内の都市を選択することにより、タイムゾーンを手動で設定します。
- メインダッシュボードに移動して下にスワイプし、トラッカーとの同期を強制します。
コンピューターの場合:
vizioスマートテレビをアップデートする方法
- WebサイトでFitbitアカウントにログインし、[設定]をクリックします。

- 下にスクロールして、[詳細設定]を押します。

- 個人情報に移動し、タイムゾーンを選択します。

- Fitbit接続アイコンをクリックしてから今すぐ同期するだけで、Fitbitとの同期を強制します。
Fitbit Ionic:時間を設定する方法
FitbitIonicとFitbitVersaにはさまざまな文字盤が付属しており、時計をカスタマイズできます。見栄えは良いかもしれませんが、タイムゾーンの表示が正しくないことが問題になる可能性があります。選択した同期デバイスに応じて、これを整理する方法は次のとおりです。
iPhoneおよびAndroidデバイスの場合:
- Fitbitアプリを開き、[今日]タブをタップしてから、[プロフィール写真]をタップします。

- [アプリの設定]に移動し、[タイムゾーン]を選択します。

- [自動的に設定]オプションをオフにします。

- [タイムゾーン](またはAndroidユーザーの場合は[タイムゾーンの選択])オプションをタップして、正しいタイムゾーンを選択します。

- Bluetoothを使用してFitbitをスマートフォンに同期します。
Windowsデバイスから:
- Fitbitアプリのダッシュボードを開き、アカウントアイコンをタップしてから、[詳細設定]をタップします。

- [タイムゾーン]をタップします。

- [自動]オプションをオフにして、正しいタイムゾーンを選択します。
- Fitbitを同期します。
Fitbit Alta:時間を設定する方法
Fitbit Altaの時間設定を変更するには、次の手順を実行するだけです。
iOSデバイスから:
- Fitbitアプリを開き、[アカウント]をタップします。
- [設定]オプションで、[詳細設定]をタップします。
- タイムゾーンを変更するオプションを探します。
- [アカウント]タブに戻り、トラッカー名をタップして、デバイスを同期します。
- [今すぐ同期]をタップします。
あなたのAndroidから:
Discord チャンネルにボットを追加する方法
- Fitbitアプリを開き、左上隅にあるメニューアイコンをタップします。
- アカウントに移動します。
- [設定]をタップします。
- タイムゾーンを変更するオプションを見つけます。
- アカウント画面に戻り、トラッカー名をタップして、デバイスを同期します。
- [今すぐ同期]をタップします。
Windows PCから:
- Fitbitダッシュボードを開き、[アカウント]タブをクリックします。
- [詳細設定]をクリックします。
- タイムゾーンを変更するオプションを探します。
- デバイスに同期します。
Fitbit Blaze:時間を設定する方法
ウェアラブルFitbitから直接日時を変更することはできませんが、アプリを使用するか、ウェブサイトを使用することができます。方法は次のとおりです。
アプリ上:
- 選択したデバイスでFitbitアプリを開きます。
- [アカウント]をタップします。
- [詳細設定]をタップします。
- [自動タイムゾーン]と表示されている場所の横で、トグルを[オフ]にスライドします。
- [タイムゾーン]をタップして(またはデバイスによっては[タイムゾーンを選択])、現在のタイムゾーンを選択します。
- デバイスを同期します。
ウェブサイト上:
- 開ける fitbit.com 。
- [設定]、[個人情報]の順に選択します。アカウントが表示されます。
- [タイムゾーン]のオプションが表示されるまで下にスクロールして、選択したタイムゾーンを選択します。
- デバイスを同期して、選択したタイムゾーンを表示します。
Fitbit Ace:時間を設定する方法
Fitbit Aceに正しい時刻を設定するには、デバイスをリセットすることから始めます。次に、Fitbitを同期するデバイスに正しい日時が設定されていることを確認する必要があります。ここから、次の手順に従います。
- FitbitダッシュボードまたはFitbitアプリを開き、歯車のアイコンを押します。
- [設定]、[個人情報]の順に移動します。
- [詳細設定]を選択して、時計の表示時間を探します。
- ご希望の時間形式を選択してください。
- [送信]をクリックして、デバイスを同期します。
Fitbit Zip:時間を設定する方法
もう一度、FitbitZipをオンラインのFitbitアカウントに同期する必要があります。スマートフォンまたはコンピューターのどちらを使用する場合でも、手順は比較的簡単です。
- 開ける fitbit.com またはFitbitアプリを使用して、アカウントにログインします。
- 画面の右上隅にある[設定]を選択します。個人情報アカウントが表示されます。
- タイムゾーンのオプションが表示されるまで下にスクロールします。
- [タイムゾーン]と表示されている場所の下にあるドロップダウンメニューをタップして、選択したタイムゾーンを選択します。
- デバイスを同期して、選択したタイムゾーンを表示します。
Fitbit Flex:時間を設定する方法は?
リストバンドスタイルのデザインのFitbitFlexは、フィットネス愛好家に人気があります。この機能は、睡眠の追跡にも特に役立ちます。ただし、その洗練されたデザインにもかかわらず、FitbitFlexで正しい時刻を設定するにはいくつかの追加手順が必要です。
- 選択したデバイスに応じて、Fitbitアプリを開くか、 fitbit.com ブラウザで。
- [設定]、[個人情報]の順に進みます。
- [詳細設定]に移動し(または、コンピューターを使用している場合は下にスクロールして)、[タイムゾーン]オプションを見つけます。
- 選択したタイムゾーンを選択します。
- デバイスを同期します。
Fitbit Charge 2:時間を設定する方法
トラッカーに正しい時刻を表示するには、Fitbitアプリを使用して次の操作を行う必要があります。
- Fitbitアプリで[設定]を開き、[詳細設定]をタップします。
- [アカウント]タブをタップします。
- トラッカー名をタップして[今すぐ同期]を選択して、トラッカーを同期します。
上記の手順で時刻を設定できない場合は、代わりに次の手順を試してください。
- Fitbitアプリからログアウトします。
- アプリを強制終了します。
- トラッカーを再起動します。
- デバイスとトラッカーの両方でBluetoothをオフにします。
- デバイスの電源を切り、1〜2分後に再びオンにします。
- デバイスとトラッカーの両方でBluetoothをオンにして、アプリに再度ログインします。
追加のFAQ
Fitbitの文字盤を変更するにはどうすればよいですか?
Fitbit Blazeで時計エラーが発生した場合は、文字盤を変更する必要があります。変更するには、次の手順に従います。
1.選択したデバイスでFitbitアプリを開き、[今日]をタップします。
2.プロフィール写真を選択してから、デバイス画像を選択します。
3. [文字盤]、[すべての時計]の順にタップします。
4.使用可能な文字盤を参照し、インストールする文字盤を選択します。
ライブ写真をインスタグラムにアップロードする方法
5.デバイスを同期して、変更を確認します。
情報の最後の(Fit)ビット
多くの人が、Fitbitの使用が全体的な健康にプラスの影響を与えていると主張しています。健康とフィットネスの旅に出る人々の進歩を測定するために特別に製造されているため、これは当然のことです。
これにより、時間のグリッチなどの問題がモジョに直接影響します。ただし、スマートフォンやコンピューターにアクセスできる限り、比較的簡単に問題を解決できるはずです。
この記事が、プロセスの時間を少し短縮するのに役立つことを願っています(しゃれを許せば)。
Fitbitで時間を設定する際に問題が発生しましたか?解決するのは簡単でしたか?以下のコメントであなたの経験を教えてください。