コンピュータの時代は成熟したと言っても過言ではありません。電気スタンドやその他の光源がなければ、暗闇の中で入力できなかった時代は終わりました。最近では、ほとんどのコンピューターにバックライト付きキーボードが付属しており、暗い場所での入力が簡単になっています。バックライト付きキーボードがキーを照らし、暗い場所での入力を容易にします。午前3時でも、キーボードで入力して、快適なベッドから作業を行うことができます。

ただし、キーボードが常にオンになっているわけではありません。さらに、バックライトの設定は、使用しているコンピューターの種類によって異なります。
キーボードを常に点灯させて、キーやボタンをいじくり回さずにいつでも入力できるようにする場合は、この記事でその方法を説明します。
Macでバックライト付きキーボードを常にオンに設定する方法
Macコンピュータは常に革新の競争に先んじており、キーボードについて話すときも間違いなくそうです。
最近のほとんどのMacには、画面上部のカメラのすぐ下に光センサーが搭載されています。このセンサーは、検出された自然光の量に応じて、キーの明るさを自動的に調整します。センサーがアクティブになると、キーボードが点灯し、あらゆる照明環境で作業できるようになります。
手順は次のとおりです。
- Appleメニューを開き、[システム環境設定]を選択します。
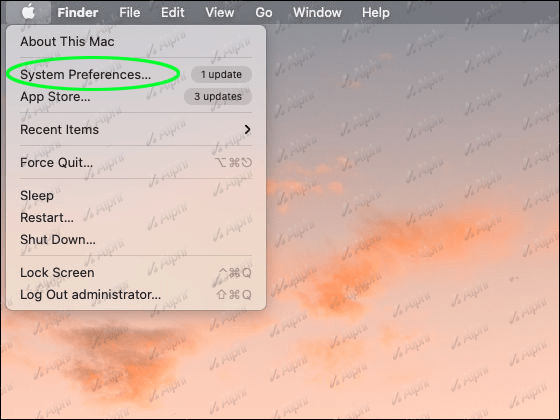
- キーボードをクリックして、キーボード管理ペインを開きます。
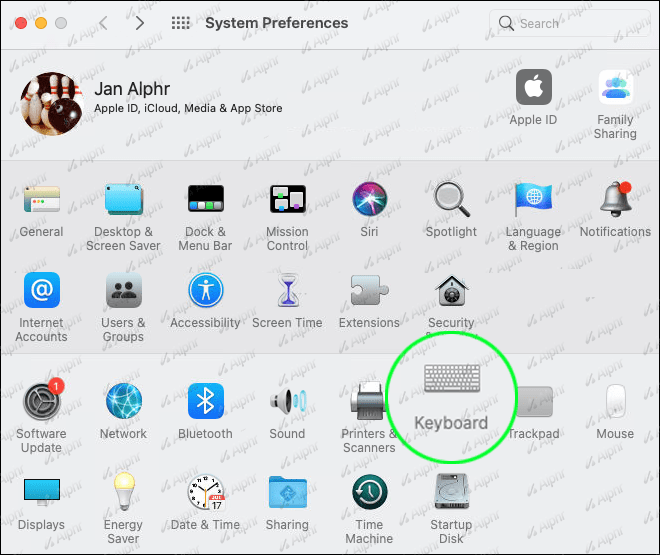
- 暗い場所でキーボードの明るさを調整するの横にあるチェックボックスをオンにします。
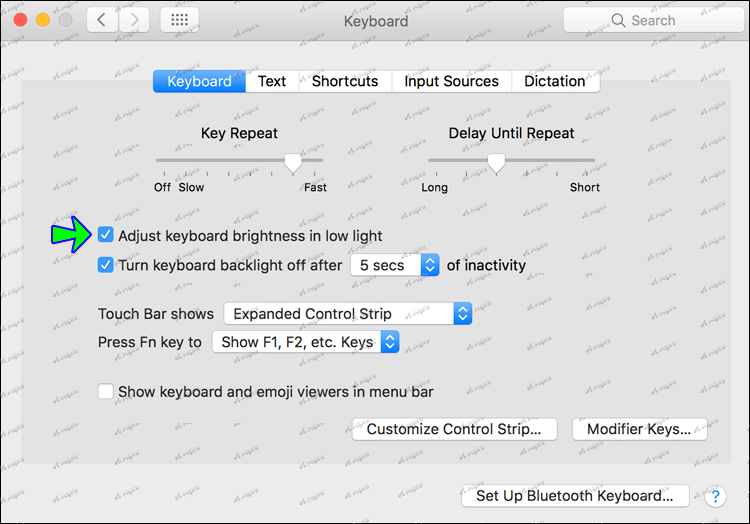
- システム環境設定を終了します。
この時点で、部屋に十分な光がある場合は、キーボードは軽くても点灯しているはずです。キーボードの明るさが足りない場合は、F5、Fn、またはFを繰り返し押して明るさを調整できます。
virtualbox で 64 ビットを有効にする方法
[システム環境設定]ウィンドウでは、コンピューターがキー操作なしでアイドル状態になっているときにキーボードが点灯している時間を指定することもできます。これは、バッテリーの電力を監視しようとしている場合に特に役立ちます。
HPPCでバックライト付きキーボードを常にオンに設定する方法
それに直面しよう。緊急のタスクを完了する必要がある場合、Eの代わりにQを押すのは面白くありません。それはイライラし、多くの時間を浪費する可能性があります。
幸いなことに、HPは、バックライト付きキーボードを常にオンに設定して、暗い場所でも入力できるようにしています。
それについてどうやって行くか見てみましょう:
- コンピュータを再起動してください。
- 起動シーケンスが完了する前に、F10を繰り返し押してBIOSを開きます。
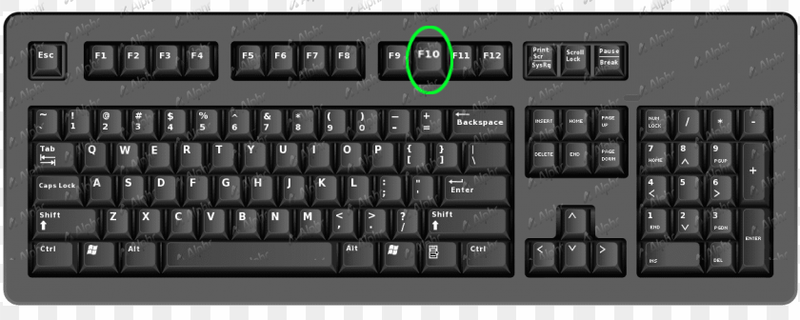
- BIOSが開いたら、キーボードの下矢印を使用して[Advanced]まで下にスクロールします。
- [組み込みのデバイスオプション]を選択して、Enterキーを押します。
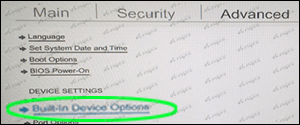
- バックライト付きキーボードタイムアウトをクリックします。
- キーボードのスペースバーボタンを押して、バックライトタイムアウト設定を開きます。
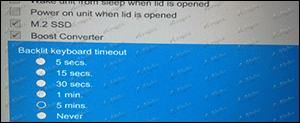
- [しない]の横のボックスを切り替えます。これにより、バックライトが常にオンのままになります。
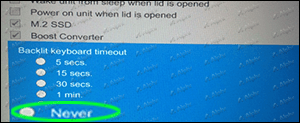
バックライト設定では、最低5秒のタイムアウト設定を選択することもできます。電池の消耗を早めたくない場合は、タイムアウトを短くすることを検討してください。
Lenovoバックライトキーボードを常時オンに設定するにはどうすればよいですか?
Lenovoラップトップを所有している場合、バックライト付きキーボードは、常にオープンスペースや十分な光のある部屋で作業している場合は、本当に感謝することはないでしょう。ただし、暗闇の中でキーボードが機能するため、負担をかけずに入力できます。
バックライトキーボードを備えたほとんどのLenovoマシンには、キーの明るさを自動的に調整するように設計された光センサーもあります。
これらのセンサーをアクティブにする方法は次のとおりです。
- スタートメニューを開きます。
- ハードウェア構成を選択します。
- キーボードバックライトオプションを選択します。
- 自動キーボードバックライトをクリックします。
- 希望のバックライトレベルを選択します。低、高、またはオフで行くことができます。ただし、バックライトを常に点灯させ続けるには、[高]または[低]のいずれかの設定を選択する必要があります。
自動キーボードバックライト機能は、マシンのBIOSでアクティブ化されている場合にのみ機能することを覚えておくことが重要です。
この機能がオンになっているかどうかを確認する方法は次のとおりです。
- ラップトップを再起動します。
- 起動画面が表示されたら、F1キーを繰り返し押してBIOSモードに入ります。
- キーボード/マウスメニューを選択します。
- キーボードバックライトを選択します。
バックライト機能がすでにアクティブになっている場合は、[有効]の横にアクティブなトグルボタンが表示されます。そうでない場合、この機能はまだオンになっていません。ただし、[有効]の横のボタンを切り替えるだけでこれを行うことができます。
デルのバックライト付きキーボードを常にオンに設定する方法
デルのコンピュータは、その汎用性とカスタマイズオプションで知られています。そのため、バックライト付きキーボードを箱から出して常時オンに設定できないのは少し残念です。
幸いなことに、 デル機能拡張パックアプリケーション あなたはまさにそれをすることができます。使用方法は次のとおりです。
- コンピュータにアプリケーションをインストールします。
- コントロールパネルに移動し、[ハードウェアとサウンド]を選択します。
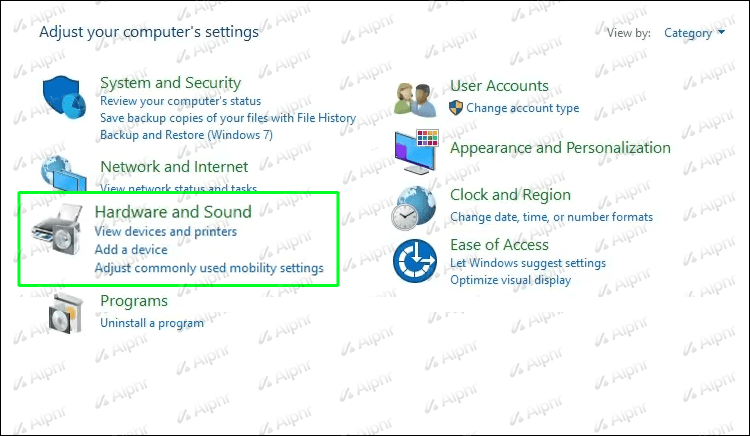
- Dellキーボードバックライト設定を選択します。
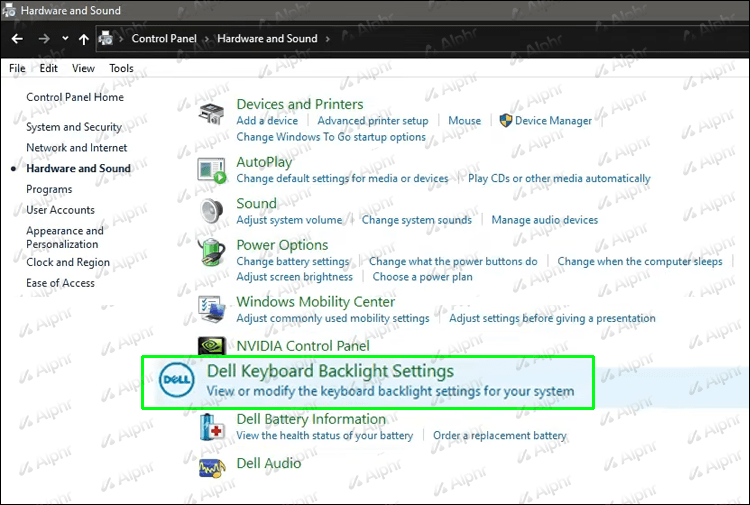
- 表示されたウィンドウから[バックライト]を選択します。
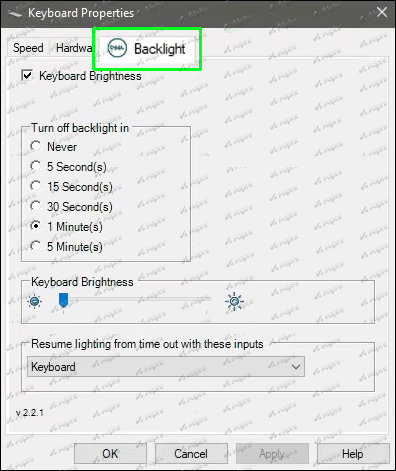
- [タイムアウト設定]で、[しない]を選択します。
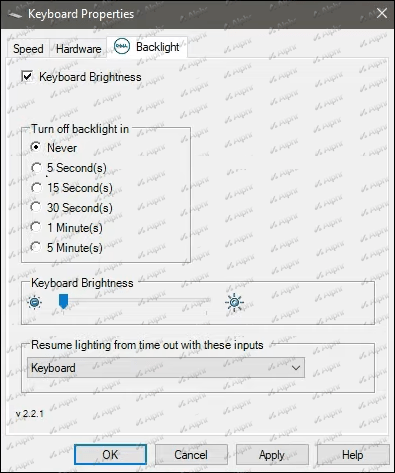
追加のFAQ
キーボードのバックライトを常にオンにしておくことの欠点はありますか?
はい。キーボードのバックライトは、LEDを使用してキーパッドを照らすため、バッテリーの電力を消耗する可能性があります。消費する電力量は、選択した明るさの設定によって異なります。このため、絶対に必要な場合にのみ、[常にオン]設定をアクティブにする必要があります。
いつでもタイピング時間です
キーボードはコンピュータの最も重要な部分の1つですが、光源がない場合は操作が最も難しい部分の1つでもあります。バックライト付きキーボードを使用すると、周囲がどれほど暗いかは関係ありません。どのような状況でも快適かつ正確に入力できます。
ただし、バックライト付きキーボードの設定は、コンピューターのブランドによって異なることを覚えておくことが重要です。
一部のキーボードでは、色と明るさのレベルを変更できます。また、設定を調整しなくても、一部のキーボードは常に点灯したままになります。その他は、所定の非アクティブ期間の後に自動的にオフになるように設計されています。
キーボードにこれらの機能のいずれかが備わっているかどうかを確認するには、コンピュータのプロパティセクションを確認するか、製造元に問い合わせる必要があります。
バックライトキーボードの何が一番好きですか?
以下のコメントセクションでお知らせください。

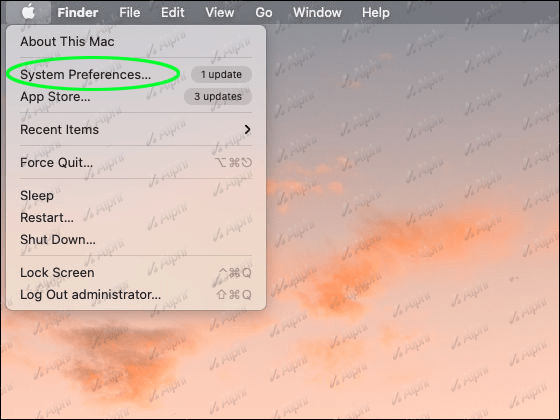
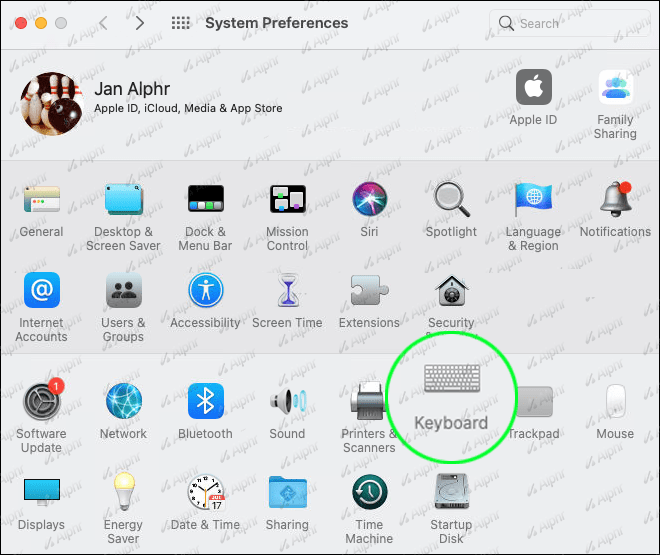
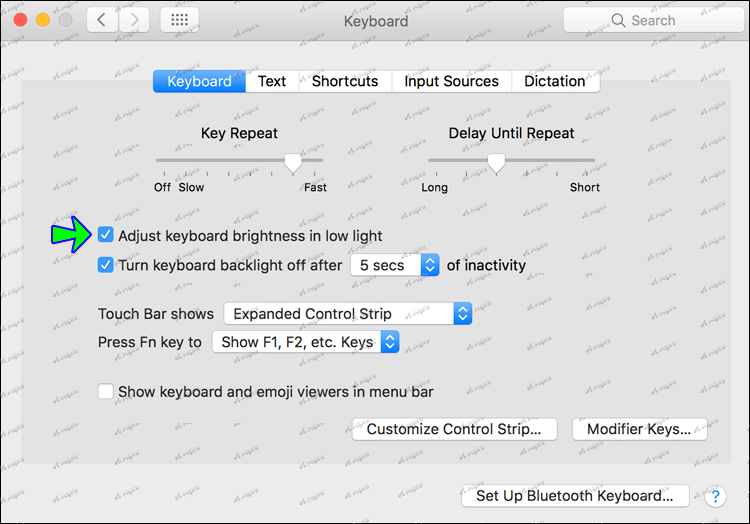
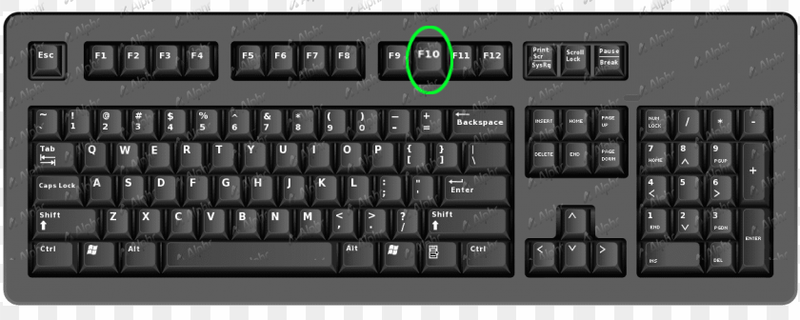
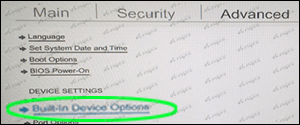
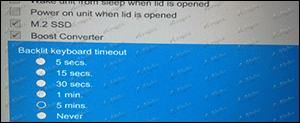
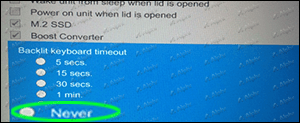
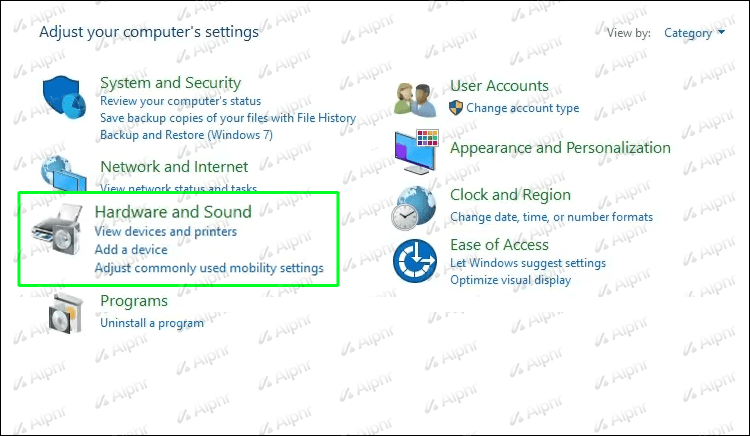
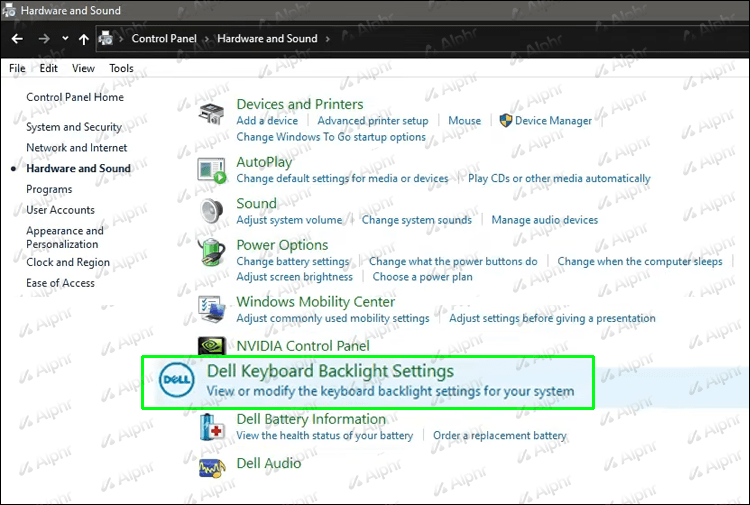
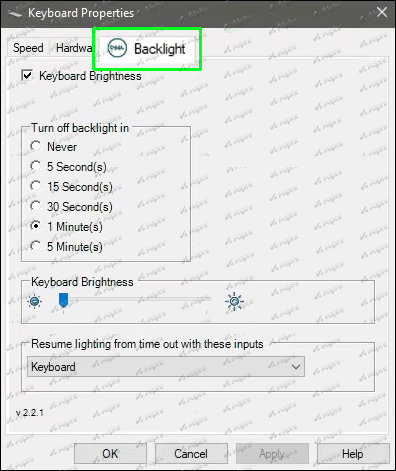
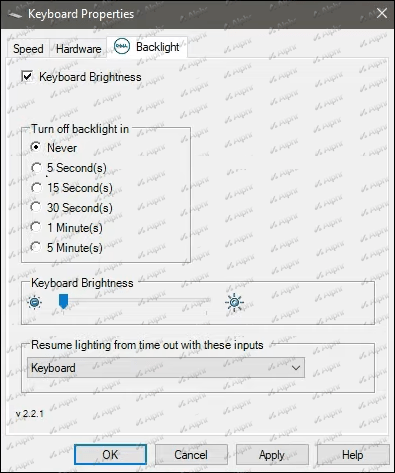






![Google スプレッドシートで列を合計する方法 [モバイル アプリとデスクトップ]](https://www.macspots.com/img/smartphones/22/how-sum-column-google-sheets.jpg)

