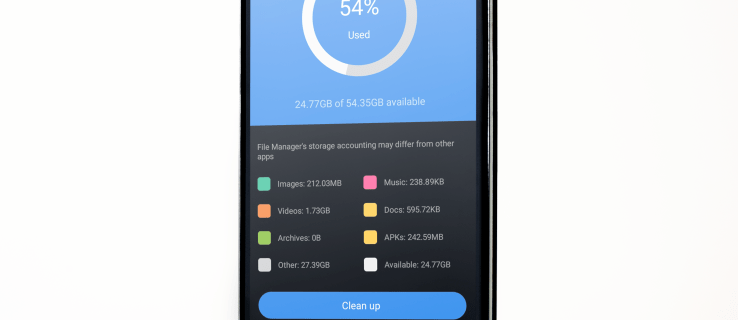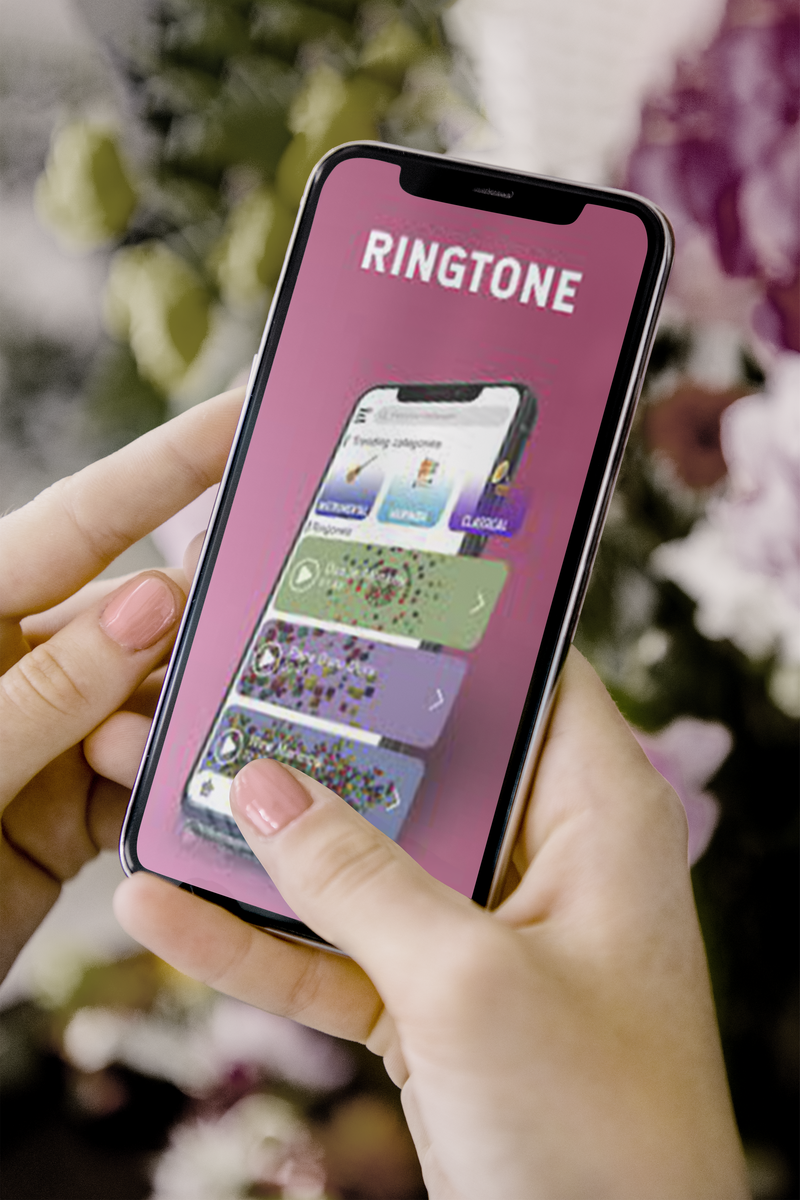Gmail をメインのメール サービスとして使用している場合は、削除したい大量のメールを受信したことがあるでしょう。または、複数のメールを選択してフォルダーに整理することもできます。
Steamでゲームのダウンロードを速くする方法

この記事は、さまざまなデバイスやプラットフォームで Gmail ですべてのメールを選択する方法を理解するのに役立ちます。さらに、Gmail でメールをフォーマットする方法と、Gmail アプリの一般的な問題の解決策を学びます。
Windows、Mac、Chromebook の Gmail ですべてのメールを選択する方法
すべてのメールを選択するプロセスは、Windows、Mac、Chromebook で同じです。 Web ブラウザを使用して、Gmail の受信トレイにあるすべてのメールを選択できます。ただし、Gmail にアクセスする前に、Google アカウントにログインしていることを確認してください。次に、次の手順を実行します。
- に移動 www.google.com 。

- ページの右上隅にある [Gmail] をクリックして、Gmail の受信トレイを開きます。

- サイドバーにカーソルを合わせて、[その他] をクリックします。

- 拡張メニューで、下にスクロールして [すべてのメール] をクリックします。
- 水平ツールバーの小さな空のボックスをクリックします。 (( 注意: その上にカーソルを置くと、選択と表示されます)。

- [すべてのメール] を選択します。

- [すべてのメール] で [1,500 件の会話をすべて選択] をクリックします。 (( 注意: この数は、メールの数によって異なります)。

成功! Gmail ですべてのメールを選択しました。
Gmailですべてのメールを選択して削除する方法は?
Gmail 内のすべてのメールを削除するには、Web ブラウザを使用するのが最善です。メールを削除するには、Google アカウントにログインする必要があることに注意してください。
- に移動 www.google.com 。

- ページの右上隅にある [Gmail] をクリックして、Gmail の受信トレイを開きます。

- サイドバーの上にカーソルを置き、[その他] をクリックします。

- 拡張メニューで、下にスクロールして [すべてのメール] をクリックします。

- 水平ツールバーの小さな空のボックスをクリックします。

- [すべてのメール] で [2,000 件の会話をすべて選択] をクリックします。 (( 注意: この数は、メールの数によって異なります)。

- [すべてのメール] を選択します。

- 水平ツールバーの小さなゴミ箱アイコンをクリックします。 (( 注意: このアイコンの上にカーソルを置くと、削除と表示されます)。

- [一括操作の確認] ダイアログ ボックスで、[OK] をクリックしてすべてのメールを削除します。

注意: 送信したメールもすべて削除されます。
Google がすべてのメールを一度に削除しない場合があります。 [プライマリ]、[ソーシャル]、および [プロモーション] タブを確認します。メールが残っている場合は、同様の操作で削除してください。
また、Google が迷惑メール フォルダ内のメールを削除することはありません。それらも削除する必要があります。
- Gmail で、カーソルをサイドバーに合わせて [その他] をクリックします。
- 下にスクロールして、[スパム] フォルダーに移動します。

- 水平ツールバーの小さな空のボックスをクリックします。

- ごみ箱のアイコンをクリックして、スパム フォルダー内のすべてのメールを削除します。

これで、Gmail 内のすべてのメールが正常に削除されました。
iPhoneのGmailですべてのメールを選択する方法は?
まず、iPhone用の公式メールアプリが必要です。ダウンロードできます ここに 。このアプリから Gmail のメールにアクセスします。
- メール アプリを開きます。

- Google ロゴをクリックします。

- [続行]をクリックします。

- メールアドレスを入力し、[次へ] をクリックします。

- パスワードを入力し、[次へ] をクリックします。

- [設定] をクリックします。 (( 注意: このダイアログ ボックスが表示されない場合は、[設定] > [メール] > [アカウント] [Gmail] に移動します)。
- メールオプションを有効にします。

- メール アプリに戻ります。
- [すべてのメール] をクリックします。

- 画面の右上隅にある [編集] をクリックします。

- 画面の左上隅にある [すべて選択] をクリックします。

すごい! iPhone で Gmail のメールをすべて選択しました。
Android の Gmail ですべてのメールを選択する方法
Gmail アプリですべてのメールを選択することはできません。幸いなことに、Android デバイスから Gmail のすべてのメールを選択するための回避策があります。
- Chrome ブラウザを開きます。

- 画面の右上隅にある縦に並んだ 3 つのドットをクリックします。

- デスクトップサイトを確認してください。

- アドレスバーに mail.google.com と入力します。

- サイドバーの小さな矢印をクリックします。

- [詳細] をクリックします。
- [すべてのメール] に移動します。

- 拡張メニューを閉じるには、拡張メニューの端をクリックします。 (( 注意: 1 つのメールを開いて、デバイスの [戻る] ボタンをクリックすることもできます。)
- 水平ツールバーの小さな空のボックスをクリックします。

- [すべてのメール] で [2,456 件の会話をすべて選択] をクリックします。 (( 注意: この数は、メールの数によって異なります)。

Gmail ですべてのメールを選択して既読にする方法
未読のメールがあるという迷惑な通知は、簡単に削除できます。すべてのメールを選択して既読にするだけです。
- Gmail にログインします。

- サイドバーの上にカーソルを置き、[その他] をクリックします。
- [すべてのメール] をクリックします。

- 水平ツールバーの小さな空のボックスをチェックします。

- [すべてのメール] で [1,348 件の会話をすべて選択] をクリックします。 (( 注意: この数は、メールの数によって異なります)。

- 水平ツールバーの開いた封筒のアイコンをクリックします。

これで、すべてのメールが既読としてマークされ、通知が表示されなくなりました。
Gmail フォルダー内のすべてのメールを選択する方法
Gmail 内のメールを含むフォルダーは、ラベルと呼ばれます。ラベルがまだない場合は、新しいラベルを作成できます。
- ラベルにグループ化したいメールを選択します。

- 水平ツールバーで、[ラベル] をクリックします。

- 拡張メニューで [新規作成] をクリックします。

- ラベルの名前を入力し、ネスト オプションを選択します。

- [作成] をクリックします。

これで、そのラベル内のすべてのメールを選択できます。
- サイドバーで、ラベルをクリックします。

- 水平ツールバーの小さな空のボックスをチェックして、そのラベルのすべてのメールを選択します。

Gmail アプリですべてのメールを選択して削除する方法
残念ながら、携帯端末の Gmail アプリですべてのメールを選択することはできません。それでも、迷惑メール フォルダー内のすべてのメールをいつでも削除できます。
- Gmail アプリを開きます。

- 画面の左上隅にある 3 本の水平線をクリックします。

- スパムに移動します。

- [今すぐスパムを空にする] をクリックします。

追加のFAQ
Gmail でメールをフォーマットするにはどうすればよいですか?
メールの作成中にメールの書式を設定できます。
1. Gmail にログインします。

2. [作成] ボタンをクリックします。

3. 水平ツールバーに書式設定オプションが表示されない場合は、A アイコンを押します。

ここでは、メールにさまざまなフォーマット オプションを適用できます。
Gmail のメールは自動的に削除されますか?
Gmail がメールを自動的に削除することはありません。メールは手動で削除する必要があります。その後も、ゴミ箱フォルダ内の削除済みメールに引き続きアクセスできます。 30 日が経過すると、Gmail はこれらのメールを完全に削除します。
すべてのメールを見つけるにはどうすればよいですか?
Gmail では、メールが複数のセクション (プライマリ、ソーシャル、プロモーションなど) に分割されます。これらすべてのメールを 1 か所で表示するには、Gmail で [すべてのメール] を開く必要があります。
1. Gmail にログインします。
2. カーソルをサイドバーの上に置き、[詳細] をクリックします。
3. 拡張メニューで、下にスクロールして [すべてのメール] をクリックします。
ここですべてのメールを表示できるはずです。
注: 迷惑メールとごみ箱のメールは、それらのフォルダーでのみ表示できます。
メールを取得できません サーバーへの接続に失敗しました
Gmail で複数のメッセージを選択するにはどうすればよいですか?
すべてのメールを個別に選択して複数のメールを選択することも、ショートカットを使用することもできます。
1. Gmail にログインします。
2. ボックスをオンにして、1 つのメールを選択します。
3. Shift キーを押しながら別のメールを選択します。
これで、一連のメールが選択されました。この方法は、一度に 1 ページにのみ適用できます。
Gmail でメールを一括削除するにはどうすればよいですか?
すべてのメールを一度に削除したくない場合でも、複数のメールを選択して削除することができます。
1. Gmail にログインします。
2. 複数のメールを削除するセクション (プライマリ、ソーシャルなど) に移動します。
3. 削除するメールの範囲を選択するには、1 つのメールをクリックし、Shift キーを押しながら別のメールを選択します。
4. 水平ツールバーのごみ箱アイコンをクリックして、選択した範囲の電子メールを削除します。
必要なすべてのメールを削除するまで、このプロセスを繰り返します。
注意: 誤ってメールを削除してしまった場合は、ゴミ箱フォルダに移動してそのメールを選択してください。次に、[移動先] アイコンをクリックし、[受信トレイ] を選択します。
Gmail ですべてのメールを選択する
Gmail ですべてのメールを選択できるのはデスクトップのみです。 Gmail アプリはこの機能をサポートしていません。ただし、Gmail アプリではすべてのメールを一度に選択することはできませんが、モバイル デバイスでこの機能にアクセスするためのいくつかの回避策を示しました。
この機能は、スパム フォルダー内のメールを除くすべてのメールを簡単に削除できるため重要です。すべてのメールを既読にする方法も学びました。何千件もの未読メールに関する迷惑な通知はもう気にしません。
Gmail ですべてのメールをどのように選択しましたか?別の方法を使用しましたか?以下のコメントセクションでお知らせください。