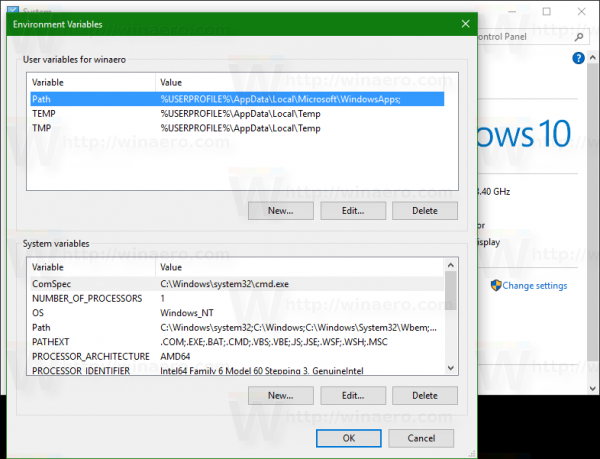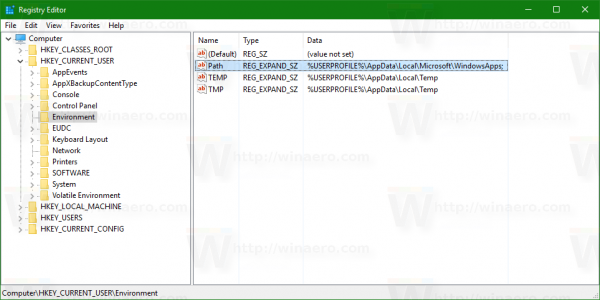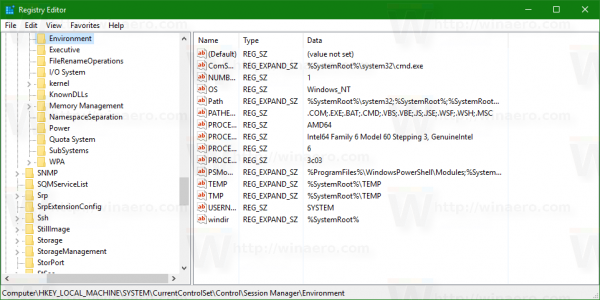オペレーティングシステムの環境変数は、システム環境と現在ログインしているユーザーに関する情報を含む値です。それらは、MS-DOSなどのWindowsより前のOSにも存在していました。アプリケーションまたはサービスは、環境変数によって定義された情報を使用して、OSに関するさまざまなことを判別できます。たとえば、プロセスの数、現在ログインしているユーザーの名前、現在のユーザーのプロファイルへのフォルダーパス、または一時ファイルディレクトリを検出できます。この記事では、Windows 10で定義されている環境変数と、現在のユーザーおよびシステム変数の値を表示する方法について説明します。
広告
オリジンゲームをsteamに追加する方法
Windows 10には、ユーザー変数、システム変数、プロセス変数、揮発性変数など、いくつかの種類の環境変数があります。ユーザー環境変数は、現在のユーザーコンテキストで実行されるすべてのアプリにアクセスでき、システム環境変数はPC上のすべてのユーザーとプロセスに適用されます。プロセス変数は特定のプロセスにのみ適用可能であり、揮発性変数は現在のログオンセッションにのみ存在する変数です。これらの中で最も興味深いのは、ユーザー変数、システム変数、およびプロセス変数です。これらは変更できます。
ユーザーおよびシステム環境変数とその値を表示する方法
現在のユーザー変数を表示する最も簡単な方法は、システムプロパティを使用することです。
- コントロールパネルを開く 。
- 次のアプレットに移動します。
コントロールパネルシステムとセキュリティシステム
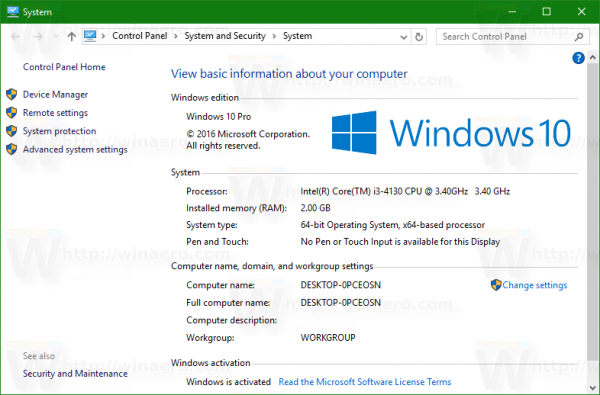
- 左側の[システムの詳細設定]リンクをクリックします。次のダイアログでは、 環境変数... [詳細設定]タブの下部にあるボタン。
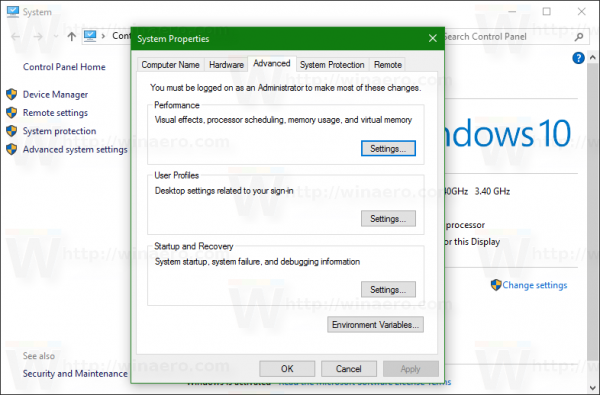 クリックして。
クリックして。 - ザ・ 環境変数 画面にウィンドウが表示されます。
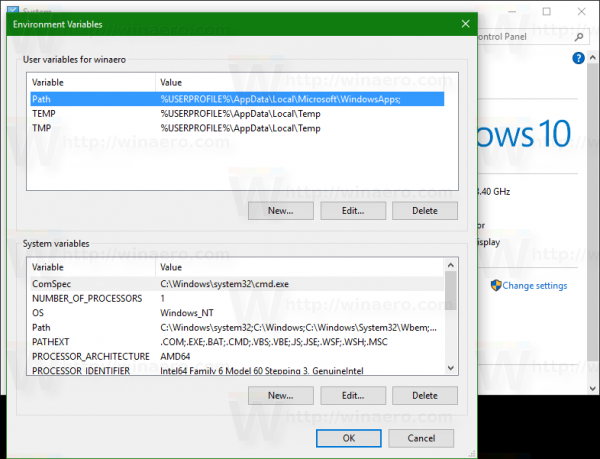
上の表にはユーザー変数が表示され、下のリストにはシステム全体の変数が含まれています。
ここでは、名前と値を表示したり、独自の変数を作成したり、必要に応じて変数の値を編集したりできます。
環境変数を確認する方法は他にもいくつかあります。
適切なレジストリキーでそれらを確認できます。
- レジストリエディタを開く 。
- ユーザー変数を表示するには、次のキーに移動します。
HKEY_CURRENT_USER Environment
ヒント: ワンクリックで目的のレジストリキーにジャンプする方法 。
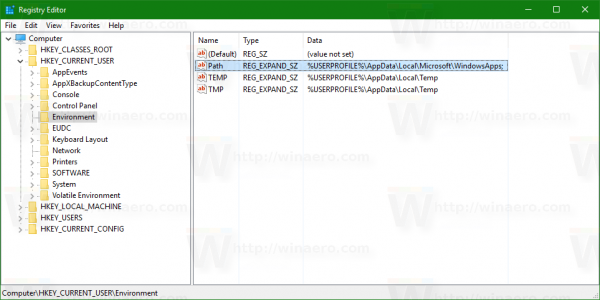
- システム変数を表示するには、次のキーに移動します。
HKEY_LOCAL_MACHINE SYSTEM CurrentControlSet Control Session Manager Environment
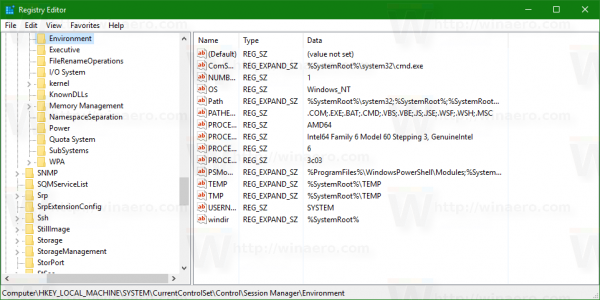
または、コマンドプロンプトから環境変数を表示することもできます。を開きます コマンドプロンプトウィンドウ 、次のコマンドを入力して、Enterキーを押します。
セットする
setコマンドは、使用可能なすべての環境変数とその値をコンソール出力に直接出力するため、それらすべてを一度に表示できます。
特定の変数の値を確認する場合は、次のように、setの代わりにechoコマンドを使用します。
エコー%userprofile%
上記のコマンドは、アカウントプロファイルへのパスを出力します。

交換 ユーザープロファイル 変数の目的の名前を使用します。例えば、 エコー%computername% 。それでおしまい。
それでおしまい。これで、Windows環境で定義されている変数の名前と値を確認するための便利な方法がすべてわかりました。

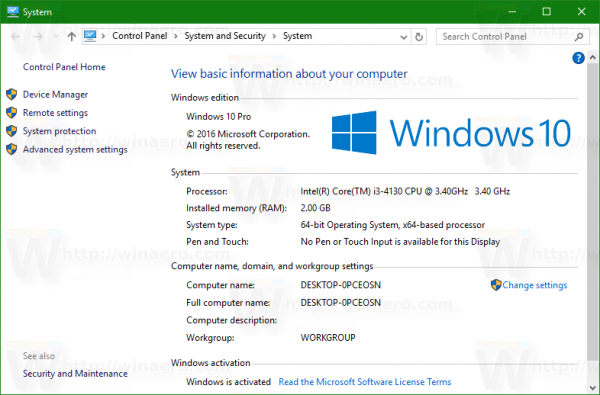
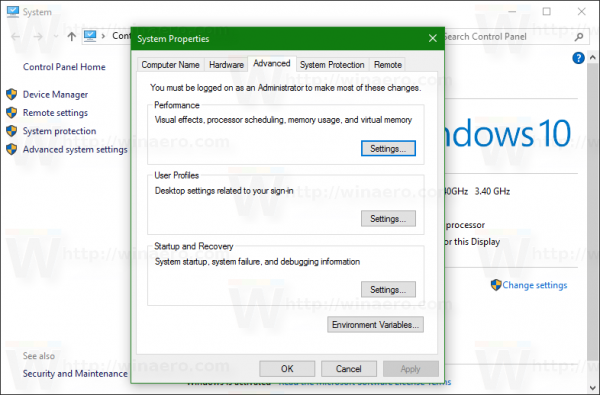 クリックして。
クリックして。