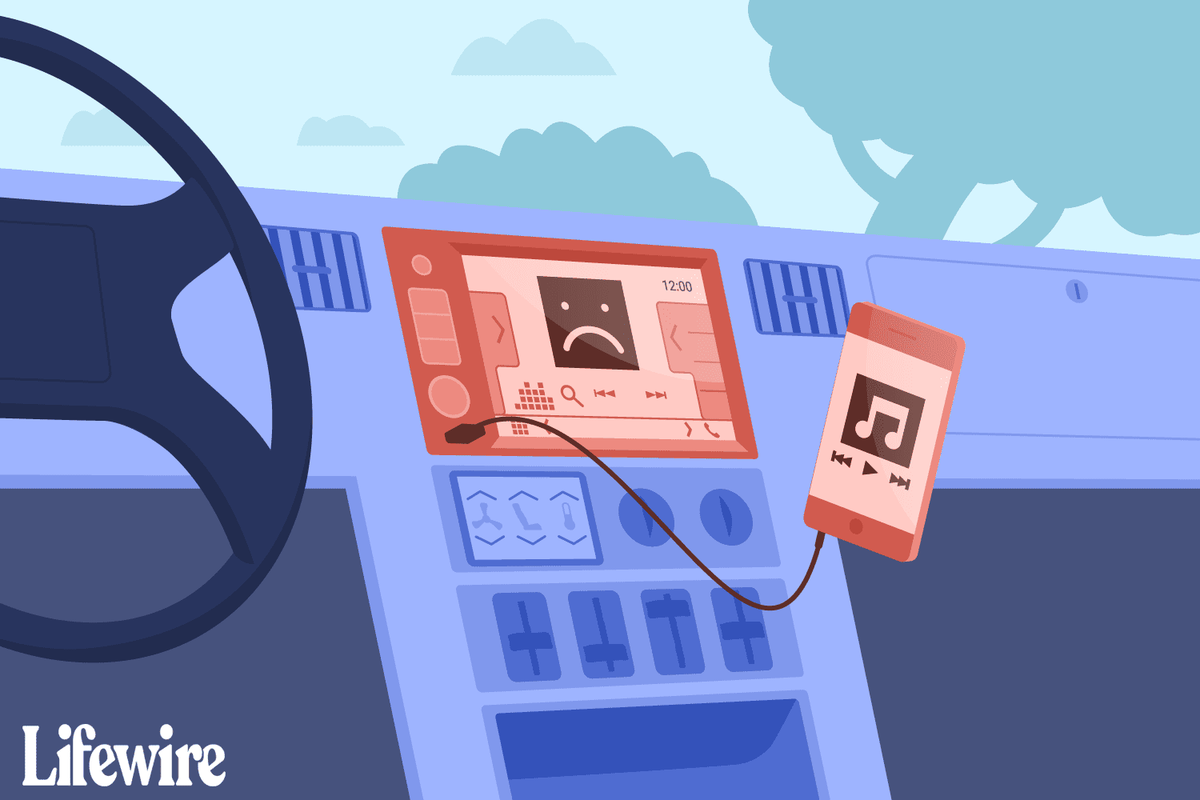知っておくべきこと
- Web ページで、 をタップします。 共有 (矢印が出ている箱)。次にタップします ページ上で探す 検索語を入力します。
- 古い iOS バージョン: をタップします。 共有 、スワイプしてタップします ページ上で探す をタップし、 ページ上で探す また。
この記事では、iPhone の Safari で「ページ内検索」機能を使用して、モバイル Web ページで探しているテキストを検索する方法を説明します。 iOS 14からの手順が含まれています。 iOS4 。
iPhoneでControl Fを実行する方法iOS 14および13でSafari Find on Pageを使用する方法
iOS 14 または 13 を搭載した iPhone またはその他の iOS デバイスをお持ちの場合は、次の手順に従って Safari Find on Page を使用します。
-
まず、Safari を開いて Web サイトを参照します。
-
画面の中央下にあるアクション ボックス (矢印が出ているボックス) をタップします。

-
ポップアップシートを上にスワイプします。

-
タップ ページ上で探す 。
-
検索バーに、検索するテキストを入力します。
-
- 入力したテキストがページ上にある場合は、そのテキストの最初の使用箇所が強調表示されます。
- キーボードの上の矢印キーを使用して、ページ上の検索語のすべてのインスタンスを前後に移動します。

-
をタップします。 バツ 検索バーにある をクリックして、新しい単語または語句を検索します。
-
タップ 終わり 終わったら。

ライフワイヤー / ティム・リードケ
iOS 9 - iOS 12 で Safari Find on Page を使用する方法
iOS 9 ~ iOS 12 を実行している iPhone またはその他の iOS デバイスの場合は、次の手順に従います。
-
Safari を開いて Web サイトを参照します。
-
画面の中央下にあるアクション ボックス (矢印が出ているボックス) をタップします。
-
アイコンの 2 行目をスワイプします。タップ ページ上で探す 。
-
タップ ページ上で探す 。

-
検索バーに検索したいテキストを入力します。
Gmailで未読メールを表示する方法
-
検索したテキストが見つかった場合は、その最初の使用法が強調表示されます。
-
検索ボックスの横にある矢印キーを使用して、ページ上で使用されている検索用語を移動します。
-
をタップします。 バツ 検索バーに新しい単語または語句を入力します。

-
タップ 終わり 終わったら。
iOS 7 および 8 で Safari Find on Page を使用する方法
次の手順は、iOS 7 および 8 で Safari のページ上の検索機能を使用する唯一の方法です。
-
まず、Safari アプリを開いて Web サイトを参照します。
-
サイトが Safari に読み込まれたら、Safari ウィンドウの上部にあるアドレス バーをタップします。
-
そのアドレス バーに、ページ上で検索するテキストを入力します。
-
これを行うと、次のようなさまざまなことが起こります。
- アドレス バーでは、ユーザーの情報に基づいて URL が提案される場合があります。 閲覧履歴 。
- その下には、 トップヒット セクションでは追加の提案を提供します。
- の おすすめのウェブサイト Safari の設定に基づいて Apple によって配信されます (設定は 設定 > サファリ > 検索 )。
- その後、Google (またはデフォルトの検索エンジン) からの一連の検索候補が表示され、その後にブックマークと検索履歴から一致するサイトが表示されます。
-
しかし、「ページ上の検索」はどこにあるのでしょうか?ほとんどの場合、オンスクリーン キーボードまたは提案された結果と検索のリストによって、画面の下部に隠れています。画面の端までスワイプすると、次のタイトルのセクションが表示されます。 このページについて 。ヘッダーの横の数字は、検索したテキストがこのページに表示された回数を示します。
-
タップ 探す ページ上での検索ワードの使用をすべて表示します。
-
矢印キーを使用すると、ページ上の単語の使用方法を移動できます。の バツ アイコンを使用すると、現在の検索をクリアして新しい検索を実行できます。
-
タップ 終わり 検索が終わったら。
iOS 4 ~ 6 で Safari Find on Page を使用する方法
iOS の以前のバージョンでは、プロセスが少し異なります。
-
Safari を使用して Web サイトを参照します。
-
Safari ウィンドウの右上隅にある検索バーをタップします (Google がデフォルトの検索エンジンの場合、ウィンドウには次のメッセージが表示されます) グーグル タップするまで)。
-
ページ上で検索したいテキストを入力します。
-
検索結果のリストには、まず Google からの推奨検索語が表示されます。その下のグループに、次のものが表示されます。 このページについて 。それをタップして、ページ上で必要なテキストを見つけます。
-
検索したテキストがページ上で強調表示されます。で検索したテキストのインスタンス間を移動します。 前の そして 次 ボタン。
- iOS 15 以降でページ上検索を使用するにはどうすればよいですか?
Safari アプリで Web ページにアクセスするときに、 共有ボタン (上向きの矢印が入った正方形のように見えます)。 [共有] メニューをスクロールして [ページで検索] を選択し、検索する単語または語句を入力して選択します。 検索 。
- iPhone の Chrome で「ページで検索」を使用するにはどうすればよいですか?
Chrome アプリで Web ページに移動し、選択します もっと ... > ページ内で検索 。左上のテキスト フィールドに検索語または語句を入力すると、Chrome は Web ページ上で一致する語または語句を黄色で強調表示します。