現在の車には、さまざまなスマート デバイスと接続できる機能が満載されています。最近のモデルは、特にタブレットやスマートフォンとの簡単なペアリングをサポートしています。

iPhone は特に新しい車と簡単にペアリングできます。この 2 つを組み合わせると、街をナビゲートしたり、音声コマンドを登録したり、音楽を再生したり、ハンズフリー通話をしたりするのに役立つ独自の仮想アシスタントをセットアップできます。
iPhone をお持ちの場合は、いくつかの方法で簡単に車とペアリングできます。この記事では、それらについて説明します。
Bluetooth経由でiPhoneと車をペアリングする
iPhone と車をペアリングする最も便利な方法は、Bluetooth 経由です。両方のシステムで Bluetooth 設定を有効にする必要があるだけです。これにより、車のインフォテインメントまたはオーディオ システムがスマートフォンを検出できるようになります。
ステップ 1: iPhone を発見可能にする
まず、iPhone で Bluetooth を有効にする必要があります。これにより、ペアリングモードをオンにすると、車がそれを見つけることができます。次の手順に従ってください。
- ホーム画面で、下から上にスライドしてコントロールセンターを開きます。
- Bluetooth アイコンがグレー表示されているかどうかを確認します。
- グレー表示されている場合は、タップしてアクティブにします。
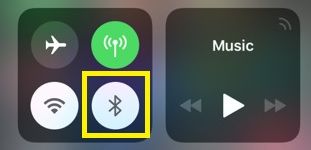
これで、iPhone が次のステップに進む準備ができます。
ステップ 2: 車の Bluetooth ペアリング モードを開始する
iPhone をペアリングする準備ができたら、車の Bluetooth も有効にする必要があります。車両によってこのオプションを切り替える方法が異なるため、車両のユーザー マニュアルを確認するのが最善の方法です。
オプションのオンとオフを自動的に切り替えるボタンが付いている車もあれば、システム設定に移動する必要がある車もあります。音声コマンドをサポートする車を所有している場合は、Bluetooth を有効にするコマンドを実行するだけでオプションをオンにできます。
ステップ 3: iPhone と車をペアリングする
携帯電話と車の両方をペアリングする準備ができたので、iPhone の使用可能なデバイス リストに戻る必要があります。
- 「設定」アプリに移動します。
- 「Bluetooth」を選択します。
- 「その他のデバイス」メニューに移動します。
- 利用可能なデバイスの中からあなたの車を見つけてください。車のインフォテインメント システムは車と同じ名前である必要はありません。 「ハンズフリー」、「インフォテインメント」などと表示される場合があります。
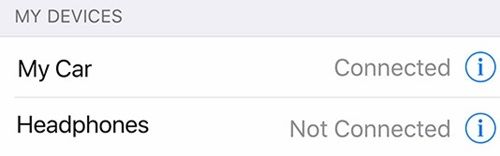
- デバイスを選択します。ほとんどの車では、ペアリングを完了する前にパスフレーズまたはキーを入力する必要があります。通常、このパスキーはマニュアルに記載されています。そうでない場合は、車のインフォテインメント設定で独自のパスキーを設定できるはずです。必要に応じて、車のデフォルトのパスキーをオンラインで検索できます。
- 車のコントロール画面でキーを確認します。
しばらくすると、2 つのデバイスがペアリングされ、iPhone のサウンドを車のスピーカーで再生できるようになります。
私の車が Bluetooth 経由でペアリングしない
iPhone が車のインフォテインメント システムを検出できない場合や、その逆の場合があります。その場合は、次の解決策を試してください。
- iPhone を再起動します。
- iPhoneのシステムをアップデートしてください。
- 別のデバイスがあなたの車とペアリングされているかどうかを確認します。
- 上記のいずれも機能しない場合は、Apple のサポート サービスにお問い合わせください。
車のインフォテインメント システムでは、ほとんどの場合、安全上の理由から、車が動いている間は設定を変更できません。そのため、ペアリングを選択する前に、車の電源が入っていて駐車していることを確認する必要があります。
CarPlayとペアリング
最近製造されたほぼすべての車が Apple の CarPlay をサポートしています。このシステムを使用すると、iOS デバイスを車に簡単に接続して、車の表示画面を iPhone のように見せることができます。
ツイッターで名前を変える方法
現在、500以上の異なるモデルがアプリに対応しており、その数は常に増え続けています。利用可能なすべてのモデルは、Apple の 公式ページ 。車が CarPlay をサポートしている場合は、次の手順に従ってください。
- iPhoneと車をUSBケーブルでリンク。
- 車が自動的に切り替わらない場合は、iPhone で CarPlay アプリを起動してください。

ワイヤレスカープレイ
一部の車はワイヤレス CarPlay に対応しています。これを有効にするには、CarPlay が設定されるまで、ハンドルの「Voice Control」キーを押し続けます。
これが機能しない場合は、ワイヤレス ペアリング モードを手動で設定する必要があります。車がワイヤレス ペアリング モードになっていることを確認し (前のセクションの手順 2 を使用できます)、次の手順に従います。
- iPhoneの「設定」アプリに移動します。
- 「一般」メニューに入ります。
- 「CarPlay」を探します。
- 「利用可能な車」に移動します。
- お車をお選びください。
その後、USB ケーブルなしで CarPlay を使用できるようになります。
USB経由でペアリング
CarPlay は幅広い機能を提供しますが、USB ポートを備えたほとんどの車は、USB ポートがなくても iPhone とペアリングできます。
USB ケーブルの一方の端を iPhone の Lightning ポートに接続し、もう一方の端を車の USB ポートに接続します。車は自動的に iPhone を登録するはずです。
車が電話を認識しない場合は、ディスプレイの設定から車のソース管理にアクセスしてください。そこから、手動で USB 入力に切り替えることができます。これにより、iPhone のサウンドを車のスピーカーから再生できるようになります。
ソース管理メニューへのアクセス方法がよくわからない場合は、車のユーザー マニュアルを参照してください。
道路から目を離さない
ご覧のとおり、iPhone と車をペアリングするのはとても簡単です。 CarPlay システムを使用すると、仮想アシスタントとして使用でき、運転中に気を散らされるのを防ぐことができます。
音声ナビゲーションと音声テキスト メッセージのサポートのおかげで、いつでも道路から目を離さないことができます。
CarPlay の機能は便利だと思いますか?それとも、車と iPhone を USB または Bluetooth でペアリングしていますか?以下のコメントセクションにあなたの意見を残してください。

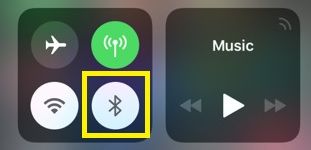
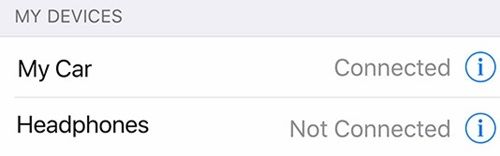


![Facebookのタイムライン/ウォールへのコメントを無効にする方法 [2020年12月]](https://www.macspots.com/img/facebook/05/how-disable-comments-your-facebook-timeline-wall.jpg)





