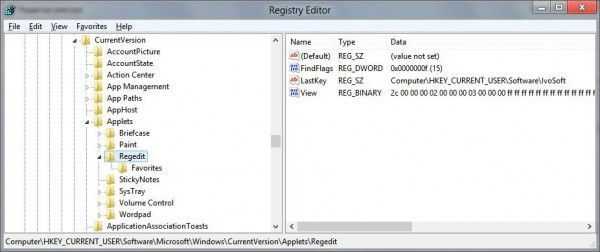知っておくべきこと
- オプション 1: シートを 1 枚移動する 左 = Ctrl+PgUp (ページアップ)してシートを 1 枚移動します 右 = Ctrl+PgDn (ページダウン)
- オプション 2: 家 タブ > 検索と選択 下 編集 。選ぶ に行く... 下のセルに入力します 参照 。プレス 入力 。
- オプション 3: を選択します。 ネームボックス 列 A の上。ジャンプ先のセル参照を入力し、 を押します。 入力 。
この記事では、さまざまなショートカットやセル参照を使用して、ワークシートのタブ間や大きなワークシート内を Excel ですばやく移動する方法について説明します。いくつかの方法 - など 移動 コマンド - キーボード ショートカット キーの組み合わせを使用してアクセスできます。これらの手順は、Windows 版 Excel のすべてのバージョンで機能します。バージョン間の小さな違いは手順の中で説明されています。
ショートカット キーを使用して Excel のワークシートを変更する
Excel ワークブック内のワークシート間の切り替えは、ワークシートの下部にあるタブをクリックするだけで簡単に行うことができますが、これは時間がかかる方法です。少なくとも、キーボード ショートカットやショートカットを使用することを好む人の意見では、 可能な限りキーを押します。
-
右に移動するには、 を押したままにします。 Ctrl キーボードのキー。
-
を押して放します PGDN キーボードのキー。
-
別のシートを右に移動するには、ボタンを押して放します。 PGDN もう一度キーを押します。

ワークシート タブは Excel ウィンドウの左下にあります。
-
左に移動するには、 を押したままにします。 Ctrl キーボードのキー。
-
を押して放します PgUp キーボードのキー。
-
別のシートを左に移動するには、ボタンを押して放します。 PgUp もう一度キーを押します。
現金アプリで誰かを見つける方法
「移動」を使用して Excel ワークシート内を移動する
の 移動 Excel のコマンドを使用すると、ワークシート内の別のスプレッドシート セルにすばやく移動できます。使用していますが 移動 いくつかしか含まれていないワークシートにはあまり役に立ちません 列と行 、大きなワークシートの場合、これはワークシートのある領域から別の領域にジャンプする別の方法です。

ライフワイヤー
-
を選択 家 Excel の上部にあるタブ。表示されない場合は、 編集 メニュー。
-
選ぶ 検索と選択 から 編集 グループ。または、 編集 メニュー、選択 探す 。
-
を選択してください 移動... オプション。
-
宛先のセル参照を入力します。 参照 ダイアログボックスの下部にある行。
-
クリック わかりました または、 入力 キーボードのキー。その結果、アクティブ セルの強調表示は、ダイアログ ボックスに入力されたセル参照にジャンプします。
「Go To」のその他の方法
の 移動 コマンドは、次のキーボード ショートカットを使用してアクティブにすることもできます。
- を押すことで、 F5 キーボードのキー。
- を押すことで、 Ctrl + G キーボード上のキーの組み合わせ。
再利用のためのセル参照の保存
追加機能としては、 移動 特徴は、以前に入力されたセル参照を大きなファイルに保存することです。 移動 後で参照できるように、ダイアログ ボックスの上部にウィンドウを表示します。ワークシートの 2 つ以上の領域間を行ったり来たりしている場合は、 移動 ダイアログ ボックスに保存されているセル参照を再利用することで、さらに時間を節約できます。
セル参照は、ブックが開いている限りダイアログ ボックスに保存されます。閉じられると、保存されているセル参照のリストは、 移動 ダイアログボックスが削除されます。
ドアダッシュからクレジットカードを削除する方法
「移動」によるワークシート間の移動
移動 セル参照とともにシート名を入力することで、同じワークブック内の別のワークシートに移動することもできます。
感嘆符 ( ! )、数字の上にあります 1 スペースは許可されないため、キーボード上でワークシート名とセル参照の間の区切り文字として使用されます。
たとえば、シート 1 からシート 1 に移動するには、 シート 3 のセル HQ567 、 入力 Sheet3!HQ567 の基準線に 移動 ダイアログボックスを選択し、 入力 鍵。シート名に 1 つ以上のスペースが含まれる場合は、次のように引用符を使用します。 『わたしのアナザーシート』!B12 ワークシート間を移動します。
名前ボックスを使用して Excel ワークシート内を移動する
名前ボックスは上にあります A列 Excel ワークシート内で、セル参照を使用してワークシートのさまざまな領域に移動するために使用できます。

ライフワイヤー
と同様に、 移動 コマンド、 ネームボックス データの列と行が数行しか含まれていないワークシートでは役に立たないかもしれませんが、大きなワークシートや個別のデータ領域があるワークシートの場合、名前ボックスを使用してある場所から次の場所に簡単に移動することは、非常に効率的な作業方法となります。 。
残念ながら、VBA マクロを作成せずにキーボードを使用してネーム ボックスにアクセスする方法はありません。通常の操作では、 ネームボックス マウスで。
名前ボックス内のアクティブセル参照
通常、名前ボックスには、現在のセルまたはアクティブ セル (境界線またはボックスで囲まれた現在のワークシート内のセル) のセル参照または名前付き範囲が表示されます。
新しいセル参照または範囲名を ネームボックス そして、 入力 キーはアクティブ セルを変更し、ブラック ボックスと画面上に表示されているものを新しい位置に移動します。
-
クリックしてください ネームボックス その上 A列 アクティブ セルのセル参照を強調表示します。
-
を入力してください セル参照 希望の目的地の。
-
を押します。 入力 キーボードのキー。
ポケモンGO レアポケモンの入手方法
-
アクティブ セルを囲むブラック ボックスは、新しく選択されたアクティブ セルにジャンプします。
名前ボックスを使用してワークシート間を移動する
のように 移動 、 ネームボックス セル参照とともにシート名を入力することで、同じワークブック内の別のワークシートに移動することもできます。
よくある質問- Mac で Excel ワークシートのタブを切り替えるにはどうすればよいですか?
次のワークシートに移動するには、 を押します。 コントロール + ページダウン または オプション + 右矢印 。前のシートに移動するには、 を押します。 コントロール + ページダウン または オプション + 左矢印 。
- Excel でワークシートのタブを再表示するにはどうすればよいですか?
ワークシートのタブを再表示するにはいくつかの方法がありますが、最も簡単な方法は、ワークブックの下部にある任意のタブを右クリックして選択することです。 再表示 > 再表示するワークシートを選択します。
- Excel でワークシートのタブをグループ化するにはどうすればよいですか?
に Excel でワークシートをグループ化する 、 押したまま Ctrl > グループ化する各ワークシートのタブを選択します。ワークブック内のすべてのワークシートをグループ化する場合は、任意のワークシート タブを右クリックして、 すべてのシートを選択 。同じ書式設定を持つワークシートをグループ化することをお勧めします。