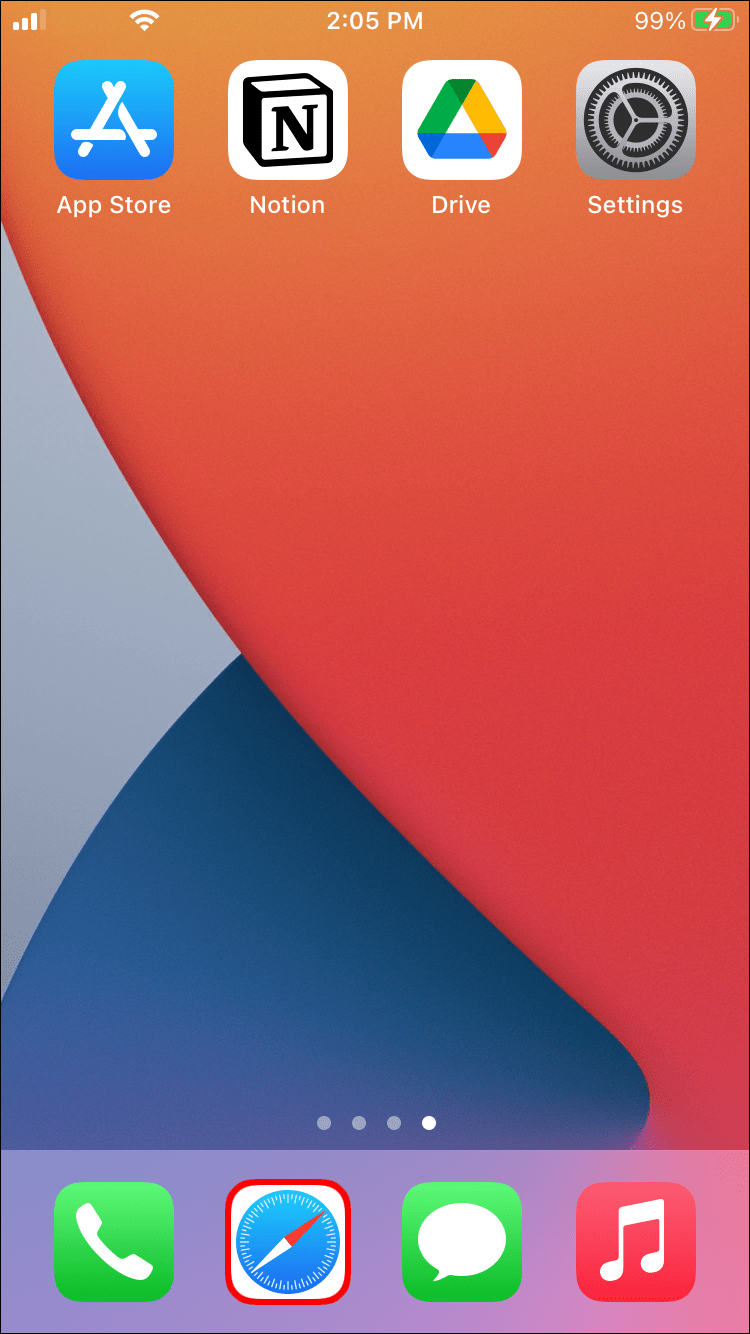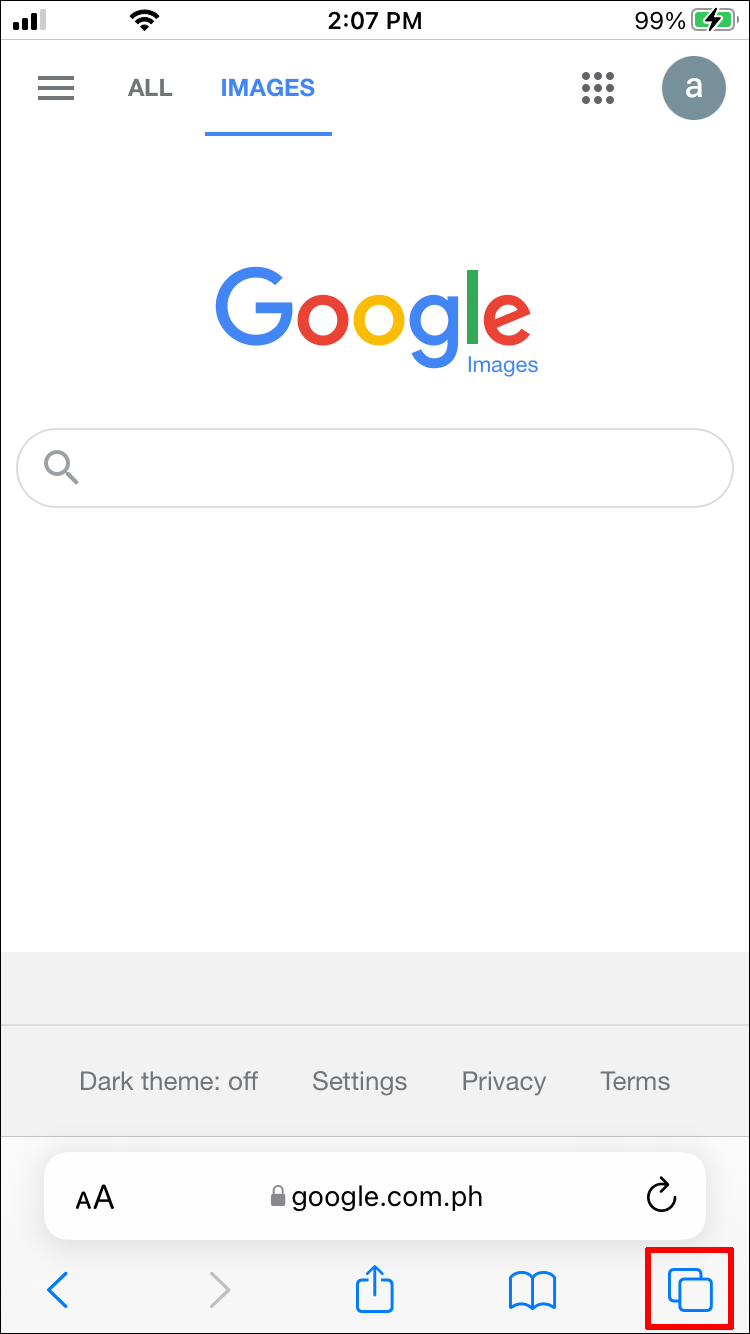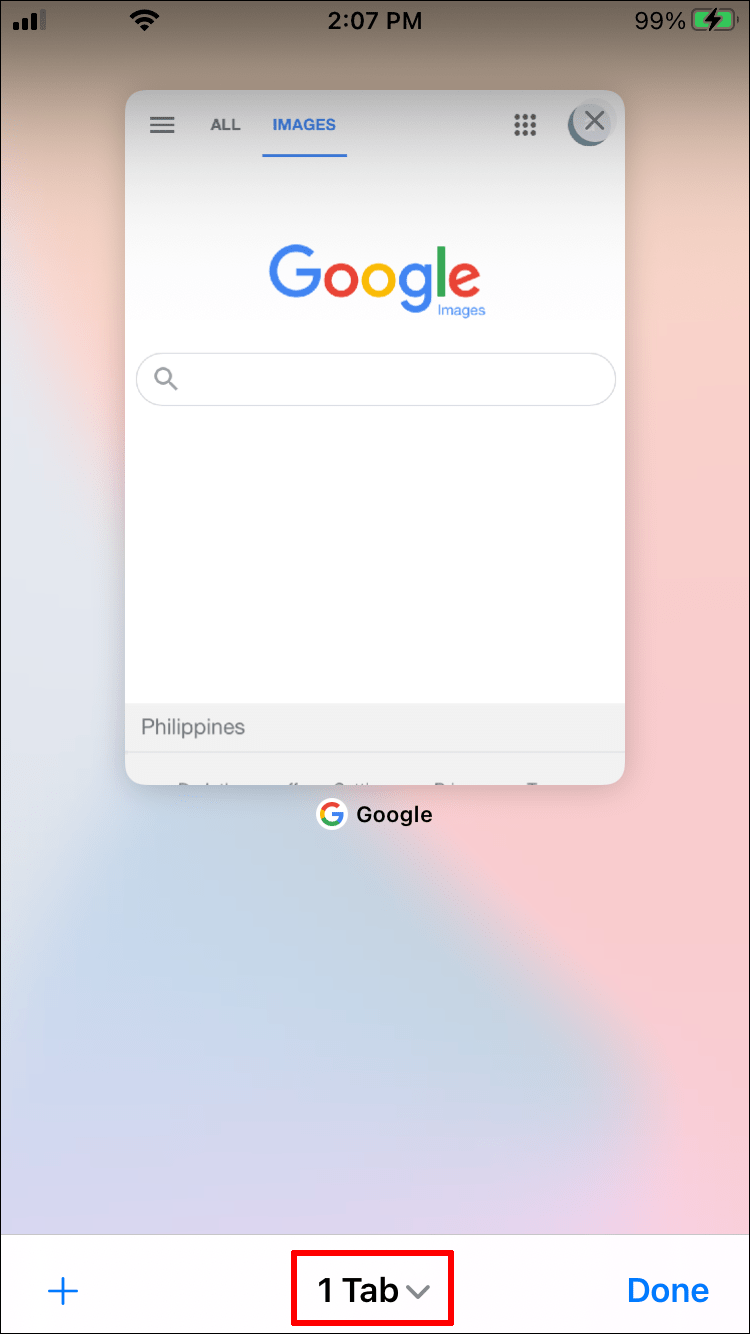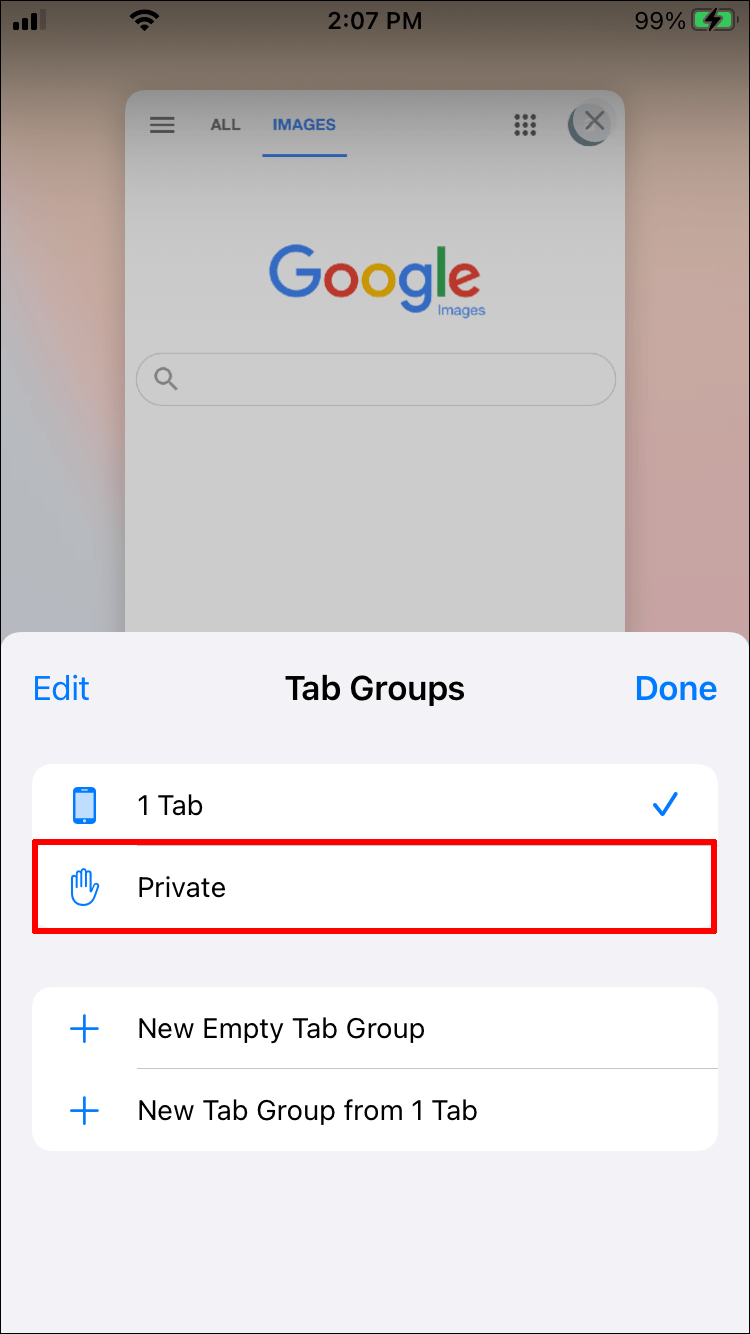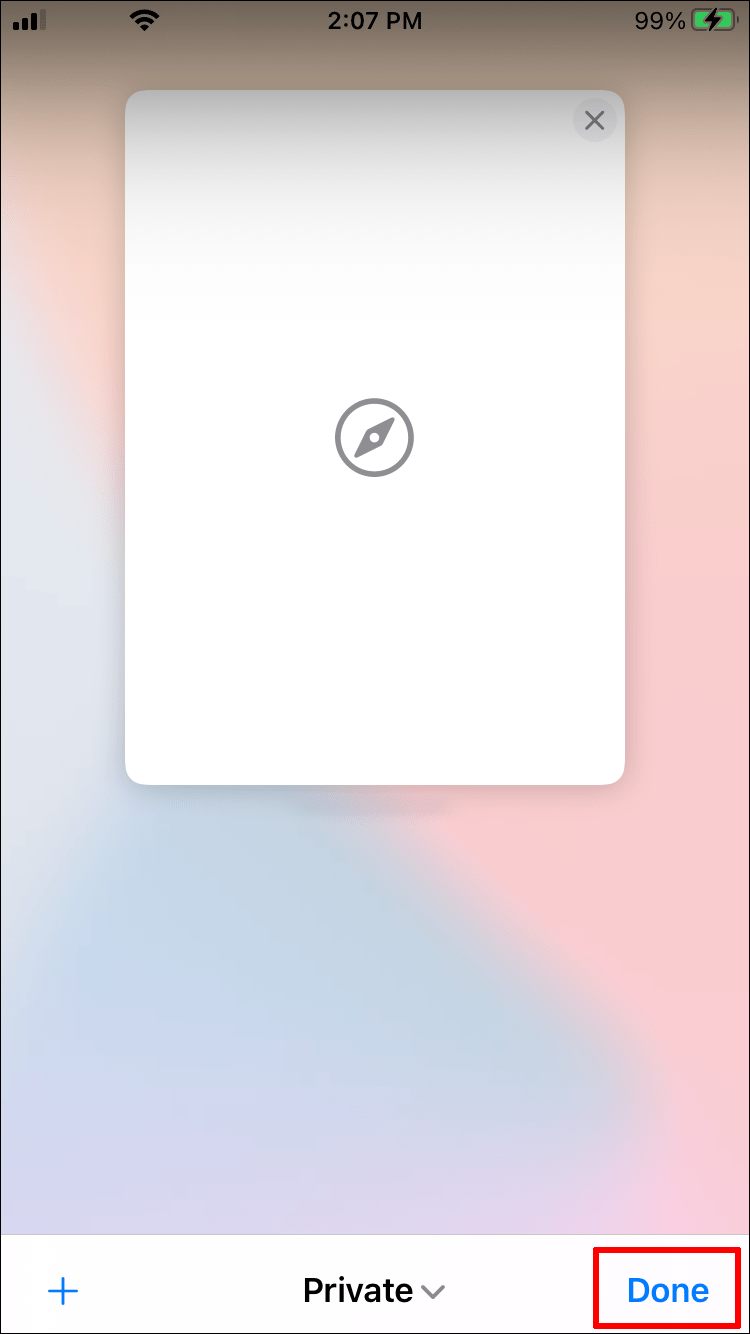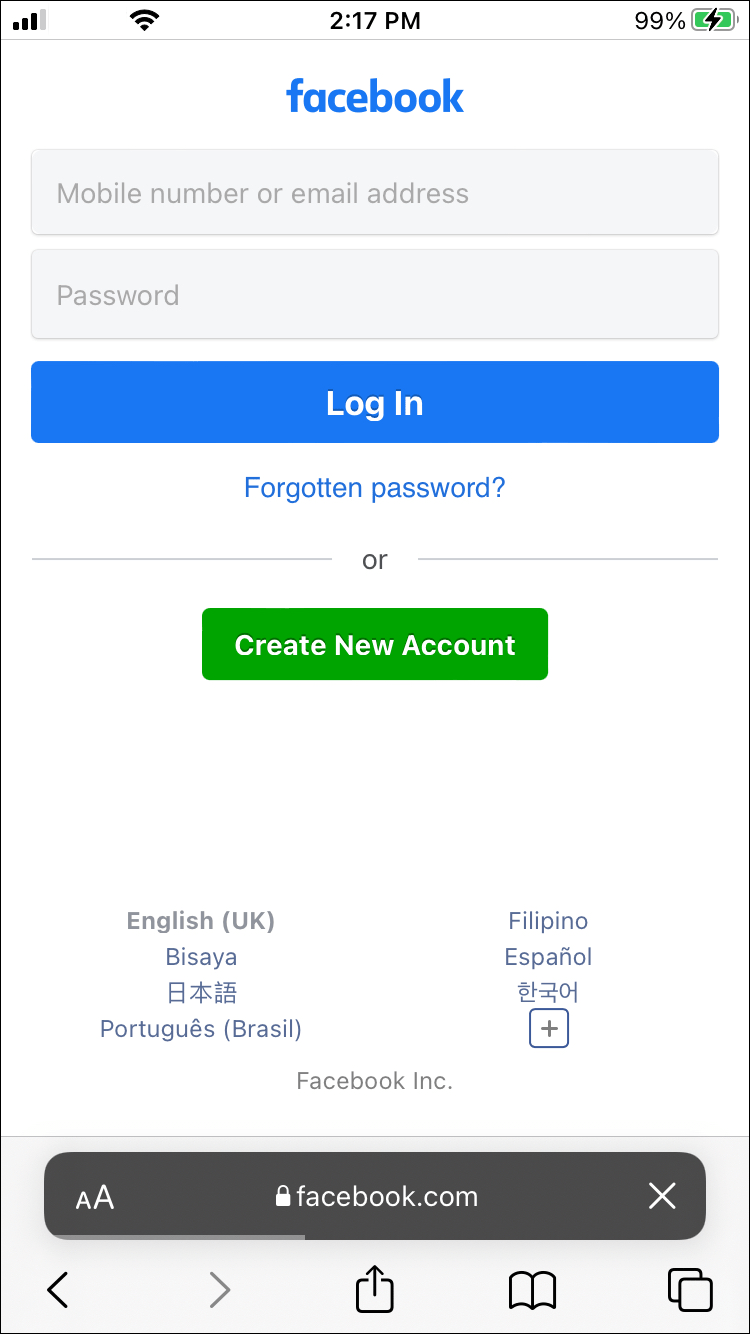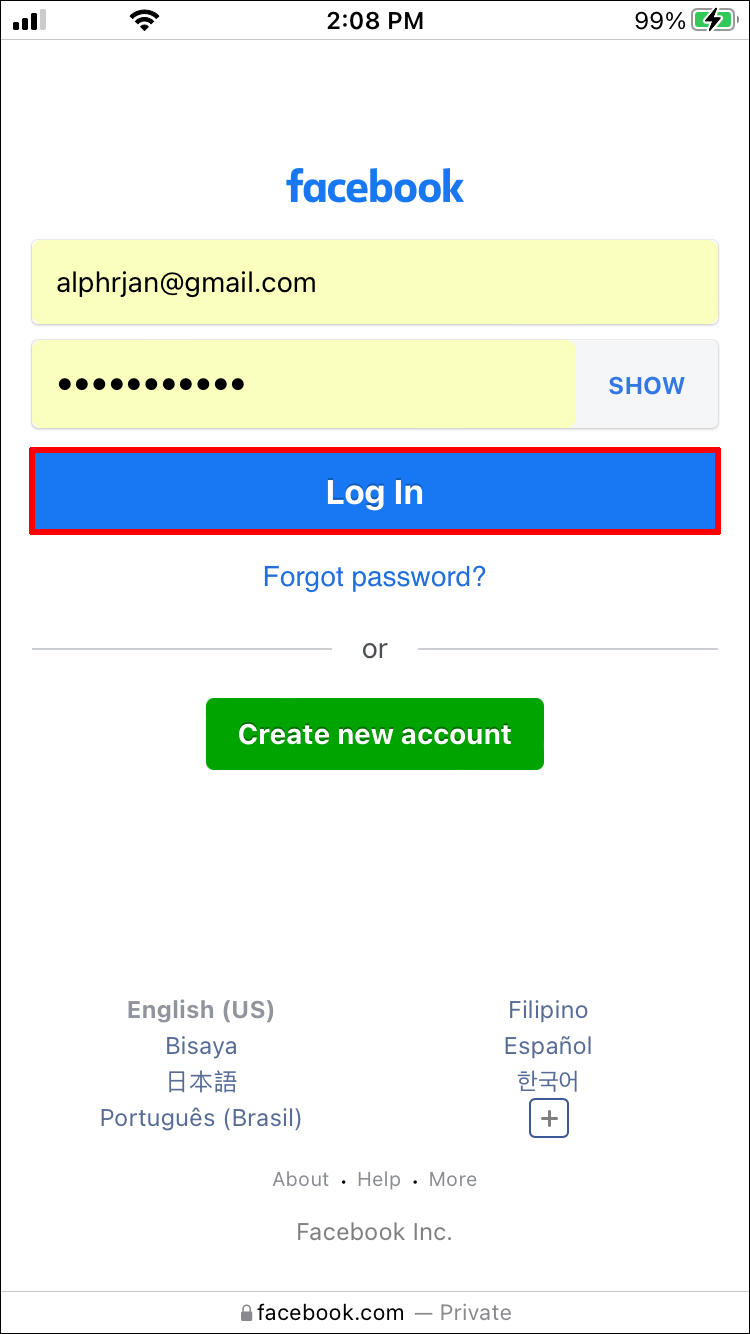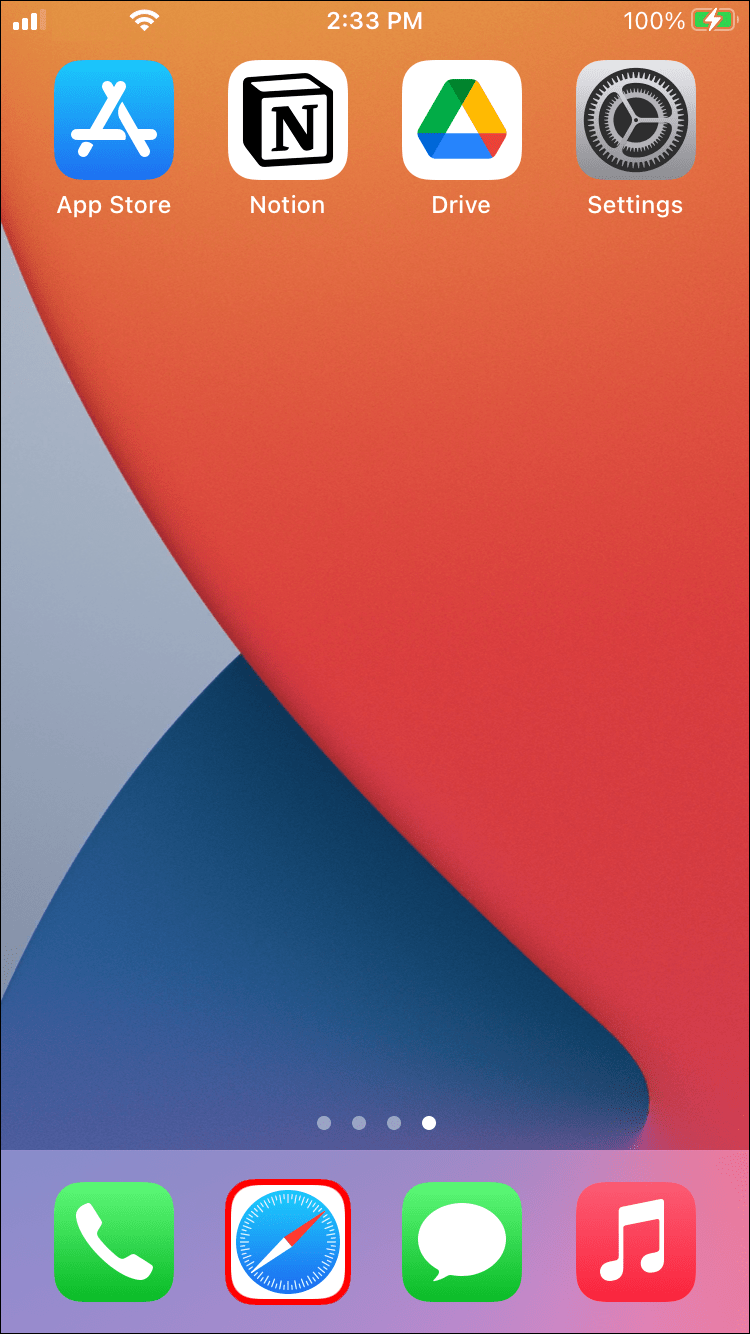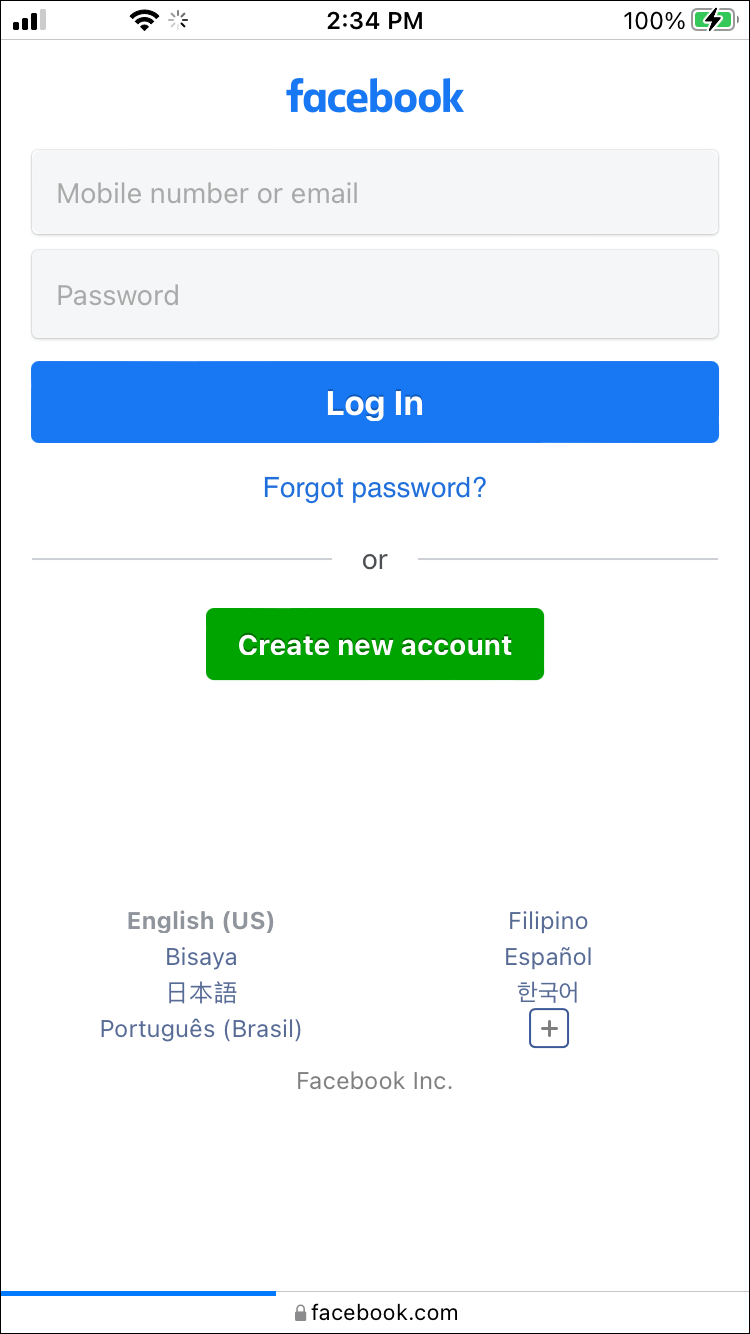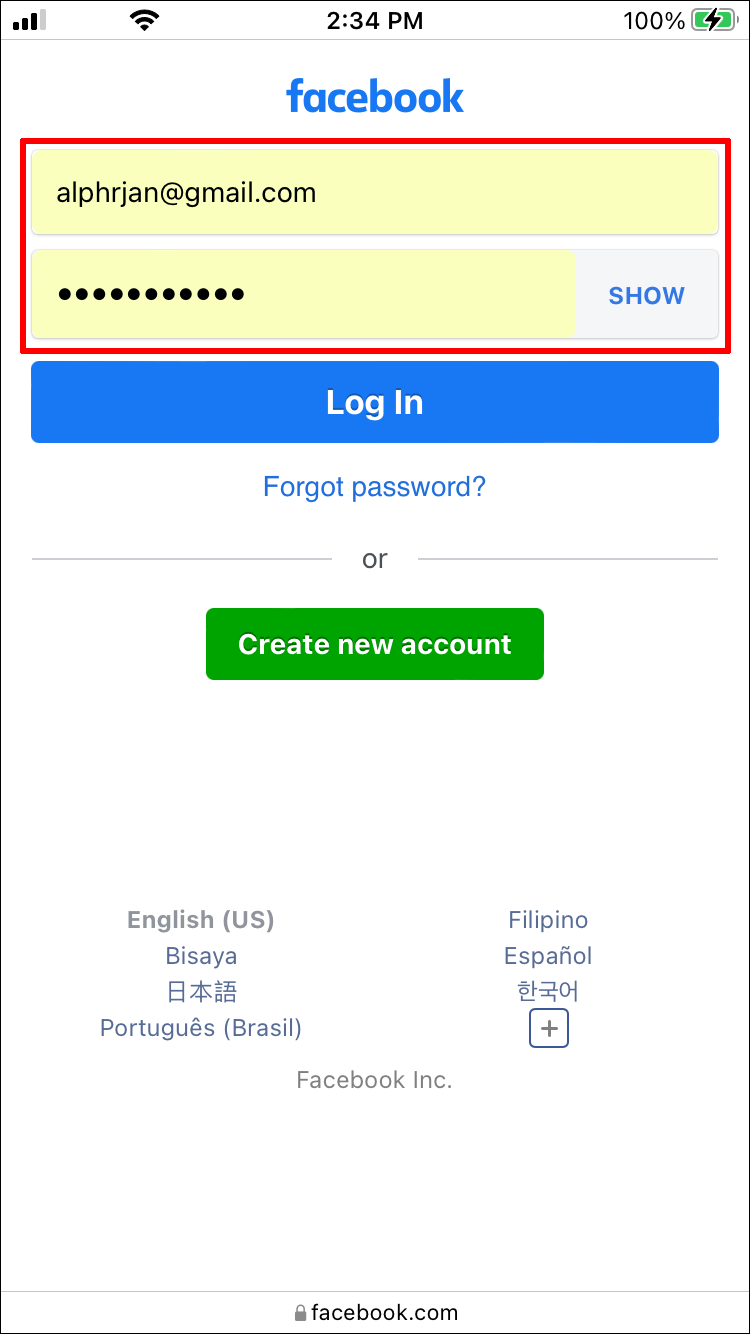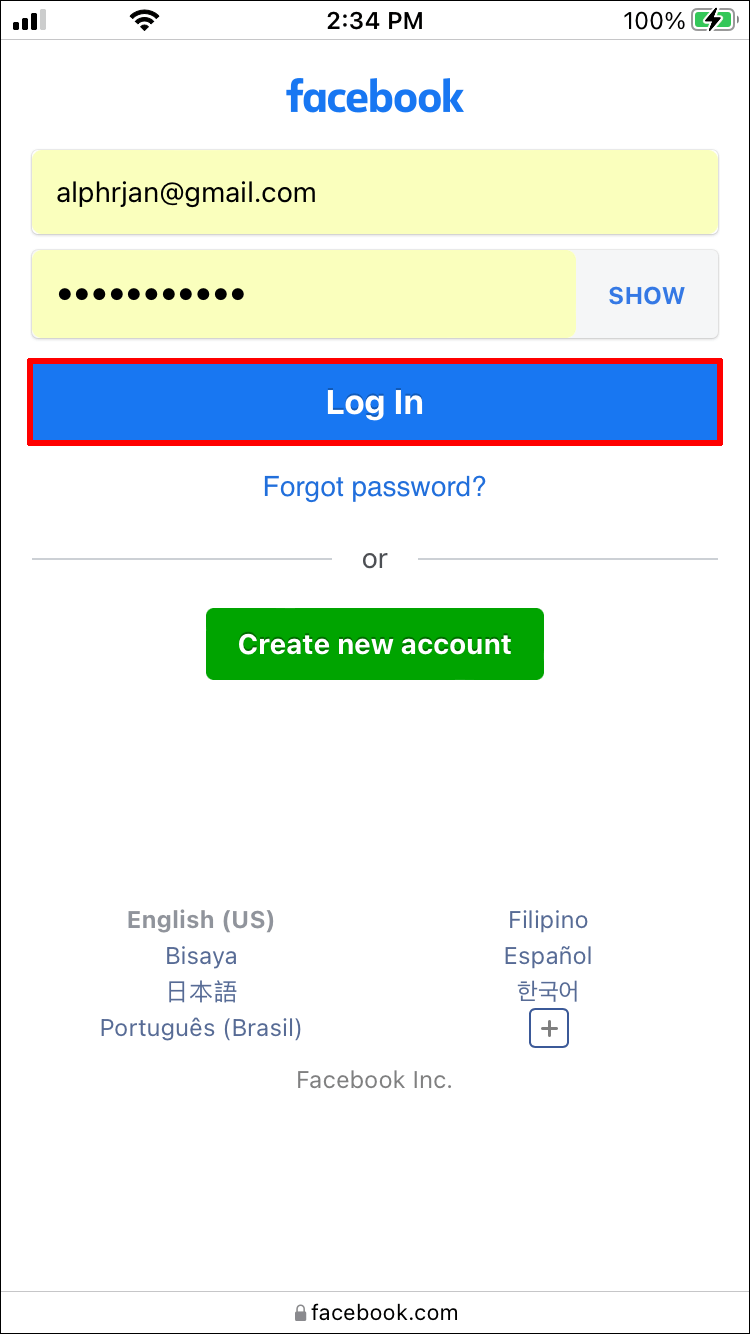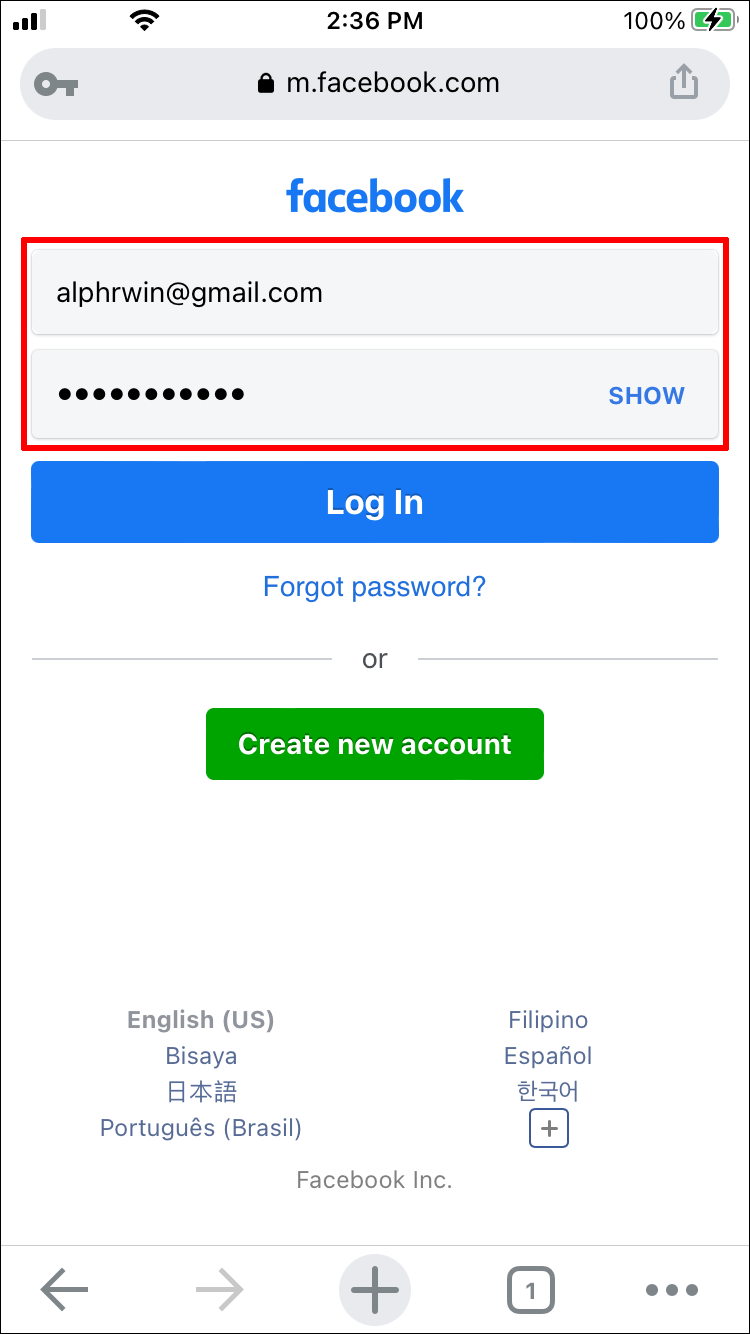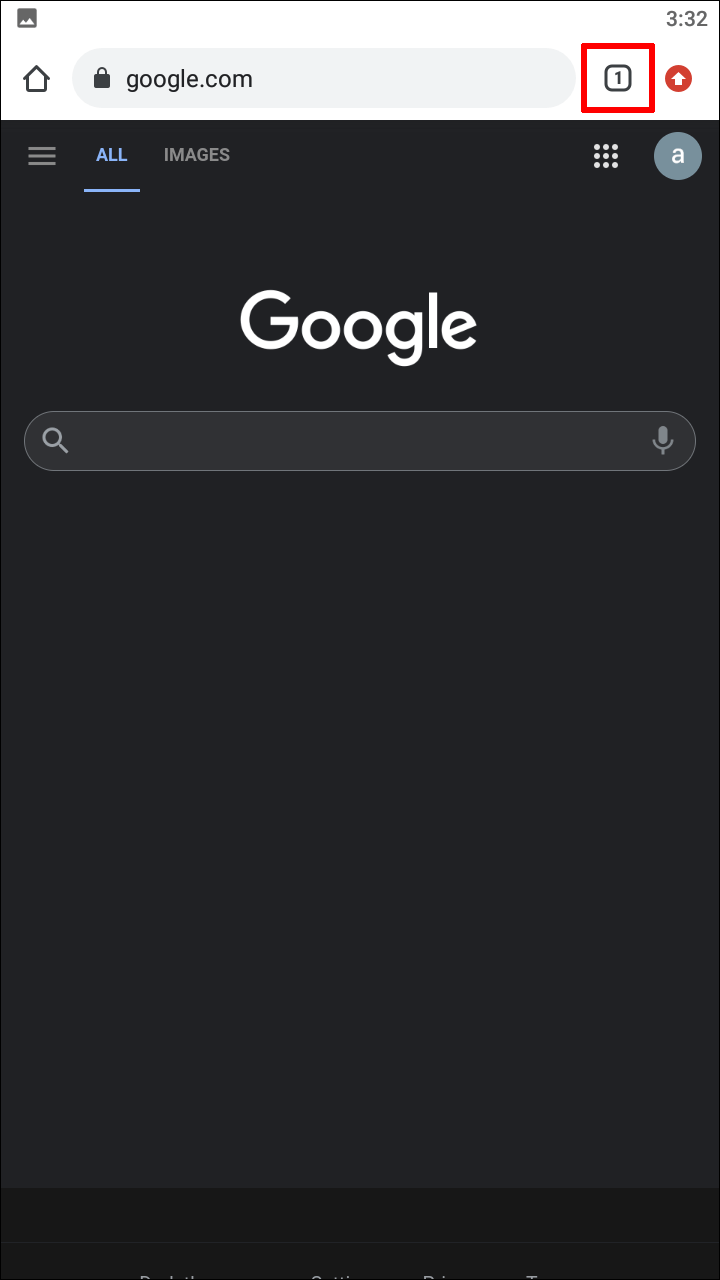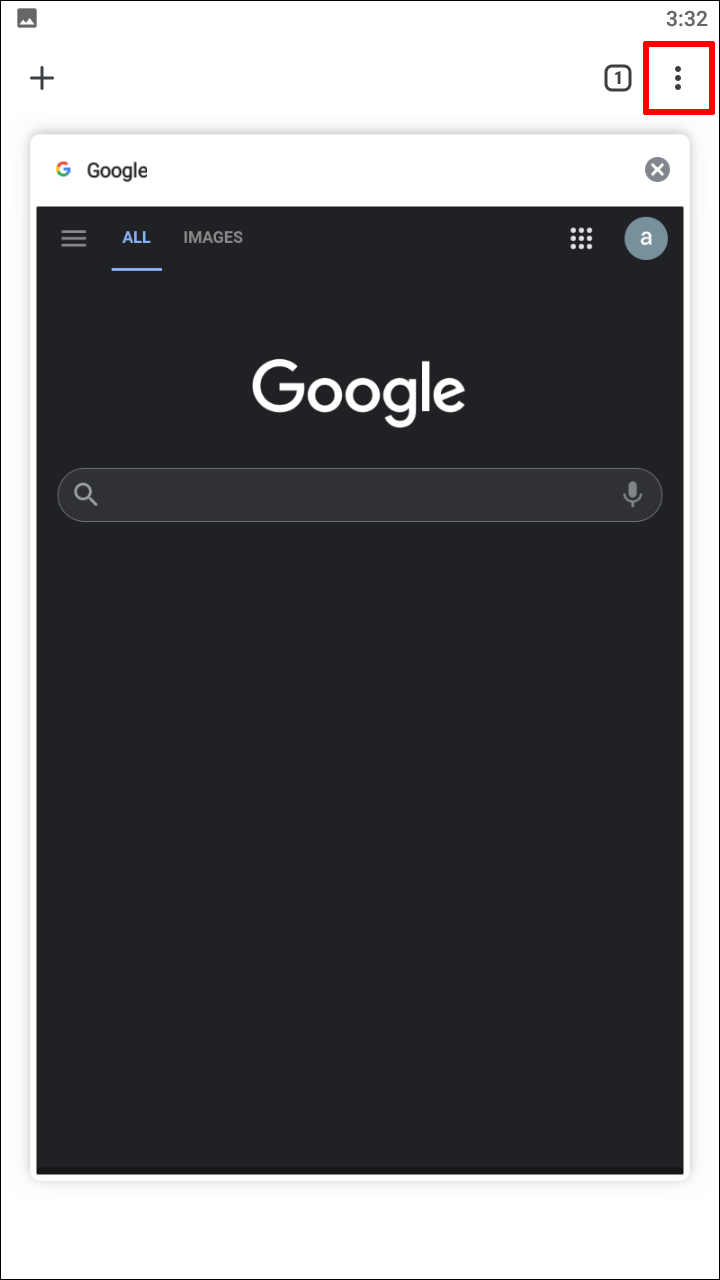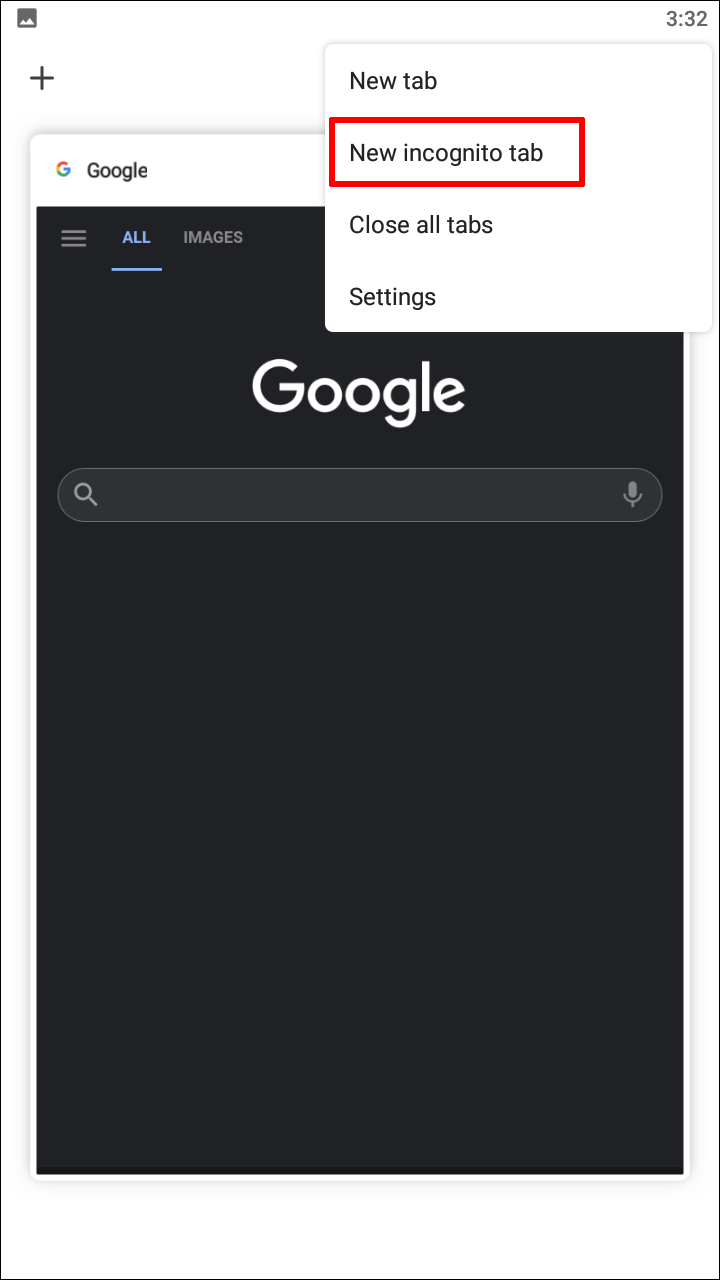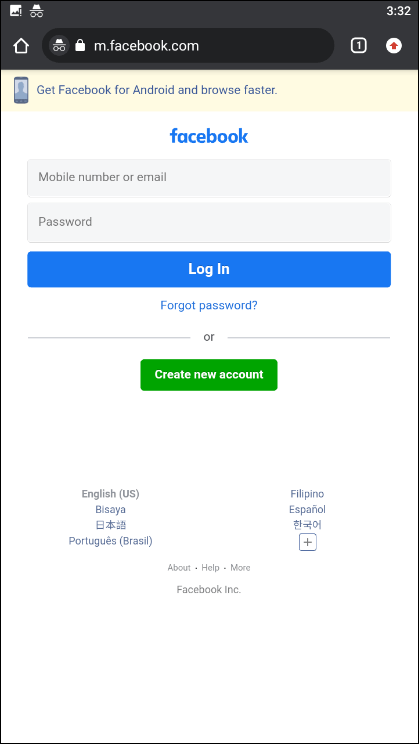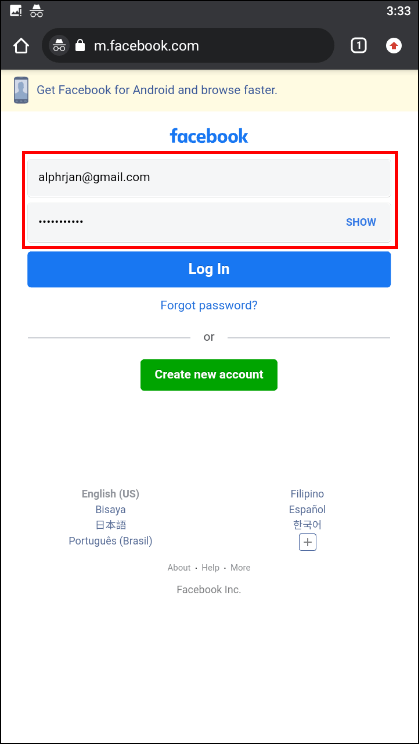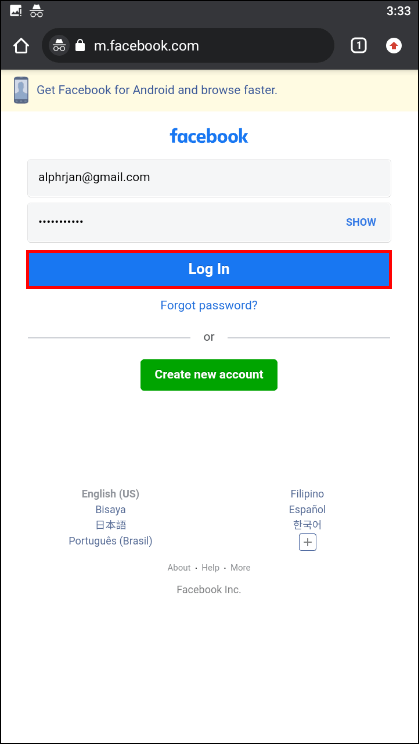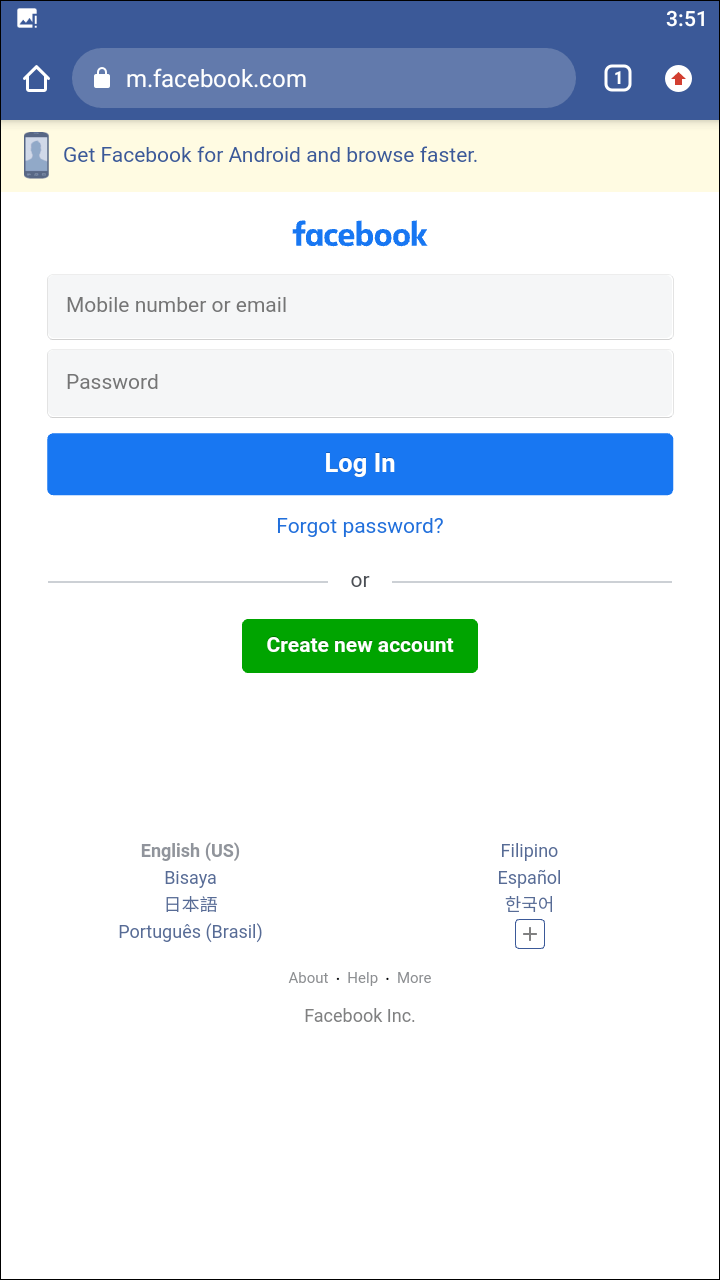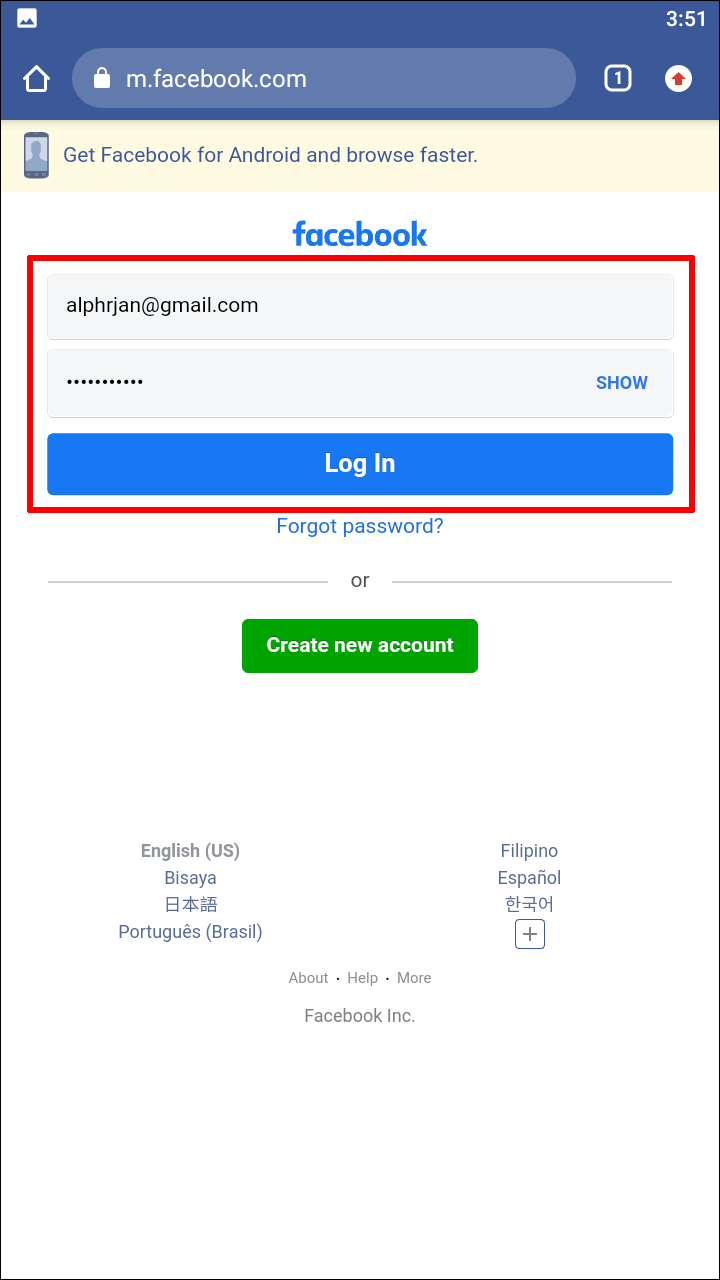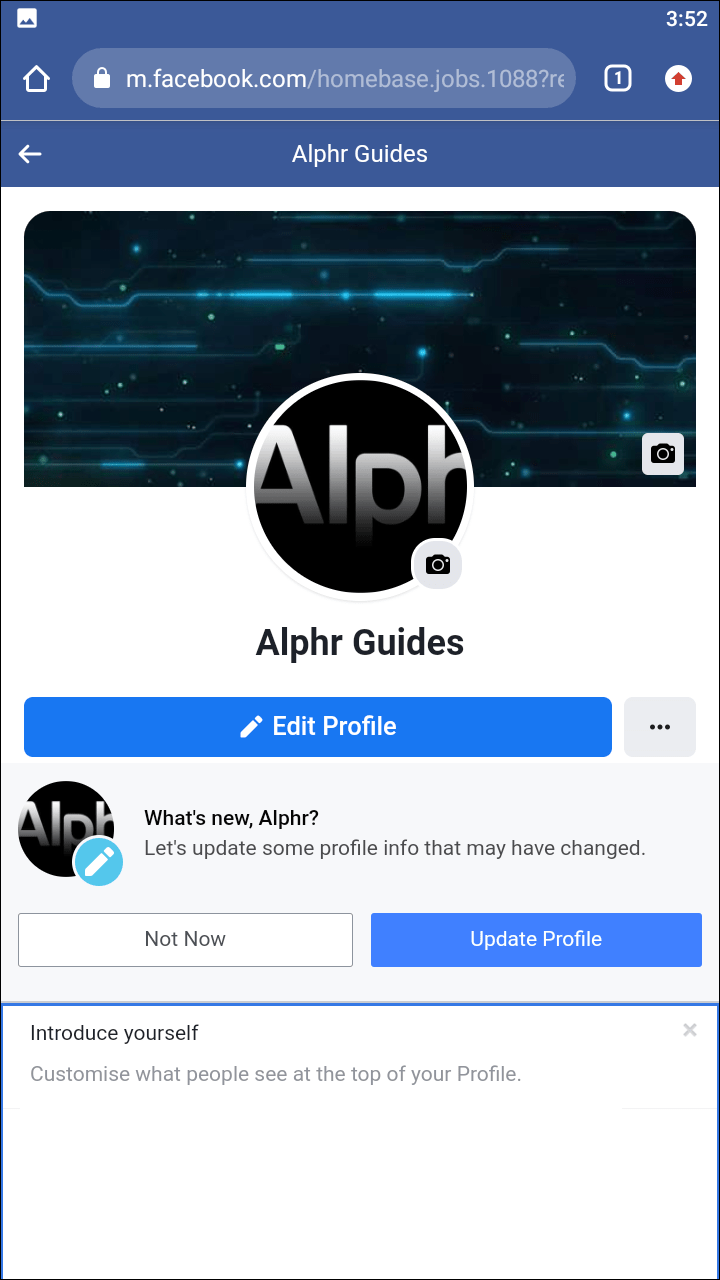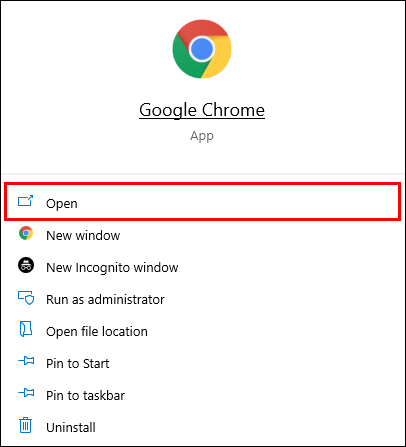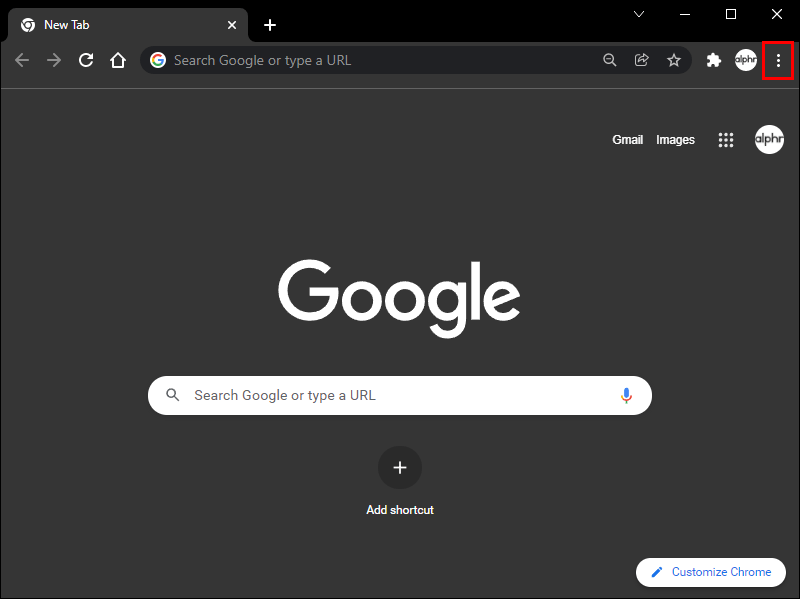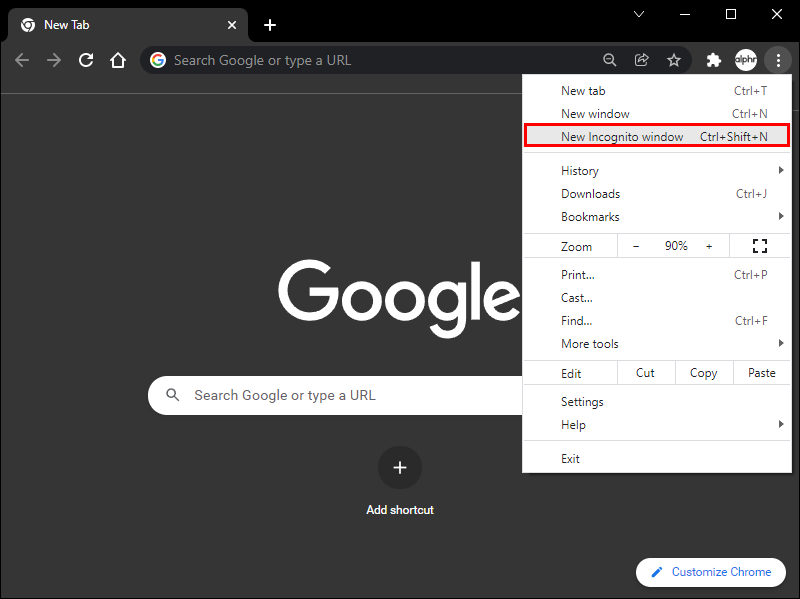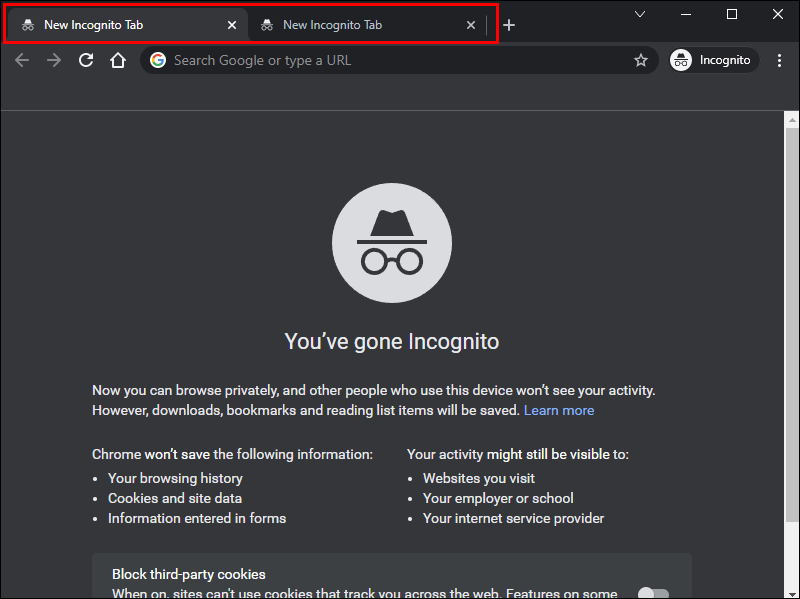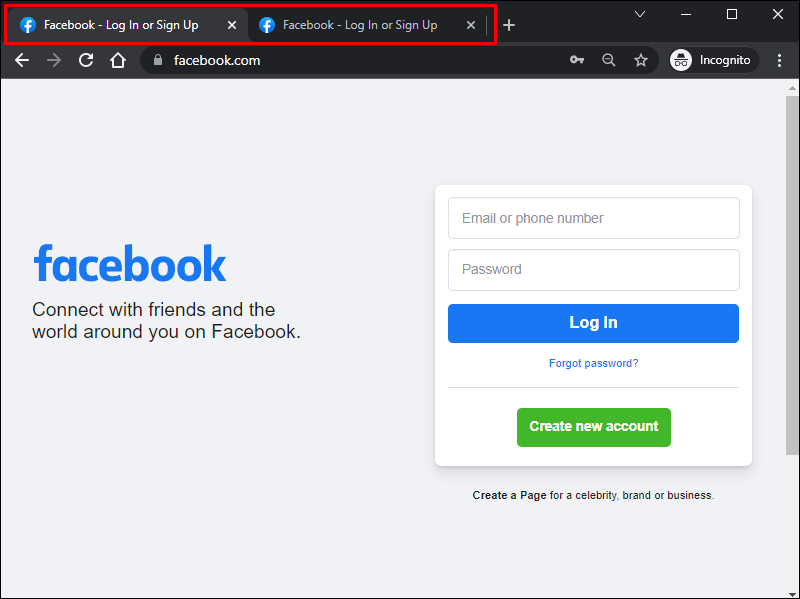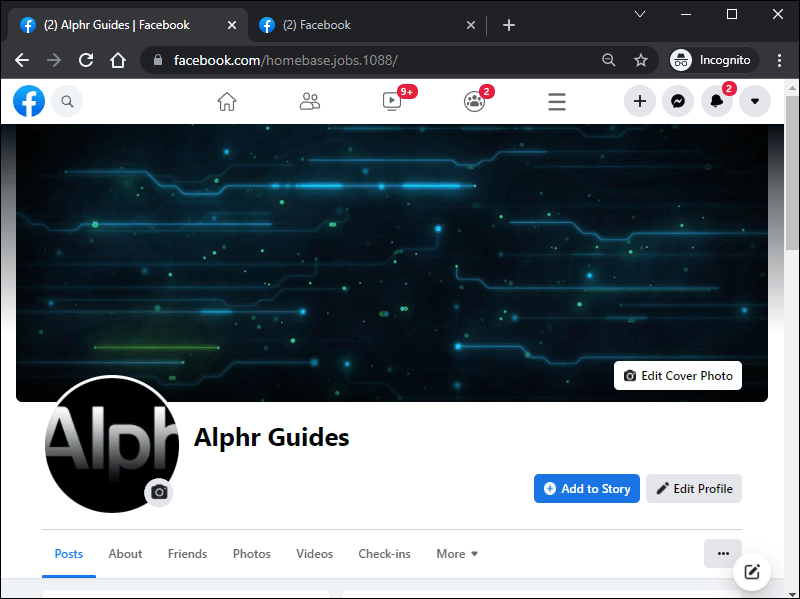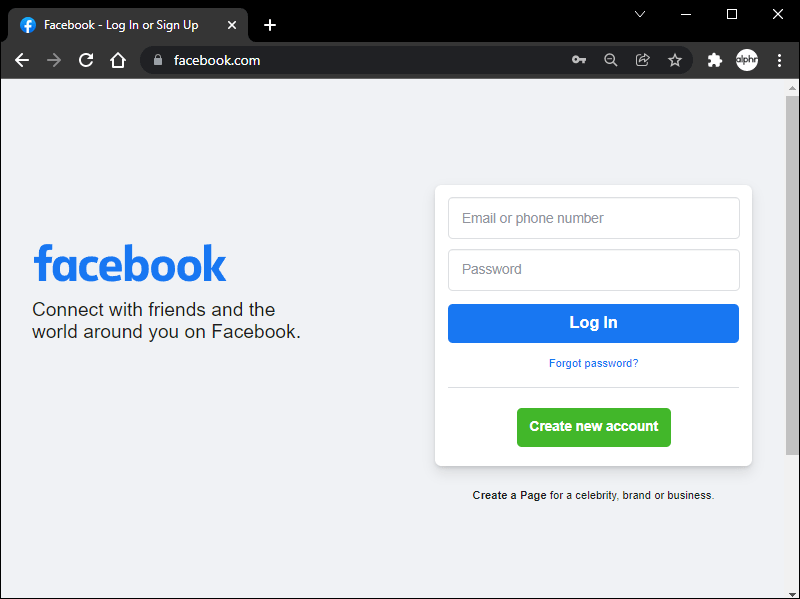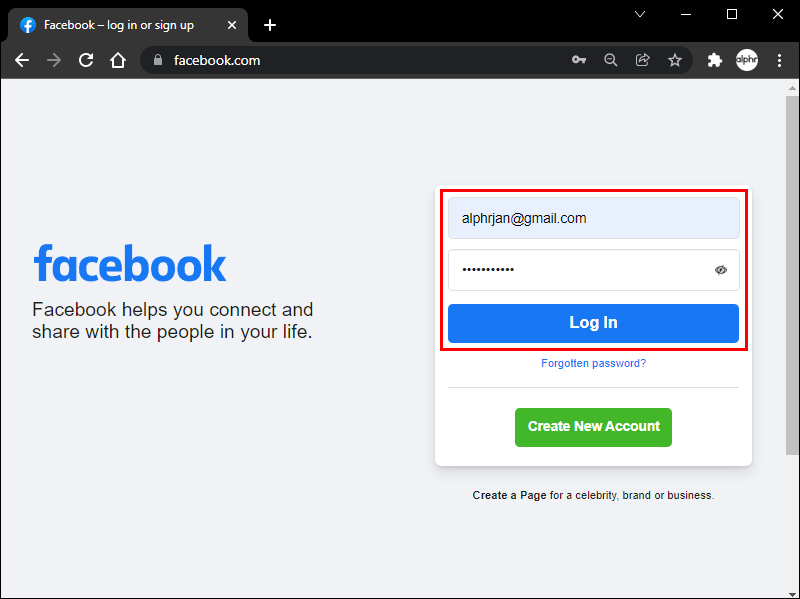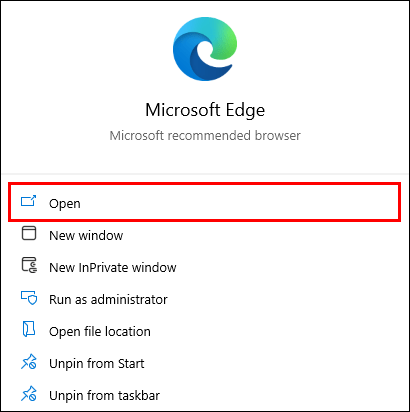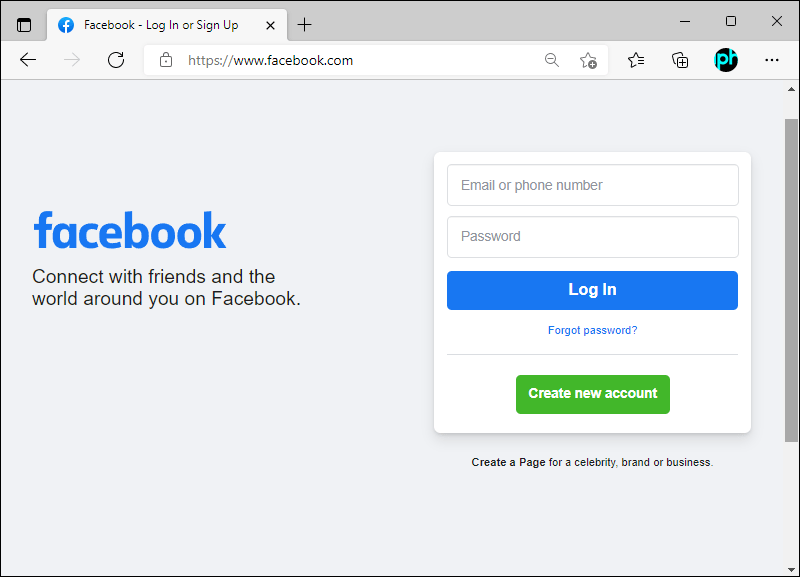デバイスリンク
標準のFacebookアプリとWebベースのバージョンでは、ユーザーは一度に複数のアカウントにログインできません。モバイルデバイス用のFacebookではアカウントを切り替えることができますが、2つを同時に使用することと同じではありません。ありがたいことに、この制限を回避する方法はまだあります。

他のアプリをダウンロードしなくても、一度に複数のFacebookアカウントを使用することができます。これを行う方法に興味がある場合は、もう探す必要はありません。すべての詳細とトリックを読んでください。
iPhoneで2つのFacebookアカウントにログインする方法
Facebookアプリは数回のタップでアカウントを切り替えることができますが、それでもFacebookの2つのインスタンスを同時に開くことと同じではありません。したがって、一度に2つのアカウントを使用する場合は、アプリを使用しないでください。
Facebookのダークモードを取得する方法
次善の策は、携帯電話のインターネットブラウザを使用することです。 iPhoneには、プライベートブラウジングをサポートするSafariが付属しています。プライベートブラウジングは簡単なバイパスであり、同じブラウザから2つのFacebookアカウントにログインできます。この機能を使用しない場合、モバイルで2つのFacebookアカウントにログインすることはできません。
ユーザーが複数のアカウントを使用できない主な理由は、Cookieが競合しているためです。各アカウントはセッションを占有し、2セットのCookieを同時に実行することはできません。そのため、特別なツールがないと、同じブラウザで2つのアカウントを同時に開くことはできません。
ただし、プライベートブラウジングは、異なるCookieを使用したインターネットブラウジングの別のセッションを開きます。この機能を使用すると、制限を完全に無視することもできます。
iPhoneで2つのFacebookアカウントにログインするための基本的な手順は次のとおりです。
- iPhoneでSafariを開きます。
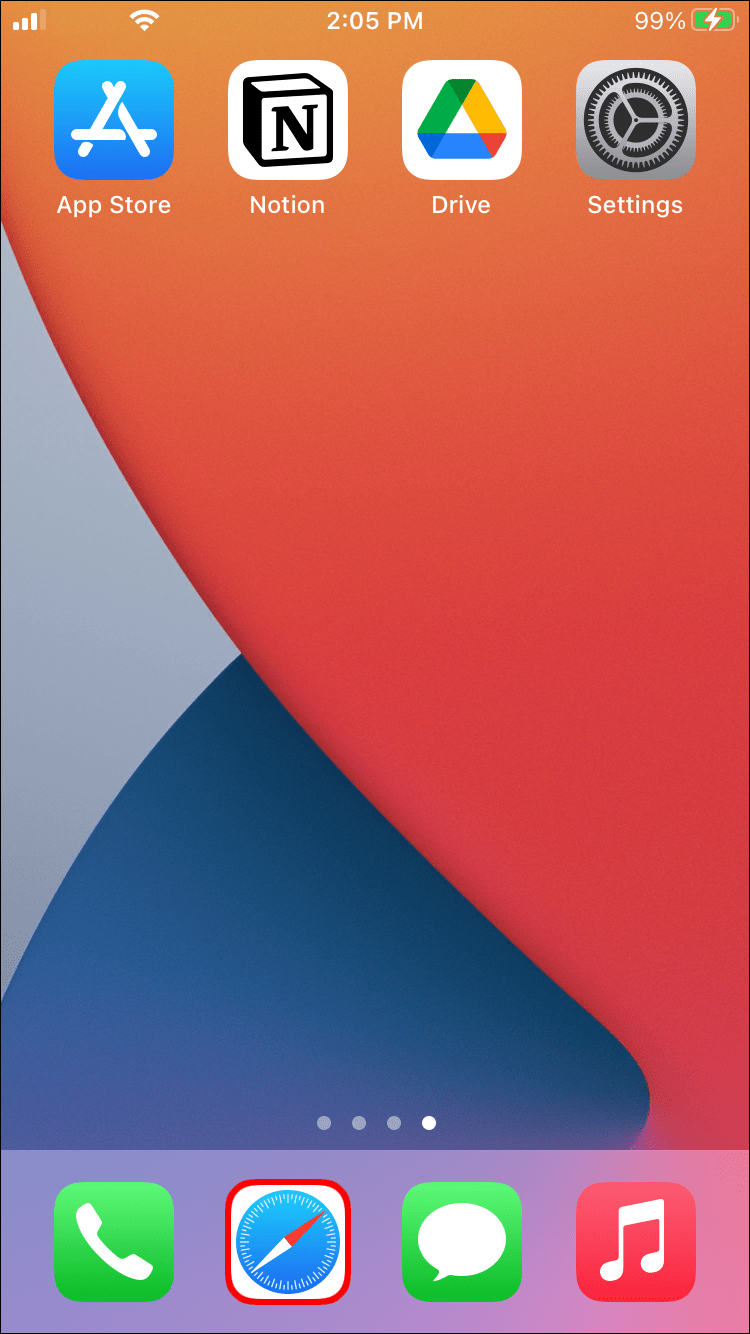
- タブボタンをタップします。
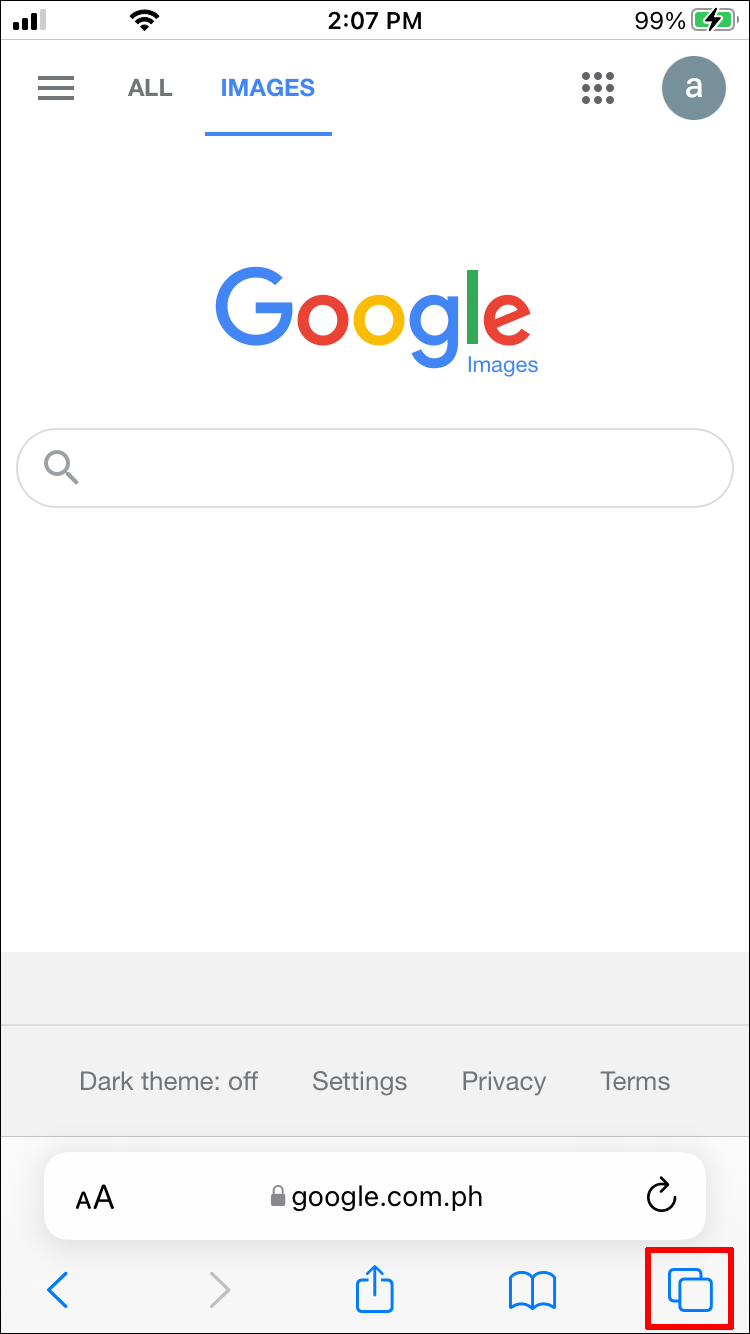
- 下向き矢印を選択して、タブグループリストを表示します。
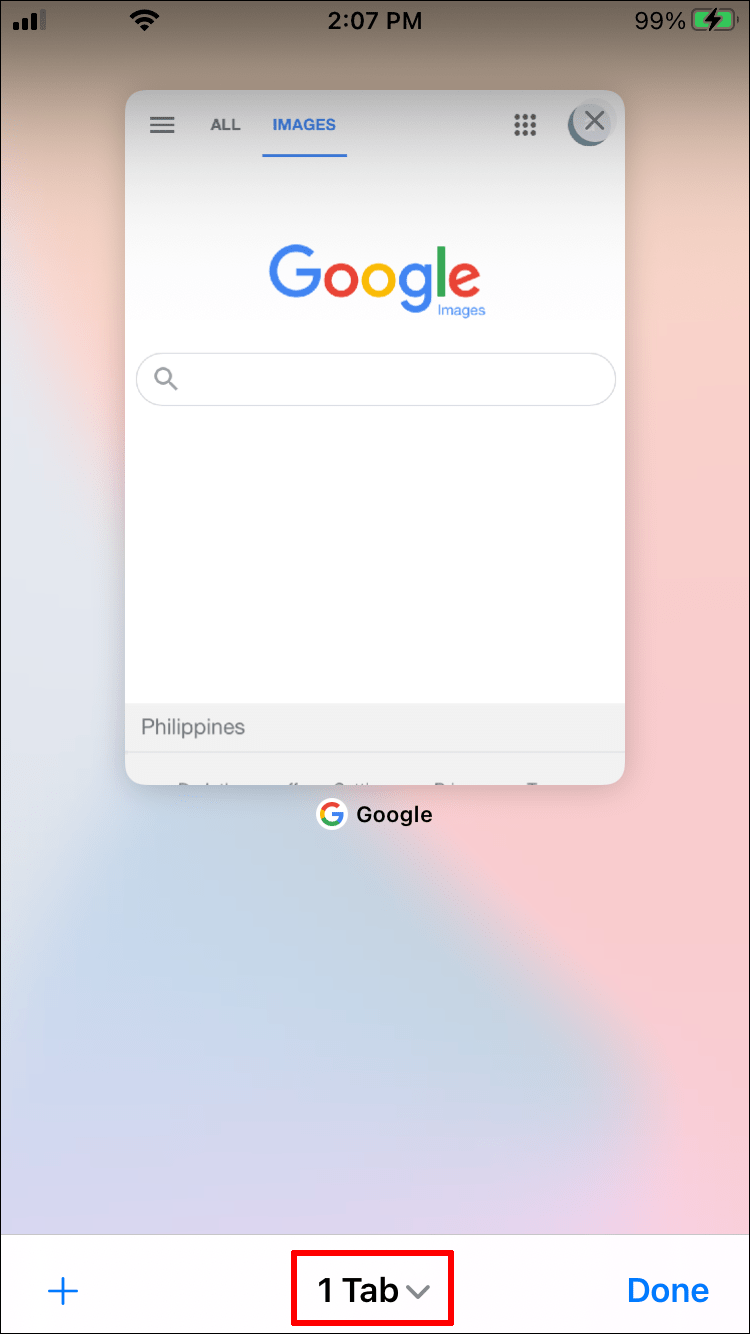
- リストから[プライベート]を選択します。
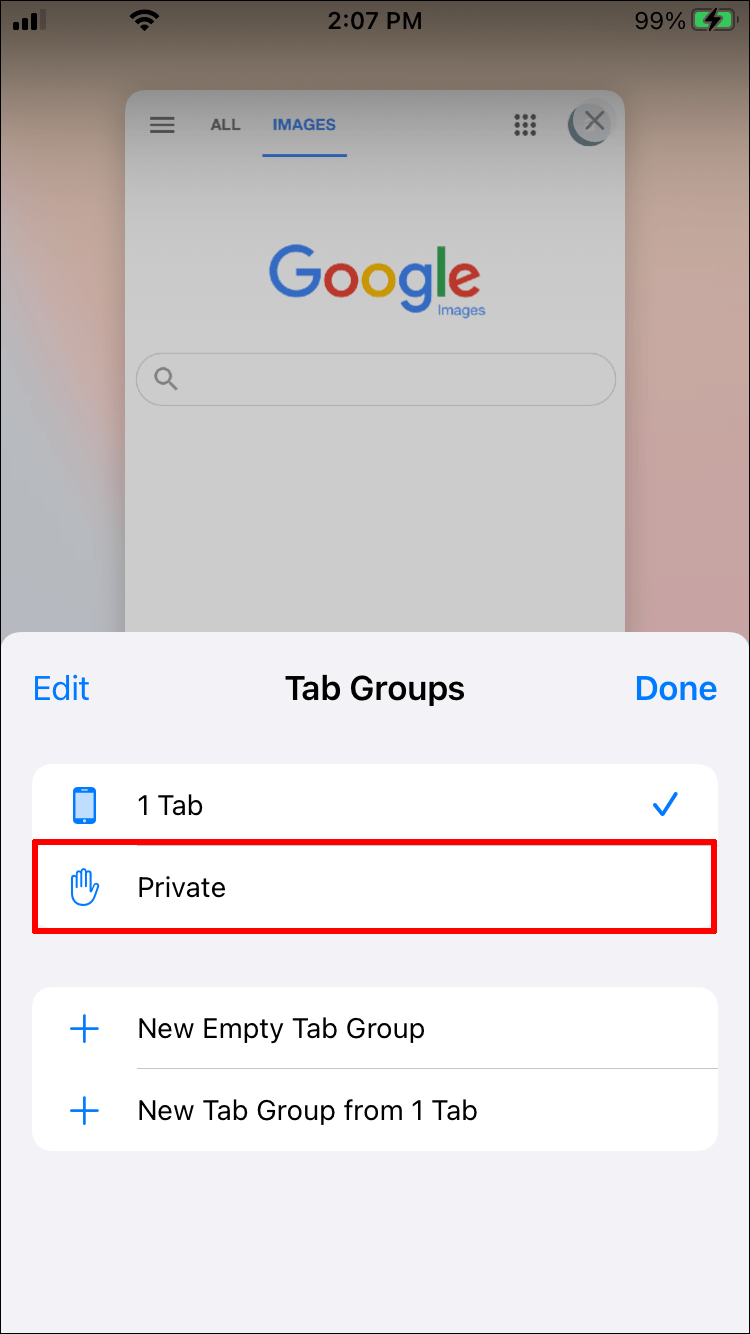
- [完了]をタップして、決定を確認します。
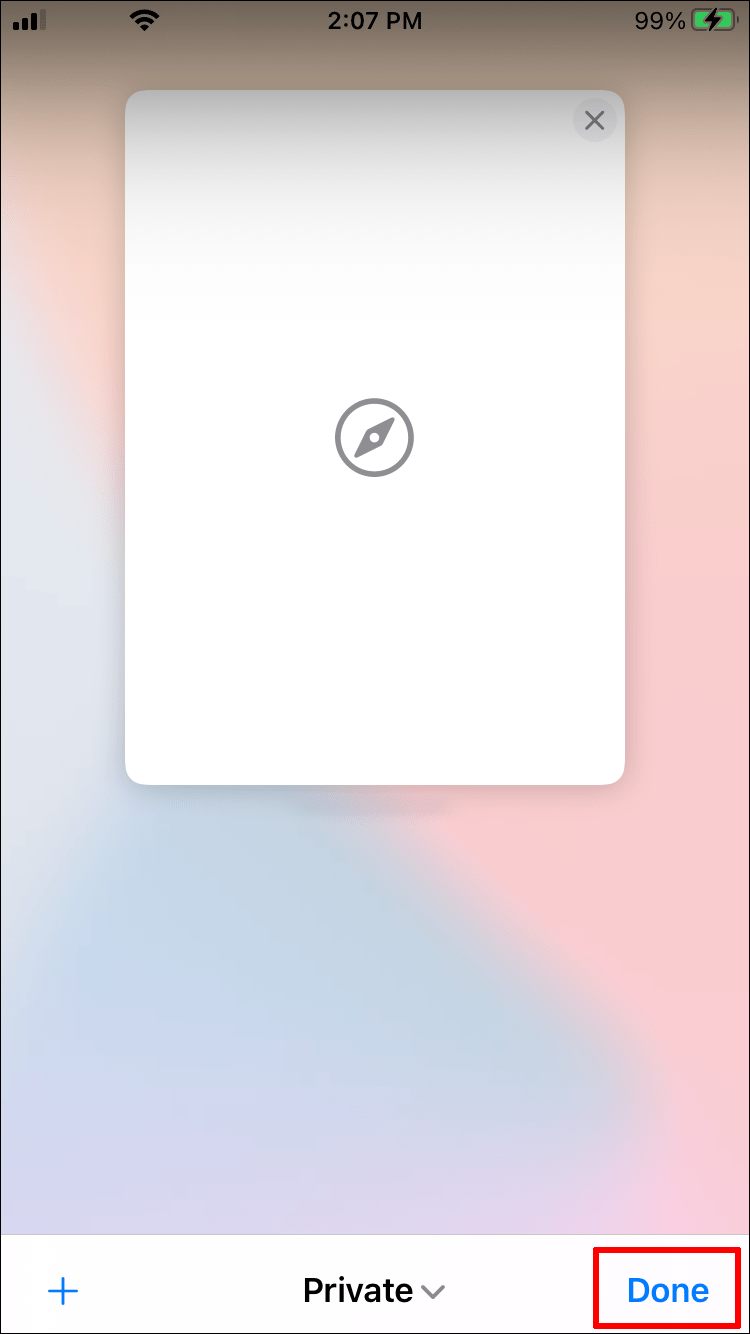
- プライベートブラウジングタブを使用して、公式のFacebookログインページに移動します。
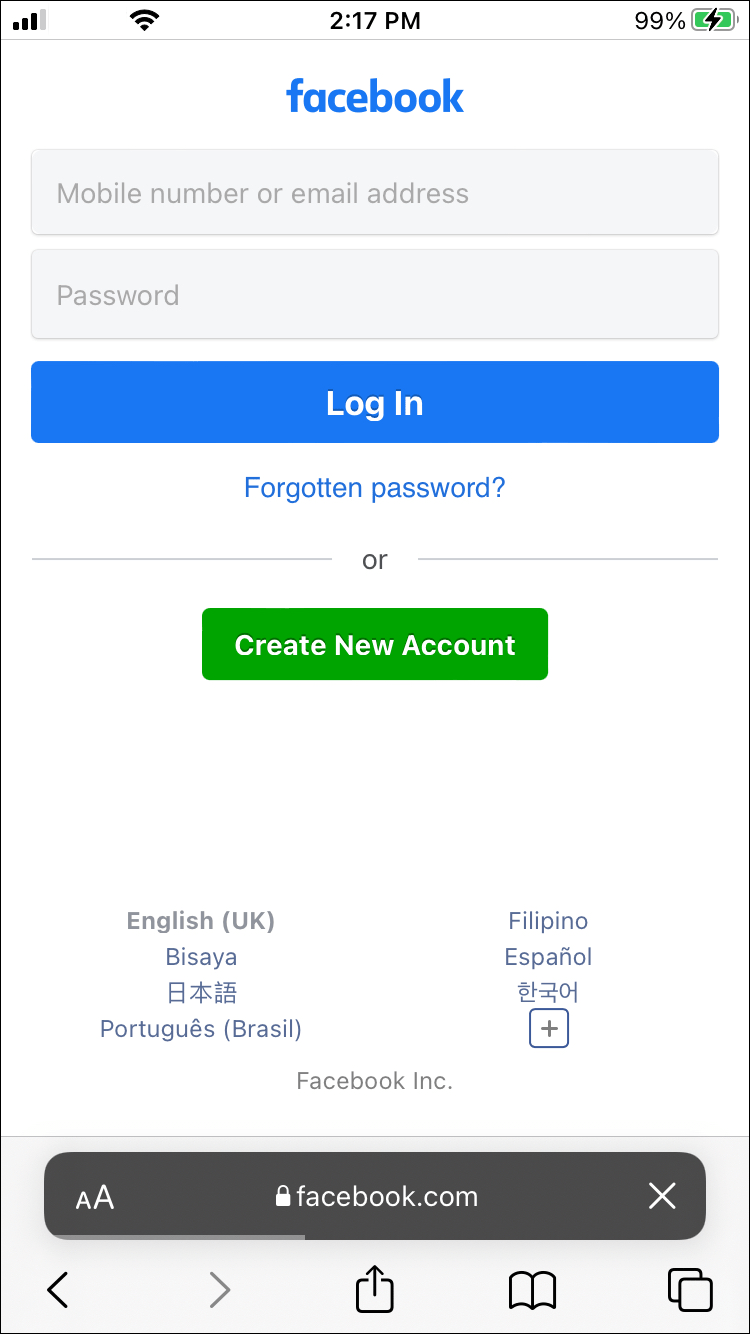
- 詳細を入力してログインします。
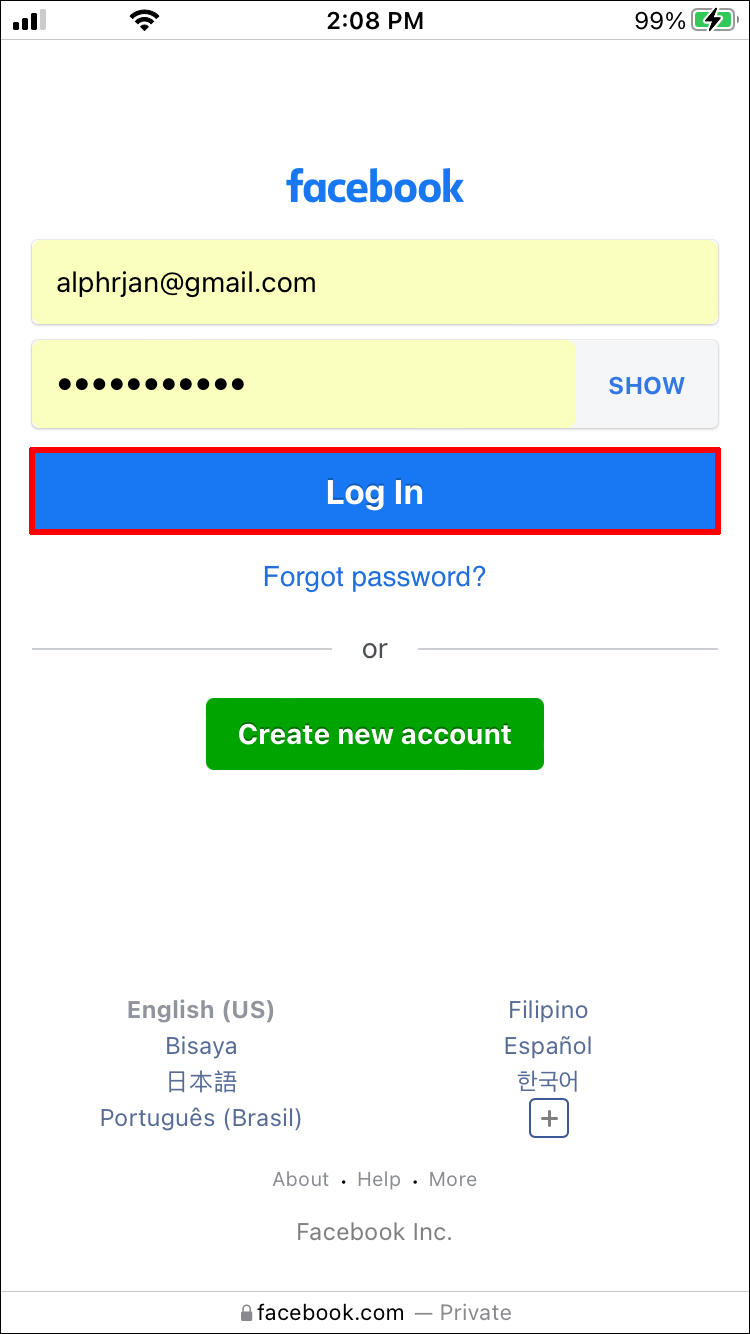
- 別のアカウントで手順2〜7を繰り返します。
- 必要に応じて、アカウントからアカウントに交換します。
ただし、使用できる方法はそれだけではありません。多くの人がGoogleChromeを楽しんでいます。GoogleChromeはiPhoneでも利用できます。 ChromeでFacebookアカウントにログインし、Safariで別のアカウントにログインできます。このトリックの利点は、プライベートブラウジングを使用する必要がないことです。
- iPhoneでSafariを起動します。
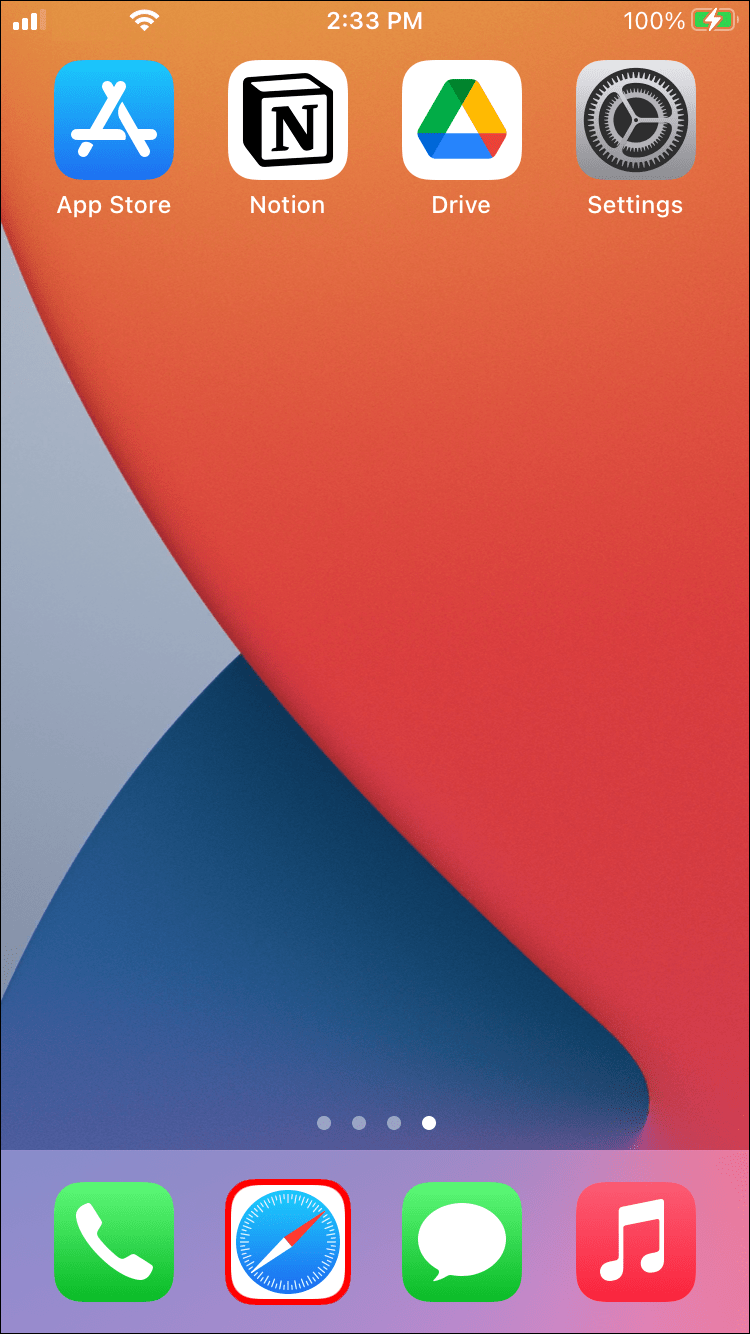
- Facebookのログインページに移動します。
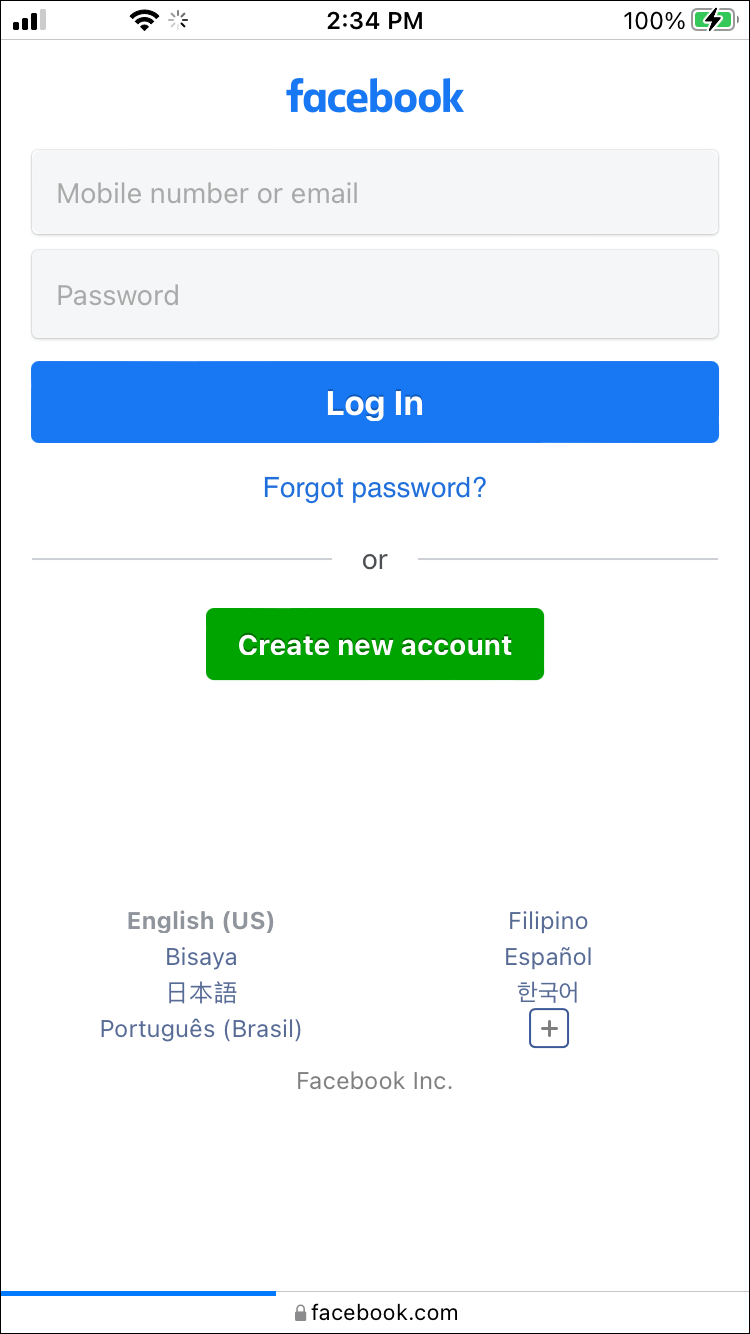
- 1つのアカウントのメールアドレスとパスワードを入力します。
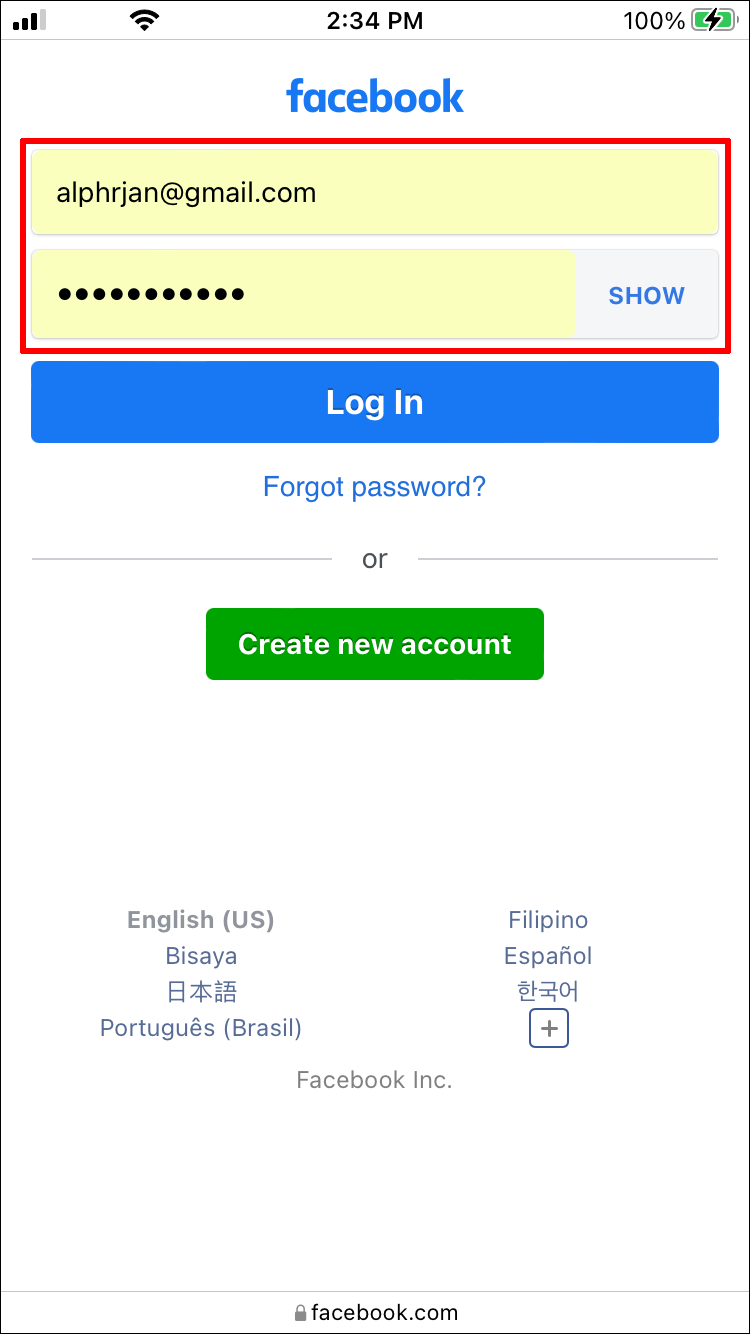
- ログイン。
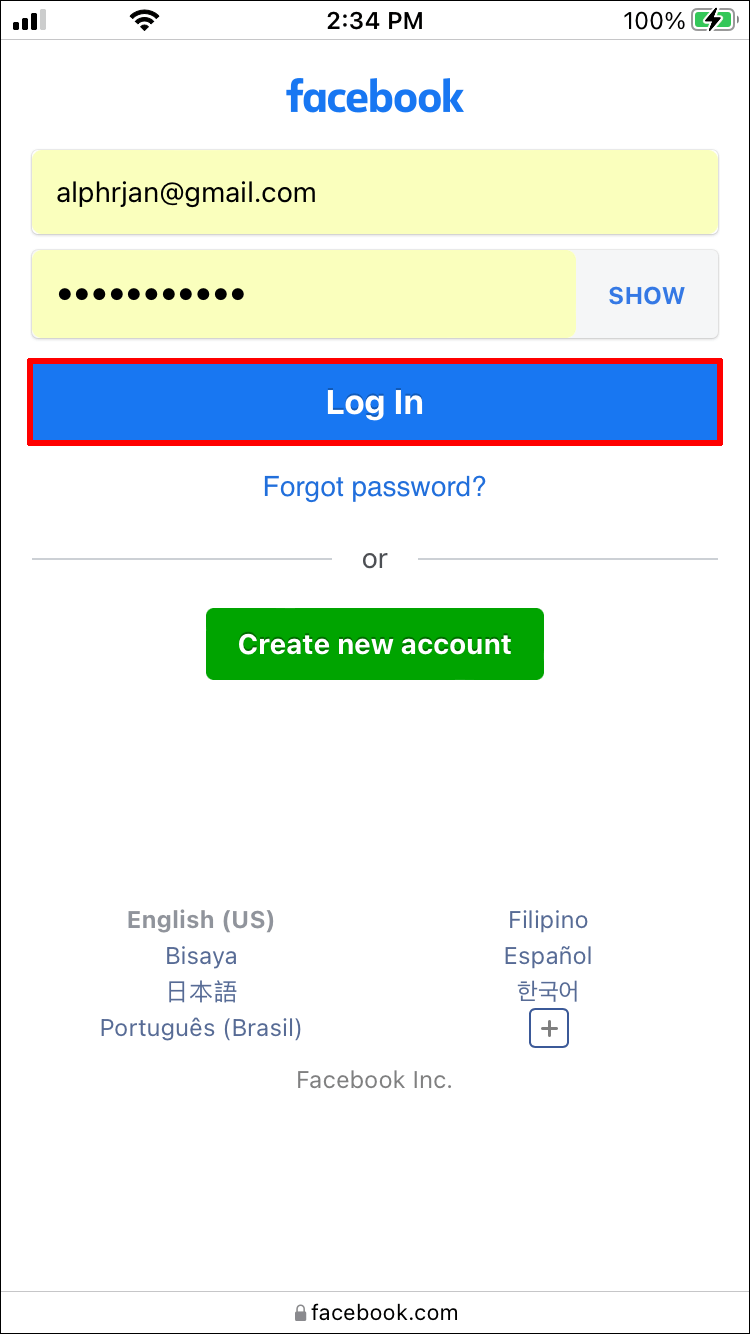
- GoogleChromeまたは別のブラウザに交換します。

- 同じログインページに移動します。

- 別のアカウントの詳細を入力します。
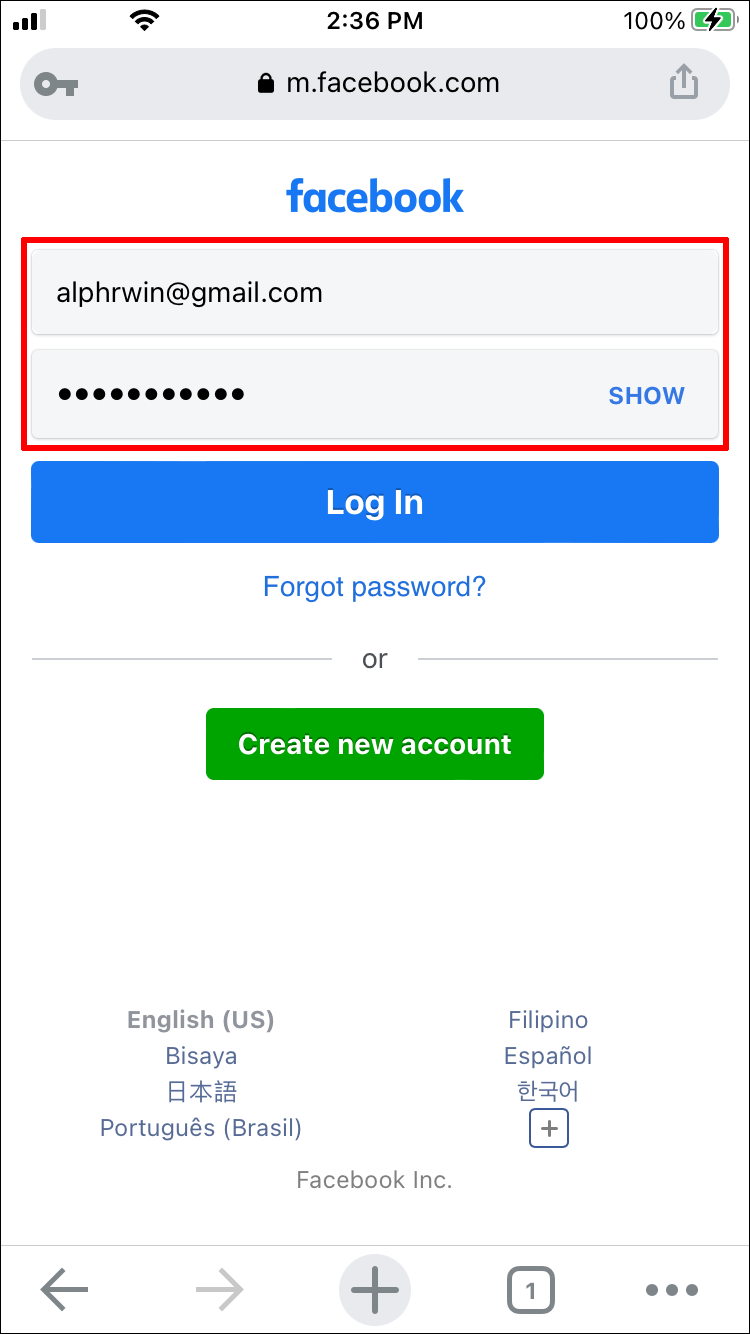
- 2番目のアカウントにログインします。

- 2つの間を何度でも交換できます。
2つの異なるブラウザを使用すると、Cookieがまったく競合しなくなります。さらに数回タップする必要がありますが、プライベートブラウジングモードを使用したくない場合に適しています。
3番目のオプションは、ブラウザーと一緒にFacebookアプリを使用することです。すでにアプリにログインしているはずなので、Safariまたは別のブラウザで別のアカウントにログインするだけで済みます。
- iPhoneで任意のブラウザを開きます。

- Facebookのログインページに移動します。

- Facebookアプリが使用していないアカウントにアクセスします。

- このアプリとFacebookクライアントを交換します。
好みのトリックに関係なく、特に両方が同じブラウザ内にある場合は、2つのアカウントに同時にアクセスするのに適しています。必要に応じて、一度に2つ以上を使用することもできます。
Androidで2つのFacebookアカウントにログインする方法
Androidユーザーは、シークレットモードを備えた付属のGoogleChromeブラウザを使用する傾向があります。 Safariのプライベートブラウジングと同じように機能し、新しい個別のブラウジングセッションを作成できます。ただし、他のブラウザを好む人にとっては、DuckDuckGo、Brave、Operaが素晴らしい選択肢です。
これらのブラウザはすべて、プライベートブラウジング機能を備えているか、安全で匿名のエクスペリエンスを提供するように設計されています。前の2つはこの例であり、さまざまなアカウントにログインするために使用できます。
この情報を念頭に置いて、iPhoneと同様のトリックを使用することもできます。以下にいくつかの手順を示します。
これらの手順は、GoogleChromeでシークレットモードを使用するためのものです。
- AndroidデバイスでGoogleChromeを起動します。
- タブボタンをタップします。
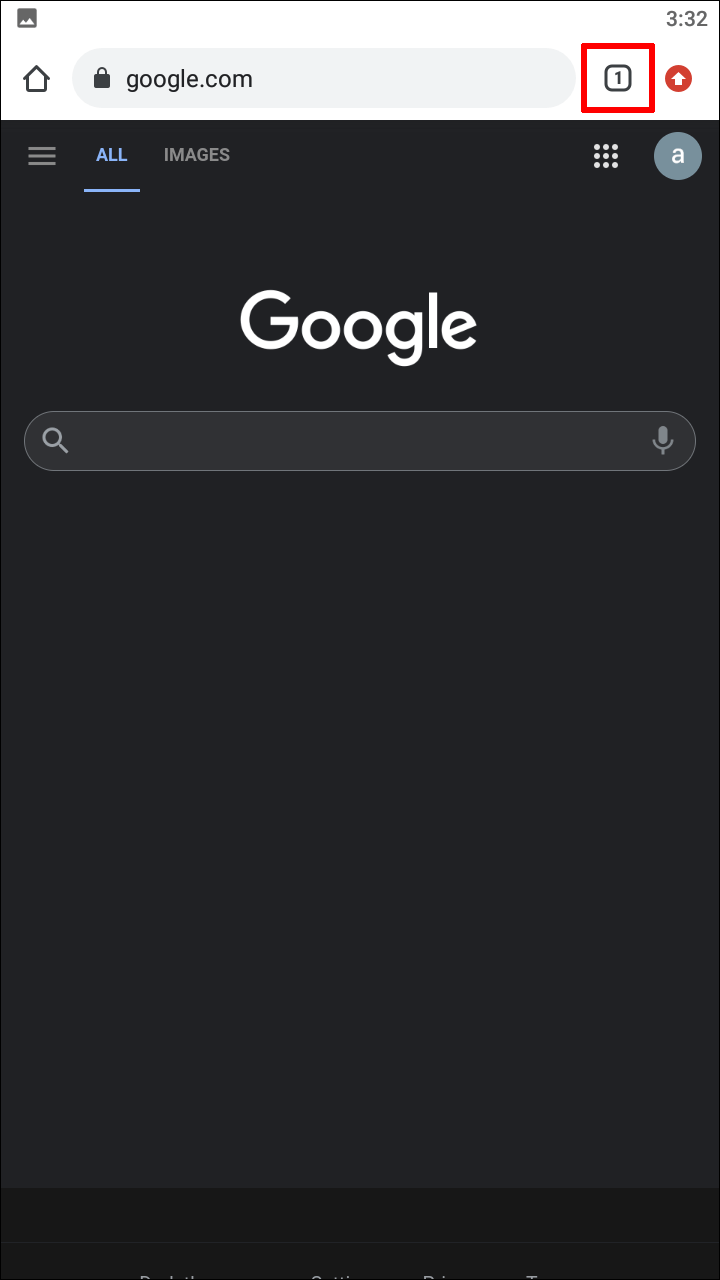
- 右上隅にある3つのドットを選択します。
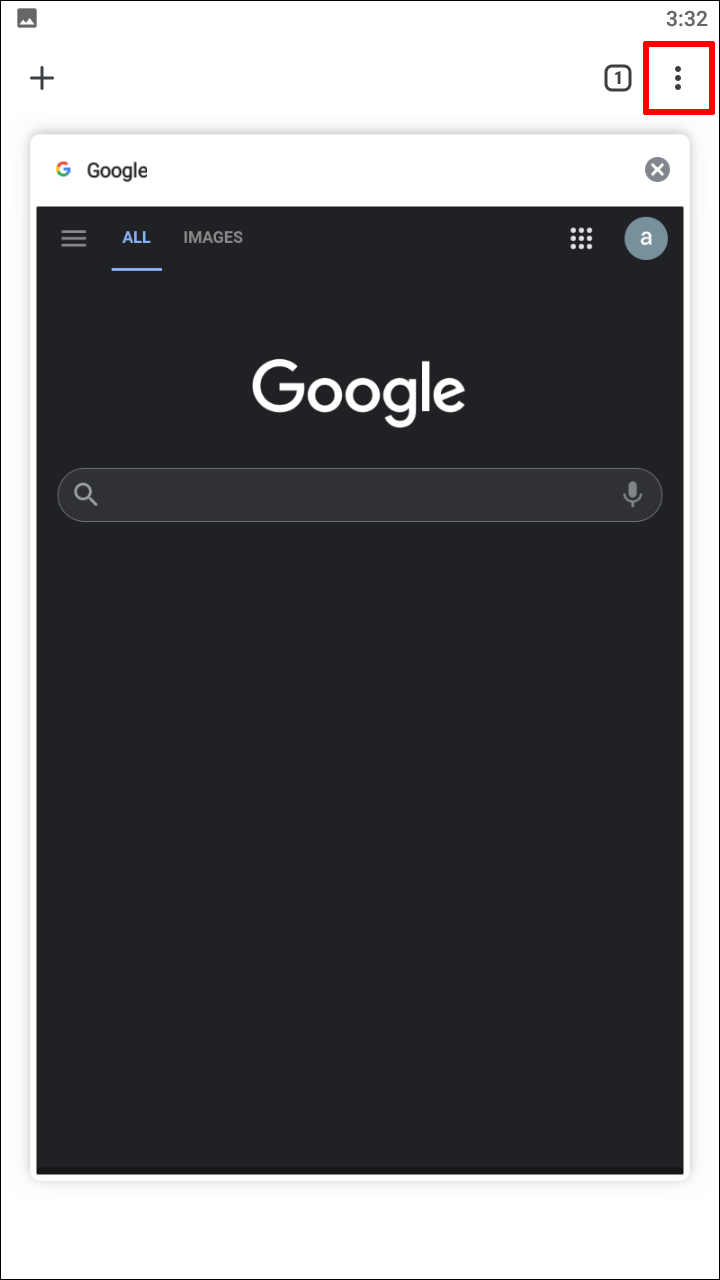
- リストから[新しいシークレット]タブを選択します。
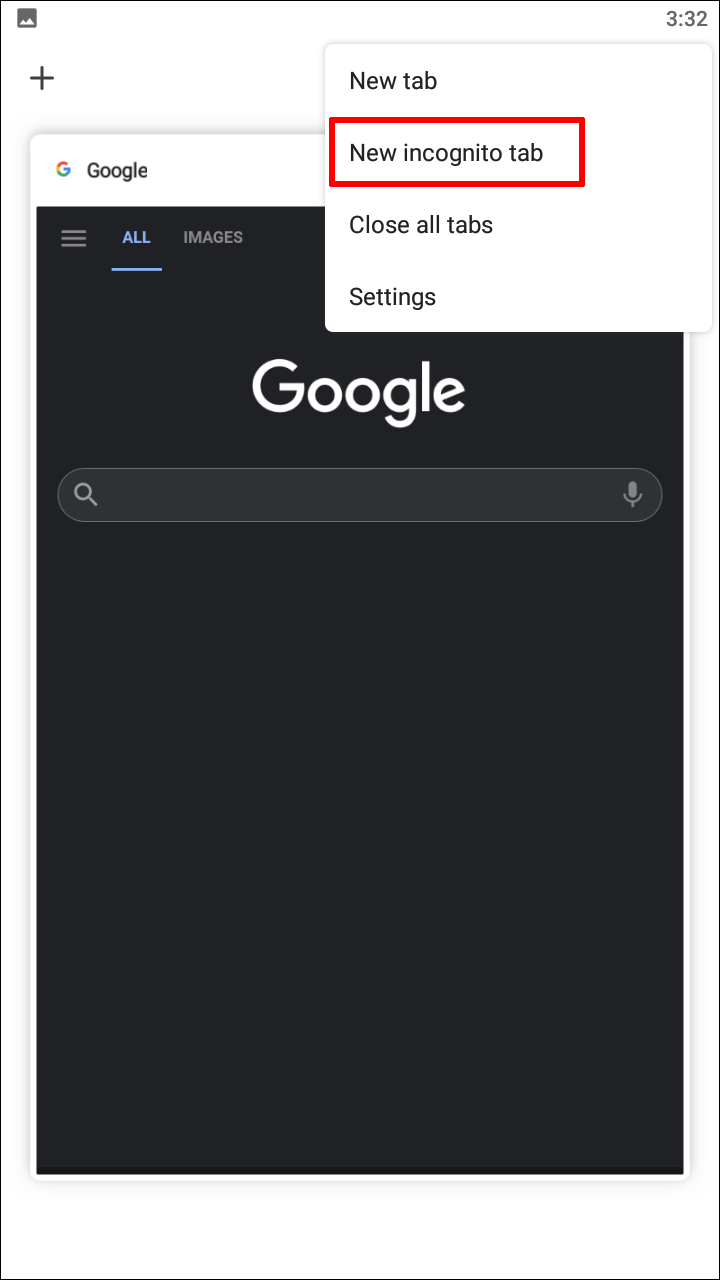
- Facebookのログインページに移動します。
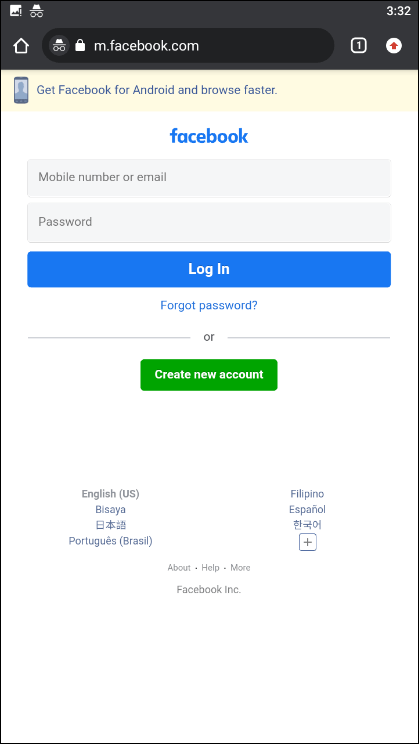
- Facebookアカウントの1つの詳細を入力します。
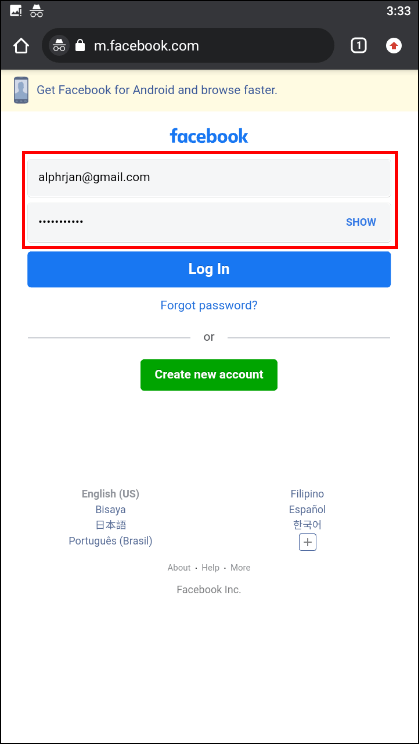
- アカウントにログインします。
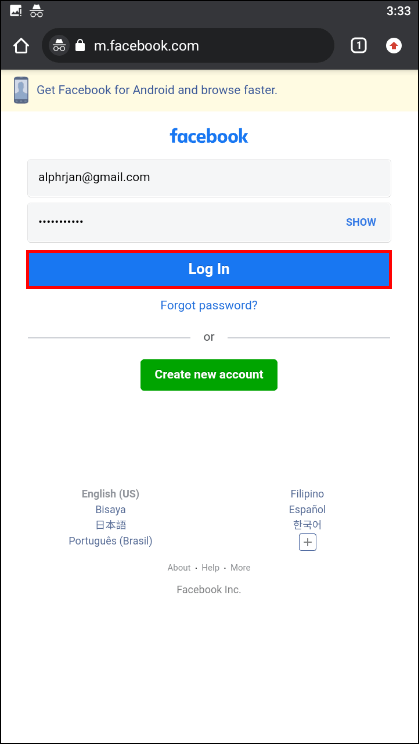
- 手順2から5を繰り返して、別のFacebookアカウントセッションを開始します。
シークレットモードは、機能的にはSafariのプライベートブラウジングに似ており、Cookieが互いに競合するのを防ぎます。
Androidで複数のインターネットブラウザを使用する場合は、これらの手順が役立ちます。すでに別のブラウザがインストールされていることを前提としています。
- GoogleChromeを起動します。
- Facebookのログインページに移動します。
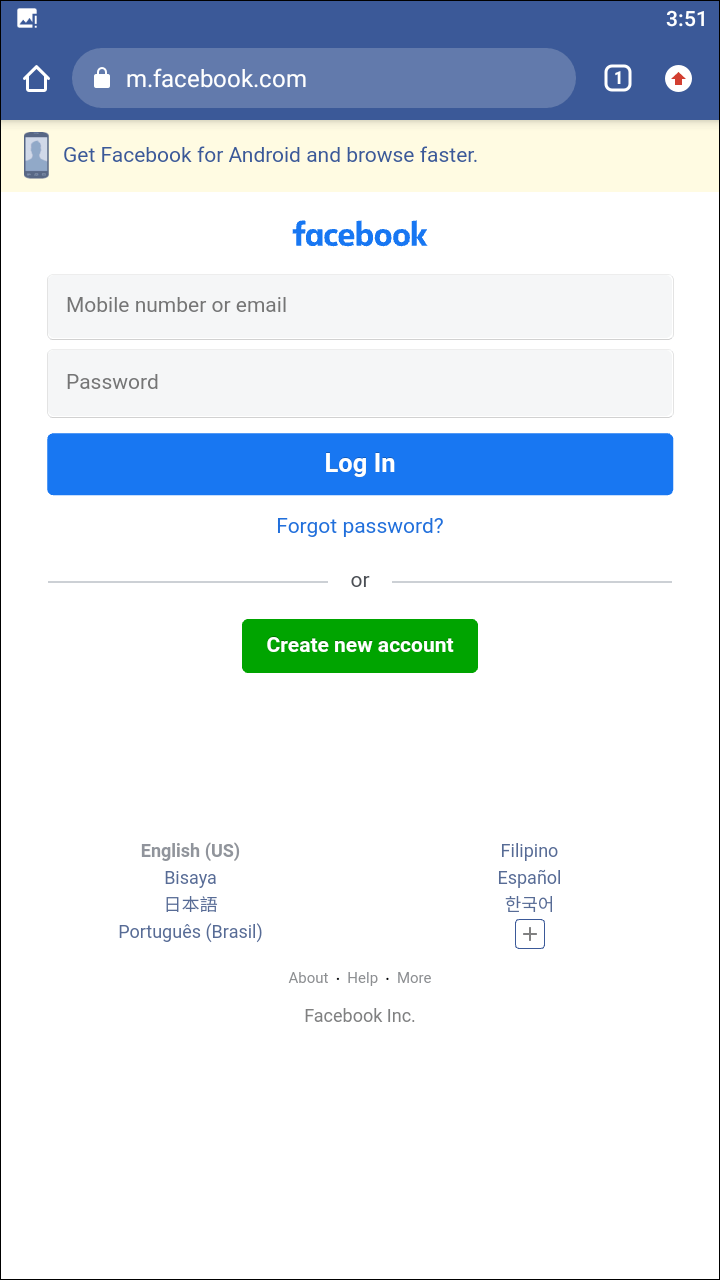
- 1つのアカウントのメールアドレスとパスワードを入力します。
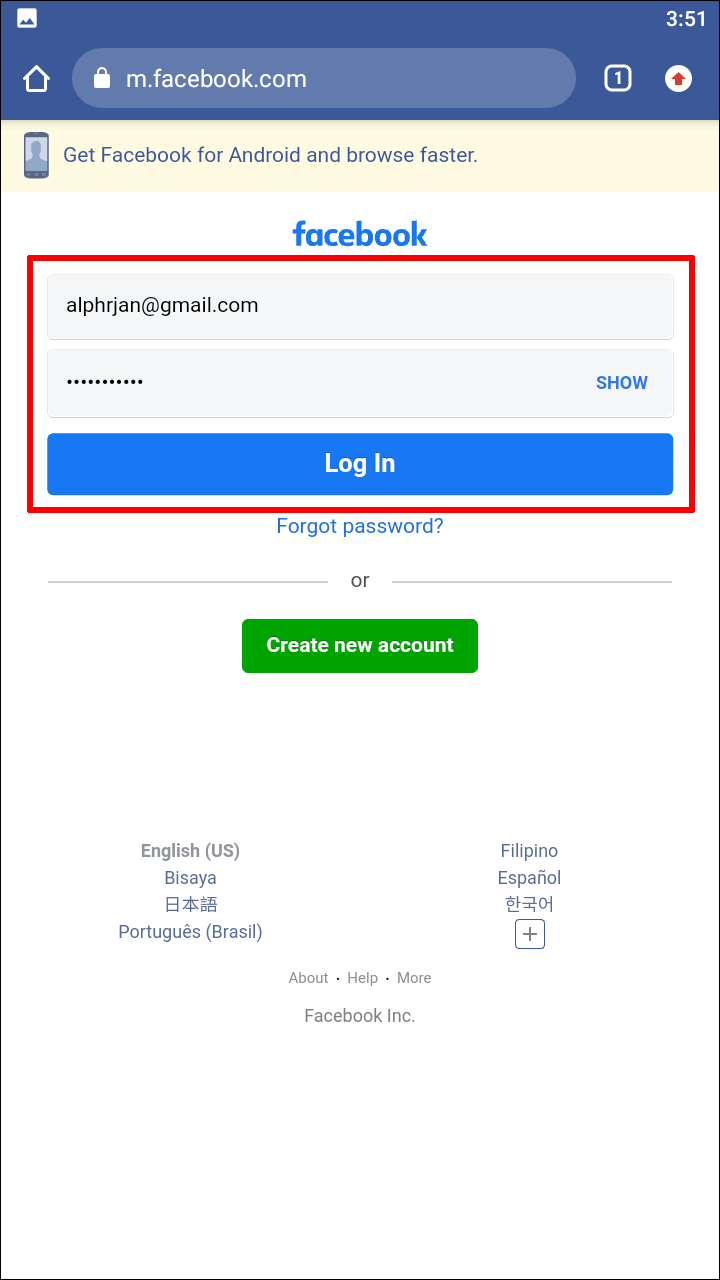
- アカウントにアクセスします。
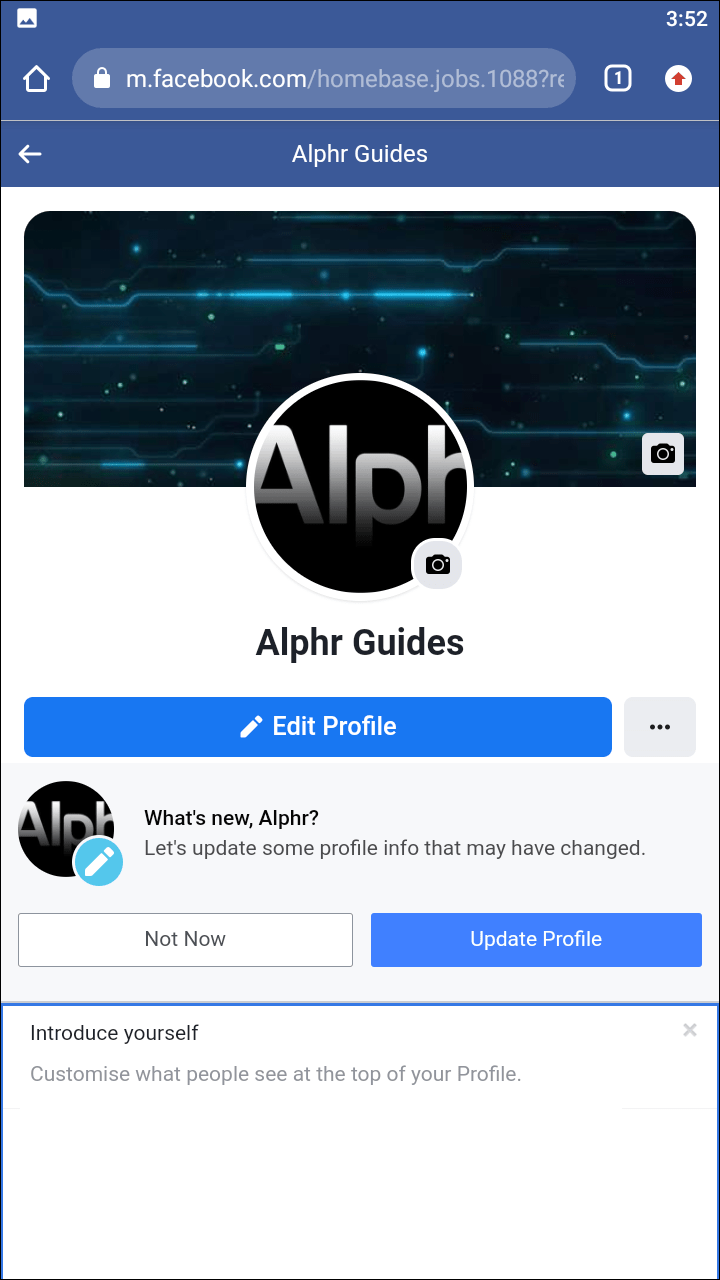
- インストールされている別のブラウザに交換します。

- 同じログインページに移動します。

- 別のアカウントにログインします。

これで、1〜2回タップするだけでアカウントを切り替えることができます。
iPhoneと同じように、2つのアプリを同時に実行することもできます。 1つはAndroid用の公式Facebookクライアントになります。もう1つは、任意のインターネットブラウザにすることができます。 Facebookクライアントには、現在ログインしているアカウントが1つあることを前提に運用します。
- Androidデバイスで任意のブラウザを開きます。

- Facebookのログインページに移動します。

- Facebookクライアントが使用していないアカウントにログインします。

- このブラウザとAndroid用のFacebookクライアントを交換します。
PCで2つのFacebookアカウントにログインする方法
PCユーザーは、複数のアカウントを使用する方がさらにアクセスしやすいことに気付くでしょう。最近のほとんどのブラウザにはプライベートブラウジングが付属しており、複数のアカウントに簡単にログインできます。
この例では、PC用のGoogleChromeを使用します。プライベートブラウジングをサポートする別のブラウザが必要な場合は、この概念も同じように機能します。
- PCでGoogleChromeを開きます。
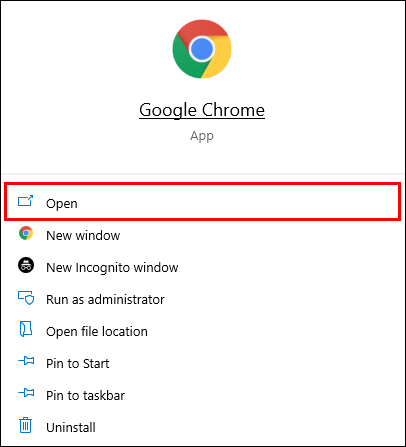
- ウィンドウの右上隅にある3つのドットをクリックします。
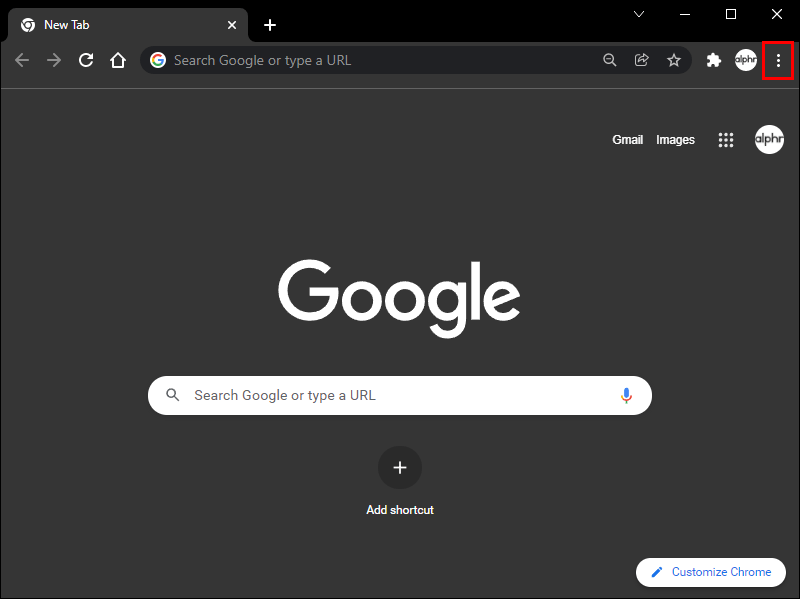
- リストから[新しいシークレットウィンドウ]を選択します。
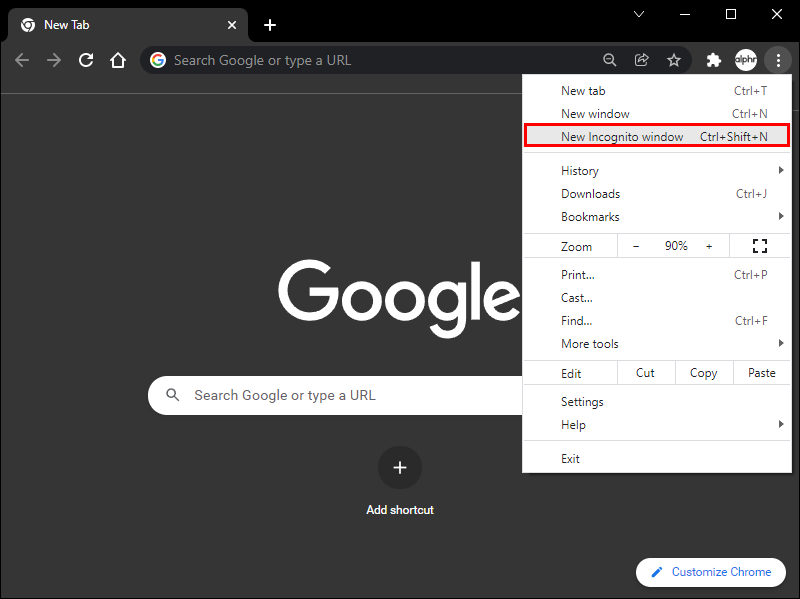
- この新しいウィンドウで、少なくとも2つのタブを開きます。
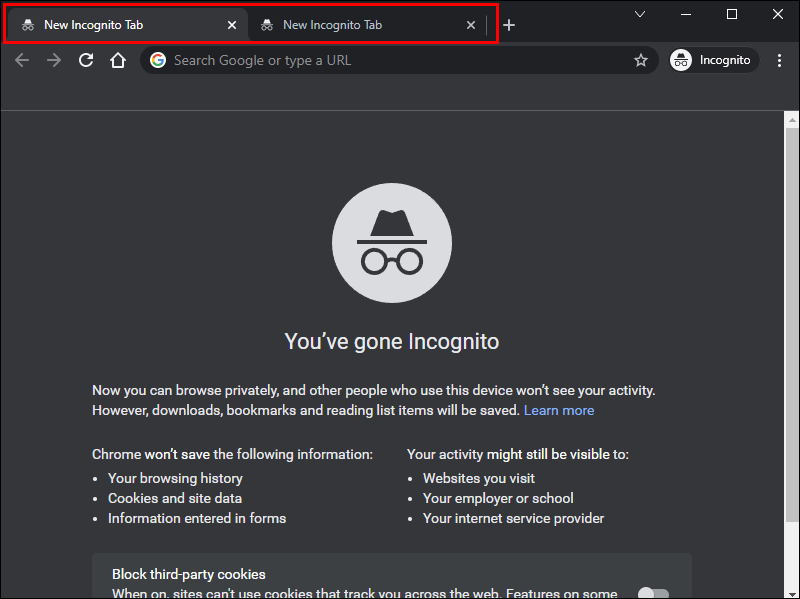
- 両方のFacebookWebサイトにアクセスしてください。
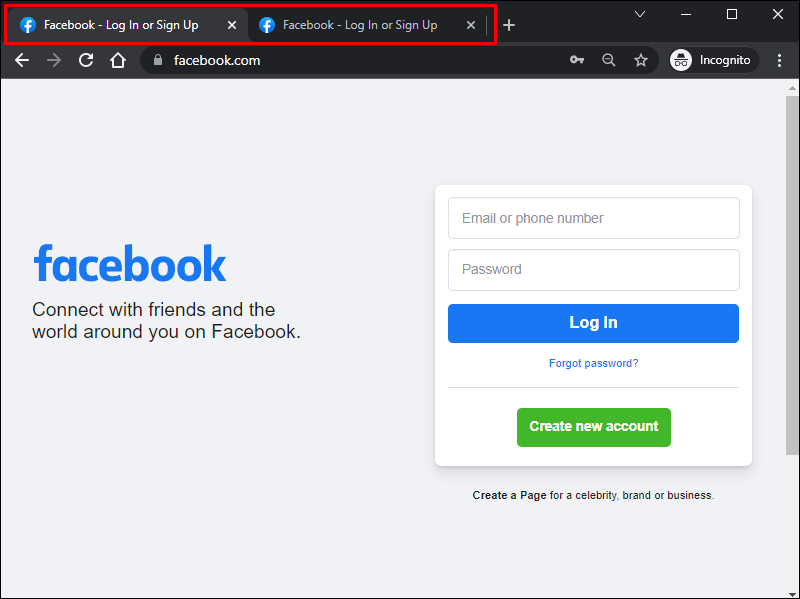
- 別のアカウントにログインします。
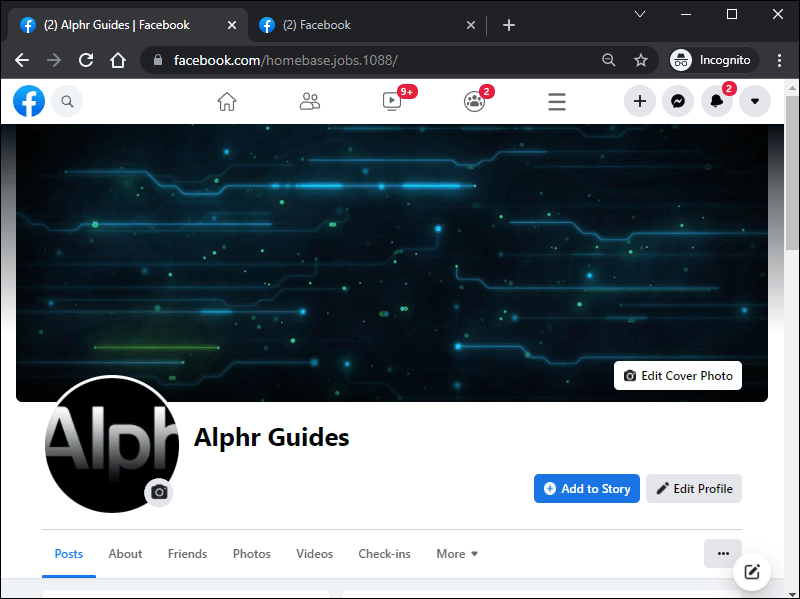
シークレットモードを使用したくない場合は、別のブラウザをインストールすることを検討してください。 Windowsでは、MicrosoftEdgeはすでに使用できる状態になっています。ただし、それ以外のものは適切な候補です。
- PC用のGoogleChromeで、Facebookのログインページに移動します。
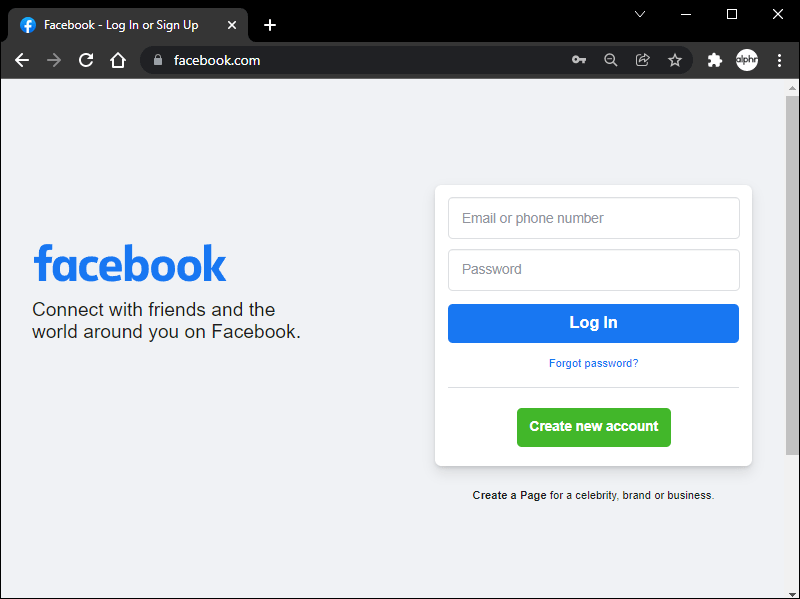
- 1つのアカウントの詳細を入力してログインします。
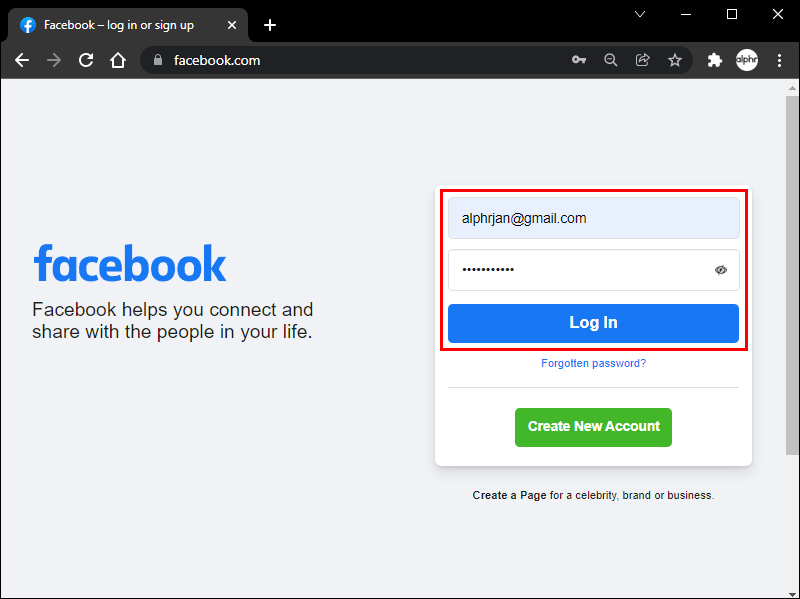
- 選択した別のブラウザを開きます。
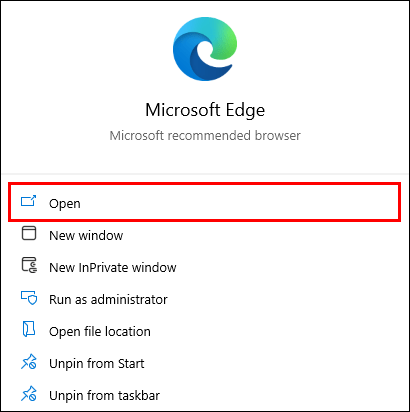
- 同じウェブサイトにアクセスしてください。
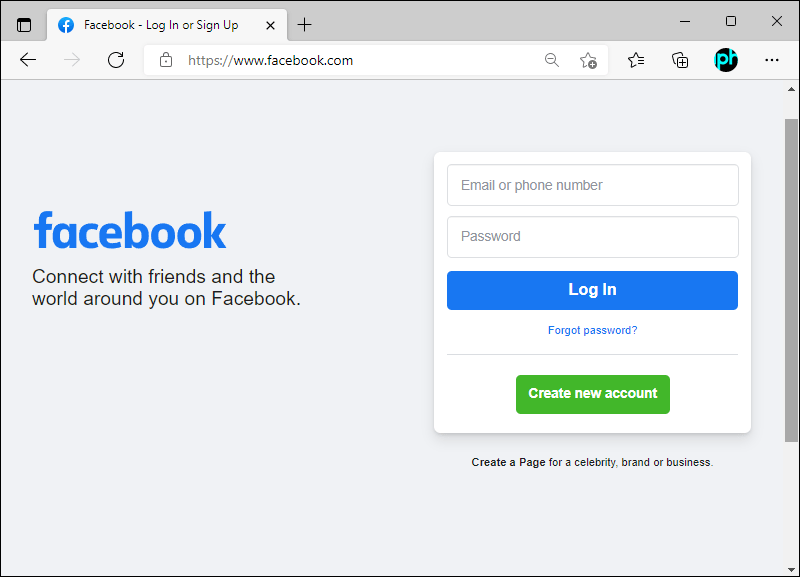
- フィールドに、別のアカウントのメールアドレスとパスワードを入力します。
- 2番目のアカウントにアクセスします。
このトリックには、好きなだけブラウザを使用できます。複数のブラウザをシークレットモードと組み合わせても機能します。複数のブラウジングセッションがある限り、一度に多くのアカウントにログインできます。
PCユーザーがGoogleChromeまたは互換性のあるブラウザ用の特定の拡張機能をダウンロードするための3番目のオプションがあります。これらの拡張機能を使用すると、プライベートブラウジングを必要とせずに、複数のFacebookアカウントで同じブラウザを使用できます。
それは私のアカウントでもあります
個人のFacebookプロファイルからビジネスアカウントを分離することを好む人は、多くの労力をかけずに上記のトリックを使用できます。また、有料の拡張機能を使用したい場合を除いて、特別なソフトウェアを購入する必要はありません。したがって、複数のFacebookアカウントの管理は、任意のプラットフォームとブラウザーで実行できます。
アンターンド メガゾンビのスポーン方法
複数のFacebookアカウントにこれらのトリックのいずれかを使用していますか?どのブラウザを使用しますか?以下のコメントセクションでお知らせください。