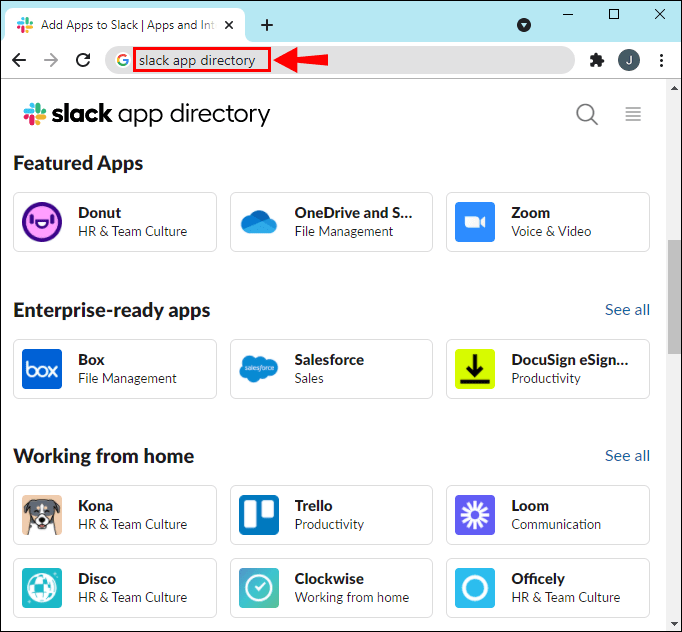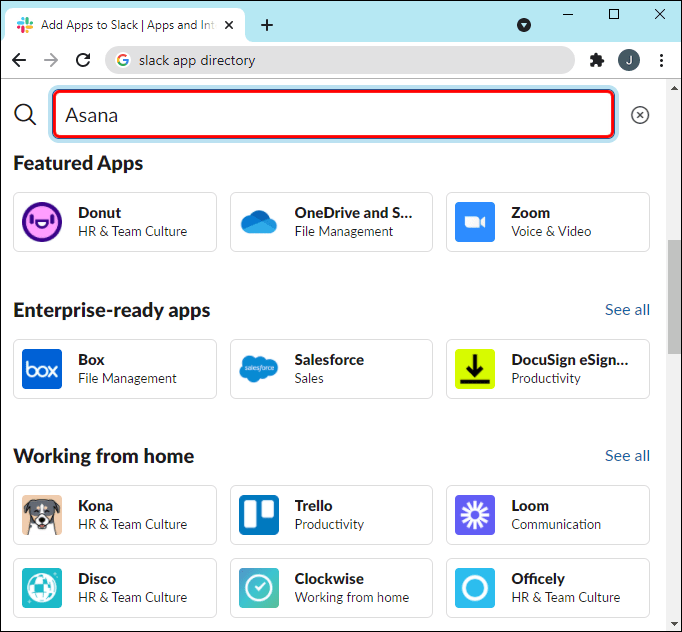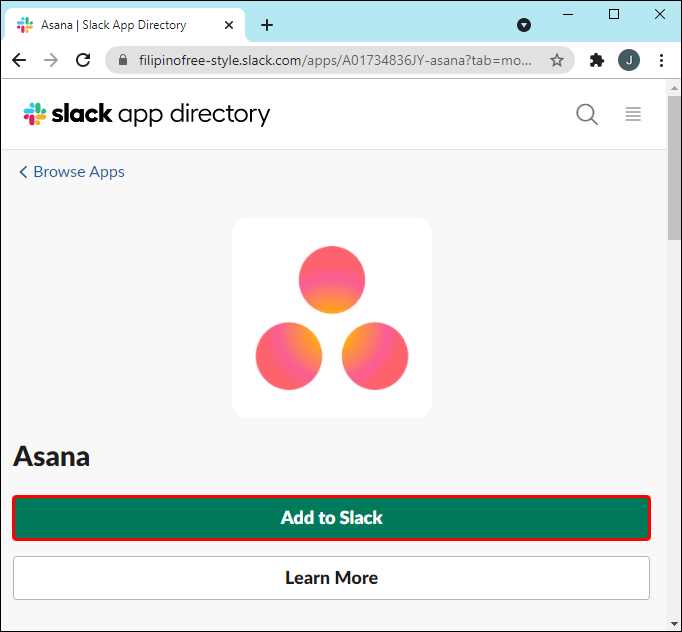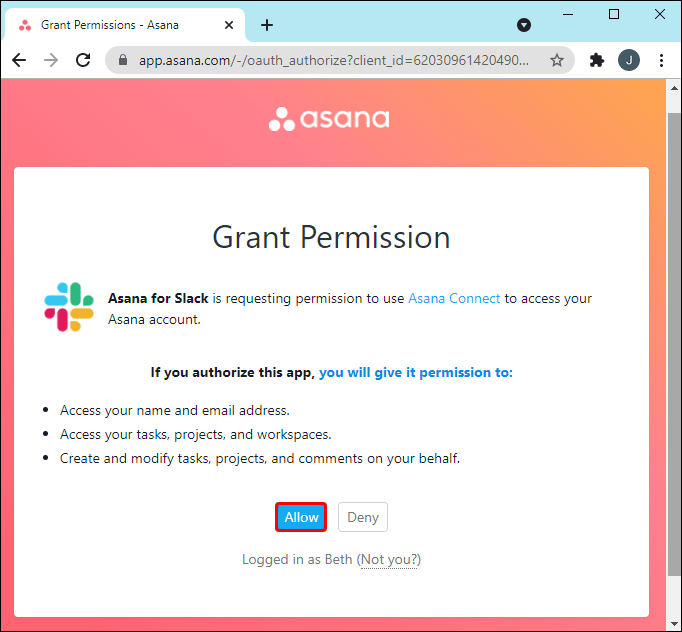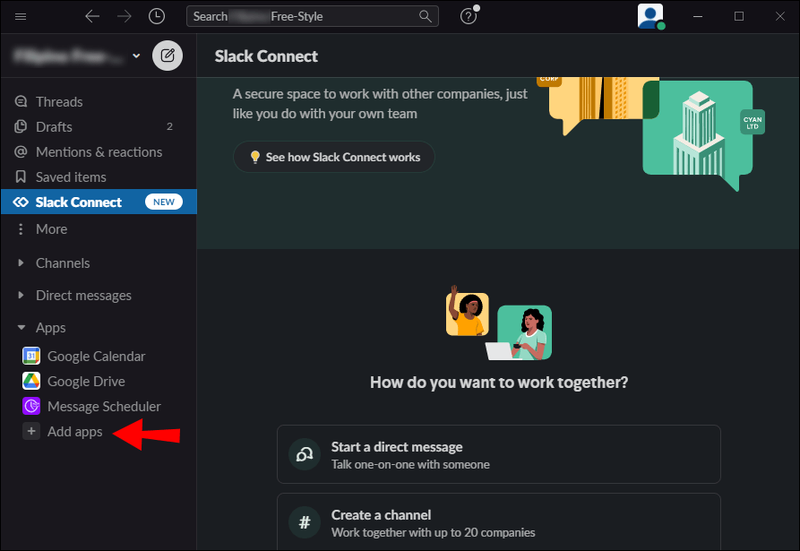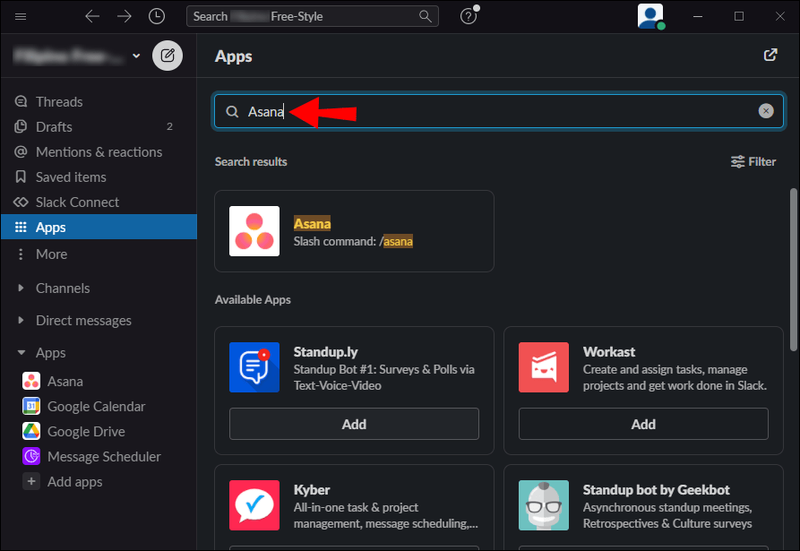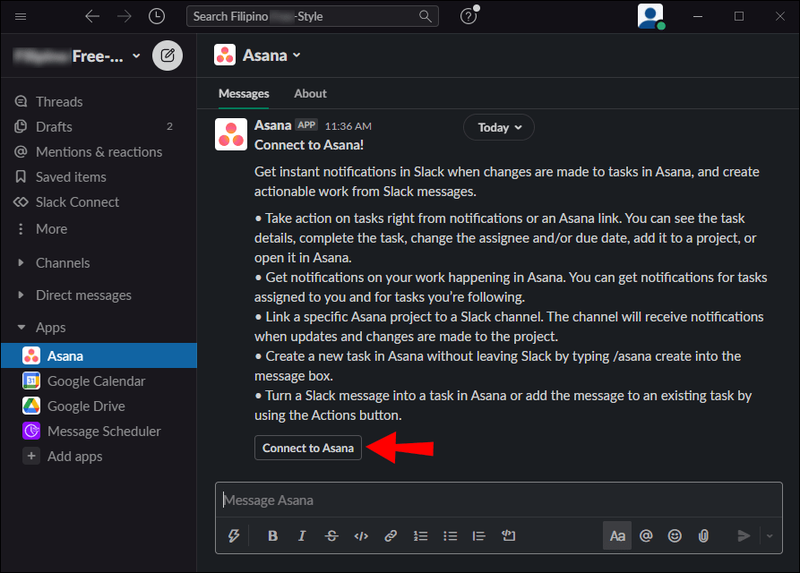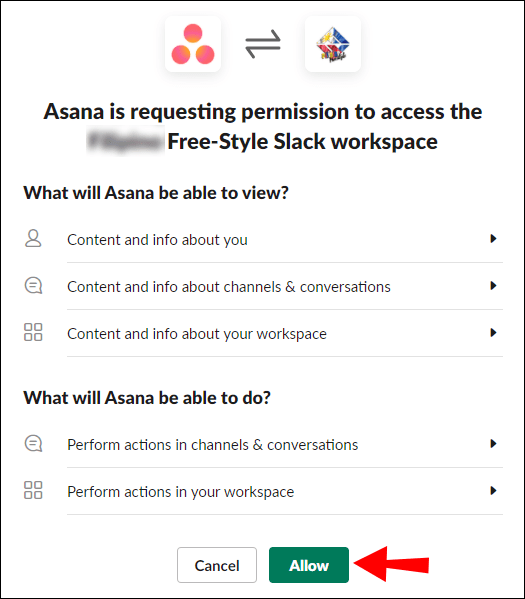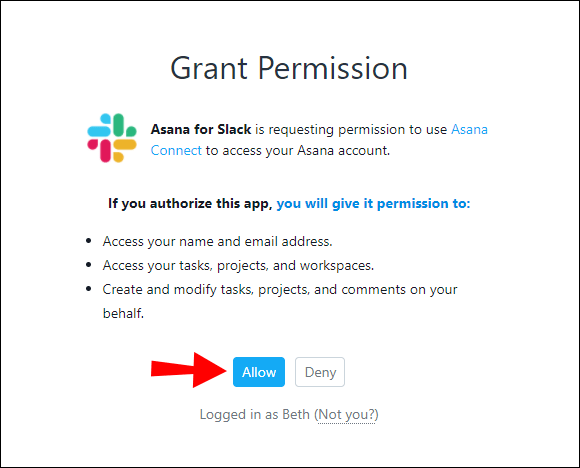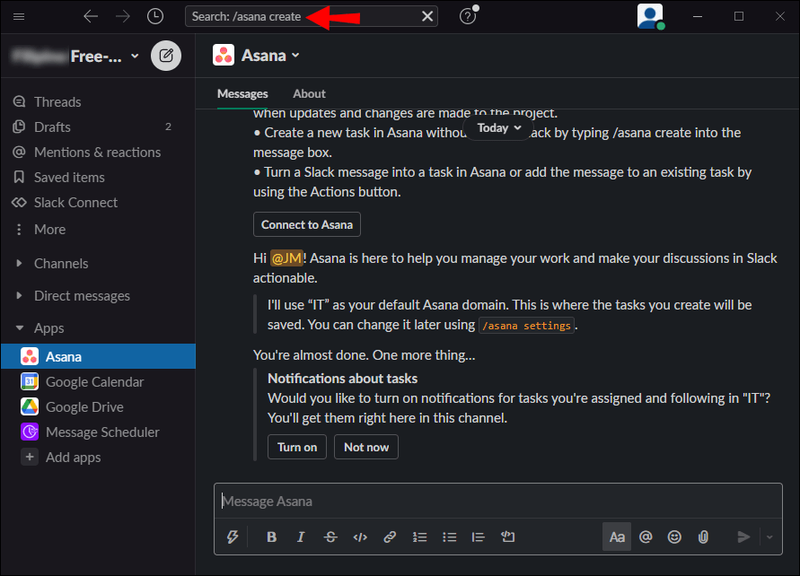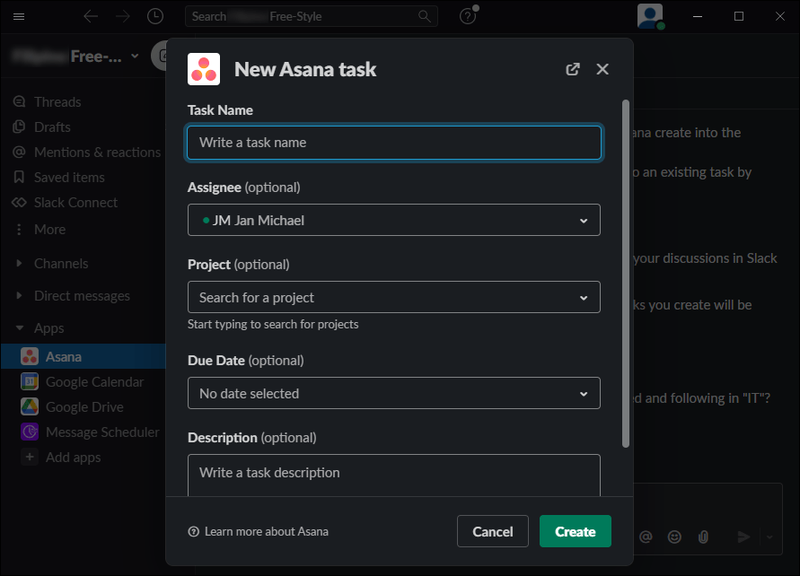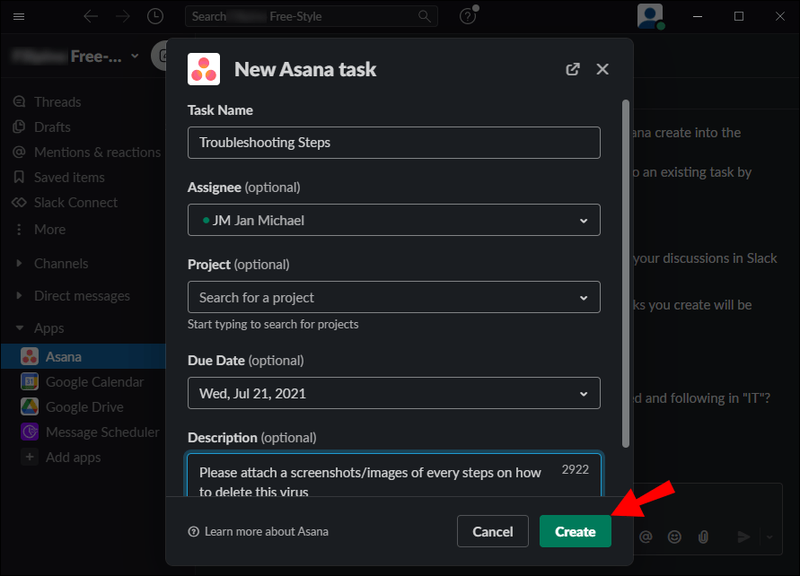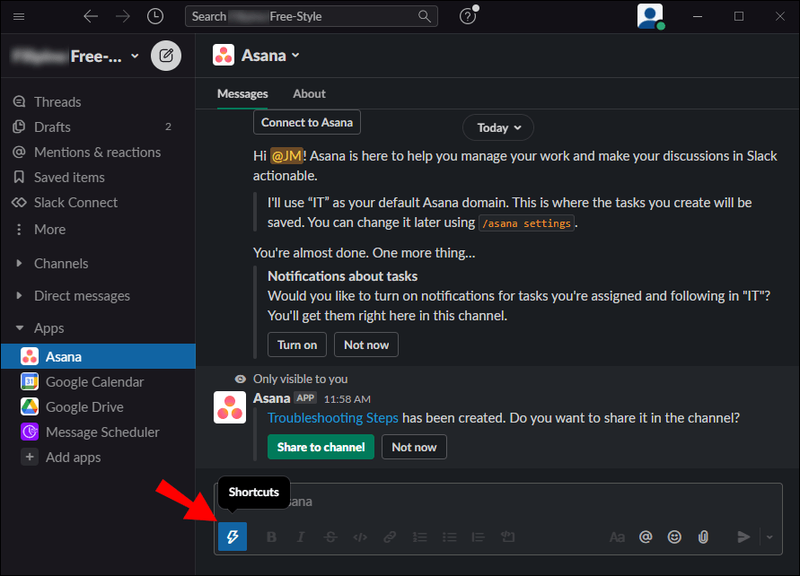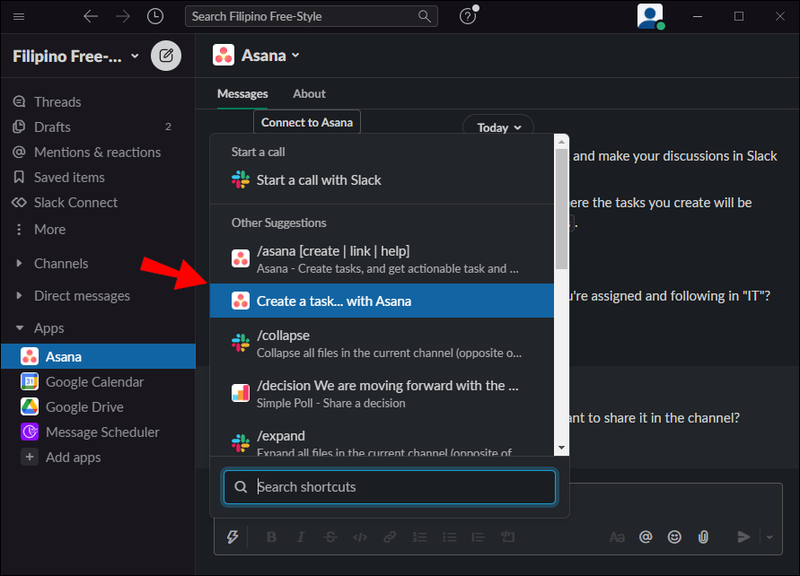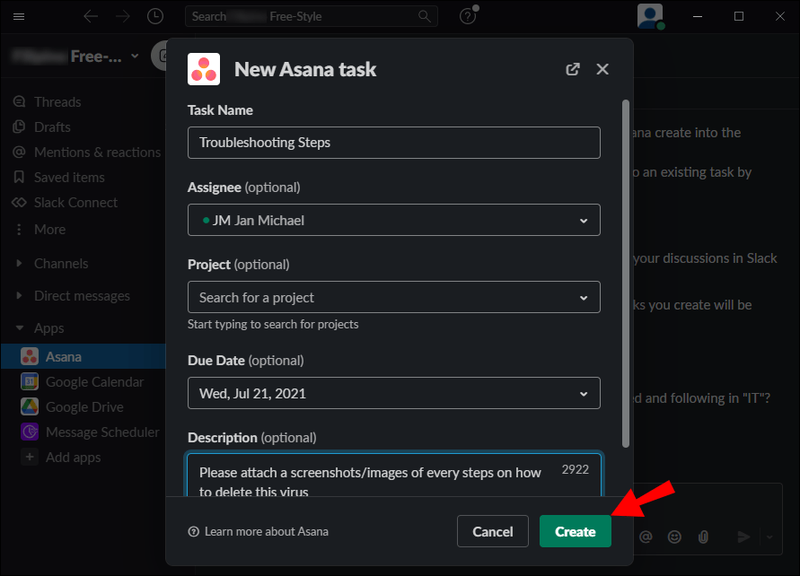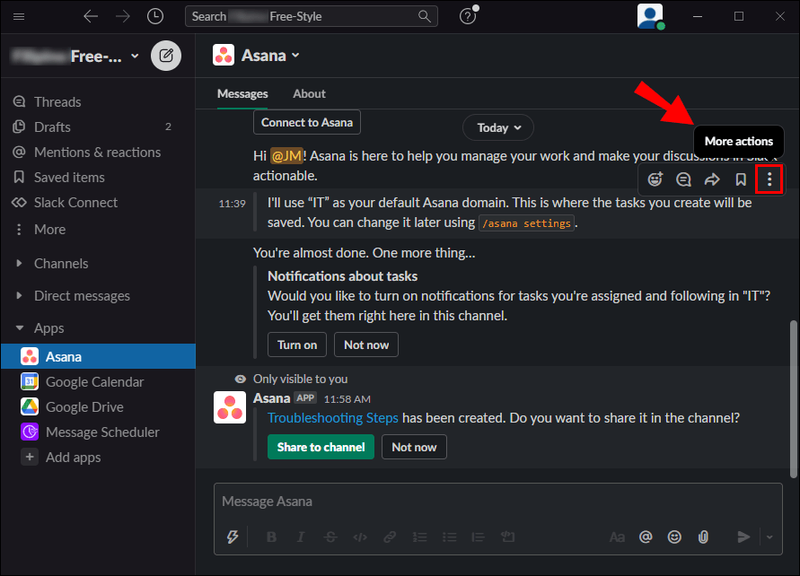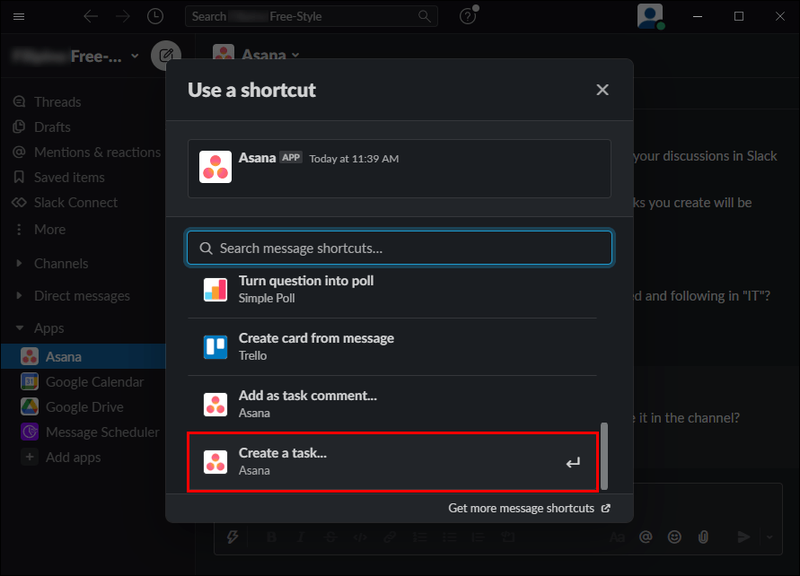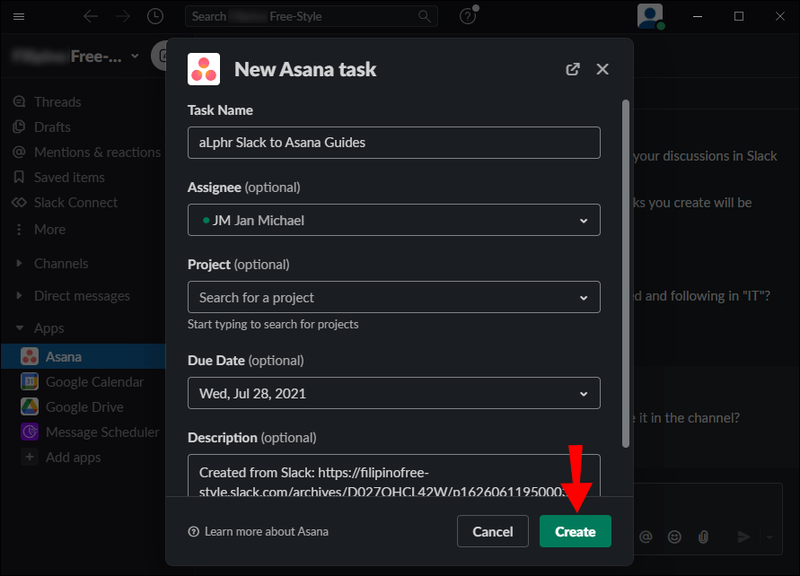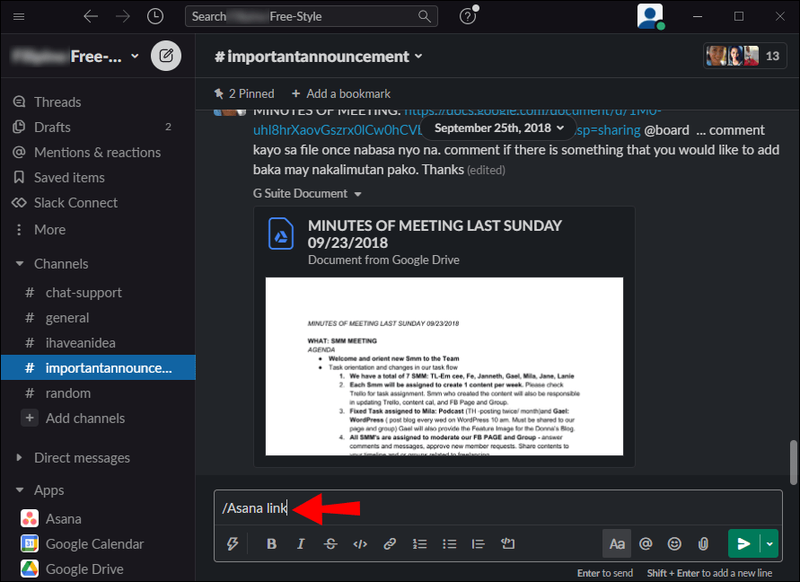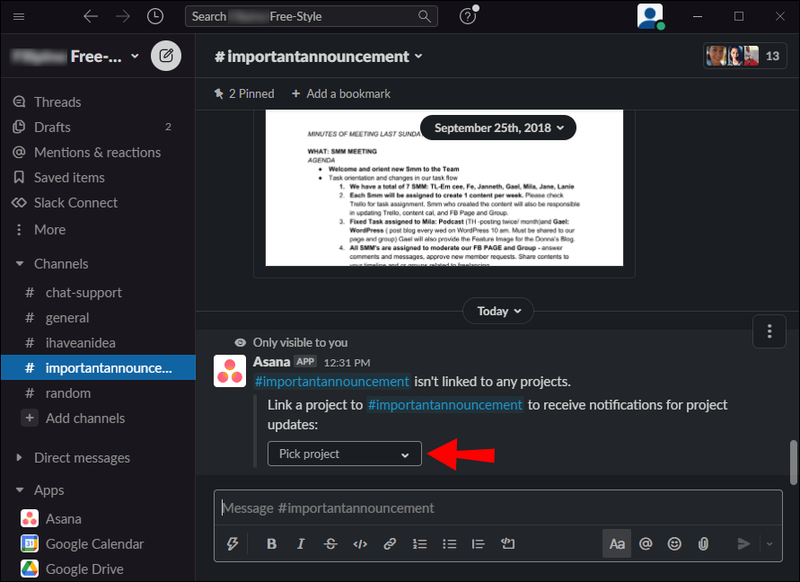あなたは仕事中にたくさんのプログラムを使う人ですか?プロジェクト管理用のアプリ、同僚とのコミュニケーション用のアプリ、メール用のアプリが1つずつありますか?これは時々圧倒されることがあります。

AsanaとSlackを使用している場合は、どちらも同僚とすばやく連絡を取り、プロジェクトやタスクを管理できるすばらしいアプリであることをご存知でしょう。しかし、この2つを組み合わせることであなたの生活を楽にすることができることをご存知ですか?この記事を読み続けると、AsanaをSlackと統合する方法がわかります。
AsanaをSlackと統合することで、2つのアプリ間を頻繁に行き来することなく、タスクの実行、プロジェクトの追跡、特定のSlackチャネルへのプロジェクトのリンクなどを行うことができます。
AsanaアプリをSlackに追加する
AsanaアプリをSlackに追加する前に、両方のアプリに登録されていることを確認してください。登録したら、次の手順に従います。
- ブラウザを開きます。
- Slack App Directoryと入力して、開きます。 Slackにまだログインしていない場合は、今すぐログインしてください。
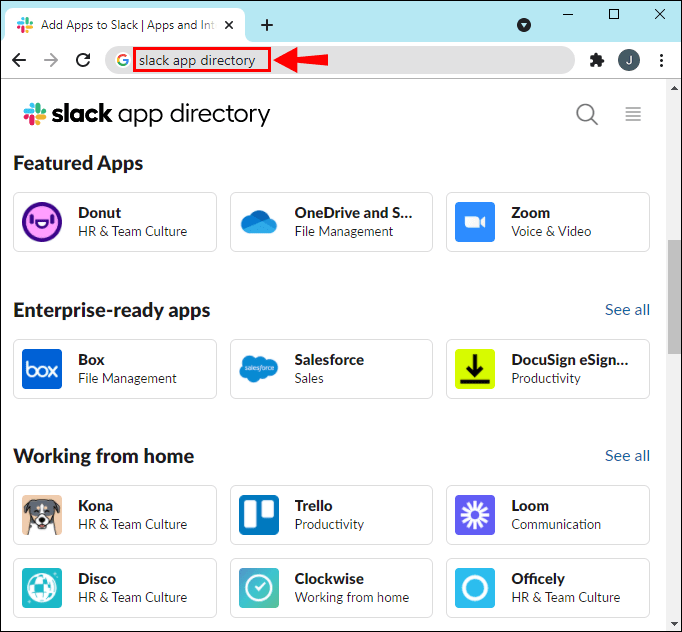
- 検索バーに「Asana」と入力します。
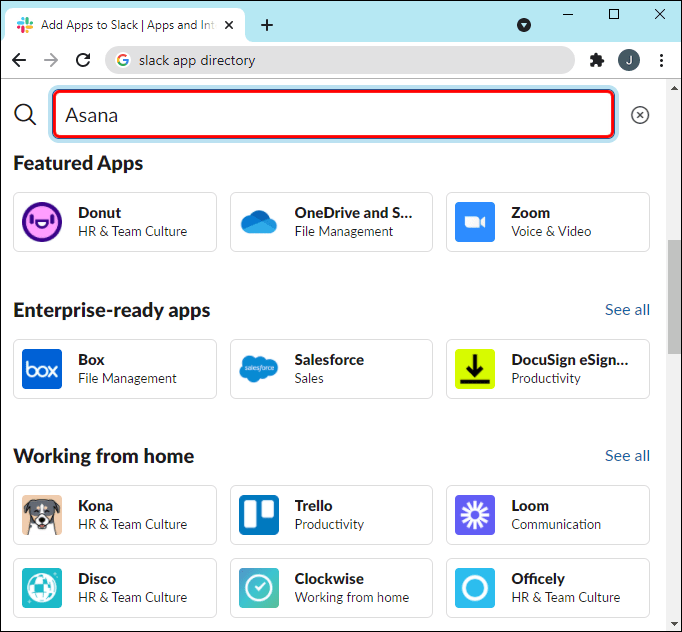
- アプリを見つけたら、[Slackに追加]をタップします。
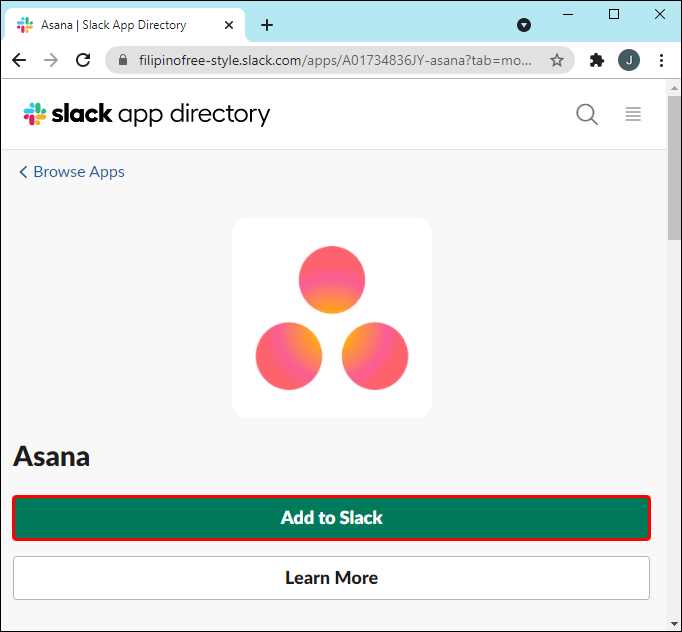
- [許可]をタップして、AsanaにSlackへのアクセスを許可します。
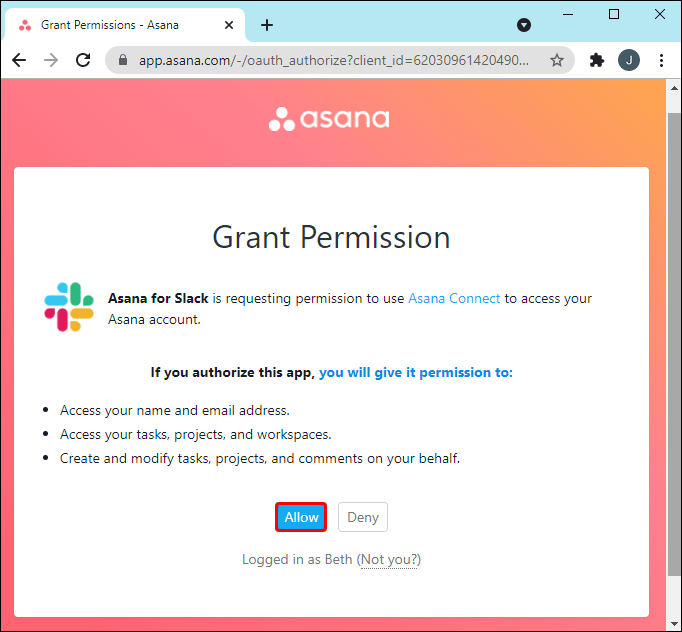
- [Slackを開く]をタップしてアプリに戻ります。
ワークスペースのすべてのメンバーがAsanaを追加できるわけではないことに注意してください。 Slackにアプリをインストールする権限を持つメンバーのみがこれを行う権限を持ちます。許可がない場合は、許可があるメンバーにリクエストできます。
お使いの携帯電話の向きを検出していません
AsanaアカウントをSlackに接続します
Asanaをインストールすると、誰でも自分のアカウントをSlackに接続できます。これを行うには、以下の手順に従います。
- Slackを開きます。

- 左側のサイドバーで[アプリ]をタップします。すぐに表示されない場合は、[その他]をタップすると、メニューに表示されます。
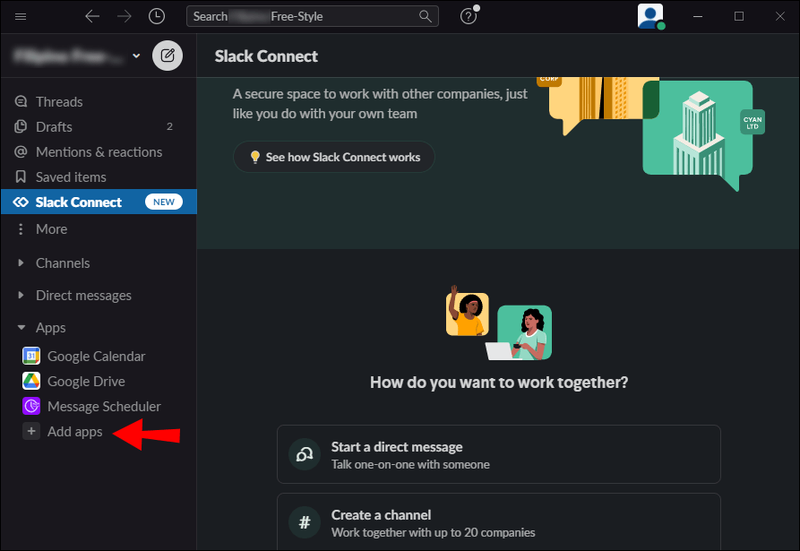
- 検索バーに「Asana」と入力して選択します。
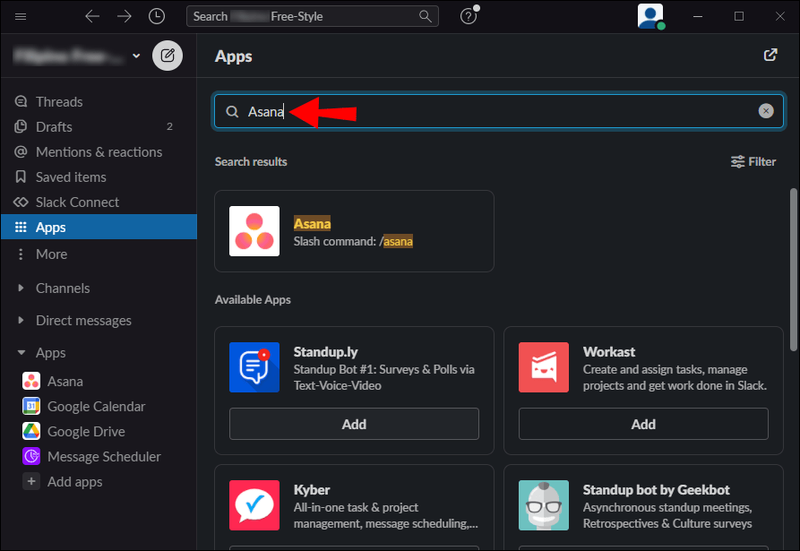
- メッセージがポップアップ表示されます。 [Asanaに接続]をタップします。
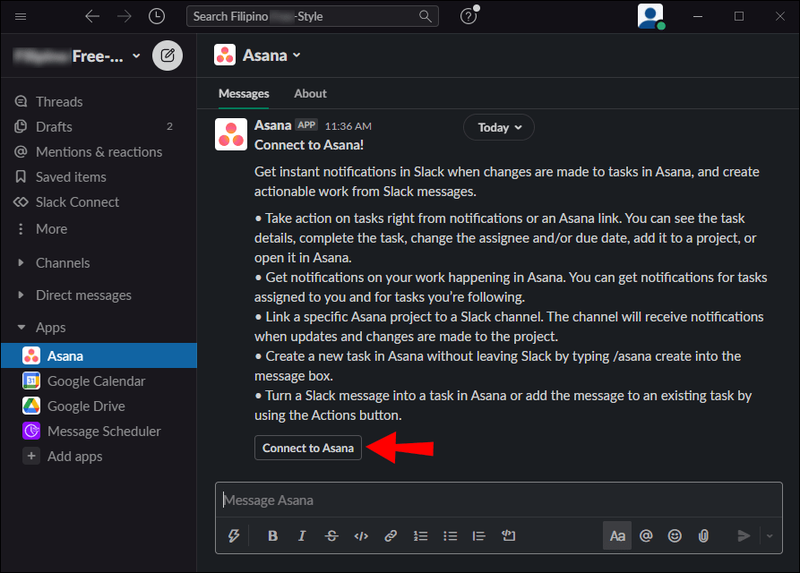
- [許可]をタップして、AsanaにSlackへのアクセスを許可します。 Asanaにログインしていない場合は、今すぐログインしてください。
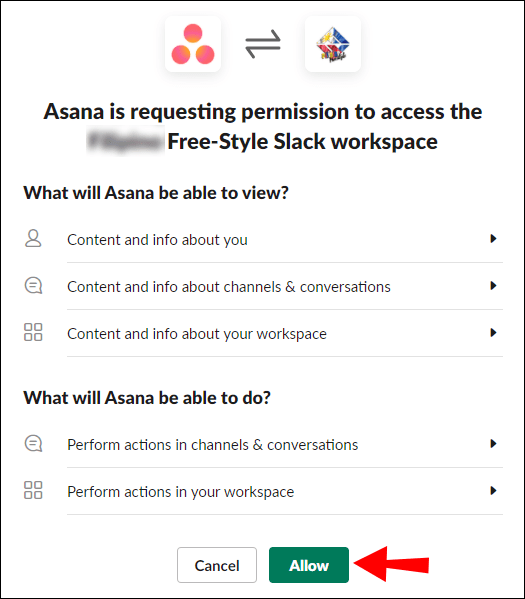
- もう一度[許可]をタップします。
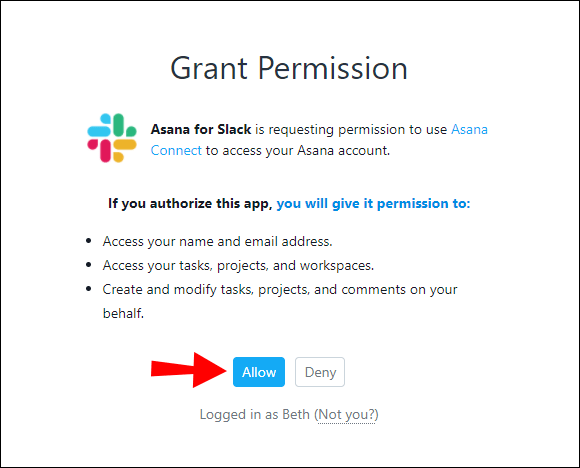
- [Slackを開く]をタップしてワークスペースを開きます。
Slackで新しいAsanaタスクを設定する
次の手順に従って、Slackを離れることなくAsanaタスクを追加できます。
- Slackを開きます。

- / asanacreateと入力します。
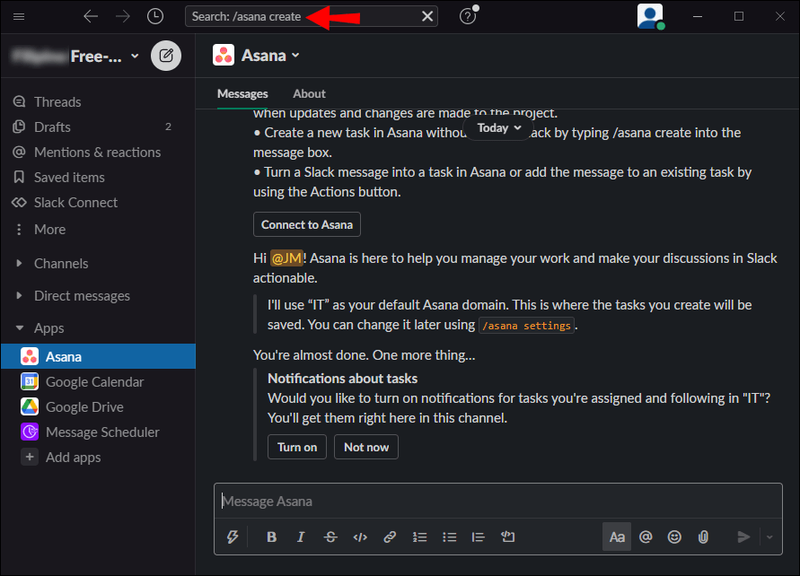
- ダイアログボックスがポップアップ表示されます。これにより、唯一の必須オプションであるタスクタイトルを追加できます。タスクを割り当てる人、このタスクが含まれるプロジェクト、期日、プロジェクトの説明を追加することもできます。
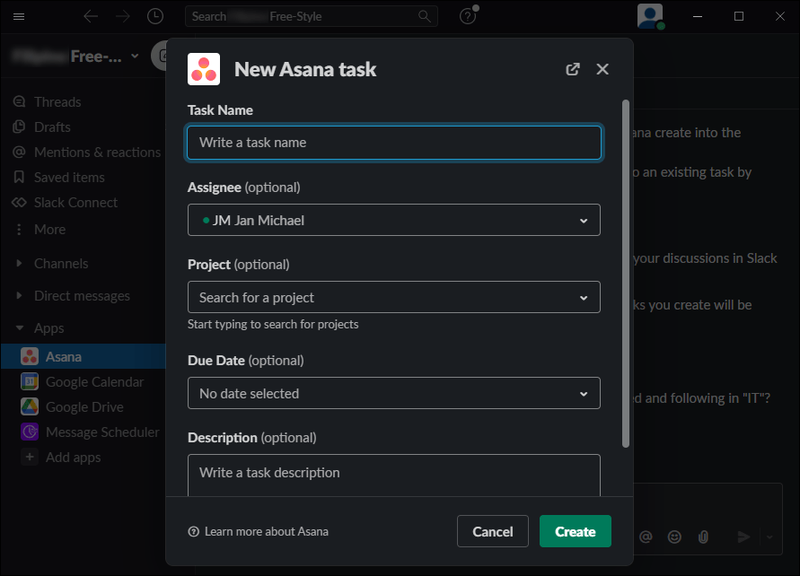
- 完了したら、[作成]をタップします。
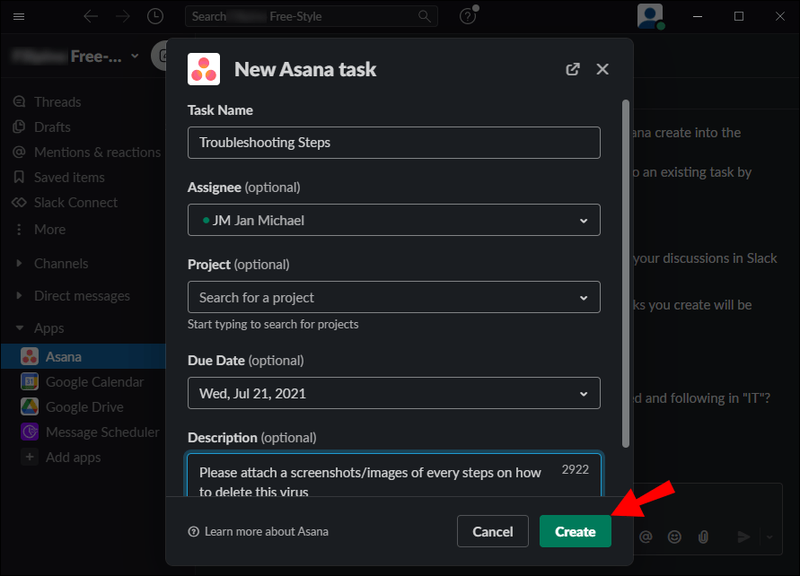
タスクに関する情報はいつでも変更できます。
SlackでAsanaタスクを作成する別の方法があります。
- Slackを開きます。

- メッセージフィールドの左下隅にある稲妻アイコンをタップします。
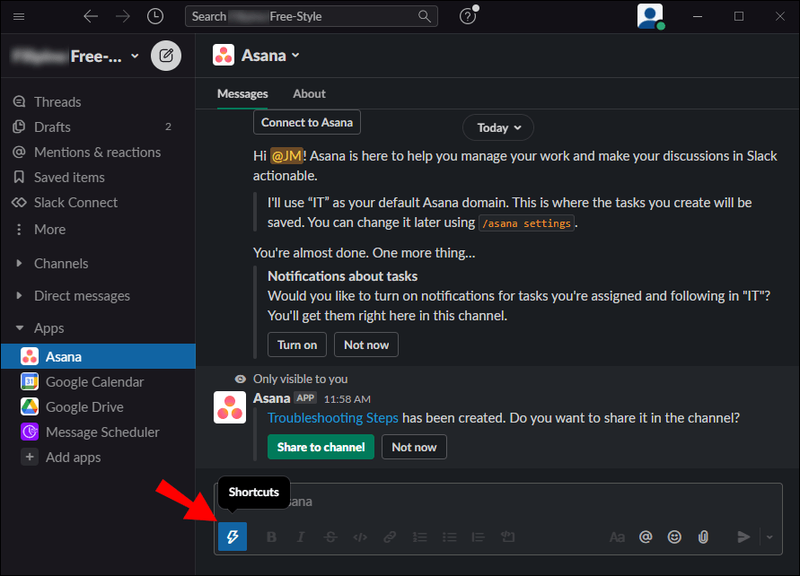
- Asanaを見つけて、[タスクの作成]をタップします。
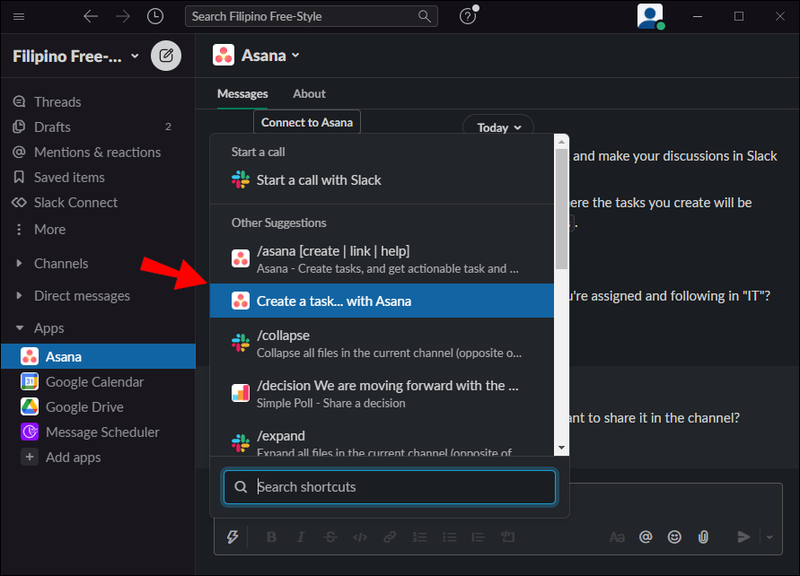
- タスク情報を追加します。
- [作成]をタップします。
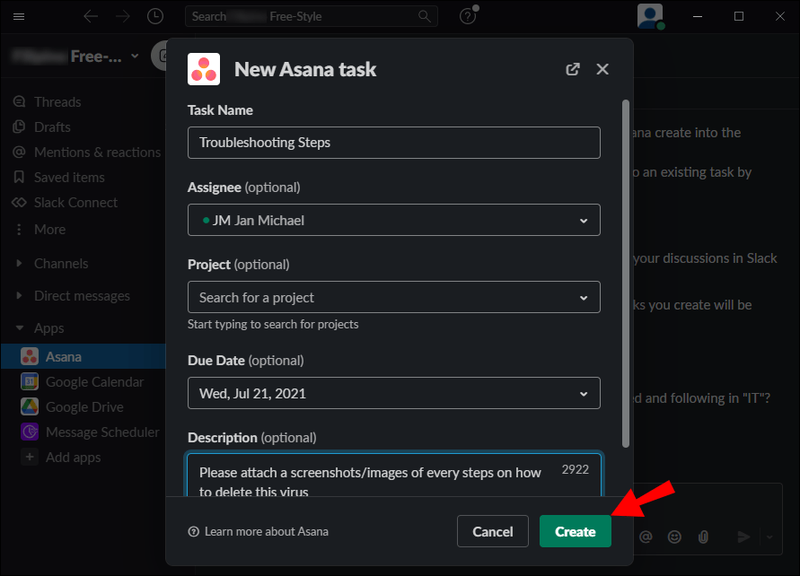
SlackメッセージをAsanaタスクに変える
次の手順に従って、既存のSlackメッセージをAsanaタスクにすばやく変換できます。
- Slackを開きます。

- Asanaタスクに変換したいメッセージを見つけます。
- メッセージの右上隅にある3つのドットのアイコンをタップします(その他のアクション)。
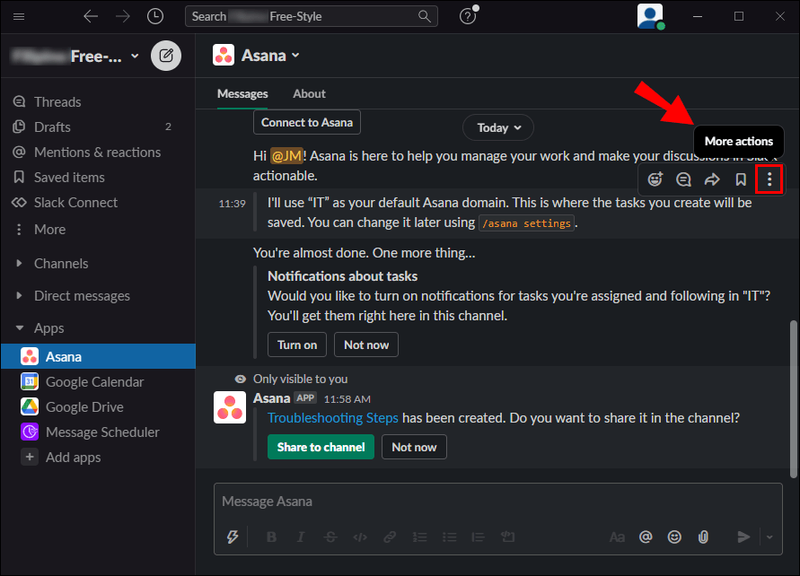
- [タスクの作成]をタップします。
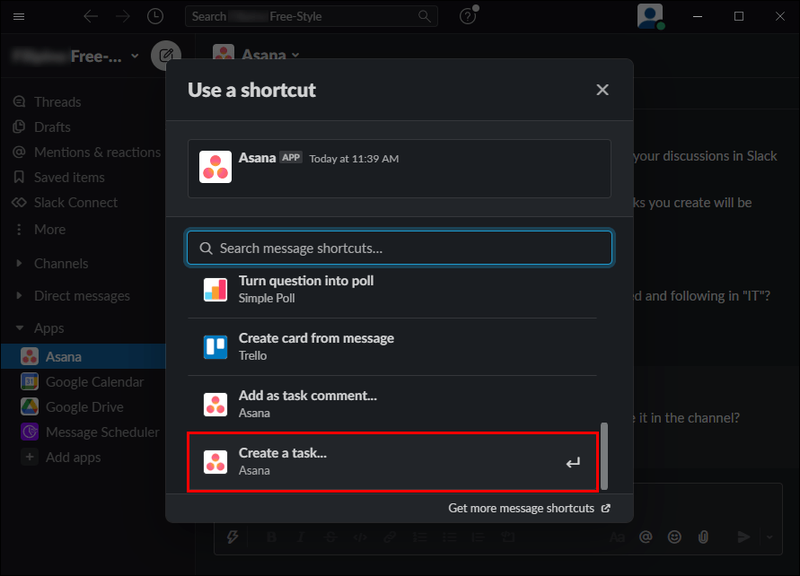
- タスクに関する情報を提供します。
- [作成]をタップします。
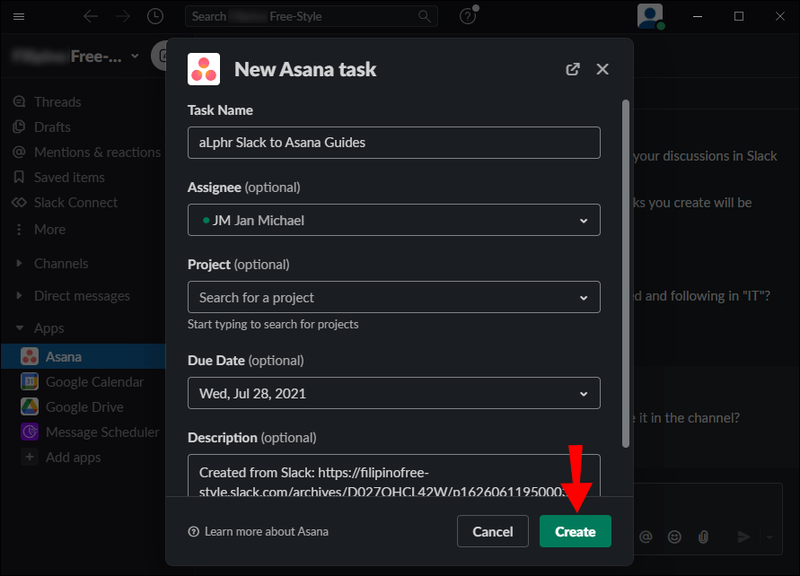
[タスクコメントとして追加]をタップして、プロジェクトに特定のメッセージを追加することもできます。この場合、リンクが作成されてプロジェクトに追加されるため、メッセージをスクロールしなくても、いつでもリンクにアクセスできます。
subreddit 内を検索する方法
Asana通知を設定する
AsanaをSlackと統合すると、Asana通知をオンにするかどうかを尋ねるメッセージが表示されます。これは、Slackを離れることなく、Asanaの通知を確認してフォローアップできる優れた機能です。
個人的な通知
受け取る通知は次のとおりです。
- タスクがあなたに割り当てられたとき
- タスクがあなたから割り当てられていないとき
これらは、次の場合に割り当てられたタスクについて受け取る通知です。
- タスクが完了しました
- 期日が変更になります
- すべての依存関係が完了しました
- 1つの依存関係が未完了です
- 依存関係の1つの期日が変更されました
- タスク/プロジェクトのフォロワーとして追加されました
- あなたがフォローしているプロジェクトについて誰かがコメントしました
これらの通知はすべて、左下隅にあるAsanaチャネルのSlackにあります。ただし、現在Asanaでアクティブになっている場合は、これらの通知はSlackでは送信されないことに注意してください。
Slackで/ asana設定を入力すると、いつでも個人通知の設定を変更できます。
リンクされたプロジェクト通知
Asanaプロジェクトを特定のSlackチャンネルにリンクしている場合は、チャンネルでそのプロジェクトに関する通知を受け取り、アプリを終了せずにアクションを実行できます。
次の場合に、チャンネルで通知を受け取ります。
- タスクがプロジェクトに追加されます
- タスクが完了しました
- タスクの期日が変更されます
- タスクの担当者が変更されます
特定のSlackチャネルでプロジェクト通知を設定する場合は、次の手順に従います。
- Slackを開きます。

- 通知を設定するチャネルに移動します。
- / asanalinkと入力します。
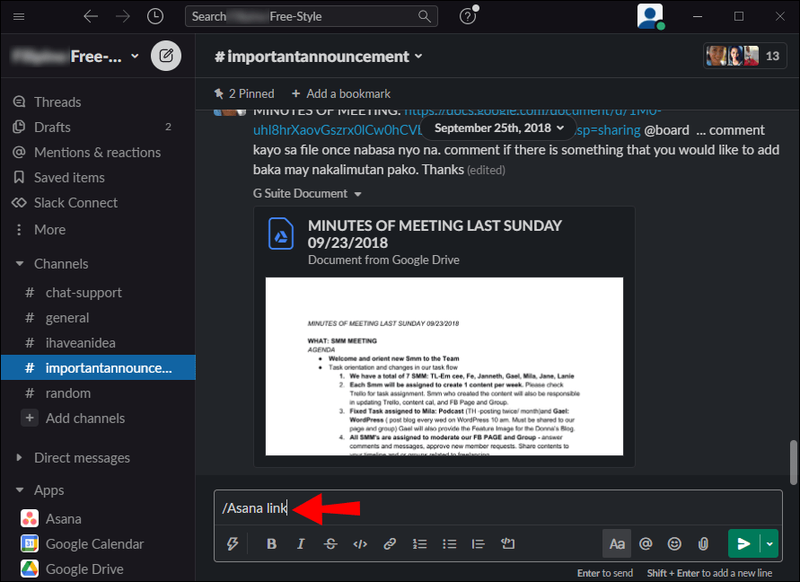
- チャネルに接続するプロジェクトを選択して選択します。
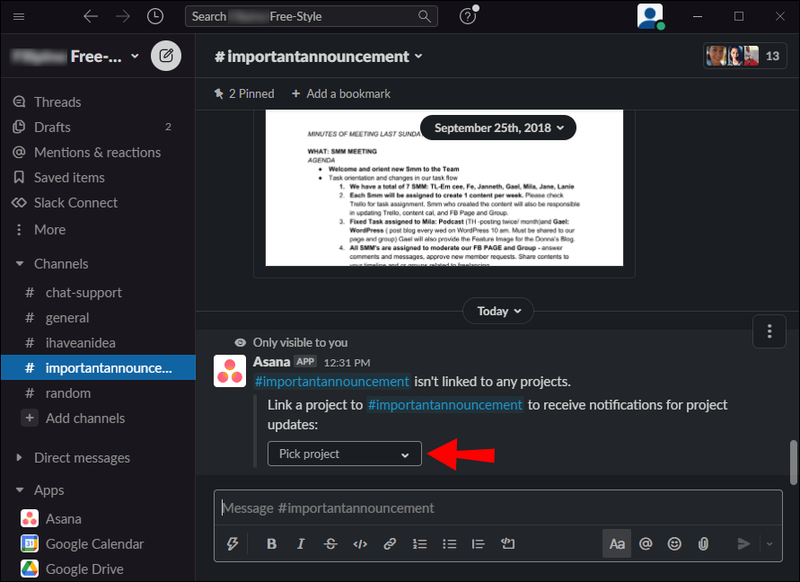
- プロジェクトの通知設定を変更する場合は、/ asanaリンクも使用してください。
Asanaタスク通知に対してアクションを実行する
SlackでAsanaの通知を受け取ったら、それに関して実行できる迅速なアクションがあります。
これらのアクションには次のものが含まれます。
1 台のコンピュータに複数の Google ドライブ アカウント
- タスクに完了のマークを付ける–特定のタスクが完了した場合は、タスクに完了のマークを付けることができるので、誰もが知っています。
- タスクのように–必要に応じて、タスクを高く評価して、受け取ったことを全員に知らせるか、または同様の方法を使用していくつかのタスクを称賛することができます。
- タスクの再割り当て–タスクに適した人がいると思われる場合は、その人を追加するか、担当者を完全に変更できます。
- 期日を変更する–時間が経つにつれて、タスクをより早く完了することができることに気付くかもしれません。または、遅れている可能性があります。どちらの方法でも、タスクの期日を変更できます。
- プロジェクトにタスクを追加する–プロジェクトにタスクを追加することを決定できます。このようにして、すべてが接続され、誰もが追加のタスクを見ることができます。
- Asanaで開く– Asanaで特定のタスクのために追加の作業を行う必要がある場合は、Slackから直接開くことができます。
AsanaとSlackの統合に関する一般的な問題
AsanaはSlackとうまく連携し、同僚と連絡を取りながらタスクをより速く確認して実行できるようにしますが、それに関連するいくつかの問題があります。
一部の人々は、SlackのAsana通知をオンにすると、Asanaの通知も有効になるため、気が散る可能性があると報告しました。同じ通知を2回受け取るのは煩わしい場合があるため、SlackでAsana通知をオフにすることをお勧めする人もいます。
さらに、Slackにアプリをインストールして追加する権限がない場合、Asanaを使用することはできません。あなたはそれを持っている同僚に許可を求めることができます。
両方の長所を活用する
これで、AsanaをSlackと統合する方法を学びました。同僚との明確なコミュニケーションを取りながら、プロジェクトの進捗状況を確実に追跡したい場合は、ぜひこれを試してみてください。この統合により、一流のコミュニケーションと優れたプロジェクト管理という両方のアプリを最大限に活用できます。
AsanaとSlackを一緒に使ったことはありますか?下記のコメント欄で教えてください。