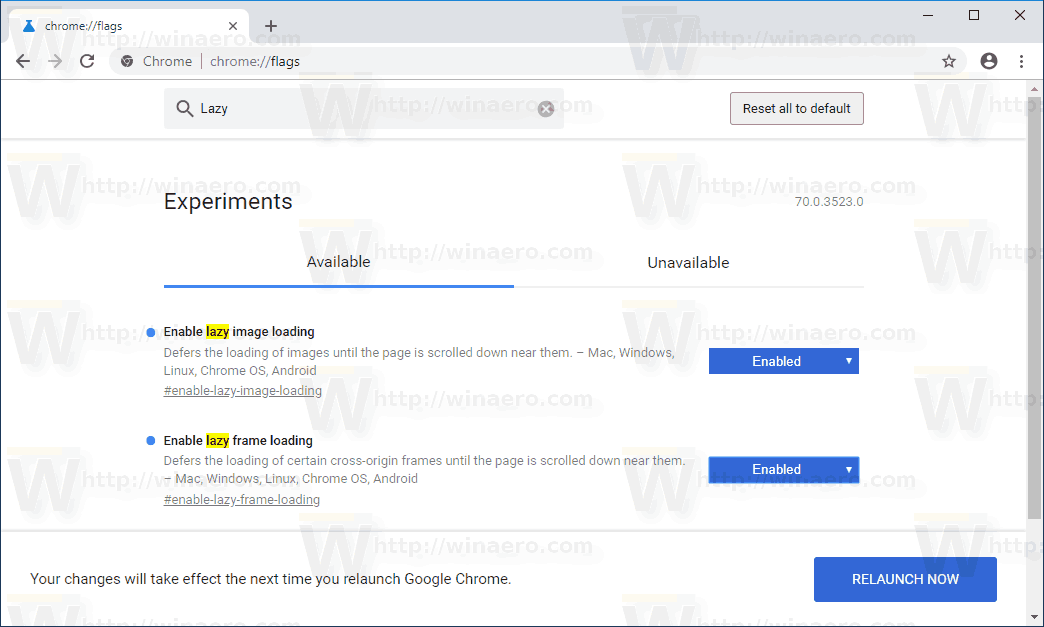ノートパソコンを購入するとき、おそらく仕様に基づいて選択します。そのうちの 1 つは、おそらくストレージ システムのサイズです。時間が経つと、ラップトップを交換する準備が整う前にドライブがいっぱいになる可能性があります。
ありがたいことに、ラップトップのストレージを増やす方法はたくさんあります。他のものよりも高価であったり、より多くの技術的スキルを必要とするものもあります。したがって、ニーズに最も適したソリューションを選択してください。
MacBook シリーズのコンピューターでは、2015 年以降、ストレージの内部拡張が許可されていません。
ラップトップのストレージを増やす方法
ラップトップにストレージを最大限に追加する最も高価な方法は、内部ドライブをアップグレードすることです。最もコストがかからないのはクラウド ストレージを使用することです。次のヒントを参考にして、どのオプションが自分にとって最適かを判断してください。
-
開始するには、ラップトップに現在取り付けられているハード ドライブの種類を確認する必要があります。これを行う最善の方法は、Crucial のアップグレード サイトにアクセスし、コンピューターのメーカーとモデルを選択することです ( コンピュータのシステム情報 )を選択し、 ストレージ 左側のメニューにあります。

-
Crucial では、特定のシステムが SSDまたはHDD 。下にスクロールすると、すべてのオプションが表示されます。希望のドライブ サイズを選択してください。

-
新しいハードドライブを入手したら、インストールを行ってください。作業を開始する前に、データとすべてのプログラムを新しいハード ドライブに移動する必要があります。
-
ドライブを交換する準備ができたら、静電気防止リスト ストラップを着用してください。ラップトップの底部にハードドライブアクセスフラップがないか探してください。すべてのラップトップにこの機能が搭載されているわけではありませんが、お使いのラップトップに搭載されている場合は、インストールがはるかに簡単になります。パネルを固定しているネジを外すだけです。古いドライブを取り外し、新しいドライブを挿入します。

J-ナッタポンGetty Images
スナップチャットは2つのデバイスにログインできます
-
アクセスドアがない場合は、ラップトップケースを開ける必要があります。ケースの底部の周りにあるすべてのネジを慎重に見つけて取り外します。一部のラップトップでは、画面のベースにあるネジを慎重に外して、プラグを外して画面を取り外す必要もあります。

Fセレガゲッティイメージズ
ノートパソコンのケースを開けることに少しでも不安がある場合は、専門家にハードドライブの安全な取り付けを依頼してください。何をしているのかを理解していないと、ラップトップを損傷するのは簡単です。
-
ケースを開けたら、ハードドライブを見つけるのに問題はありません。通常は金属製の保護カバーの下にあります。古いハードドライブをスライドさせて取り出し、新しいハードドライブを取り付けることができます。
各メーカーのやり方が若干異なるため、これを少し簡略化しています。そのため、このステップに到達した後で何をすべきかが明らかでない場合は、メーカーのサイトにアクセスして、これをどのように処理するかを確認してください。

チョンティチャ・ヴァトポンピー/ EyeEmGetty Images
-
ラップトップのカバーを元に戻し、すべてのネジを再度取り付けます。ラップトップを接続して起動します。古いハード ドライブからすべてのデータとプログラムのクローンを作成してコピーした場合、コンピュータは追加の記憶領域で正常に起動するはずです。
-
外付けドライブを購入すると、ストレージ容量が素晴らしく、場合によっては内蔵ドライブの容量を超えることがあります。これらの 8 TB ドライブは一例にすぎません。唯一の欠点は、USB ポートに接続する必要があるため、他のデバイスで使用できる USB ポートの数が減ることです。
外部ドライブを接続すると、オペレーティング システムが自動的にそれを検出し、別のドライブ文字としてエクスプローラーに追加します。
外付けハードドライブの選び方
シンプソン33ゲッティ
-
ストレージを増やすために人々が使用するもう 1 つの非常に便利なオプションは、サム ドライブ (フラッシュ ドライブとも呼ばれます) です。これらの小さなスティックは、接続すると外付けドライブと同じように機能します。ただし、通常は小さなストレージ サイズが提供されます。

ライアン・マクベイゲッティイメージズ
netflix 視聴を続けるから削除する方法
-
もう 1 つの便利なオプションは、ラップトップに Micro-SD カード スロットが搭載されている場合、これを使用してラップトップのストレージを拡張することです。これらは小さなカードで、幅は指 2 本ほどしかありません。 Micro-SD スロットに差し込むと、事実上検出できなくなり、エクスプローラーに別のドライブ文字として表示されます。

アウェイルGl ゲッティ
- ラップトップにはどれくらいのストレージが必要ですか?
それはあなたのニーズによって異なります。たくさんの映画やゲームをダウンロードする予定がある場合は、できるだけ多くのハード ドライブの空き容量が必要になりますが、Web サーフィン用にコンピューターが必要なだけの場合は、ストレージはあまり問題になりません。ほとんどの人にとって、1 ~ 2 TB で十分です。
- ラップトップのストレージを確認するにはどうすればよいですか?
に行く このパソコン または ぼくのコンピュータ (Windows のバージョンに応じて)、ドライブを右クリックして、 プロパティ 。これと同じ方法を使用して、USB フラッシュ ドライブを含む外部ドライブを確認します。
- ラップトップのフラッシュ ストレージとは何ですか?
フラッシュ ストレージはフラッシュ メモリ チップを使用して、従来のハードディスク ドライブのような可動部品を必要とせずにデータを保存し、アクセスします。ソリッド ステート ドライブと USB フラッシュ ドライブはどちらもフラッシュ テクノロジーに依存しています。フラッシュ ストレージは、HDD に対する SSD の大きな利点の 1 つです。
内蔵ドライブをアップグレードする方法
内蔵ドライブをアップグレードすることが最善の選択肢であると判断した場合は、いくつかの準備をする必要があります。小さなドライバー、散らかったものを取り除いたきれいな表面、および静電気防止リスト ストラップが必要です。この例では Crucial を使用しますが、最も気に入ったベンダーを選択する必要があります。
外付けドライブおよびその他のストレージデバイスの使用
多くの人は、内蔵ドライブを交換するプロセスを経るのではなく、より簡単な外部ストレージのオプションを選択します。このルートをご希望の場合は、いくつかのオプションからお選びいただけます。
クラウドストレージの使用
必要がないのになぜハードウェアを購入するのでしょうか?信頼性の高いインターネット接続がある限り、クラウド ストレージはラップトップ上のストレージを増やすための完璧なソリューションを提供します。
沢山あります 無料のクラウドストレージソリューション 2 GB から最大 100 GB までの範囲から選択できます。たとえば、Google ドライブは 15 GB の無料ストレージを提供します。
各サービスは、Mac または Windows 上のクラウド ストレージに接続して同期できるソフトウェアを提供します。オフライン中に同期ファイルの更新を続けることもでき、再接続すると自動的に更新されます。
ラップトップをアップグレードまたは交換する必要がありますか? よくある質問興味深い記事
エディターズチョイス

Microsoft Windows Vista
利用可能なサービス パック、エディション、リリース日、最小 (および最大) のハードウェアなど、Microsoft Windows Vista に関する基本情報。

Windows10のPowerShellで予約済みストレージを有効または無効にする
Windows 10でPowerShellを使用して予約済みストレージを有効または無効にする方法Microsoftは、Windows 10バージョン2004の予約済みストレージ機能にいくつかの改善をサイレントに追加しました。これから、レジストリを有効または無効にするためにレジストリを変更する必要がなくなり、新しいそのためのDISMコマンド、および新しいPowerShellコマンドレット。Advertisment

GimpをPhotoshopのように見せるための方法
無料の写真編集プログラムであるGIMPで何ができるかを知って驚かれることでしょう。このダウンロード可能なソフトウェアを使用すると、細部を編集したり、色を修正したり、写真を変更したりすることで、すばらしい写真を作成できます。」

ゼルダの伝説ブレスオブザワイルドのヒントとコツチャンピオンズバラードDLCパック
任天堂によると、ゼルダの伝説ブレスオブザワイルドDLC拡張版のチャンピオンズバラードは、リリースされた2番目で最後のDLCパックであり、そのままの状態を維持します。アドオンはWiiUとスイッチで利用できます。

Androidでビデオ着メロを追加する方法
https://www.youtube.com/watch?v=Zs0OIbc2nuk スマートフォンは長い道のりを歩んできましたが、すぐに進化を止めることはありません。それらの機能は年々印象的で複雑になっているため、維持するのが難しい場合があります。

Paramount Plusを無料で入手する方法
Paramount Plus の無料トライアルの詳細、プロモーション コード、および Paramount Plus を無料で入手するその他の方法。