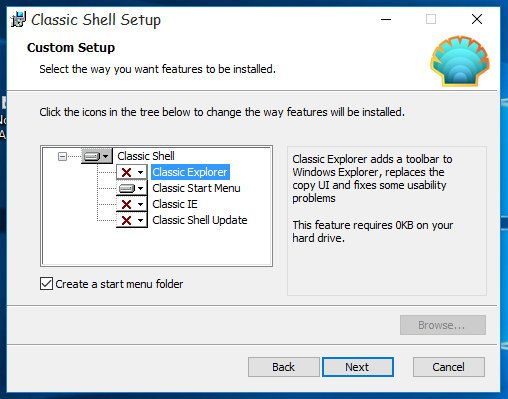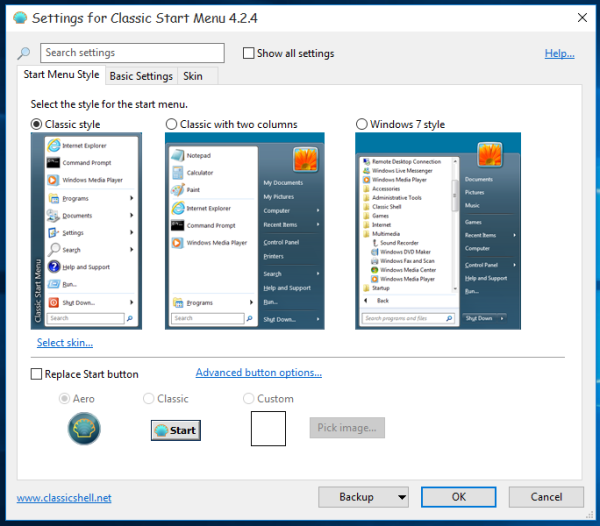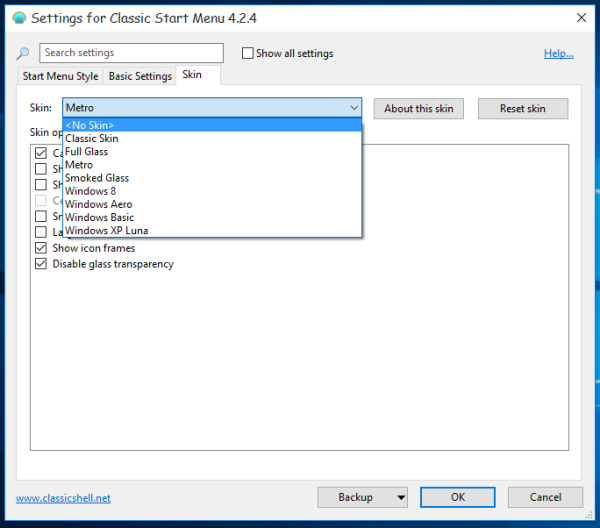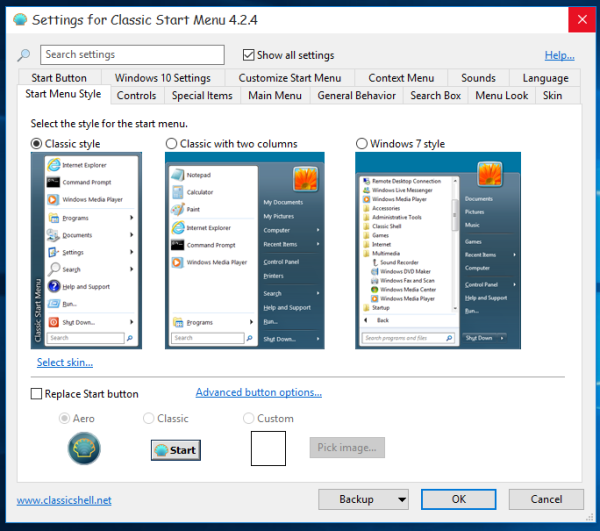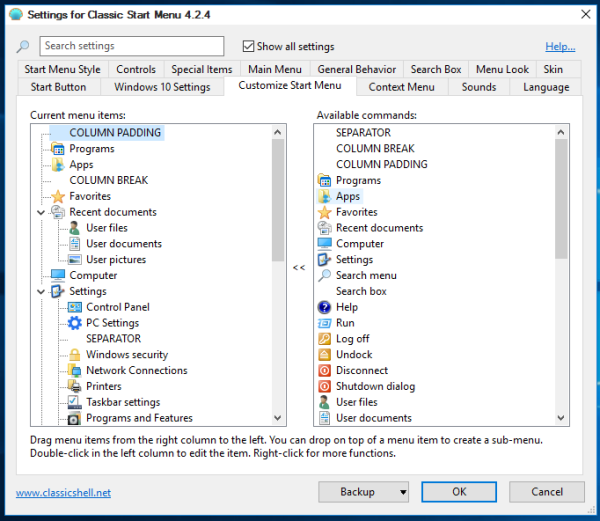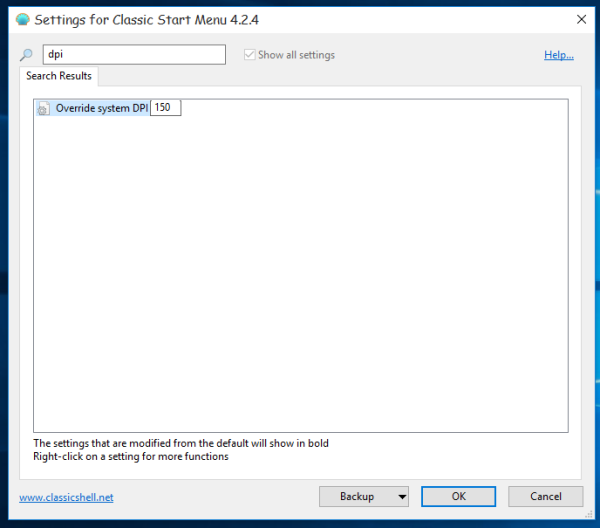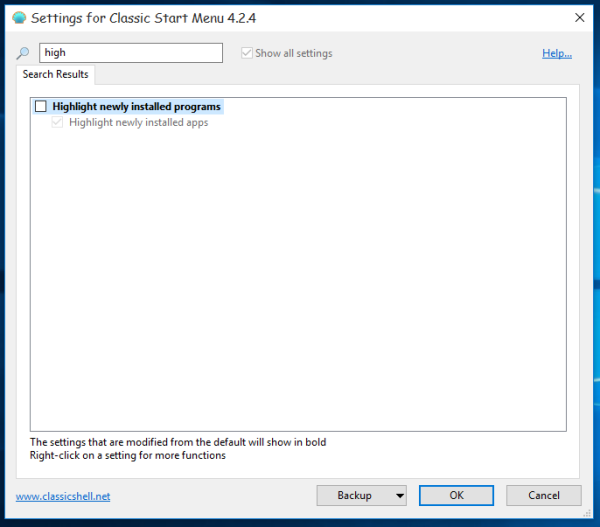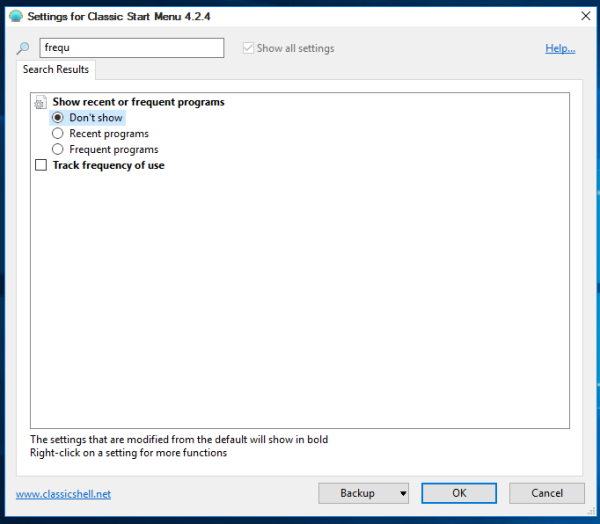多くのWindows10は、スタートメニューが遅くて遅いと不満を言っています。ゆっくりと開き、まったく開かないこともあります。これは、Windows10メニューがXAMLおよびWinRTAPIを使用しているためです。最近、私は方法に関するチュートリアルを投稿しました Windows10のスタートメニューを高速化 サードパーティのツールを使用せずに、C ++で記述されたネイティブアプリほど高速にすることはできません。今日は、有名なサードパーティアプリであるClassicShellを使用する別の方法を紹介します。カスタマイズがはるかに多いだけでなく、動作もはるかに高速です。
広告
Windows10でClassicShellを使用して超高速のスタートメニューを取得するには、クラシックスタートメニューの設定を次のように調整する必要があります。
- まず、最新のクラシックシェルを 公式ウェブサイト 。この記事の執筆時点で、最新バージョンは4.2.4であり、開発者はこれを使用しています。 請求 Windows10と互換性があります。
ヒント:[スタート]メニューのみが必要な場合は、インストーラーから他のコンポーネントを省略できます。たとえば、エクスプローラーへの追加、特にClassic Shellが追加するエクスプローラーツールバーはリボンを置き換えることを目的としているため、多くのタブがあるリボンUIを完全に無視して、はるかに単純なツールバーを使用できます。同様に、IEアドオンは、ページタイトルとページ読み込みの進行状況インジケーターをステータスバーに復元します。個人的には、これらの追加機能は必要なかったので、インストールしないことにしました。そのため、ツールバーや追加のアドオンを無効にするための手順を実行する必要はありませんでした。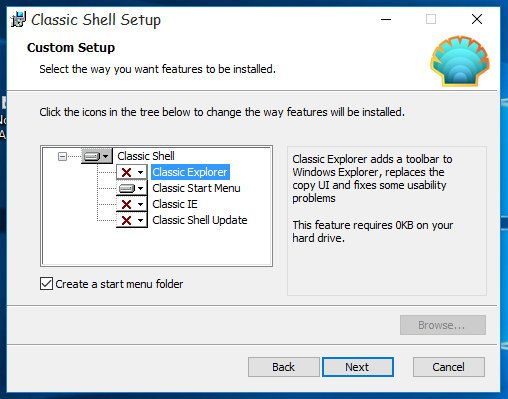
- 次に、[スタート]ボタンをクリックします。メニュースタイルを選択するように求められます。 [クラシックスタイル]オプションを選択して、[スキン]タブに移動します。
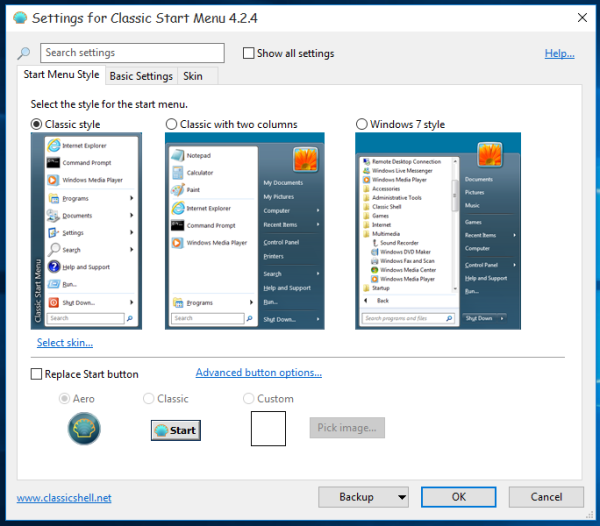
- [スキン]タブで、現在のスキンとして[スキンなし]を選択します。
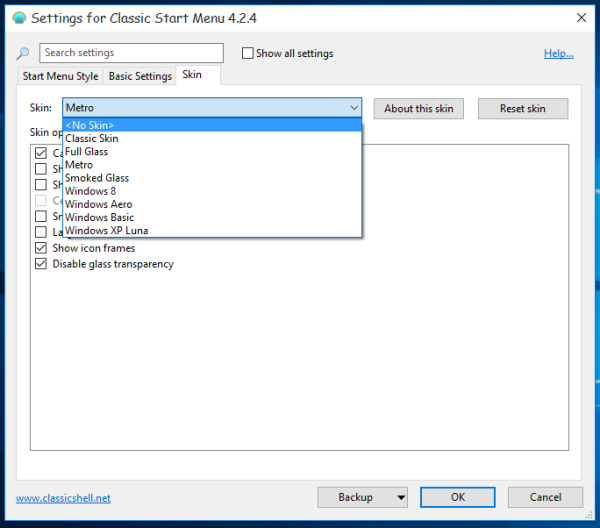
- 次に、[すべての設定を表示する]チェックボックスをオンにします。他の多くのタブがClassicShellオプションダイアログに表示されます。
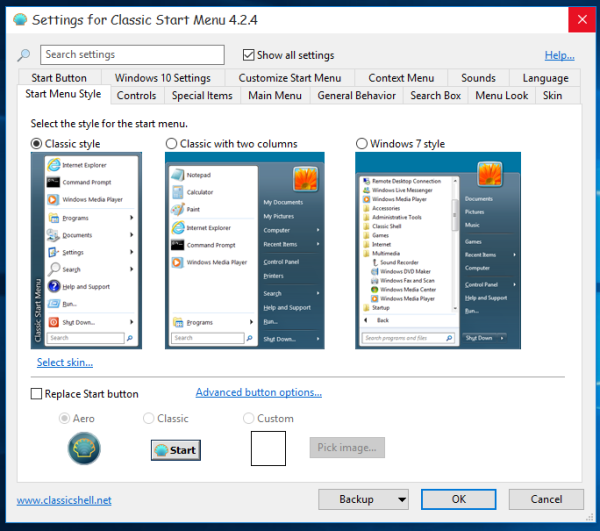
- [スタートメニューのカスタマイズ]タブに移動し、[スタート]メニューに必要な項目を追加/削除します。
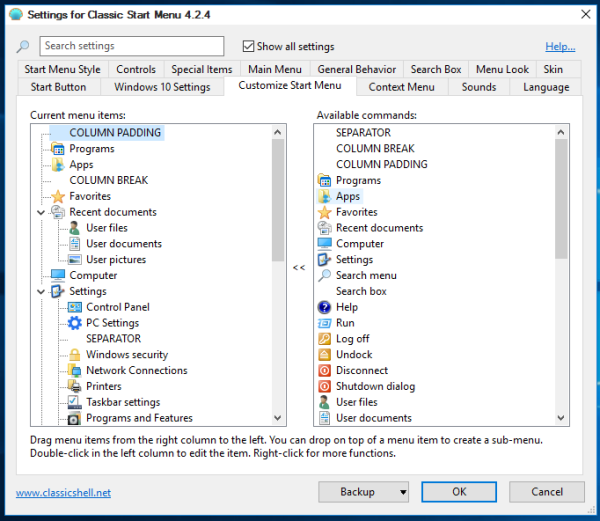
- 次に、検索ボックスにDPIと入力し、以下に示すように[システムDPIを上書きする]オプションを150に変更します(注:画面のDPIは150であるため、この設定を選択したため、ディスプレイのDPIは異なる場合があります)。
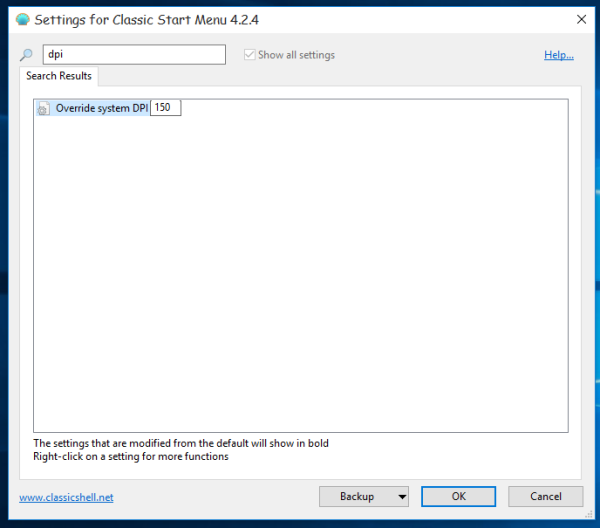
- 検索ボックスに、引用符なしで「high」と入力し、「新しくインストールされたプログラムを強調表示する」のチェックを外します。
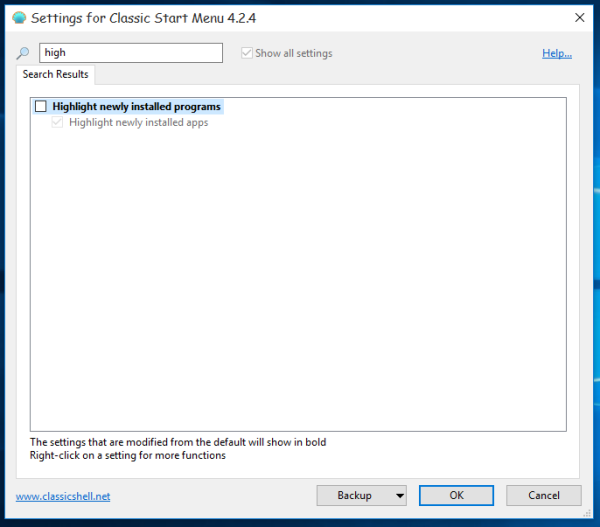
- ここで、検索ボックスに「frequent」と引用符なしで入力します。 「使用頻度の追跡」のチェックを外し、ラジオボタンオプションを「表示しない」に設定します。
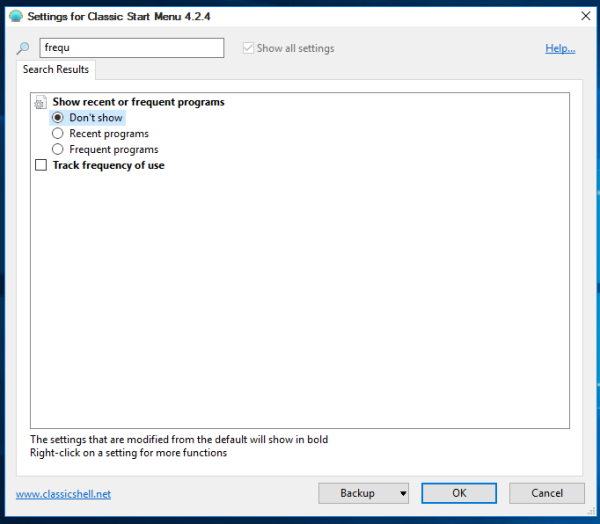
これで、Classicスタートメニューの設定で[OK]ボタンをクリックできます。 Windows 10で利用できる最速のスタートメニューをお楽しみください。すぐに開き、魅力のように機能します。

ハイライトと頻繁なプログラムを無効にし、スキンを使用しないことで、メニューは非常に高速になります。自分で試してみてください。
Classic Shellは無料アプリで、過去にオープンソースリリースモデルがありました。ソースコードは最近のバージョンでは利用できませんが、信頼性が高く安全に使用できます。