知っておくべきこと
- Windows の場合: 開く ディスクの管理 を右クリックし、 SSD を選択し、 フォーマット 。
- macOS の場合: 開く ディスクユーティリティ 、 を選択 SSD そしてクリックしてください 消去 。
- ドライブが事前にフォーマットされた NTFS の場合、再フォーマットしない限り、Mac は読み取りはできますが、書き込みはできません。
この記事では、Windows 10 で SSD をフォーマットする手順や macOS で SSD をフォーマットする手順など、SSD をフォーマットする方法について説明します。
Windows 10 で SSD をフォーマットするにはどうすればよいですか?
Windows 10 で SSD をフォーマットするには 2 つの方法があります。最も簡単な方法は、ファイル マネージャーでドライブを右クリックし、[フォーマット] を選択することです。ただし、ドライブがまだフォーマットされていない場合は、ファイル エクスプローラーに表示されないため、これはオプションではありません。その場合は、ディスクの管理を使用してドライブをフォーマットする必要があります。
すでにファイル エクスプローラーに SSD が表示されているが、それでもフォーマットしたい場合は、 右クリック それを選択してください フォーマット をクリックし、ステップ 4 に進みます。
Windows 10 でディスクの管理を使用して SSD をフォーマットする方法は次のとおりです。
-
新しい内蔵 SSD を取り付けるか、USB 経由で新しい外付け SSD を接続します。
-
タイプ ディスク管理t.msc タスクバーの検索ボックスで、 を押します 入力 を選択し、 ハードディスクパーティションの作成とフォーマット 。

-
右クリック フォーマットしたいドライブを選択し、 フォーマット 。

ドライブが表示されない場合、または「フォーマット」オプションが表示されない場合は、まだパーティション化されていないことを意味します。その場合、 新しいドライブをパーティション分割する これらの手順に戻る前に、
-
の隣に ボリュームラベル 、ドライブの名前を入力します。

-
ファイル システム ボックスで、次を選択します。 NTFS 。

NTFS Windows PC に最適なオプションです。 Windows と macOS の両方でドライブを使用する必要がある場合は、 exFat を選択します。
-
アロケーションユニットサイズボックスで、次を選択します。 デフォルト 。

-
からチェックマークを外します クイックフォーマットを実行する をクリックして、 わかりました 。

-
正しいドライブを選択していることを確認して、 わかりました 。
![Windows 10 のフォーマット警告メッセージ ボックスで [OK] が強調表示されます。](//macspots.com/img/hdd-ssd/78/how-format-an-ssd-7.jpg)
これは、間違ったドライブをフォーマットしないようにする最後のチャンスです。
インスタグラムに長い動画を投稿する方法
-
Windows が SSD をフォーマットします。
macOS で SSD をフォーマットするにはどうすればよいですか?
macOS 上で SSD ドライブをフォーマットするには、ディスク ユーティリティ アプリを使用します。新しい内蔵 SSD または macOS 用に明示的にフォーマットされていない SSD がある場合は、それをフォーマットする必要があります。
macOS で SSD をフォーマットする方法は次のとおりです。
-
新しい内蔵 SSD を取り付けるか、USB 経由で新しい外付け SSD を接続します。
-
開ける ディスクユーティリティ をクリックして、 SSD フォーマットしたい。

次のように検索してディスクユーティリティにアクセスします。 スポットライト 、またはに移動します アプリケーション > 公共事業 > ディスクユーティリティ 。
-
クリック 消去 。

-
ドライブの名前を入力します。

-
ファイルシステムを選択します。

どれを選択すればよいかわからない場合は、次のいずれかを使用してください。
-
クリック 消去 。

-
プロセスが完了するまで待ってから、 をクリックします。 終わり 。
- OS がインストールされている SSD をフォーマットするにはどうすればよいですか?
SSD に Windows OS バージョンのコピーが保存されている場合は、上で説明したようにフォーマットします。これは、OS を含むディスクの内容全体を消去するプロセスです。ただし、コンピュータの OS を実行しているドライブを再フォーマットしようとすると、「このボリュームはフォーマットできません」というエラーが表示されます。これには、使用している Windows のバージョンが含まれています。このボリュームをフォーマットすると、コンピュータが動作しなくなる可能性があります。」
- Windows 7 で SSD をフォーマットするにはどうすればよいですか?
SSD のフォーマットには、Windows 7、8、10 と同じプロセスが使用されます (上記)。まず、開きます ディスクの管理 を右クリックし、 SSD を選択し、 フォーマット をクリックし、プロンプトに従います。
- BIOS から SSD をフォーマットするにはどうすればよいですか?
SSD を安全に消去したいが、SSD をフォーマットしてもデータの断片が残るのではないかと心配な場合は、BIOS から SSD を安全に消去するオプションがあるかもしれません。ただし、このオプションは標準ではありません。セキュア消去オプションは通常、あまり一般的ではないマザーボードや専用ゲーム機に搭載されています。お使いのコンピューターがこのオプションをサポートしている場合は、BIOS または UEFI 設定を入力し、ドライブを選択して、 安全な消去 オプションを選択し、プロンプトに従います。
AFPS : 2017 年以降の Mac を使用していて、Windows マシンとドライブを共有しない場合は、これを使用します。Mac OS 拡張 (ジャーナリング) : 2017 年より前の Mac を使用していて、Windows マシンとドライブを共有しない場合は、これを使用します。exFAT : Windows マシンとドライブを共有する必要がある場合は、これを使用します。新しい SSD をフォーマットする必要がありますか?
新しい SSD をフォーマットする必要があるかどうかは、いくつかの要因によって決まります。ドライブがまったくフォーマットされていない場合は、フォーマットする必要があります。ドライブが希望のファイル システムでフォーマットされている場合、フォーマットはオプションです。フォーマットされていてもファイル システムが間違っている場合は、フォーマットする必要があります。
内蔵 SSD は通常未フォーマットですが、外付け SSD は通常、購入時にすでにフォーマットされています。ただし、ドライブが正しいファイル システムでフォーマットされていない可能性があります。 Mac のみを使用し、Windows で使用するためにフォーマットされた SSD を購入する場合は、すでにフォーマットされている場合でも、AFPS ファイル構造でフォーマットする必要があります。
よくある質問興味深い記事
エディターズチョイス

ティアーズ オブ ザ キングダムでの写真の撮り方

Windows 10PhotosアプリはOneDriveでビデオを同期する機能を失います
Windows 10には、Windowsフォトビューアーとフォトギャラリーに代わるフォトアプリが付属しています。そのタイルはスタートメニューに固定されています。これには、Microsoft独自のクラウドソリューションであるOneDriveとの緊密な統合が付属しています。新しい発表により、進行中のビデオプロジェクトをOneDriveに同期する機能がから削除されていることが明らかになりました

ゲームを早く終了した場合のオーバーウォッチのペナルティは何ですか?
オーバーウォッチを頻繁にプレイすると、ゲームを進行中のままにしておくように誘惑されたり、強制されたりする可能性があります。チームメイトは理解できないかもしれませんが、状況によってはしばしば指示されます。ただし、オーバーウォッチでは、ゲームを終了するとペナルティが発生します。これで
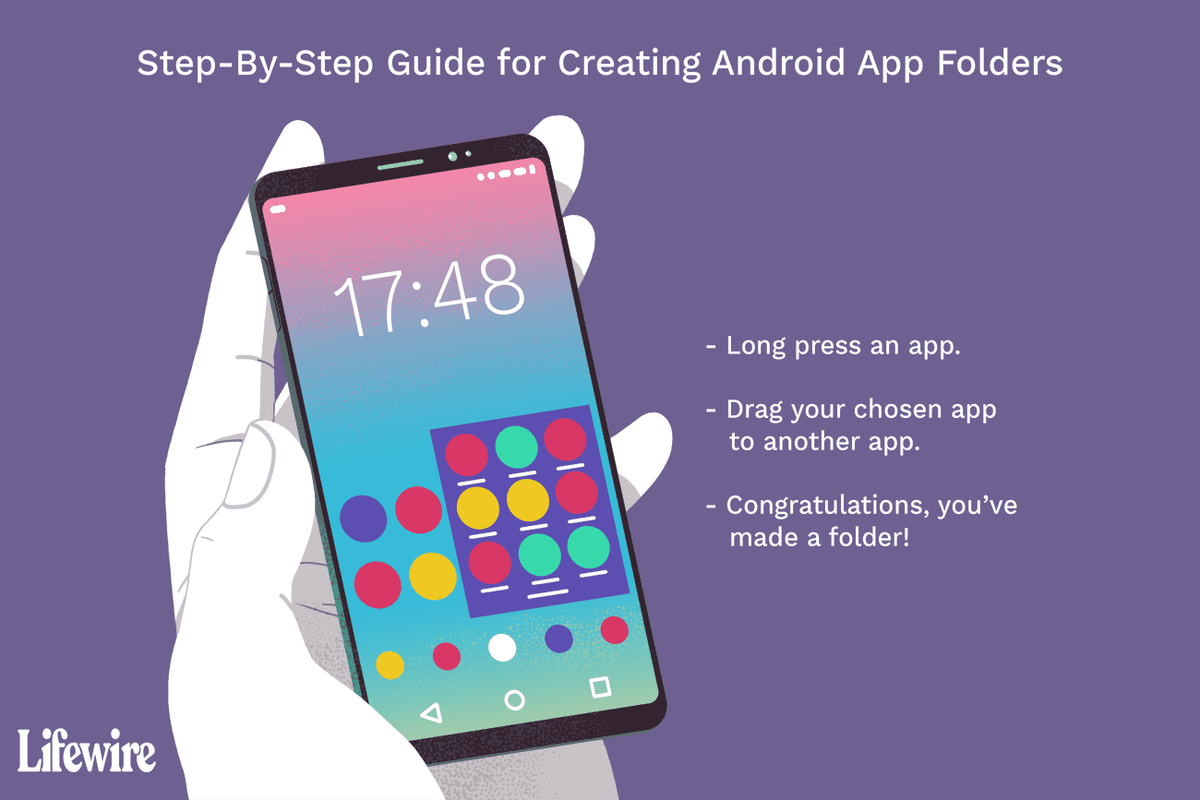
Androidでアプリフォルダーを作成する方法
最もよく使用するアプリを保存するフォルダーを使用して、Android ホーム画面でアプリを整理する方法を学びます。

WebカメラがDellInspironで動作していませんか?修正方法は次のとおりです
ビデオ通話は日常生活の一部です。彼らは人々が世界中の友人や家族に会うことを可能にし、状況が彼らがオフィスに行くのを妨げるならば彼らが遠隔で働くのを助けます。そのため、今日多くの企業がリモートワーカーを提供しています

AeroTuner
警告!このバージョンは、Windows7およびWindows8 DP / CP / RPでのみ機能します。 Windows 8 RTM以降の場合は、Aero8Tunerソフトウェアを使用してください。AeroTunerソフトウェアを使用すると、コントロールパネルでは変更できないいくつかのWindows 7Aero設定を微調整できます。 Windowsのどの航空エンジンが2色で同時に動作するか知っていましたか? AeroTunerはあなたを可能にします

Dell UltraSharp U2414Hのレビュー
デルのデジタル ハイエンド シリーズ モニターは、PC Pro A-List に 1 か月も費やされました。一見すると、最新の 24 インチ モデルであるデジタル ハイエンド シリーズ U2414H は、低予算のモニターのトップ スポットの有力な候補のように見えます。それは、
-







![Windows 10 のフォーマット警告メッセージ ボックスで [OK] が強調表示されます。](http://macspots.com/img/hdd-ssd/78/how-format-an-ssd-7.jpg)






