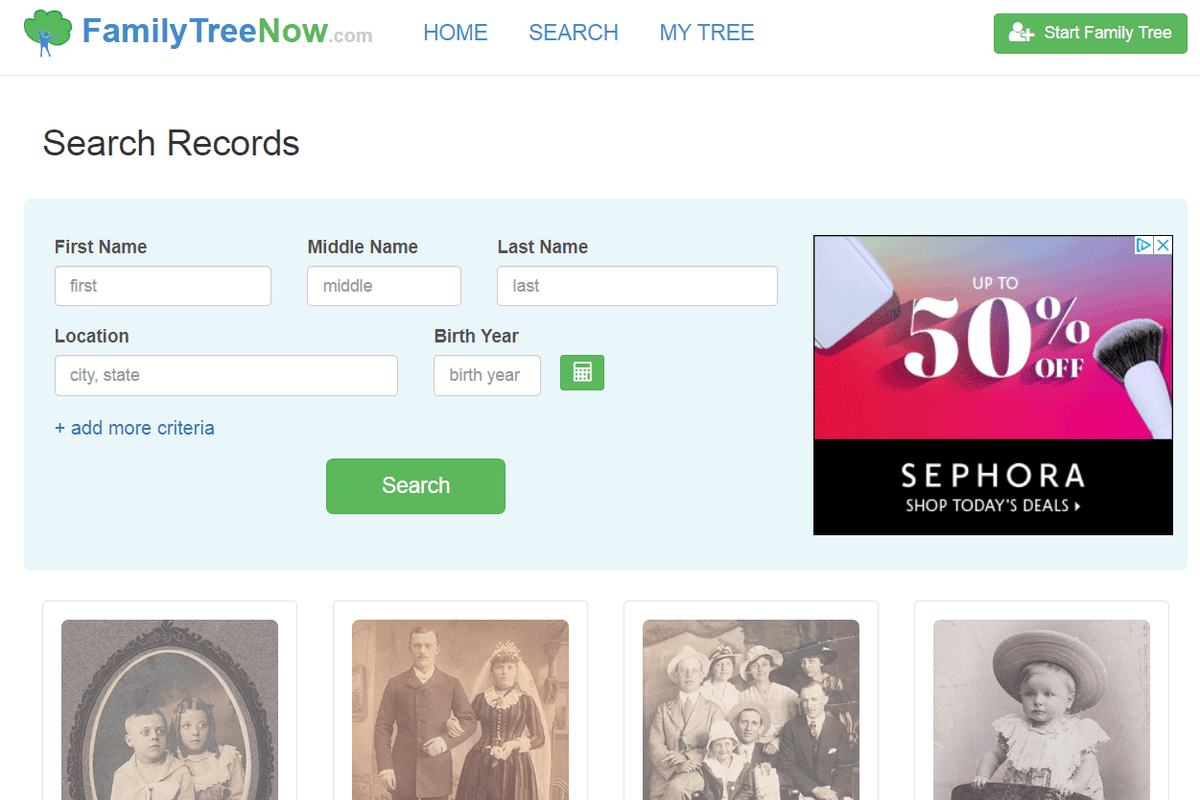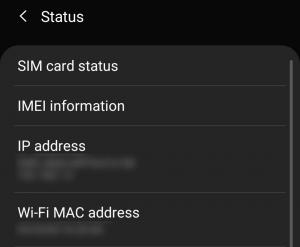デバイスリンク
パスワード。私たちは皆それらを持っています。ますます多くのウェブサイト、特にソーシャルメディアやショッピングサイトなどの個人情報を必要とするウェブサイトでは、プロファイルを作成してログインする必要があるため、それらはたくさんあります。

パスワードが多ければ多いほど、どのパスワードがどのサイトに対応し、どのようなパスワードであるかを覚えるのが難しくなります。
Chromeは、私たちの生活を楽にするために、これらのサイトにパスワードを保存し、ログインするたびに情報をオートコンプリートするオートフィル機能を提供しています。複数のパスワードを覚えておく必要はありません。
ただし、新しいパスワードを保存する必要がある場合、この自動入力機能が常に表示されるとは限りません。このガイドでは、Chromeでさまざまなデバイスのサイトのパスワードを保存する方法を説明します。
ChromeにWindowsPC上のサイトのパスワードを保存させる方法
Windows PCで新しいサイトにアクセスしたときに、Chromeがパスワードを保存しない理由はいくつかあります。これらとその解決方法を見てみましょう。
パスワードの保存オプションがオフになっている
[パスワードの保存]オプションがオフになっていることが、ChromeがWindowsPCにパスワードを保存しない最も一般的な理由です。次の簡単な手順に従うと、この問題の修正は簡単です。
- パソコンでChromeブラウザを開きます。

- 画面の右上隅にある3つのドットをクリックします。

- ポップアップメニューから[設定]を選択します。

- 下にスクロールして、[オートフィル]という見出しの下で、[パスワード]オプションを選択します。

- [パスワードの保存を申し出る]オプションがオンになっていることを確認してください。これを実行すると、スライダーが青色に変わります。

- これで、ブラウザの[設定]タブを閉じることができます。

Chromeブラウザで、新しいWebサイトにサインインするときにパスワードを保存するかどうかを尋ねられます。
この機能をオンにする別の方法は、Googleアカウントを使用することです。方法は次のとおりです。
- Googleホームページの上部にあるブラウザバーに、passwords.google.comと入力し、Enterキーを押します。

- パスワードマネージャーページが開きます。ここから、ページの右上にある歯車のアイコンをクリックします。

- 設定メニューが開きます。トグルを右にスライドして、[パスワードの保存を申し出る]オプションを選択します。選択すると、青色に変わります。

- これで、ブラウザでこのタブを閉じることができます。

削除しないサイトを保存しない
Chromeには、特定のサイトのログイン情報を保存しないオプションがあります。このオプションは、サインイン情報を保存するか、保存しないかを尋ねるポップアップとして表示されます。 [保存しない]オプションを選択した場合、パスワードの保存が有効になっている場合でも、Chromeはこのサイトのパスワードを保存するかどうかを再度尋ねません。そのWebサイトのパスワードを保存できるように、[保存しない]オプションを元に戻す方法は次のとおりです。
- パソコンでChromeブラウザを開きます。

- ページの右上にある3つのドットのアイコンに移動し、クリックします。

- ポップアップメニューから[設定]を選択し、[パスワード]を選択します。これは[オートフィル]見出しの下にあります。

- [保存しない]メニューが見つかるまで下にスクロールします。

- ここに、[保存しない]として選択したすべてのWebサイトのリストが表示されます。

- 関連するWebサイトが見つかるまでリストを調べ、その横にあるXをクリックしてリストから削除します。

- これで、ブラウザでこのタブを閉じることができます。

このリストからWebサイトを削除したので、Chromeは、次にサイトにログオンしたときにパスワードを保存するかどうかを尋ねます。
パスワードの保存が許可されていないサイト
Chromeがサイトのパスワードを保存するかどうかを尋ねない場合があるもう一つの理由は、セキュリティ対策の一環としてパスワードを保存できないサイトがあるためです。たとえば、銀行のWebサイトでは、パスワードを保存できません。ただし、これを回避する方法があります。
開始方法は次のとおりです。
- Chromeブラウザを開きます。

- アドレスバーに「chrome:// flags /#enable-password-force-saving」と入力し、Enterキーを押します。

- [パスワードの強制保存]オプションの下にあるドロップダウンメニューから[有効]を選択します。

- ページの右下に移動し、青い[再起動]ボタンをクリックします。

- 次に、Chromeブラウザを再度開きます。
- 通常、[パスワードの保存]ポップアップが表示されないWebサイトにアクセスし、アカウントにサインインします。

- ログインする前に、パスワードボックスを右クリックして、[パスワードの保存]オプションを選択します。

- Chromeは、このページのパスワードを自動入力する必要があります。
このオプションは便利ですが、使用することはお勧めしません。多くのサイトには、理由からあなたとあなたのアカウントのセキュリティを保護するためにこのプロトコルがあります。
ChromeにMac上のサイトのパスワードを保存させる方法
ChromeでMacにパスワードを保存する際に問題が発生していませんか?この問題に苦しんでいる可能性がある理由はいくつかあり、それぞれの解決は比較的簡単です。それでは、見てみましょう:
パスワードの保存オプションがオフになっている
ChromeがMacにパスワードを保存しないもう1つの理由は、自動入力機能が有効になっていないことが原因である可能性があります。方法は次のとおりです。
- パソコンでChromeブラウザを開きます。

- 画面の右上隅にある3つのドットのアイコンをクリックします。

- ポップアップメニューから[設定]を選択します。

- 下にスクロールして、[オートフィル]という見出しの下で、[パスワード]オプションを選択します。

- [パスワードの保存を申し出る]オプションがオンになっていることを確認してください。

- これで、ブラウザの[設定]タブを閉じることができます。
次回Chromeブラウザを使用すると、ログインが必要なWebサイトにパスワードを保存するかどうかを尋ねるポップアップが表示されます。
ChromeにiPhoneにパスワードを保存させる方法
ChromeでiPhoneにパスワードを保存すると、特に外出先での作業が楽になります。ただし、Chromeがパスワードを保存するかどうかを尋ねない場合は、パスワード保存機能が有効になっていない可能性があります。これを修正するのは簡単です。
- iPhoneでChromeアプリを起動します。

- 画面の右下にある[その他]をタップします。これは、3つのドットのアイコンで示されます。

- 歯車のような「設定」アイコンをタップします。このメニューから、[パスワード]を選択します。

- [パスワードの保存]をオンにします。

- ブラウザを閉じます。
Chromeにアクセスして新しいウェブサイトにアクセスすると、ログイン時にパスワードを保存するかどうかを確認するメッセージが表示されます。
ChromeにAndroidデバイスにパスワードを保存させる方法
AndroidフォンのChromeには、アクセスする新しいWebサイトのパスワードを保持できるという利点があります。残念ながら、この機能は必要なときに常にポップアップするわけではありません。幸いなことに、これは簡単な修正です。
- AndroidスマートフォンでChromeアプリを開きます。

- 画面の右上にある3つのドットのアイコンを見つけます。このメニューから、[設定]オプションを選択します。

- [パスワード]オプションをタップします。

- 新しい画面が開きます。ここから、[パスワードの保存]というスライダーをオンにします。

- スライダーが青色に変わったら、ブラウザーを閉じることができます。

パスワードの保存を有効にすると、サインインが必要な新しいサイトのポップアップが有効になります。
ChromeにiPadでパスワードを保存させる方法
Chromeを有効にしてiPadにパスワードを自動的に保存することは、iPhoneで行う方法と似ています。 iPadでこの機能を設定するには、次の手順を確認してください。
- iPadでChromeアプリを起動します。
- 画面の右下にある[その他]をタップします。 3つのドットのアイコンはこれを示します。
- 歯車のような「設定」アイコンをタップします。次に、[パスワード]を選択します。
- [パスワードの保存]をオンにします。
- ブラウザを閉じます。
追加のFAQ
Chromeにパスワードの保存を停止させるにはどうすればよいですか?
おそらく、パスワードを保存するかどうかをChromeに尋ねたくないという立場にいるのでしょう。セキュリティ上の理由からパスワードを保存したくないと判断した可能性があります。そのため、Chromeの[パスワードの保存]ポップアップは不要です。以下の手順は、Chromeにパスワードの保存を停止させる方法を示しています。
1.Chromeブラウザを開きます。
2. 3つのドットのアイコンに移動して、クリックします。
3.開いたメニューから、[設定]を選択します。
4.次に、[パスワード]を選択します。
5. [パスワードの保存]トグルに移動して、オフにします。
スナップチャットの写真を知らないうちに保存する方法
6.ブラウザを閉じます。
この機能をオフにすると、Chromeは、ログインが必要なサイトにパスワードを保存するかどうかを尋ねなくなります。これらの手順は、上記のどのデバイスにも簡単に適用できます。
アクセスが許可されました!
Chromeにパスワードの保存を強制すると、作業が簡単になります。複数のサイトの異なるクレデンシャルを書き留める必要がなくなりました。この機能により、作業が楽になり、情報が安全に保たれます。
この機能を有効にする方法を理解するのは難しい場合がありますが、この記事の簡単な手順を実行すると、すぐにパスワードを保存できるようになります。
以前にChromeでパスワードの保存を有効にしましたか?このガイドで概説されているのと同様の方法を使用しましたか?以下のコメントセクションでお知らせください。