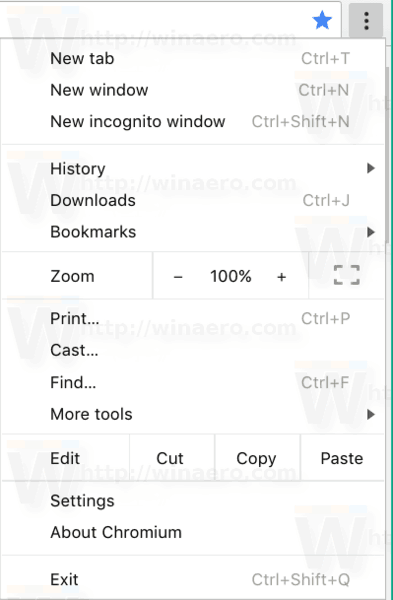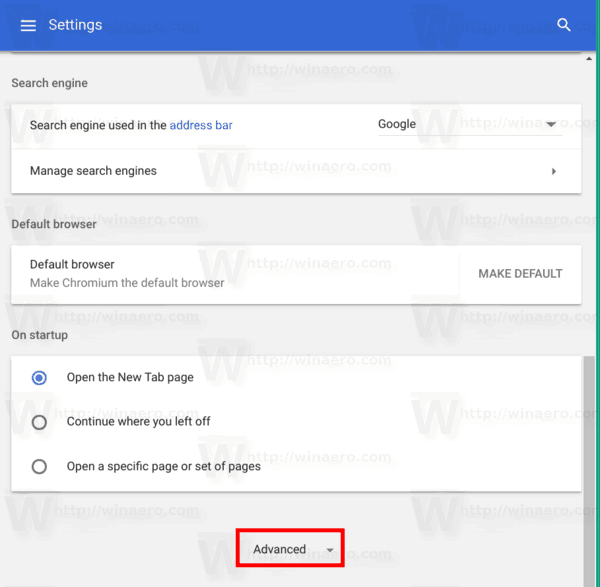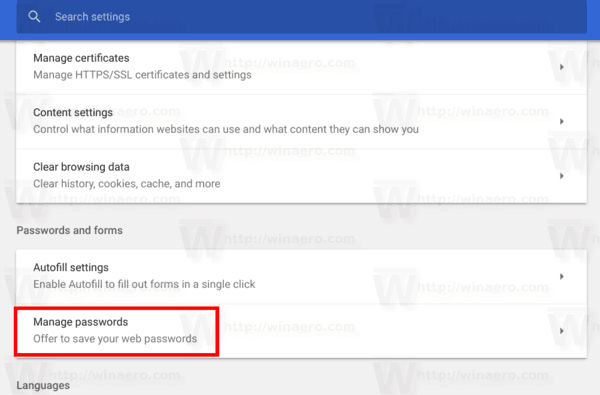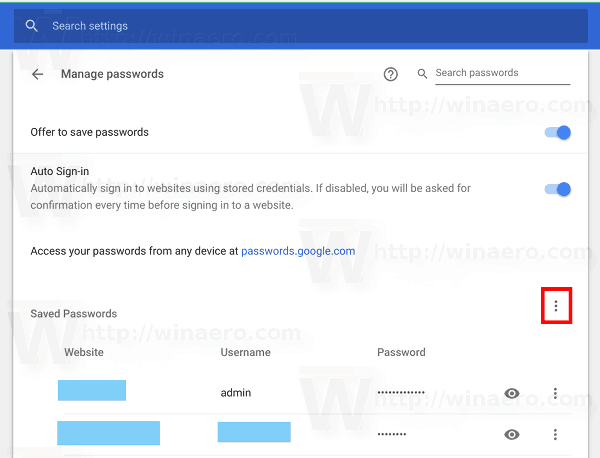Google Chromeに大量のパスワードを保存している場合は、それらをファイルにエクスポートすると便利です。オペレーティングシステムまたはChromeブラウザを再インストールすると、さまざまなWebサイト用に保存したこのパスワードのリストを復元できます。
広告
パスワードの保存は、ログインとパスワードの入力が必要なWebサイト(Gmail、Outlook、Facebook、それらの多く)を頻繁に扱う場合に役立ちます。認証情報を入力するたびに、Chromeは認証情報を保存するように求めます。次回同じWebサイトを開くと、ブラウザは保存された資格情報を自動的に入力します。これは非常に時間の節約になります。
iTunes を使わずに iPod nano に音楽を追加する方法
Chromeに保存されているすべてのパスワードのバックアップを作成することをお勧めします。で始まる Google Chrome 66 (およびそのオープンソース版であるChromium)には、保存したパスワードをエクスポートするために使用できる特別なオプションがあります。サードパーティのソリューションは必要ありません。
不和に所有権を与える方法
に 保存したパスワードをGoogleChromeにエクスポートする 、 以下をせよ。
- GoogleChromeブラウザを開きます。
- 3つのドットのメニューボタン(ツールバーの右側の最後のボタン)をクリックします。
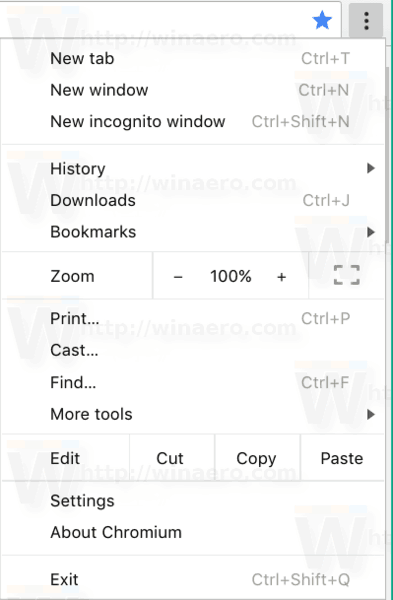
- メインメニューが表示されます。クリック設定。
- [設定]で、をクリックします高度な下部にあります。
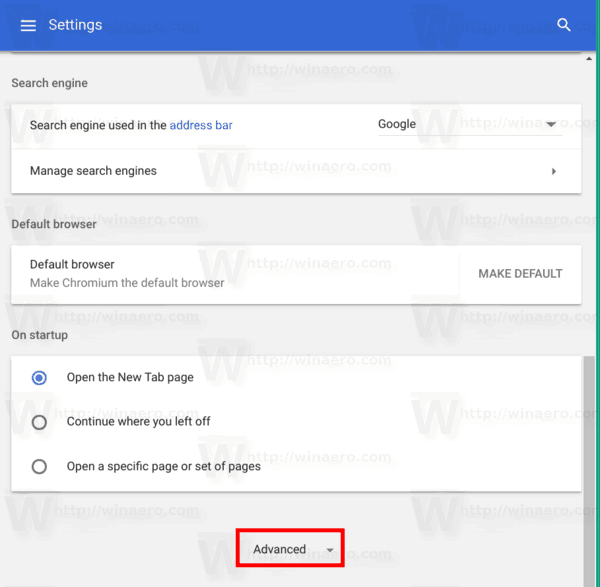
- その他の設定が表示されます。 「パスワードとフォーム」セクションを見つけます。
- 「パスワードの管理」リンクをクリックします。
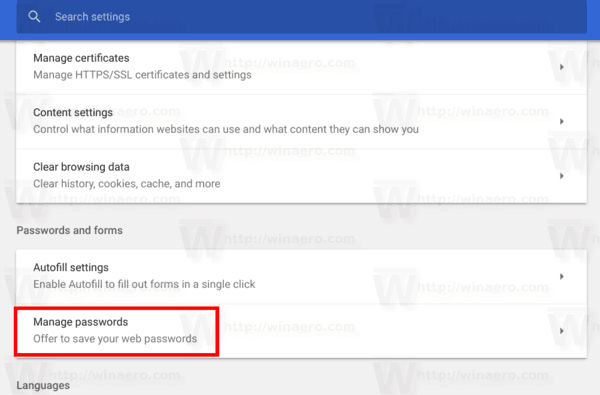
- 次のページで、保存されたパスワードリストの上にある3つのドットボタンをクリックします。
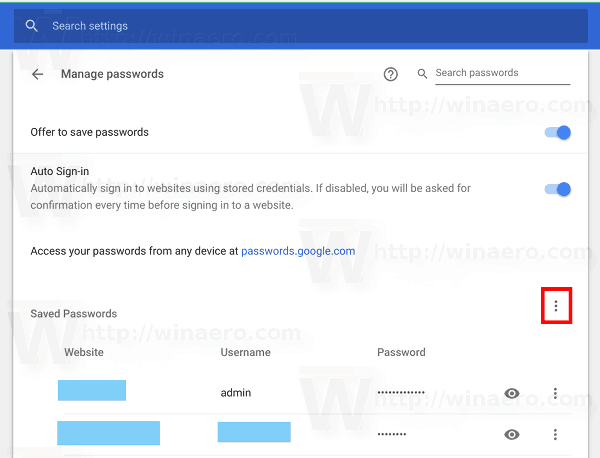
- 次に、[パスワードのエクスポート]オプションをクリックします。
それでおしまい。エクスポートボタンをクリックすると、パスワードが* .CSVファイルに保存されます。操作を保護するために、Chromeは現在のWindowsパスワードを入力するように求めます。これにより、ロック解除されたPCにアクセスできる他のユーザーからChromeパスワードが保護されます。
パスワードを入力し、パスワードを保存するファイルを指定します。

ヒント:できます MozillaFirefoxでも同じことをします 。ただし、Firefoxでは、サードパーティの拡張機能が必要であり、これは欠点です。
Windows 10 サウンド ダウンロード
それでおしまい。