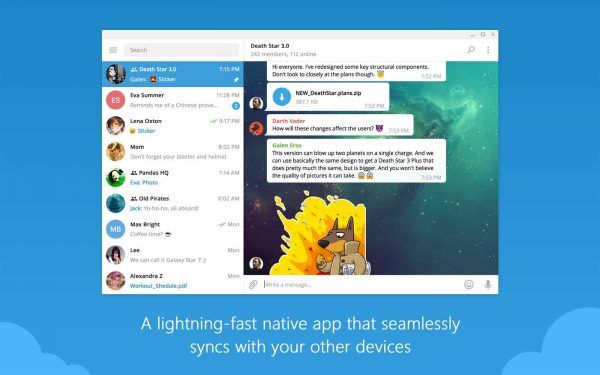コンピューターやモバイル デバイスのダーク モード機能のおかげで、人々はついに明るい画面からの目の疲れを軽減することができます。これは、ほぼ完全な暗闇の中でデバイスを夜間に使用する場合に特に当てはまります。この傾向に従って、多くのアプリがこの機能も統合し、画面のまぶしさを抑えたエコシステムを作成しました。

ズーム アプリに関する限り、モバイル デバイスにダーク モードが登場したのはごく最近のことです。 Mac OS X コンピュータでのみダーク モードがネイティブにサポートされているため、Windows ユーザーは待たされていました。幸いなことに、使用するほぼすべてのシステムでダーク モードを有効にする方法があります。
iPhoneでズームのダークモードを有効にする方法
最近まで、Zoom モバイル アプリにはダーク モードを有効にする機能がありませんでした。これは、Android デバイスと iOS デバイスの両方に影響を及ぼしました。 2020 年 8 月の更新のおかげで、携帯電話のシステム設定を使用してダーク モードを有効にできるようになりました。
iPhone や iPad デバイスでこれを行うのは、これまでになく簡単です。
iOS デバイスで設定アプリを開きます。

[ディスプレイと明るさ] オプションをタップします。

[表示と明るさ] メニューの上部に、[外観] オプションが表示されます。

「ダーク」をタップ
デフォルトでは、ライト モードがオンになっています。 [暗い] をタップするだけで、iPhone の外観全体が一瞬暗くなります。

zip ファイル mac にパスワードを追加する
デバイスで Zoom アプリを開くと、画面が暗くなったことがわかります。ライト モードに戻したい場合は、上記の手順を繰り返して [ライト] を選択します。
ライト モードとダーク モードを頻繁に切り替えたい場合は、これをさらに便利に行うことができます。
画面の右上隅から指をスワイプして、コントロール センター メニューをプルダウンします。
コントロール センターで [明るさ] コントロールを長押しします。

明るい外観から暗い外観に、またはその逆に切り替えることができる外観アイコンに気付くでしょう。このアイコンをタップするだけで設定は完了です。
もちろん、これらの変更は Zoom iOS アプリにも自動的に影響します。
Android デバイスでズームのダーク モードを有効にする方法
iOS 用の Zoom アプリと同様に、Android デバイスでもアプリのダーク モードを使用できるようになりました。デバイスでダークモードを有効にするだけで、ズームは自動的にこれらの設定に従います。
Android デバイスで [設定] メニューを開きます。

[ディスプレイと明るさ] オプションをタップします。

[表示] メニューの上部に、[明暗] オプションが表示されます。

[ダーク] をタップしてダーク モードを有効にします。
Android スマートフォンまたはタブレットで Zoom を開くと、システム設定に基づいてダーク モードが使用されます。
ダーク モード エクスペリエンスをさらにカスタマイズする場合は、[ディスプレイ] メニューの [ダーク モード設定] オプションをタップします。これにより、3 つのオプションが提供されます。
- スケジュールどおりにオンにすると、システムがダークモードとライトモードを自動的に切り替える時間を設定できます。
- [壁紙に適用] は一目瞭然ですが、システムのデフォルトの壁紙でのみ機能します。
- 最後に、アダプティブ カラー フィルター オプションがあります。これにより、日没から日の出までの間、ブルー ライト フィルター機能が自動的にオンになります。これにより、特に夜間の目の負担をさらに軽減できます。このオプションを使用するには、[位置] オプションもオンにする必要があります。このようにして、ブルー ライト フィルターはユーザーのタイム ゾーンと同期するため、ユーザーの場所で日没と日の出がいつ起こるかを認識します。
Mac でズームのダーク モードを有効にする方法
モバイル アプリとは異なり、Mac コンピューターを使用している場合は、ズーム アプリから直接ダーク モードをオンにすることができます。これは組み込み機能であるため、システム設定から完全に独立しています。もちろん、アプリのダーク モードをシステムでアクティブなモードに自動的に合わせるオプションがあります。
ズームでダーク モードをオンにするには、次の手順を実行します。
Mac で Zoom アプリを開きます。
アプリのインターフェースの右上隅にある設定アイコンをクリックします。

左側のメニューで、[一般] をクリックします。

[テーマ] セクションで、[ダーク] を選択します。
iTunesのバックアップ場所を変更する方法 Windows 10
上記の手順 4 で説明したようにズーム テーマを選択すると、[光と闇] 以外にもう 1 つのオプションがあることに気付くでしょう。システム設定を使用オプションを使用すると、その内容を正確に実行できます。前述のとおり、これは Zoom のテーマをコンピューターの外観に合わせたい場合に便利です。
その後、コンピューターでダーク モードを使用すると、ズームも暗くなります。これは、コンピュータのテーマが時刻に応じて自動的に切り替わるように設定している場合に特に便利です。日中は、コンピューターはライト テーマを使用し、日没後に暗くなります。
Mac の設定でテーマの自動切り替えをオンにする方法がわからない場合は、以下の手順に従ってください。
- 画面の左上隅にある Apple ロゴをクリックします。

- [システム環境設定] をクリックします。

- [一般] をクリックします。

- 最初のオプションは外観です。そのすぐ隣には、ライト、ダーク、オートの 3 つのオプションがあります。

- 自動を選択します。これを行うとすぐに、Mac のインターフェイス全体がその時点で使用するテーマに合わせて調整されます。

- 「一般」メニューを閉じると、すべての設定が完了します。

これで、コンピューターが時刻に基づいて外観を調整するたびに、ズームはダーク モードで追従します。
Windows 10 PC でズームのダークモードを有効にする方法
Mac 用の Zoo アプリとは異なり、Windows 10 アプリには統合されたダーク モード オプションがありません。悪いニュースのように見えるかもしれませんが、この問題には回避策があります。ある種。
Zoom デスクトップ アプリを使用する以外に、インターネット ブラウザを介してオンライン バージョンを使用することもできます。 Google Chrome を使用している場合は、オンライン アプリでブラウザーのダーク モードを有効にすることができます。これの唯一の欠点は、会議中にズームでダーク モードを使用できないことです。
オンライン ズームの外観を暗い色にするには、次の手順を実行します。
Windows 10のパスワードをハックする方法
パソコンで Google Chrome を開きます。に移動 https://zoom.us 。

画面の右上隅にある [サインイン] をクリックします。

Zoomのユーザー名とパスワードでログインします。
Google Chrome で新しいタブを開き、このリンクをアドレス バーにコピーします。
chrome://flags/#enable-force-dark.コピーしたら、キーボードのEnterキーを押します。
「Web コンテンツにダークモードを強制する」
これにより、Google Chrome の実験的なオプションを含むページが開きます。ここで、Web コンテンツの強制ダーク モード オプションが黄色で強調表示されていることがわかります。

「デフォルト」をクリック
このオプションのすぐ隣には、現在デフォルトに設定されているドロップダウン メニューがあります。クリックして。

ドロップダウン オプションから、選択したすべての反転で有効を選択します。

ここで、Chrome を再起動します。これを行うには、アクティブな Chrome ウィンドウをすべて閉じるだけです。実行する前に、開いているウィンドウやタブで行っている可能性のある作業をすべて保存してください。
すべてが閉じたら、Google Chrome を再起動します。
Zoom ページに移動し、アカウントにログインします。これで、ズーム インターフェイスもダーク モードに変更されたことがわかります。
Zoom や他の Web サイトを通常モードに戻すには、上記の手順に従ってください。今回の唯一の違いはステップ 9 です。ここでは、[選択したすべての反転で有効] を [デフォルト] に変更する必要があります。
Chromebook でズームのダーク モードを有効にする方法
残念ながら、Chrome OS 用の Zoom アプリはダーク モードをサポートしていません。明るい面では、アプリのインターフェイスはほとんどが暗い灰色なので、明るい色で目をつぶることはありません。そのインターフェースで唯一明るいのは設定メニューです。
もちろん、必要に応じて、Google Chrome で直接ズームを使用して、ダーク モードを適用できます。これを行うには、前のセクションで説明した手順に従って、Windows 10 でこれを有効にします。
ズームイン・ザ・ダーク
うまくいけば、ズーム アプリでダーク モードを有効にする方法がわかりました。使用しているデバイスに応じて、多かれ少なかれ意図を達成できます。とにかく、ズームのインターフェイスを確実に改善して、目を不必要に緊張させないようにします。特に暗い場所での作業時。
ズームでダークモードをオンにできましたか?どのデバイスで使用していますか?以下のコメント セクションであなたの経験を共有してください。