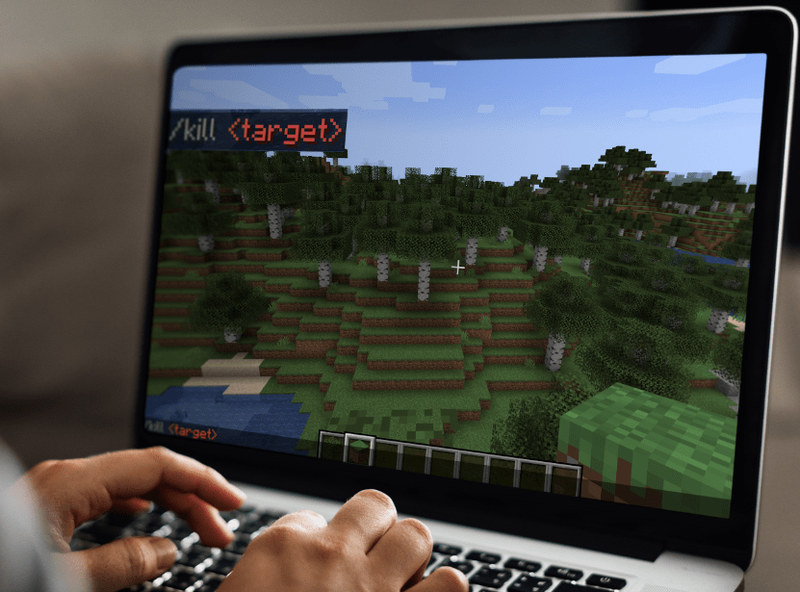PowerPointのマスタースライドでは、プレゼンテーション全体の外観を一度に編集できます。たとえば、テーマ、スライドレイアウト、色、フォント、その他多くの機能を変更できます。必要な変更を加えると、すべてのスライドが自動的に更新されます。

この記事では、PowerPointオンラインおよびデスクトッププログラムでマスタースライドを編集する方法を説明します。
MacのPowerPointでマスタースライドを編集する方法
MacのPowerPointでマスタースライドを編集するのは簡単なプロセスで、必要な編集の量にもよりますが、数分で完了します。 Macでどのように行われるかを確認するには、次の手順に従います。
- MacでPowerPointを開きます。
- 新しいプレゼンテーションの作成を開始するか、[ファイル]、[開く]の順に移動して、古いプレゼンテーションに戻ります。

- 画面上部のメニューの[表示]タブに移動します。

- オプションのリストから[スライドマスター]を選択します。

- マスタースライドを編集するには、次のいずれかを実行します。
- プレゼンテーションのテーマを変更するには、ペインの[テーマ]ボタンをクリックして、選択範囲から新しいテーマを選択します。

- プレゼンテーションのレイアウトを編集するには、[マスターレイアウト]オプションに移動し、プレゼンテーション全体のレイアウトを選択します。

- スライドを削除するには、左側のサイドバーのスライドのリストからスライドをクリックし、スライドマスターバナーの[削除]をクリックします。

- スライドの新しい色を選択するには、バナーの右側にある[色]タブに進みます。

- プレゼンテーションの向きを設定するには、[スライドサイズ]、[ページ設定]の順に移動します。スライド、メモ、配布物、およびアウトラインの向きを選択します。

- ヘッダー/フッターを追加するには、[スライドサイズ]をクリックして、ページ設定に進みます。次に、ヘッダー/フッターオプションに移動します。

- プレゼンテーションの背景スタイルを変更するには、スライドマスターバナーの[背景スタイル]オプションを選択します。

- プレゼンテーションのテーマを変更するには、ペインの[テーマ]ボタンをクリックして、選択範囲から新しいテーマを選択します。
- マスタースライドの編集が完了したら、右上隅にある[マスターを閉じる]ボタンをクリックします。

- [ファイル]、[名前を付けて保存]の順に移動して、ファイルをデバイスに保存します。

これですべてです。 PowerPointでプレゼンテーションを編集する方法をすでに知っている場合は、マスタースライドを理解するのに問題はありません。マスタースライドを編集して、より短い時間で究極のプレゼンテーションを作成できるようにする方法はたくさんあります。
WindowsPCのPowerPointでマスタースライドを編集する方法
Windows PCを使用している場合、PowerPointでマスタースライドを編集する方法は次のとおりです。
ポケモンGO GEN2 スペシャルアイテム
- WindowsPCでPowerPointを起動します。

- 画面の左上隅にある[ファイル]タブに移動します。

- 左側のサイドバーで開き続けます。

- プレゼンテーションを見つけて開きます。

- トップメニューの[表示]タブをクリックします。

- スライドマスターオプションを選択します。プレゼンテーションの概要が画面の左側に表示されます。

- スライドマスターを自分に合った方法で編集します。

- 右上隅にある[マスタービューを閉じる]ボタンをクリックします。

- もう一度ファイルに進みます。

- [名前を付けて保存]を選択し、PowerPointプレゼンテーションをデバイスに保存します。

サイドマスターテンプレートを再度使用する場合は、保存することもできます。これを行うには、[ファイル]、[テンプレートとして保存]の順に移動します。ファイルに名前を付けて、[保存]ボタンをクリックします。
PowerPointプレゼンテーションを装飾したい場合は、[表示]ペインの[スライドマスター]をクリックして、1つのプレゼンテーションで複数のマスタースライドを使用できます。その後、[スライドマスターの挿入]オプションを選択するだけです。この機能は、プレゼンテーションをさまざまなセグメントに分割する場合に便利です。各セグメントには新しいテーマがあります。
マスタースライドを使用した編集能力の唯一の制限は、プレゼンテーションの要件と、もちろん、創造性です。
PowerPointOnlineでマスタースライドを編集する方法
マスタースライド(またはスライドマスター)は、PowerPointプレゼンテーションを簡単に編集できるように設計されています。すべてのPowerPointバージョンにこの機能が付属していますが、最初に、オンラインでそれを行う方法を説明します。
マスタースライドは、プレゼンテーションを終えたばかりで、複数の変更を加えたい場合に最適なツールです。たとえば、レイアウトが気に入らないことに気付いた場合や、ずっと間違ったフォントを使用していることに気付いた場合です。技術的に言えば、マスタースライドはプレゼンテーションのコンテンツを除くすべてを制御します。
マインクラフトにモッドをアップロードする方法
マスタースライドに変更を加えることで、プレゼンテーションのすべてのスライドを一度に編集できます。これは、特に30枚以上のスライドがある場合に非常に便利な機能です。各スライドを個別に編集する代わりに、[マスタースライド]タブに移動して、わずか数分で作業を完了できます。
使用を好む人のために PowerPointWebアプリ 、マスタースライドを編集するプロセスも同様に簡単です。行う必要があることは次のとおりです。
- 訪問 パワーポイント Webブラウザで。
- Microsoftアカウントにサインインします。
ノート :あなたはまた行くことができます office.com そこからPowerPointに進みます。 - 新しいPowerPointプレゼンテーションを作成するには、[新しい空白のプレゼンテーション]ボタンをクリックします。保存したPowerPointプレゼンテーションをコンピューターからアップロードするオプションもあります。
- プレゼンテーションをアップロードした場合は、画面上部の[プレゼンテーションの編集]タブに移動します。
- ブラウザで編集を続けます。
- プレゼンテーションを開いたら、トップメニューの[表示]を選択します。
- スライドマスターをクリックします。
- スライドマスターを編集します。
- 完了したら、ペインの右側にある[マスタービューを閉じる]ボタンに移動します。
すべてのスライドはすぐに更新されます。マスタースライドを開くと、編集オプションはほぼ無制限になります。たとえば、新しいスライドやプレースホルダーを挿入したり、プレゼンテーションのテーマを変更したり、背景のグラフィックを非表示にしたりできます。個々のスライドでアクセスできるのと同じ編集オプションがあります。ただし、1つのスライドのみに変更を加える場合は、マスタースライド機能は適していません。
プレゼンテーションの作成が完了すると、OneDriveに自動的に保存されます。デバイスにダウンロードする場合は、以下の手順に従ってください。 - トップメニューの[ファイル]タブをクリックします。
- 左側のサイドバーのオプションのリストから[名前を付けてダウンロード]を選択します。
- [コピーをダウンロード]、[PDFとしてダウンロード]、または[ODPとしてダウンロード]を選択します。
PowerPointをWebに使用すると、プレゼンテーションをオンラインおよびデバイスに保存できるので便利です。
マスタースライドを使用してPowerPointでより速く作業する
マスタースライドは、保存されたPowerPointプレゼンテーションの外観を変更および調整するのに役立ちます。各スライドを個別に変更する代わりに、マスタースライドを編集して、プレゼンテーション全体の外観を数回の操作で変更できます。このようにして、編集プロセスをスピードアップし、プレゼンテーションを2倍の速さで完了することができます。
これまでにPowerPointプレゼンテーションでマスタースライドを編集したことがありますか? WebまたはデスクトッププログラムにPowerPointを使用しましたか?どんな変更をしましたか?以下のコメントセクションでお知らせください。