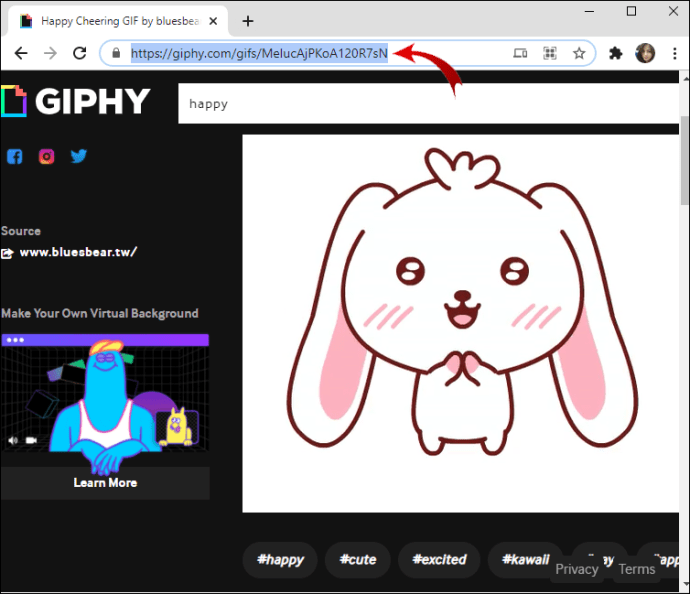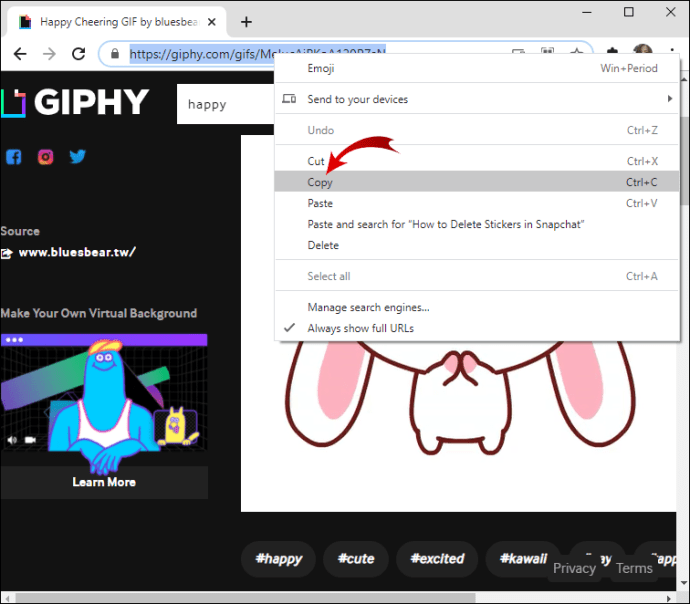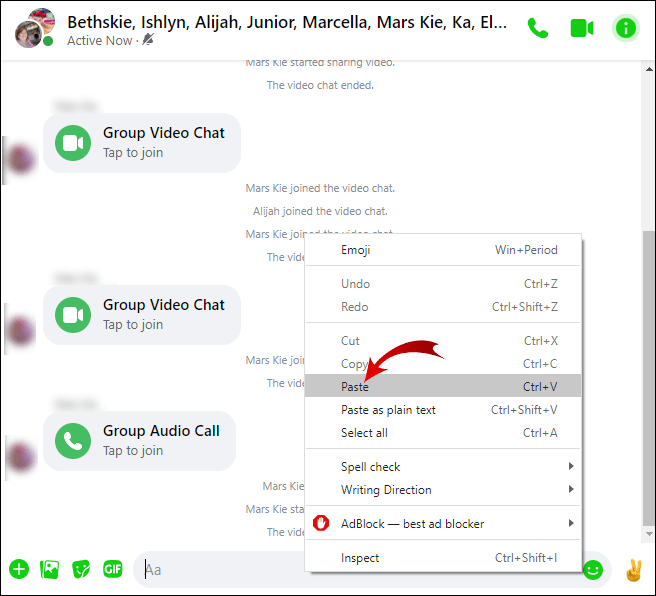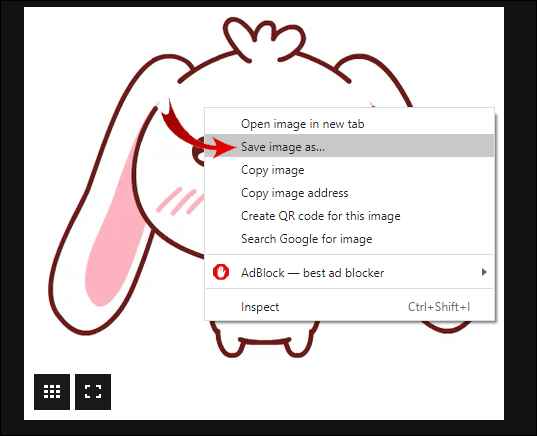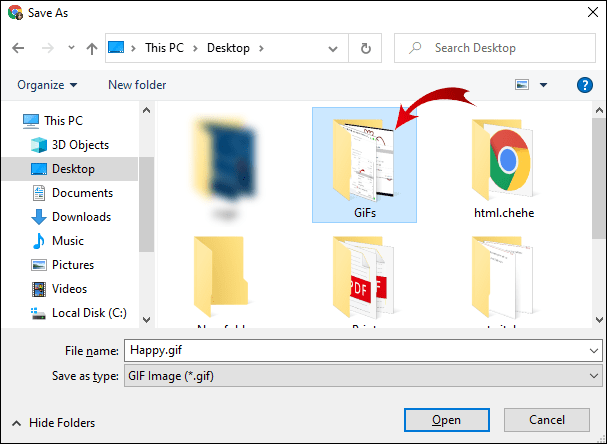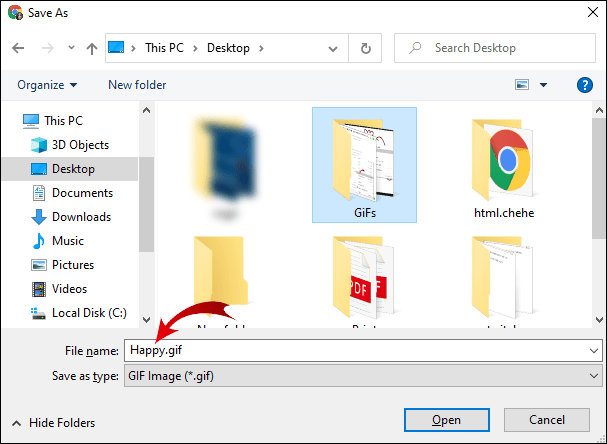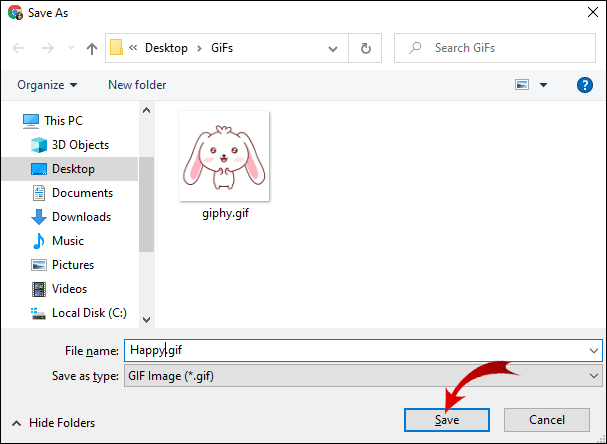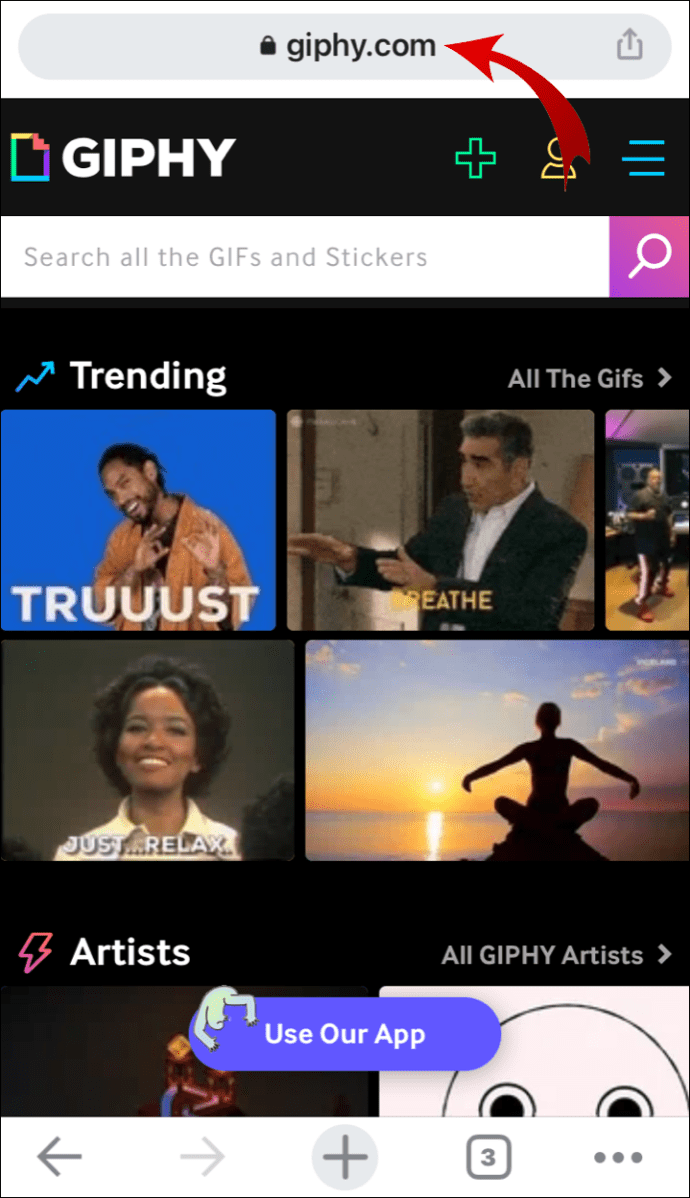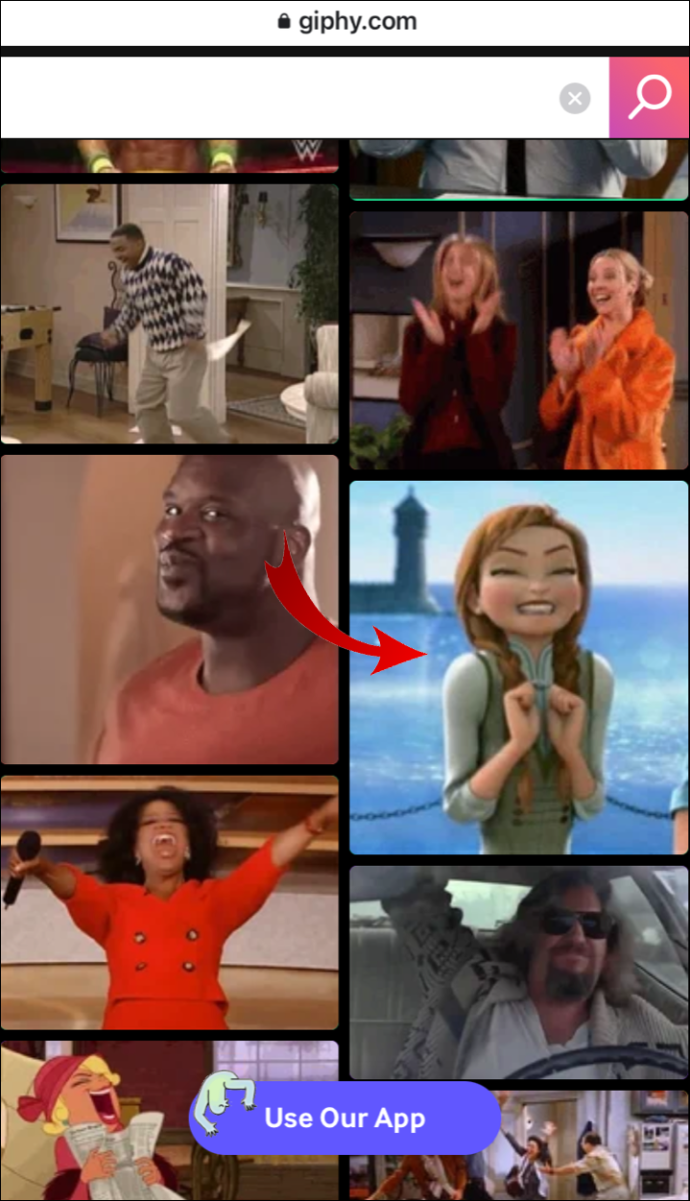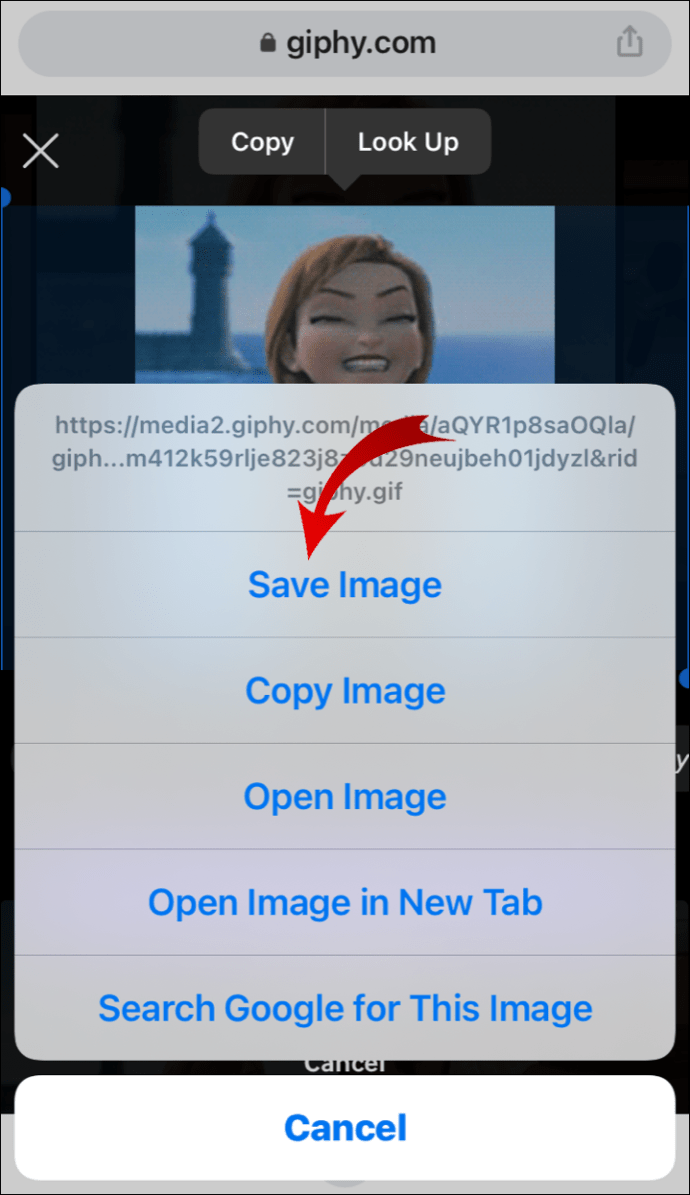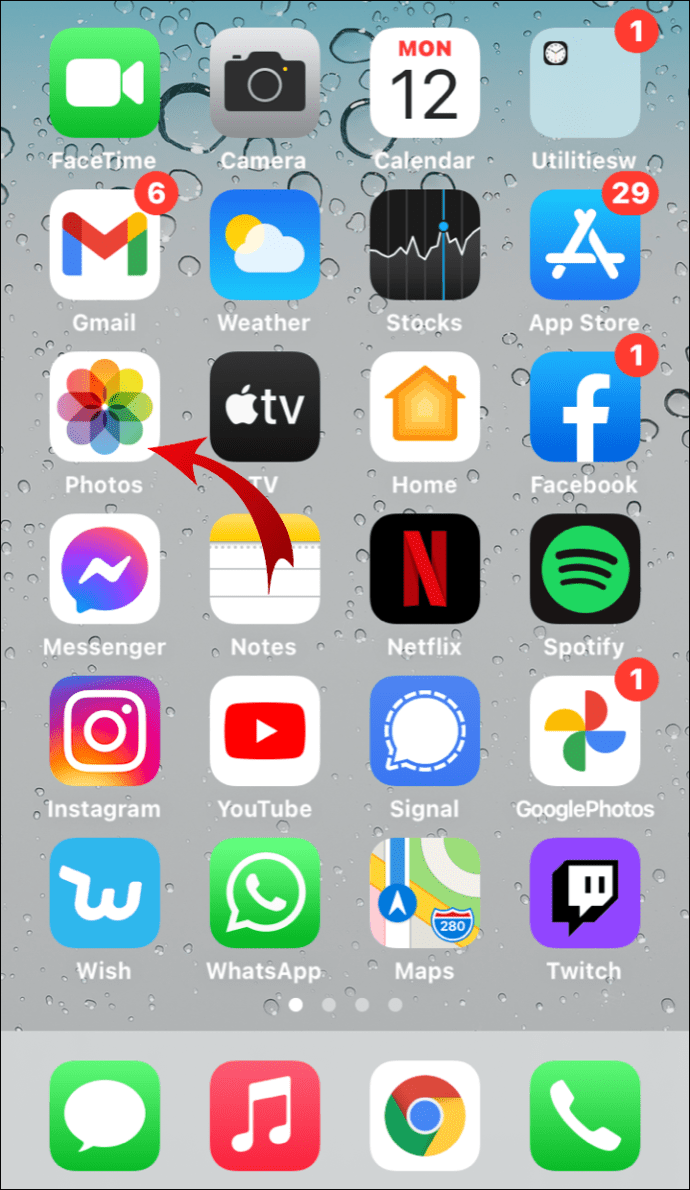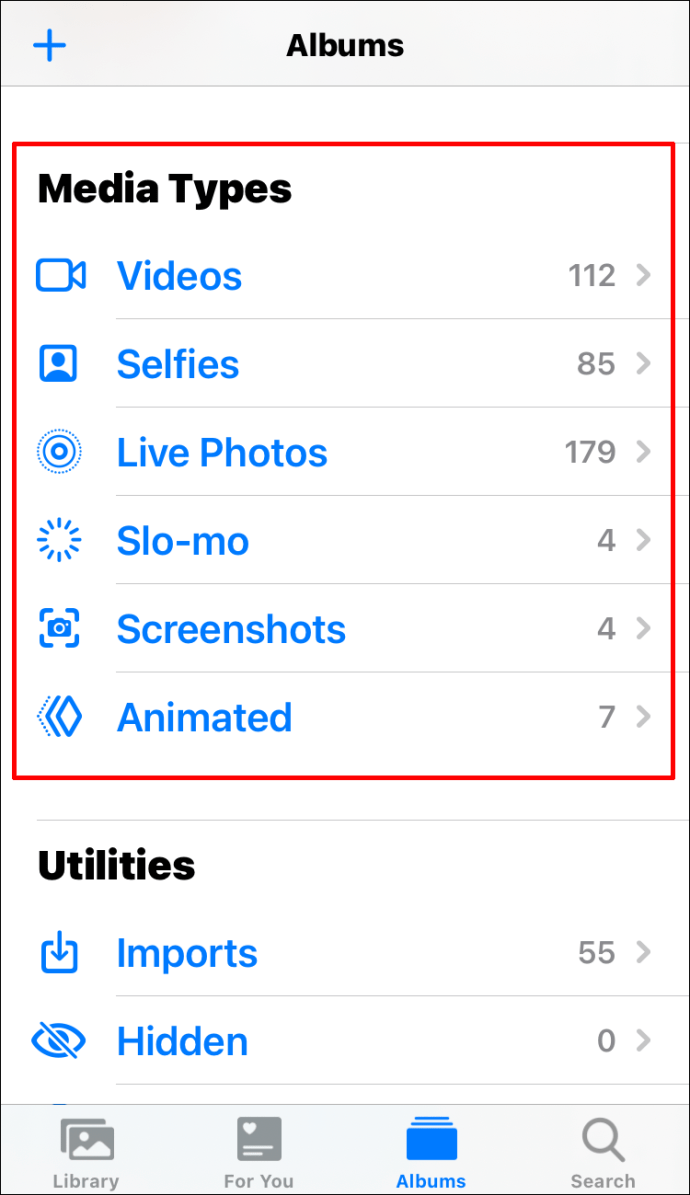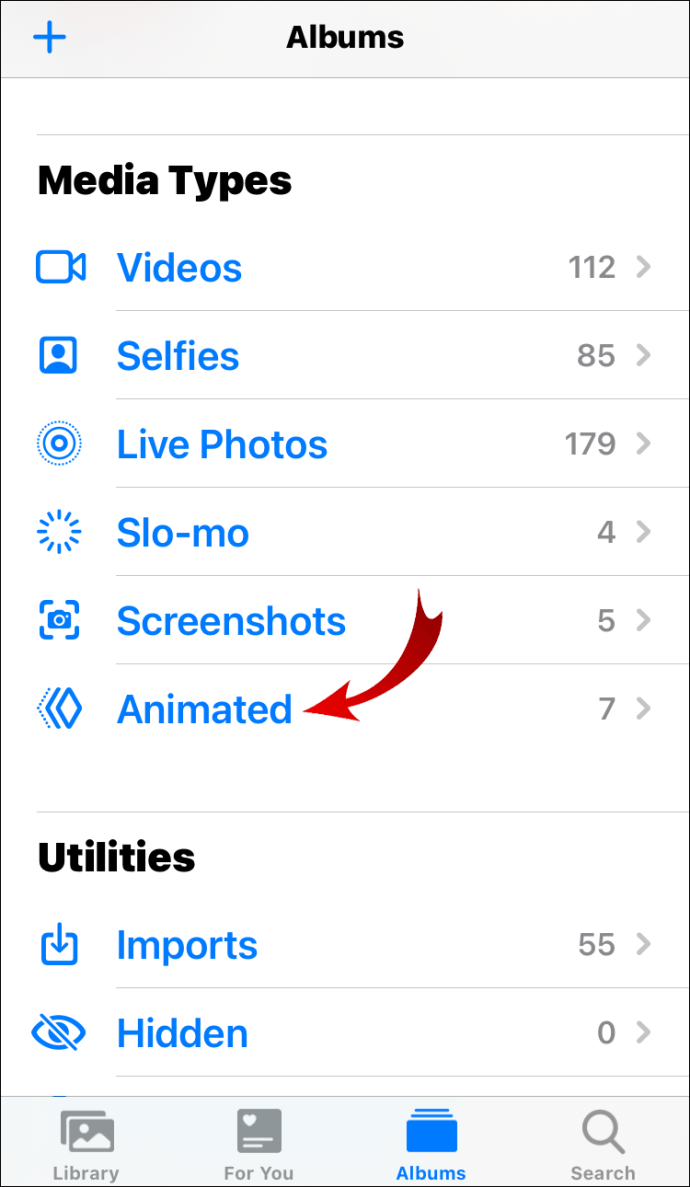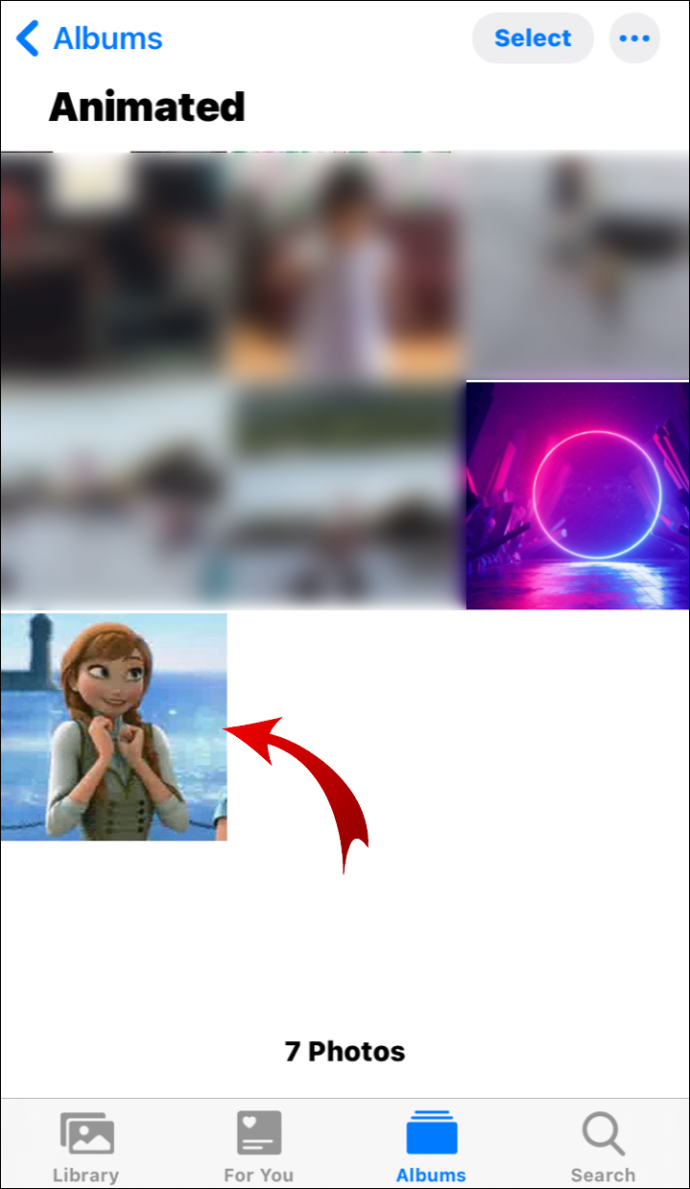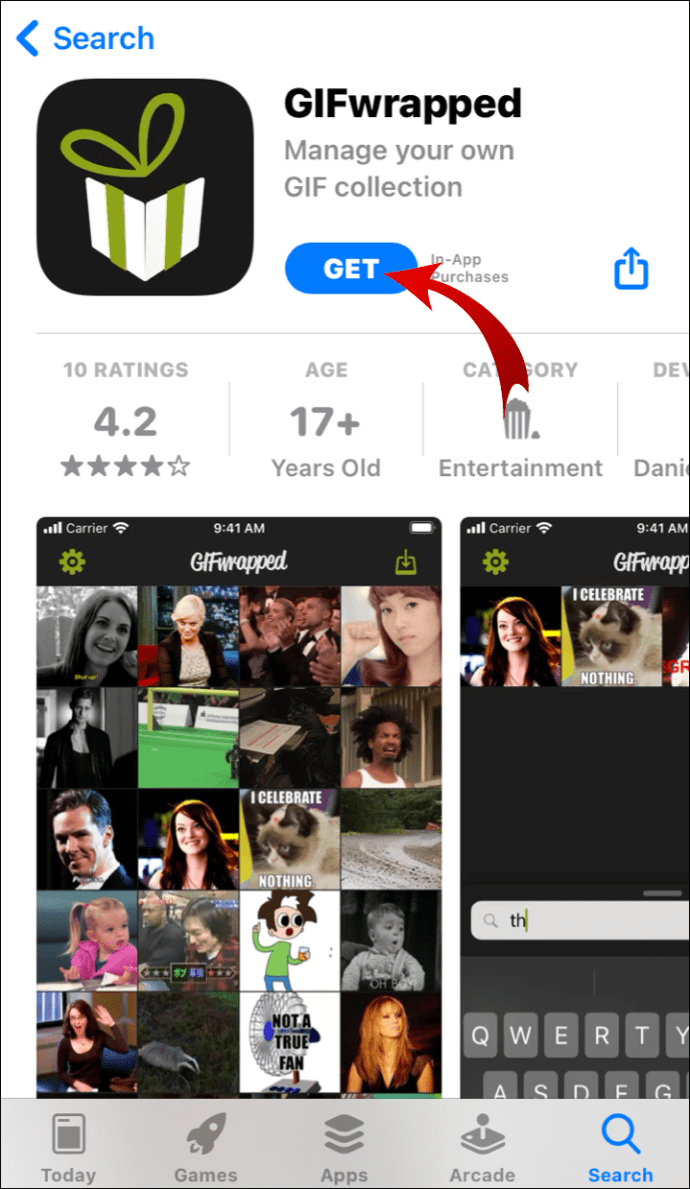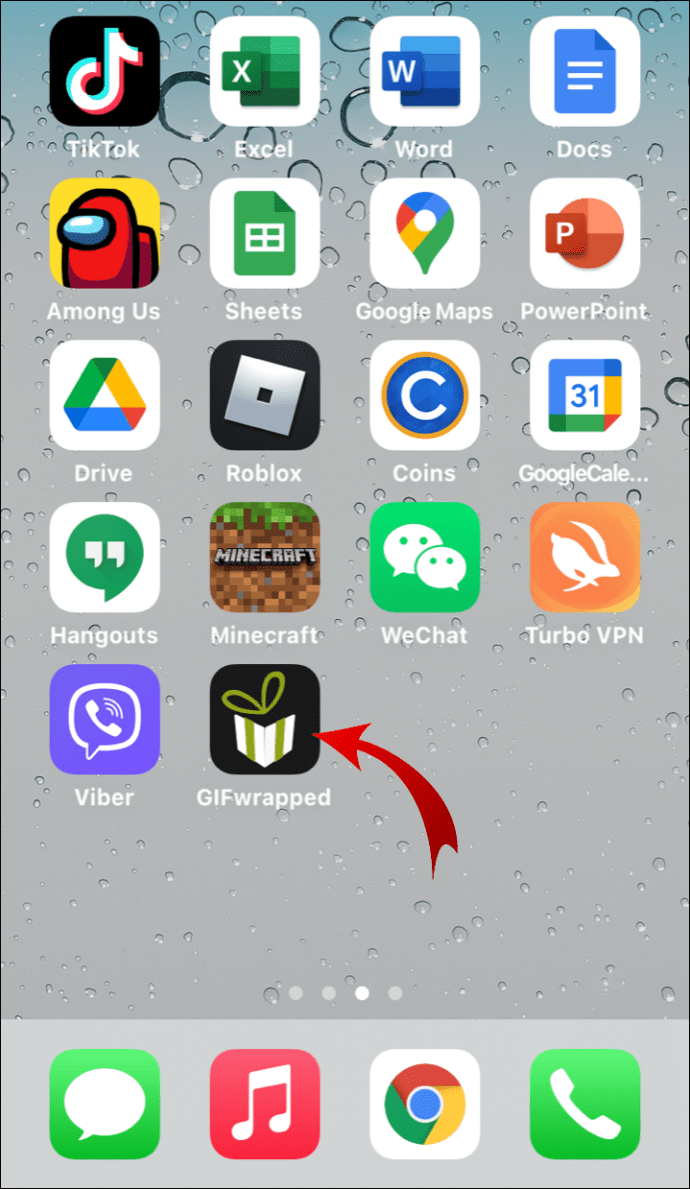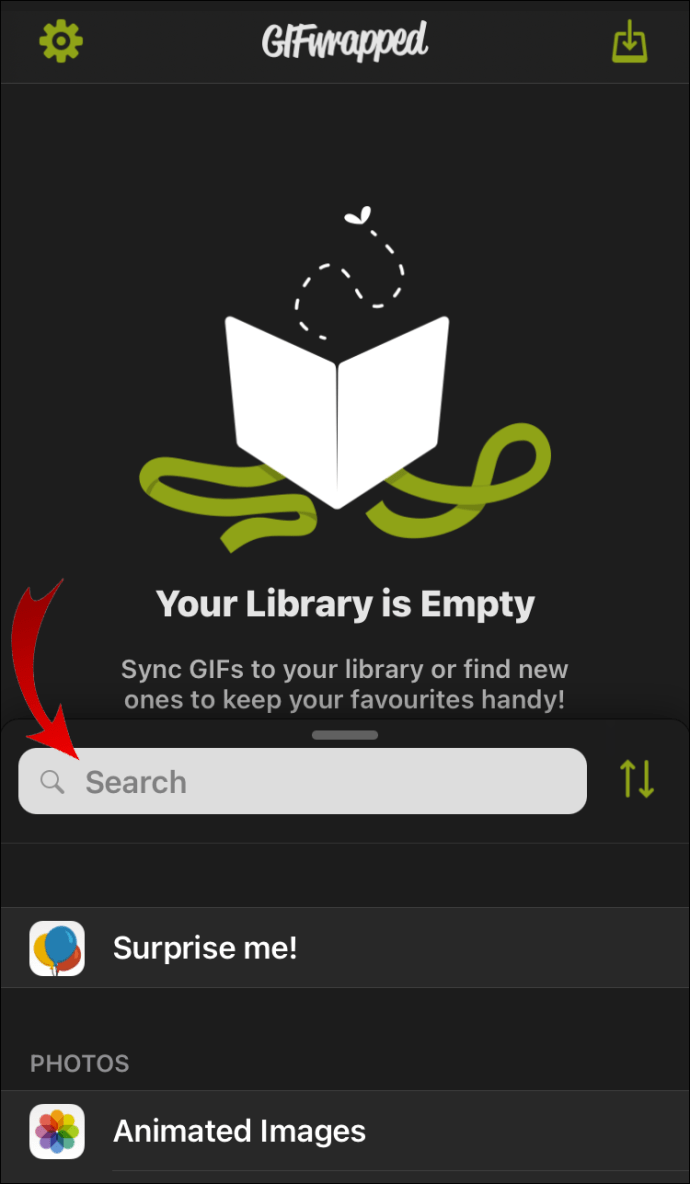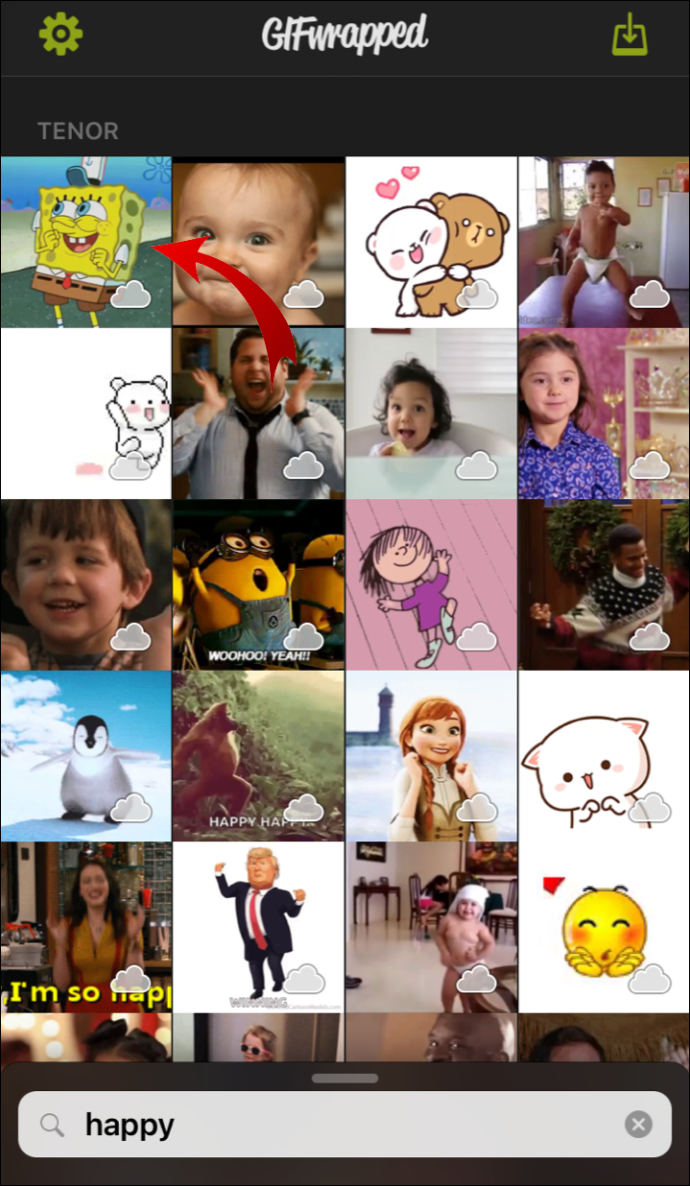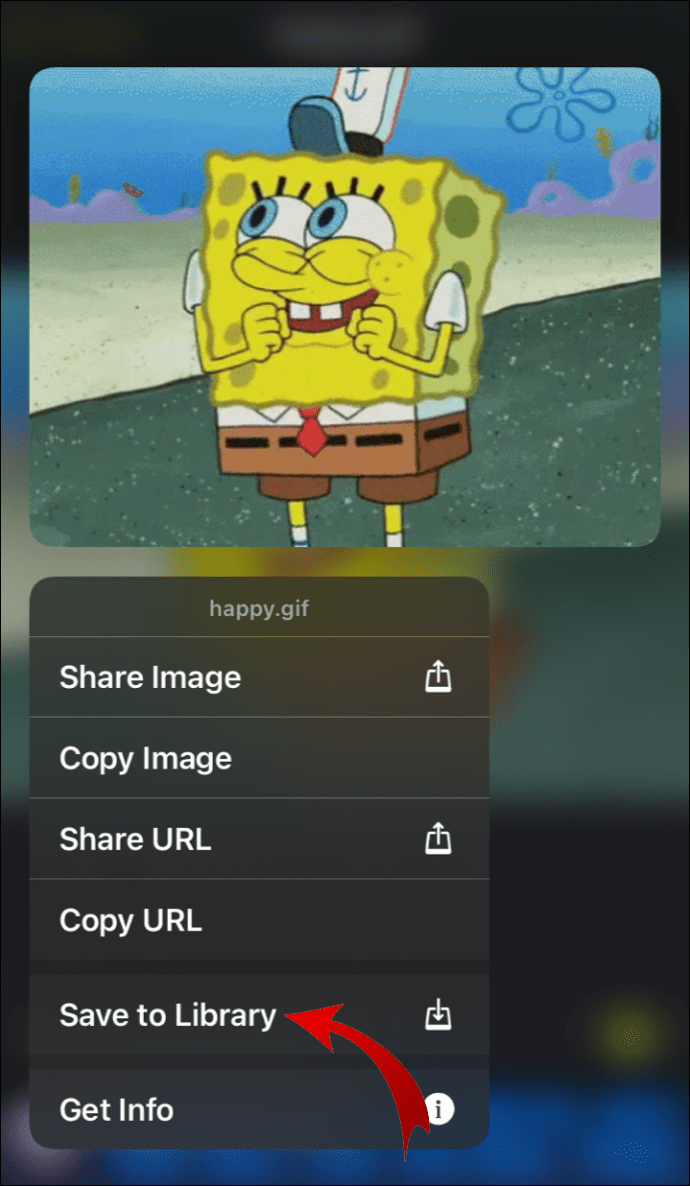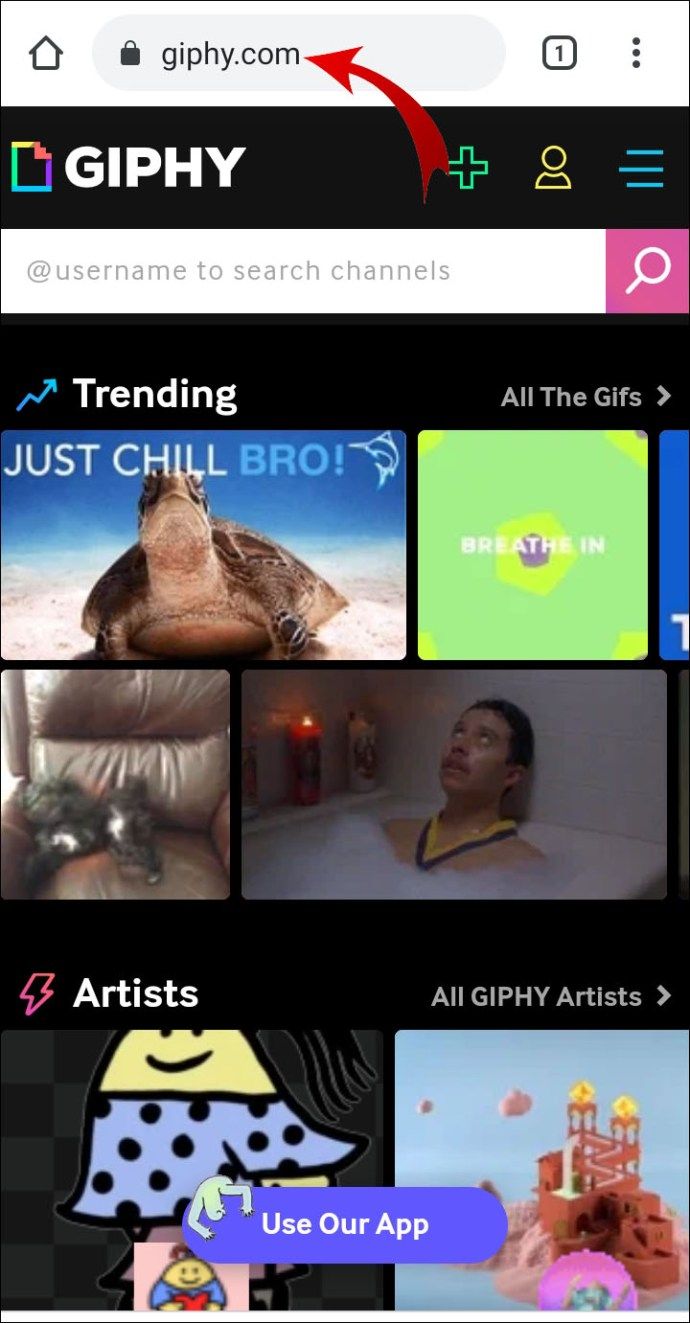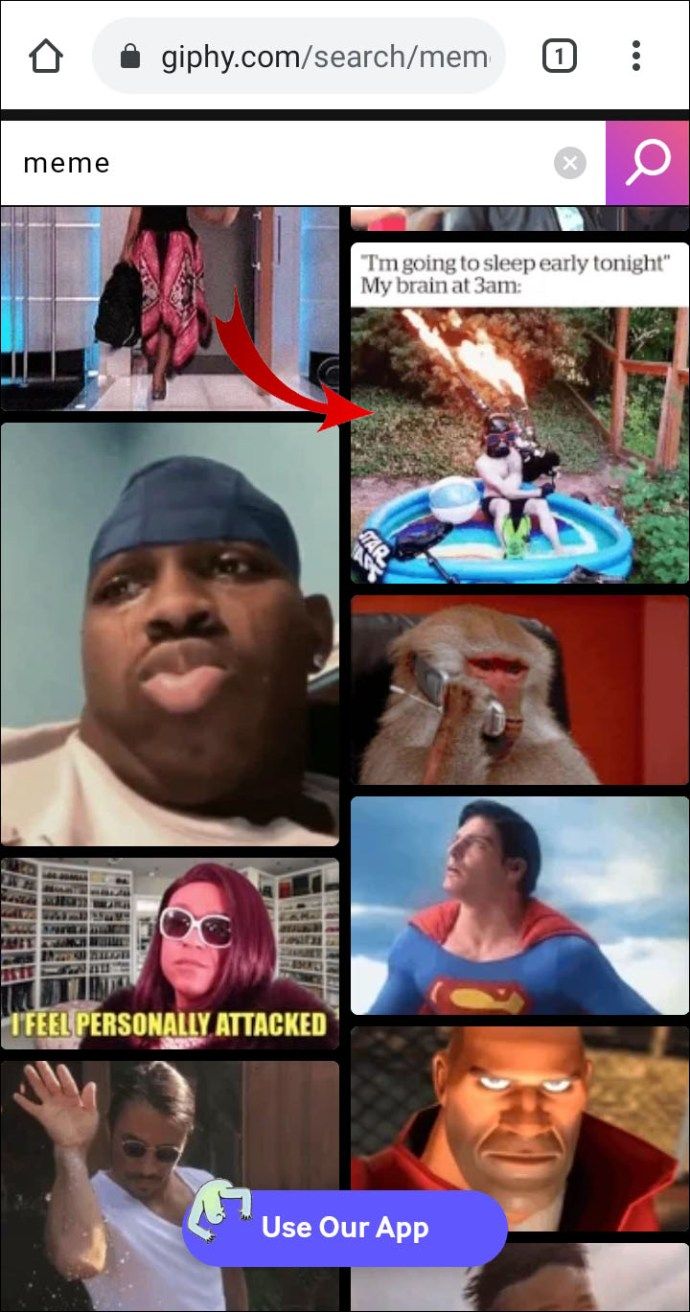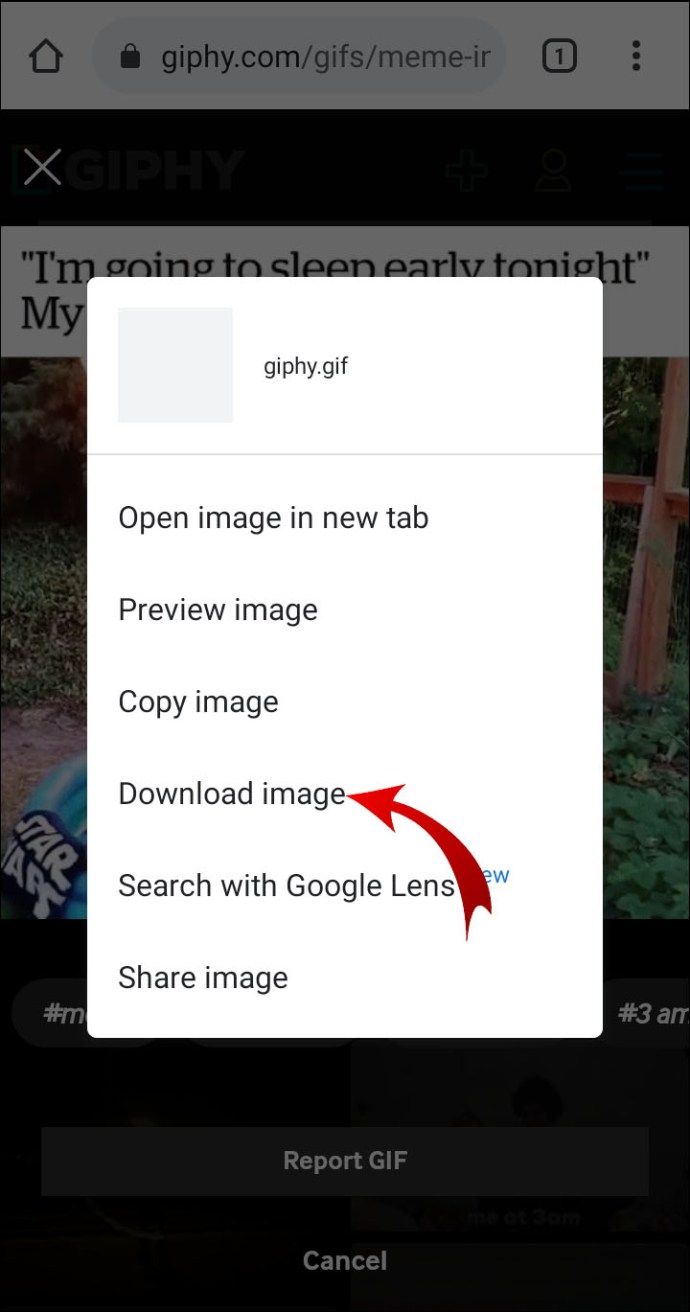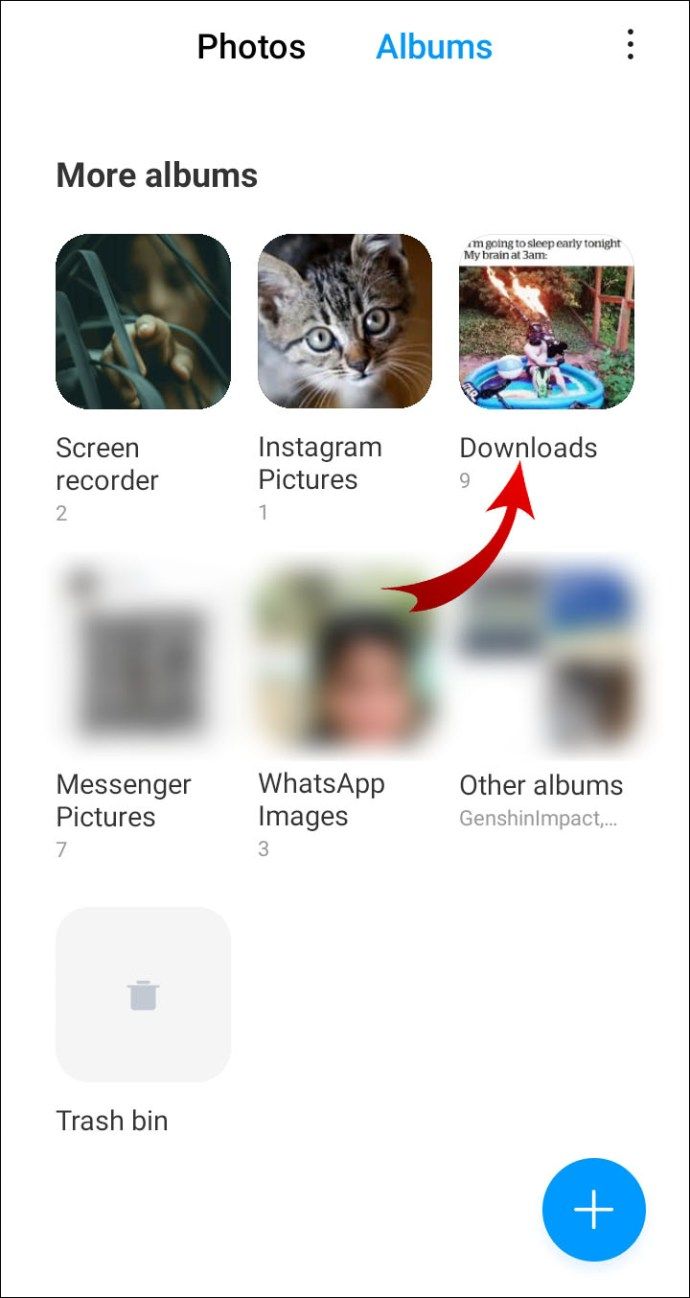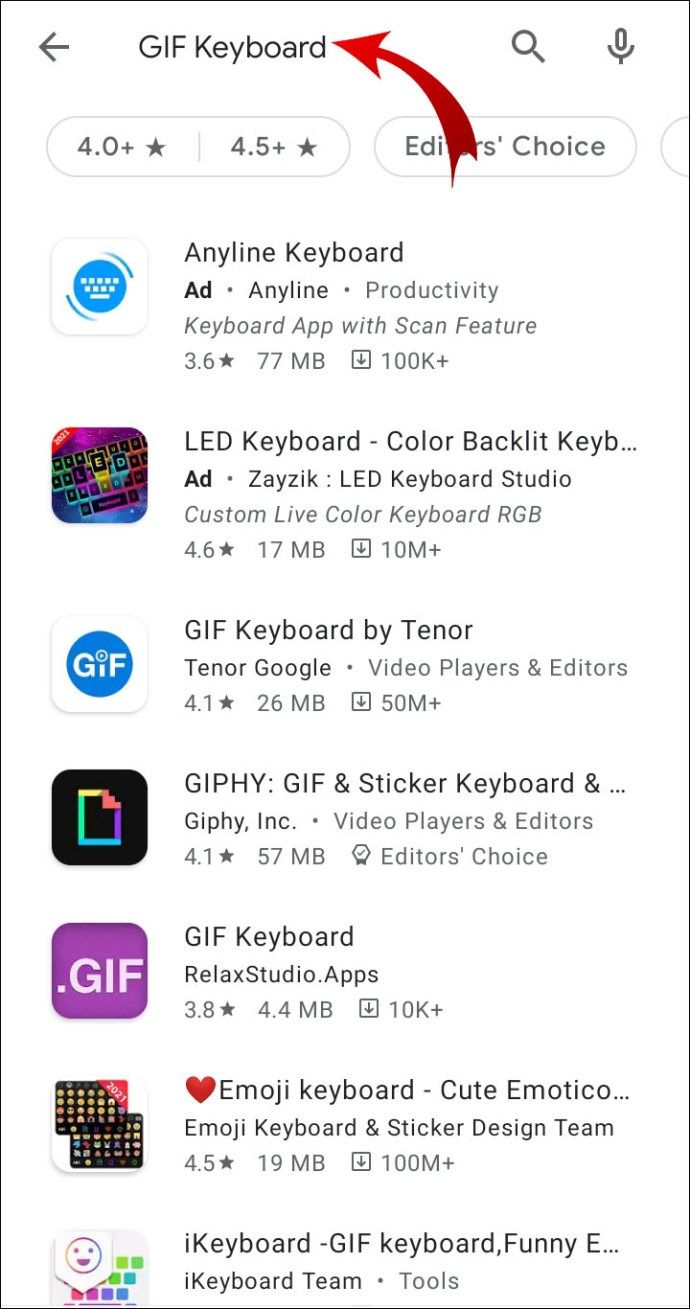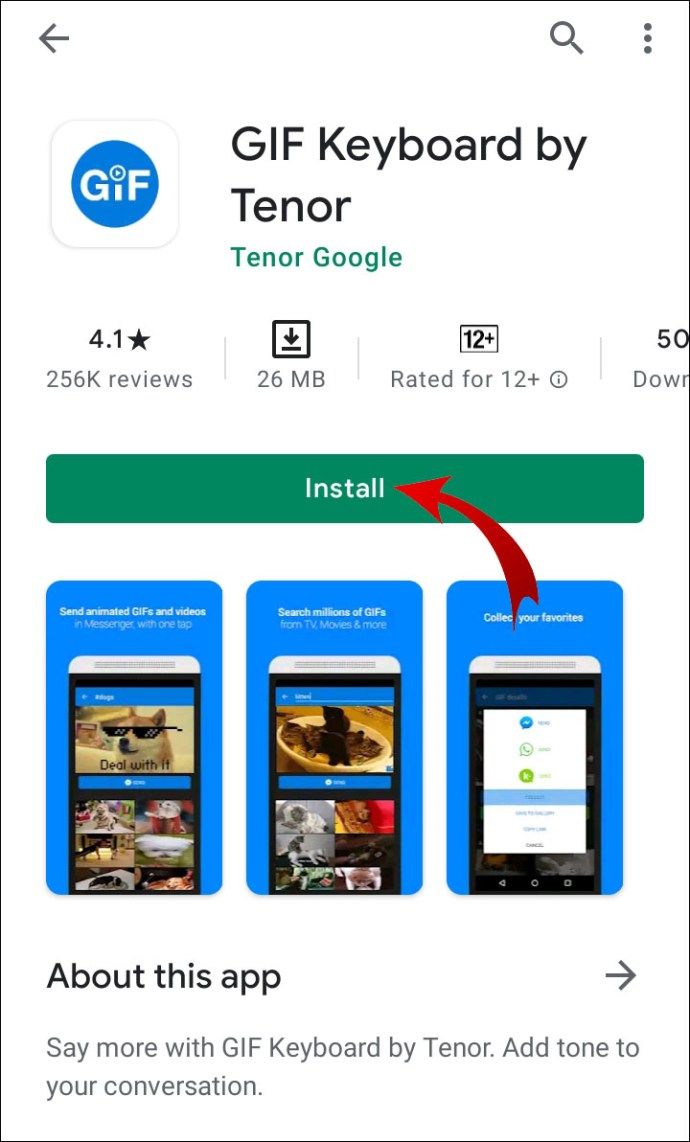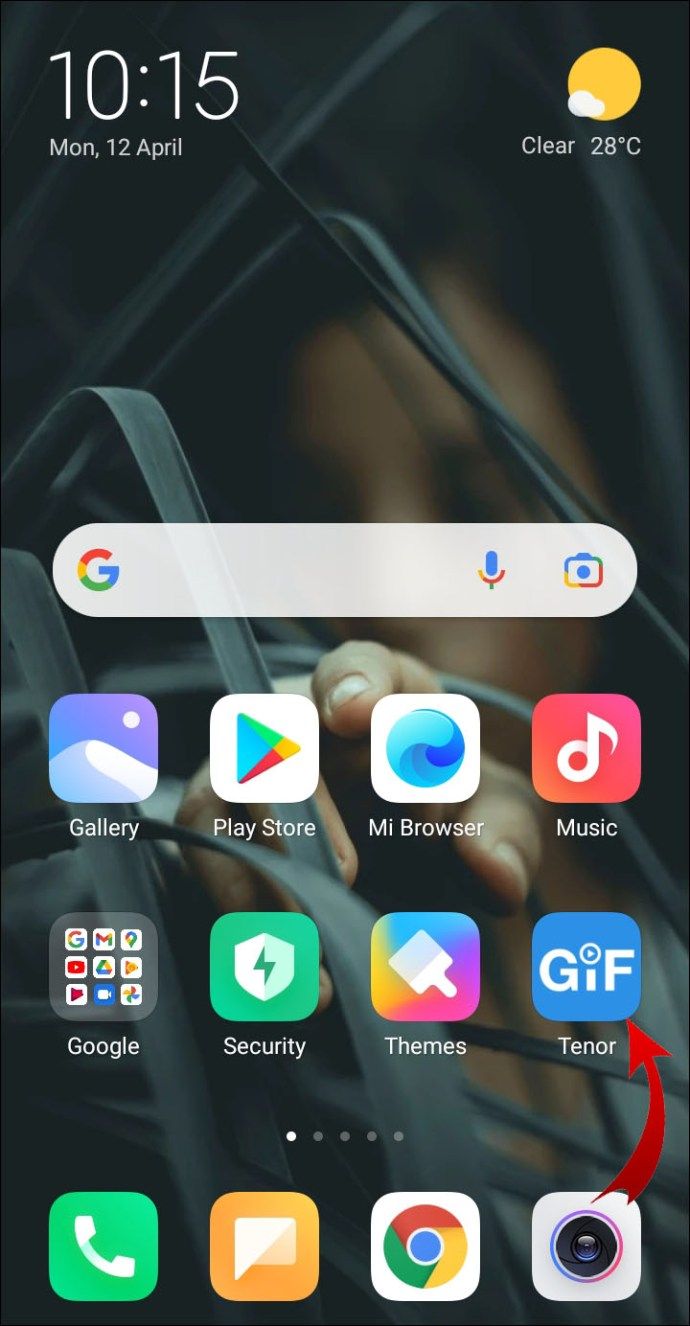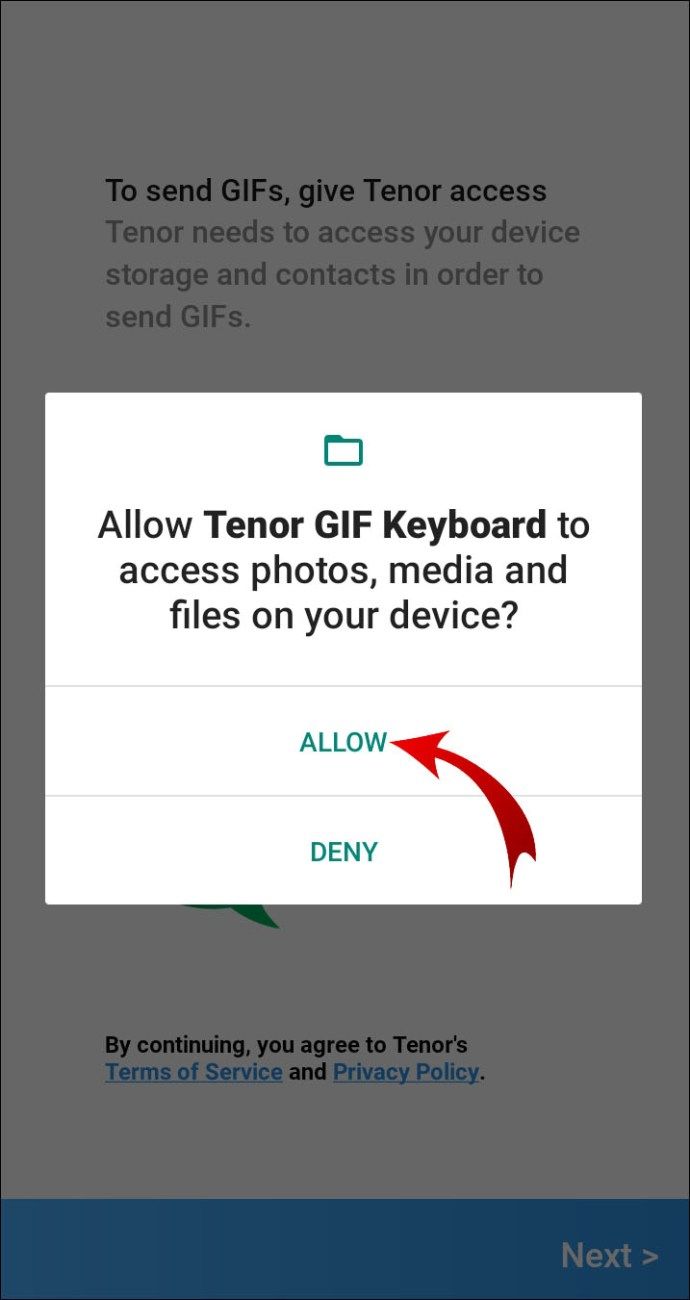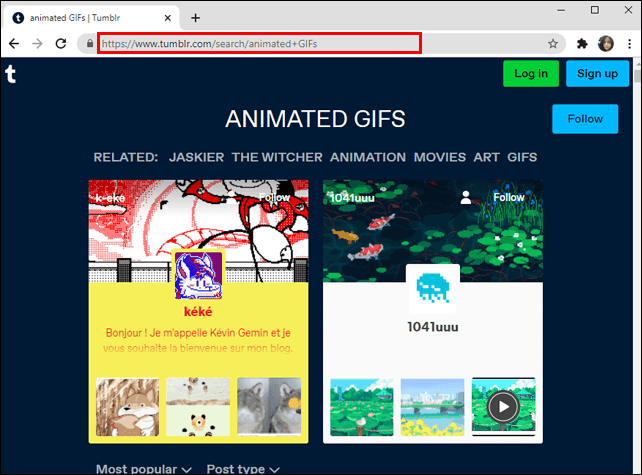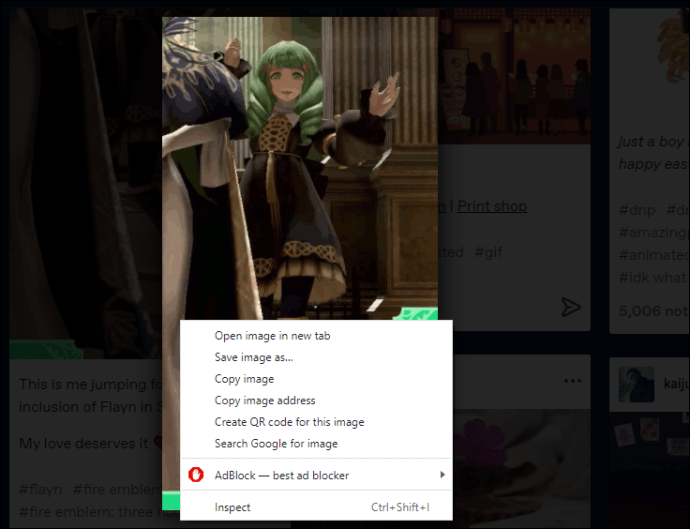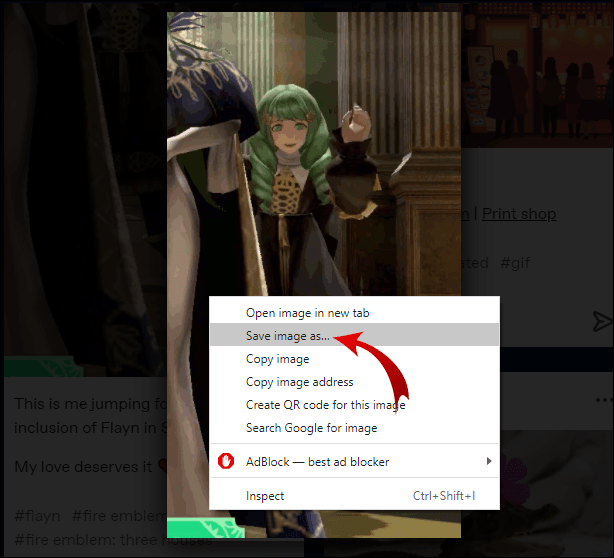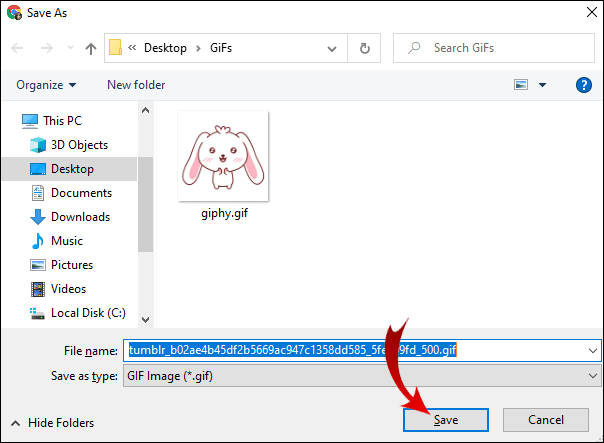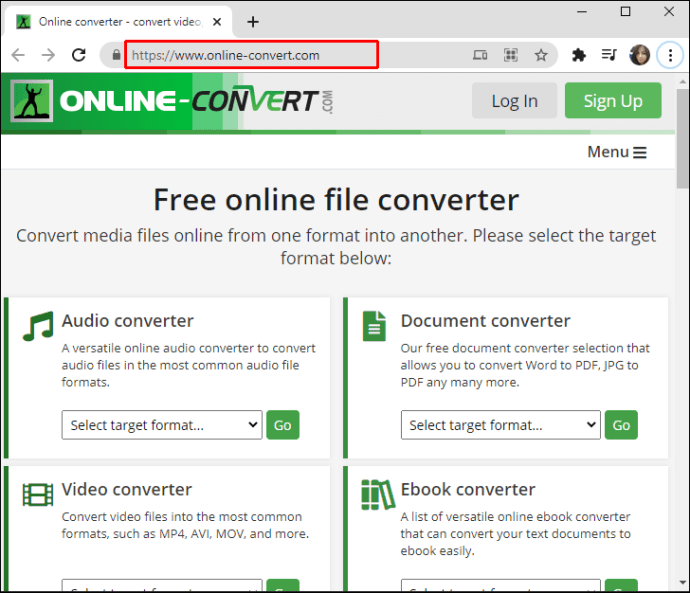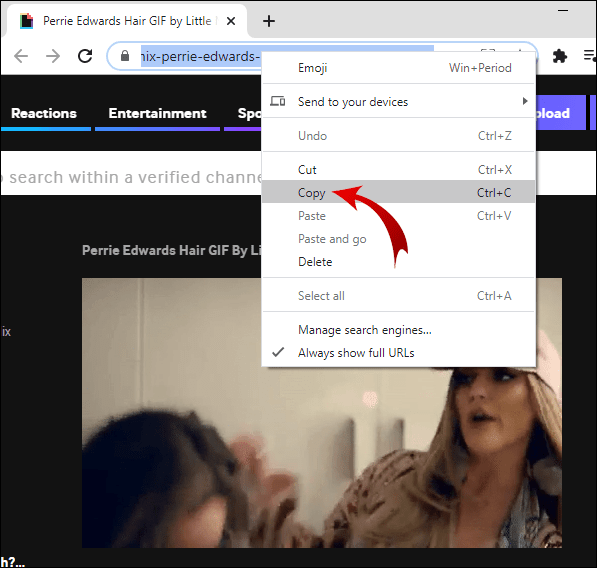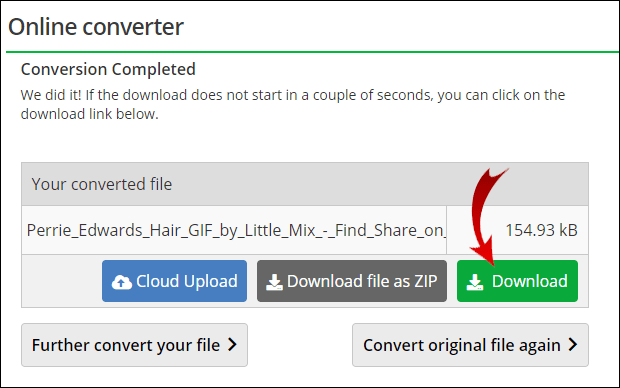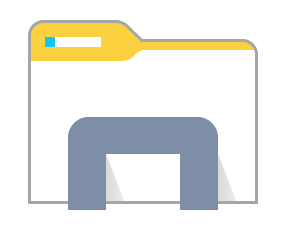GIF は、オンライン コミュニケーションを盛り上げる楽しい方法です。最近では、ビジネスメールでもそれらを見つけることができます。デジタル革命に参加したい場合は、豊富な GIF ライブラリが必要です。

幸いなことに、インターネットにはアニメーション画像やビデオ ループがあふれています。この記事では、アニメーション GIF をダウンロードする方法と、それらを入手するのに最適な場所を示します。
アニメーション GIF をダウンロードする方法
GIF (または Graphics Interchange Formats) は、1980 年代に CompuServe Corporation によって初めて導入されました。当時の主な目的は、オペレーティング システムが高解像度の画像を生成できるようにすることでした。ただし、最近では、GIF はインターネット文化とオンライン コミュニケーションの不可欠な部分です。
通常、GIF にはループで再生される風変わりなアニメーションのヒントが含まれています。コンテンツに応じて、フォーマットは異なる場合がありますが、通常は 8 ビット幅です。
GIF は、インターネット上のどこでも見つけることができます。ほとんどのブラウザには、ブラウザを開いて表示できるソフトウェアが組み込まれています。 GIF をメッセージとして共有する場合は、非常に簡単です。その方法は次のとおりです。
- ブラウザから gif URL を選択します。
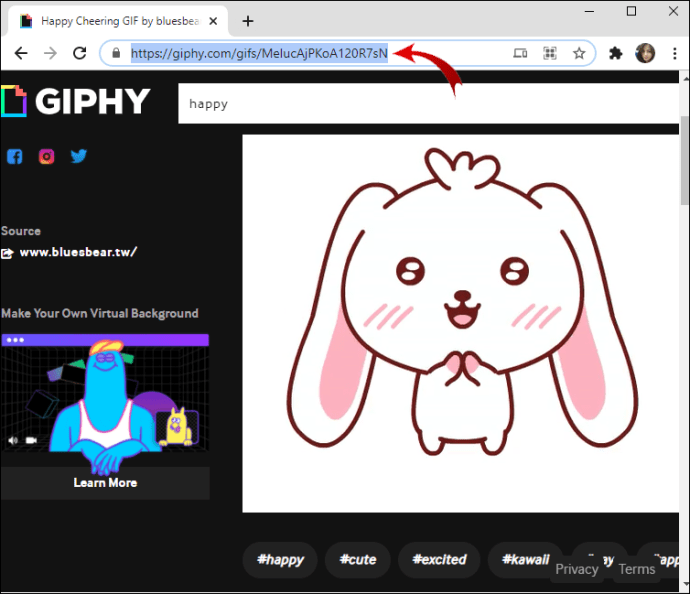
- リンクを右クリックするか、キーボード ショートカット「CTRL + C」を使用してリンクをコピーします。
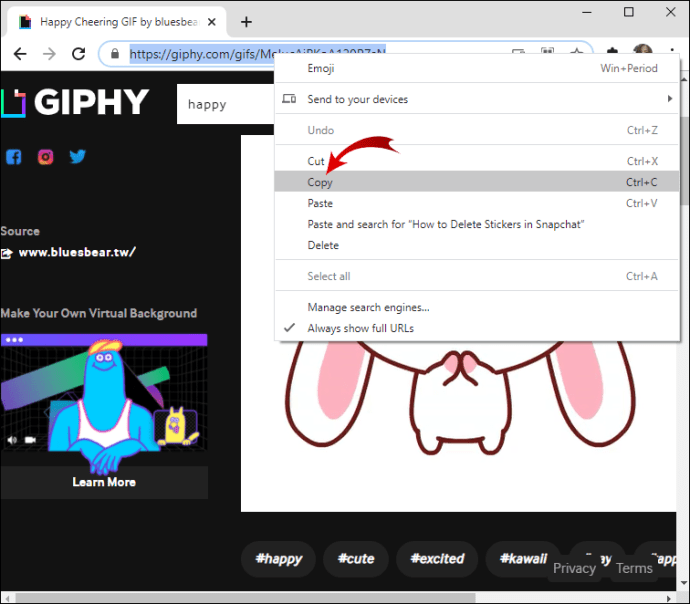
- GIF を共有するチャット ルームまたは Web サイトを開きます。
- 右クリックするか、キーボード ショートカット「CTRL + V」を使用して貼り付けます。
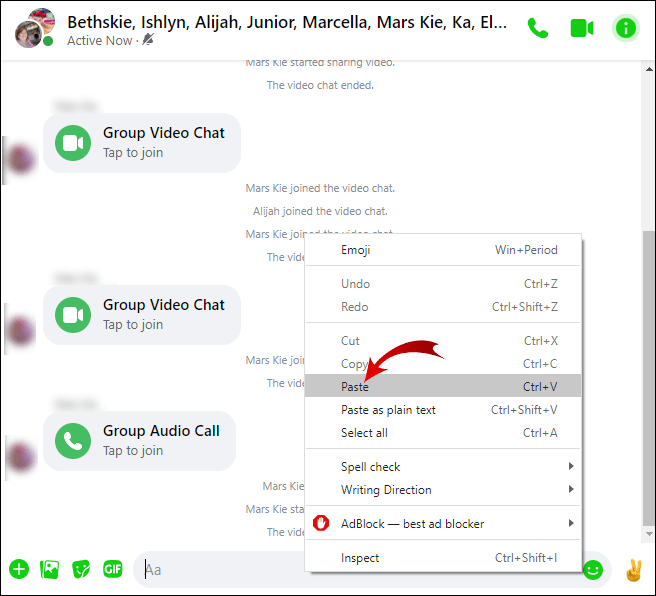
ただし、GIFを取得したページがそのGIFをデータベースから削除した場合、リンクは機能しません。最も簡単な解決策は、ファイルをローカル ドライブに保存して、いつでも使用できるようにすることです。 Web サイトからアニメーション GIF をダウンロードする方法は次のとおりです。
- GIF の上にカーソルを置き、右クリックします。
- オプションのリストから [名前を付けて画像を保存] を選択します。
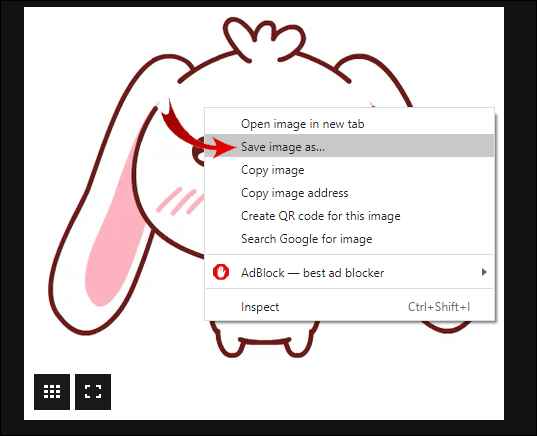
- 保存する場所を決定し、フォルダをクリックします。
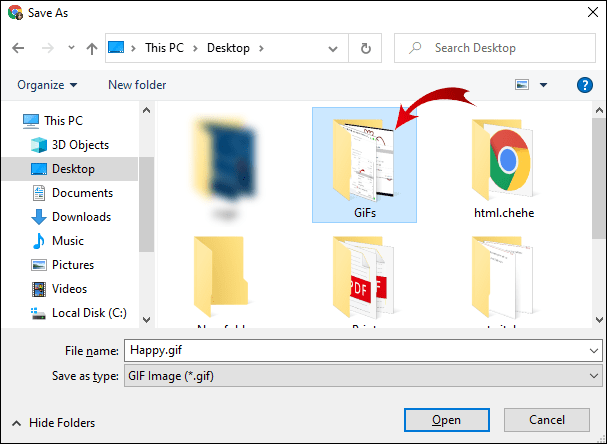
- タイトルを追加し、形式が同じであることを確認します。拡張子が .gif 以外の場合、アニメーションは機能しません。
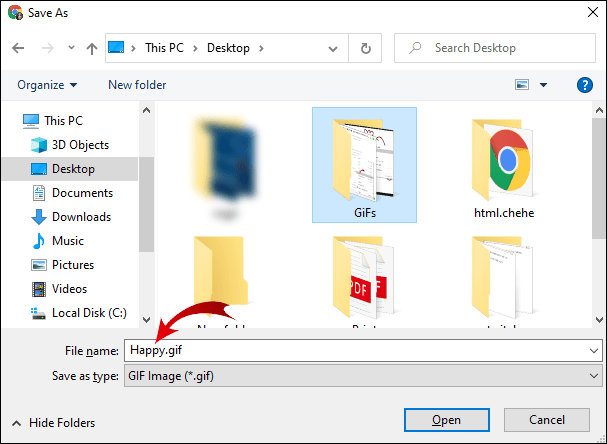
- [保存] をクリックしてダウンロードを完了します。
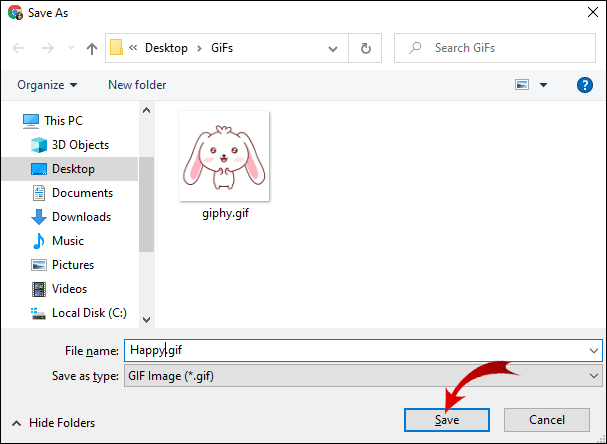
完了したら、選択したフォルダーで GIF を見つけることができます。何度でも使用できますが、すべてのプラットフォームがこのフォーマットをサポートしているわけではないことに注意してください。
iPhoneでアニメーションGIFをダウンロードする方法は?
残念ながら、Safari にはダウンロード マネージャーが組み込まれていません。 iOS ユーザーの場合は、いくつかの追加手順を経て手動で行う必要があります。アニメーション GIF を iPhone のカメラ ロールにダウンロードする方法は次のとおりです。
Google フォトから写真をダウンロードできますか
- ブラウザを開き、ダウンロードしたい GIF を見つけます。
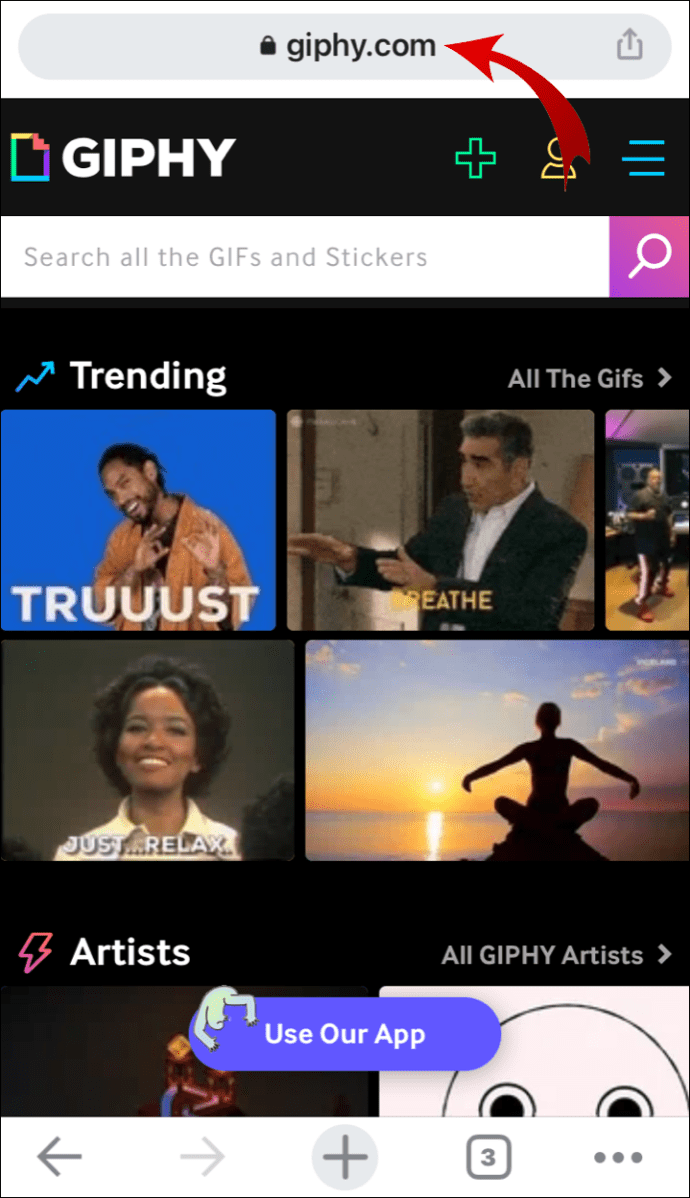
- GIFをクリックして開きます。検索結果として保存しないでください。フォーマットは読み取れません。
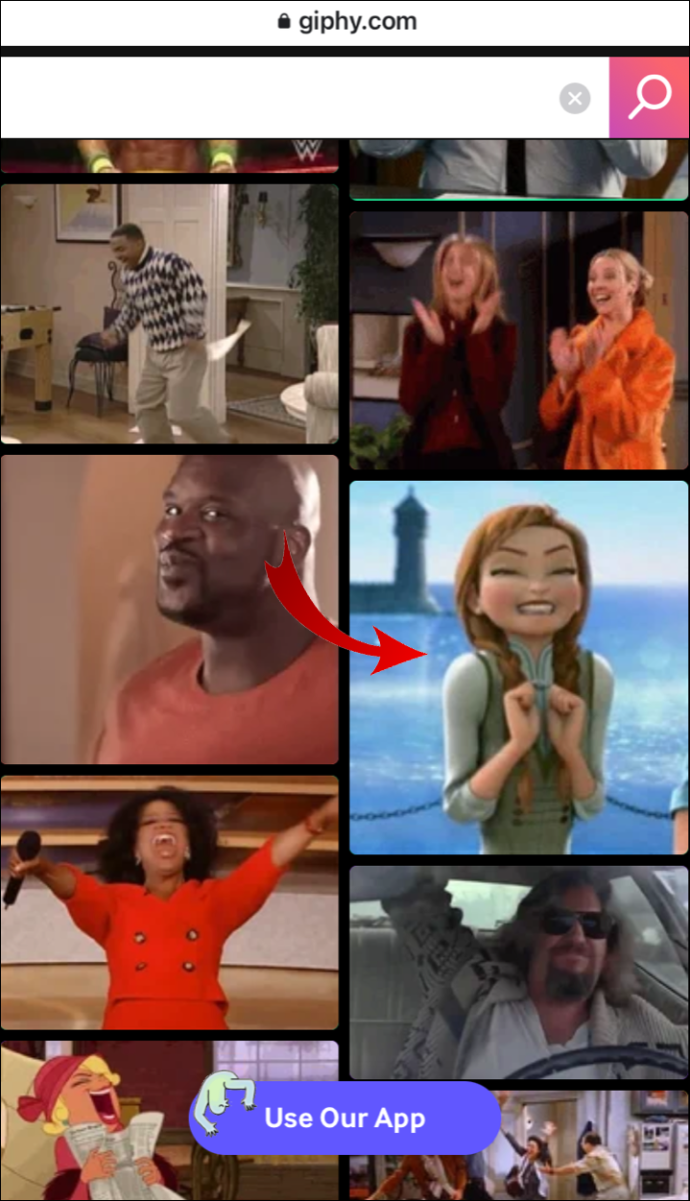
- GIF を押してメニューを開きます。
- オプションのリストから [画像の保存] を選択します。
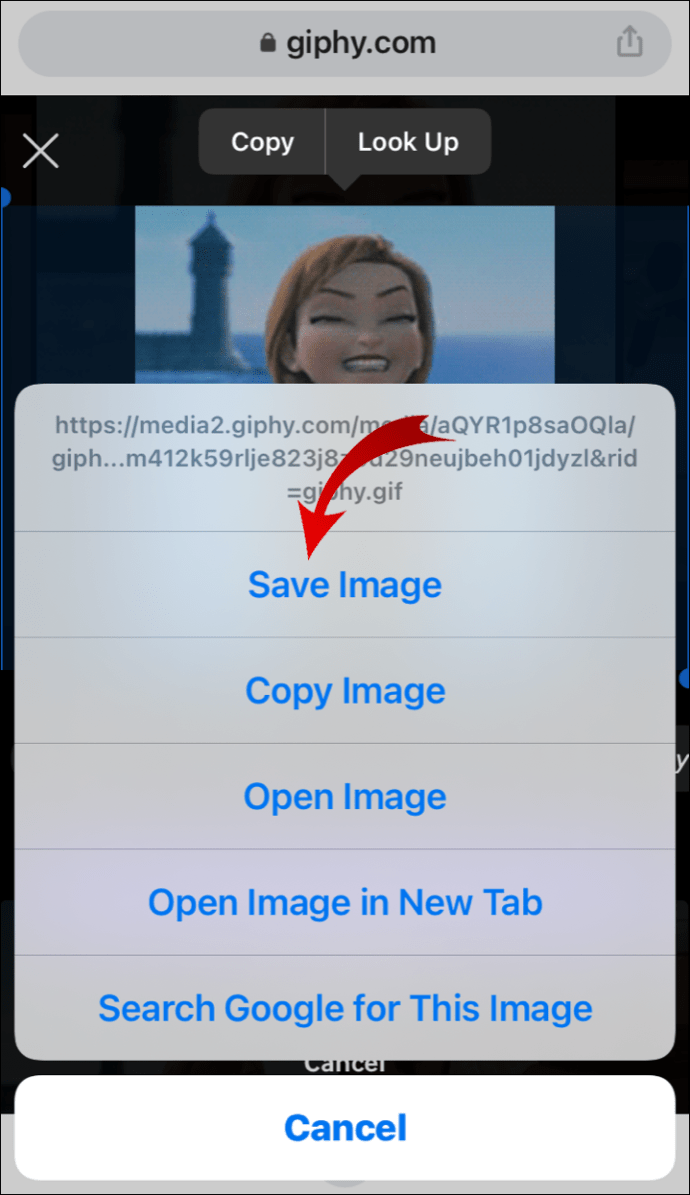
- ブラウザを終了して、写真アプリを開きます。
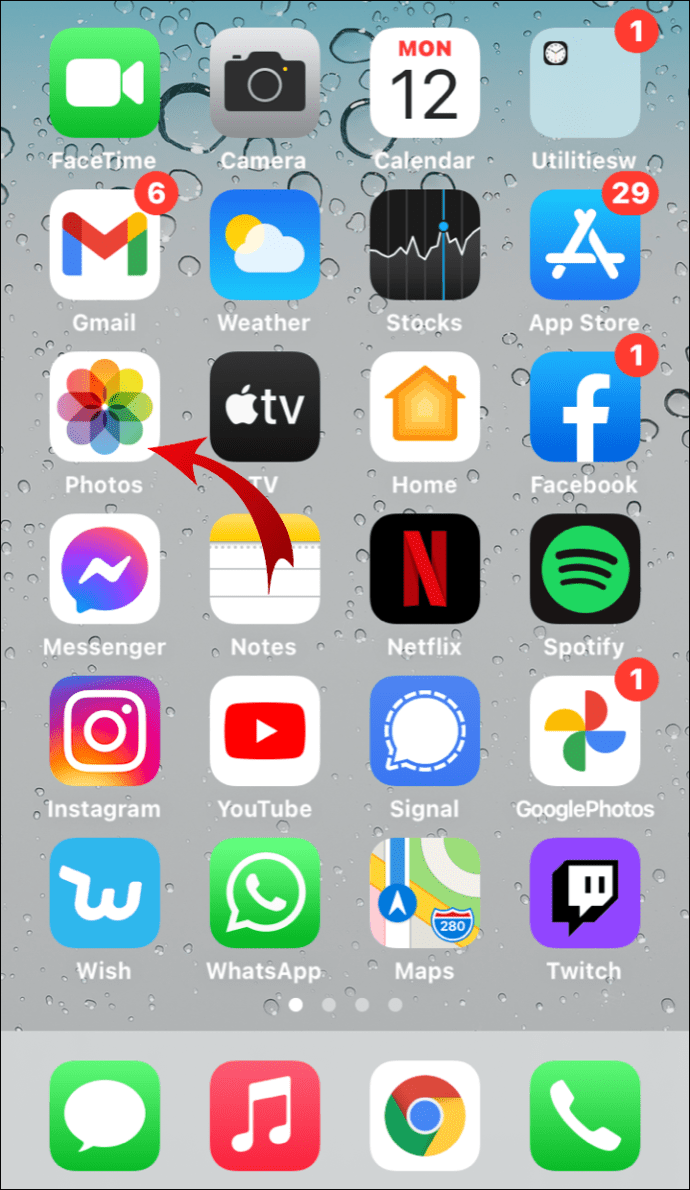
- アルバムに移動し、画面の一番下までスクロールします。 [メディア タイプ] の下に、デバイス内のすべてのメディアのリストがあります。
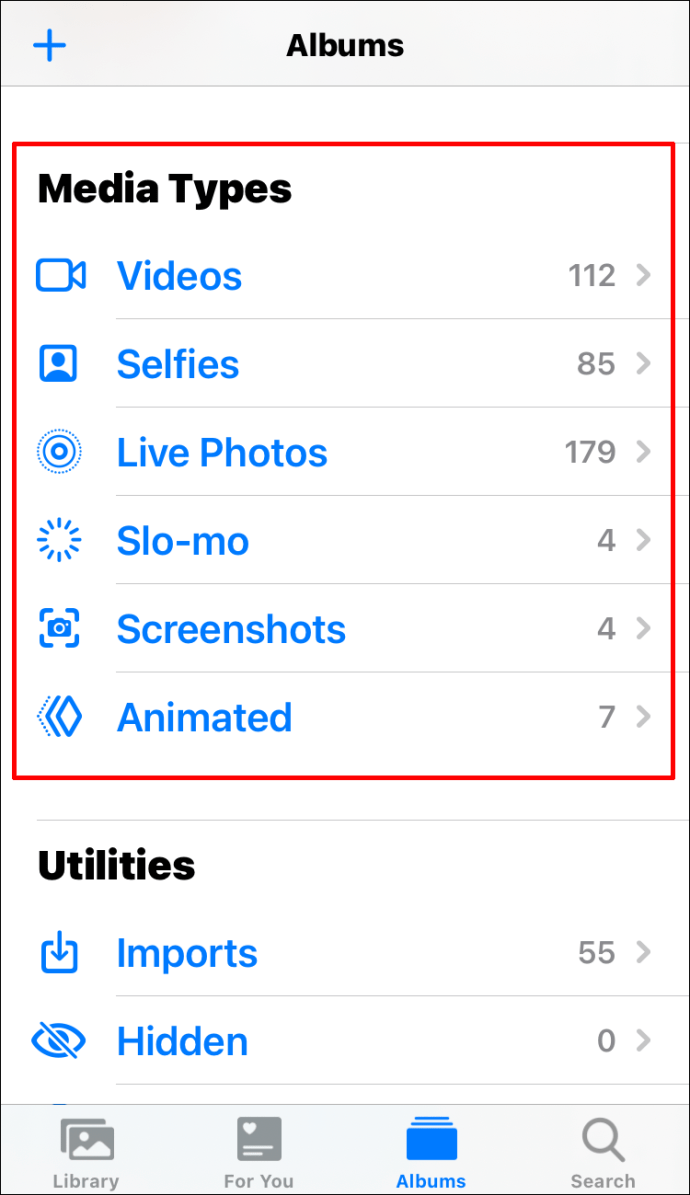
- 右側の小さな矢印をクリックして、[アニメーション] セクションを開きます。
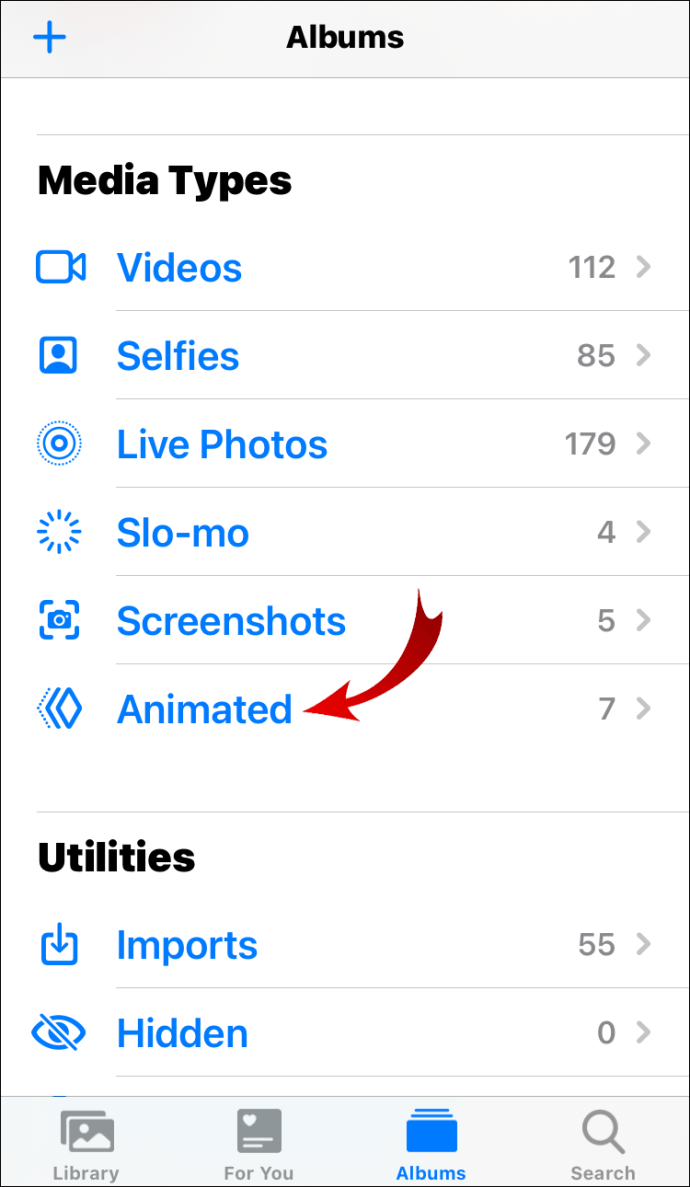
- ダウンロードした GIF はそこに保存され、すぐに使用できます。
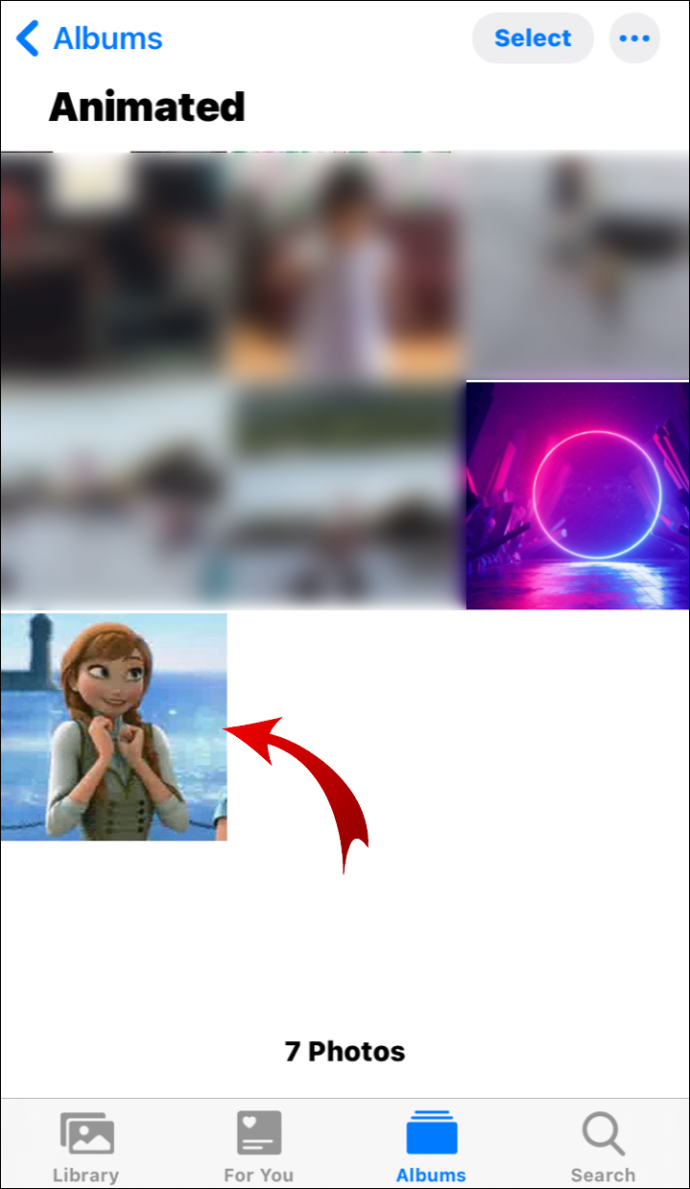
GIF が動いているように見えなくても、心配は要りません。 iPhone の写真アプリはこの形式をサポートしていませんが、送信すると問題なく動作するはずです。アニメーションとして .gif ファイルを表示できるのは、iOS 11 デバイスのみです。
GIF を iPhone にダウンロードするもう 1 つの方法は、サードパーティのアプリを使用することです。スペースを取らずにローカル ドライブに GIF を保存する代わりに最適です。 GIFwrapped は、Apple デバイスで利用できる最も人気のある無料アプリの 1 つです。使用方法は次のとおりです。
- に移動します アップルアプリストア そしてGIFwrappedをダウンロードします。
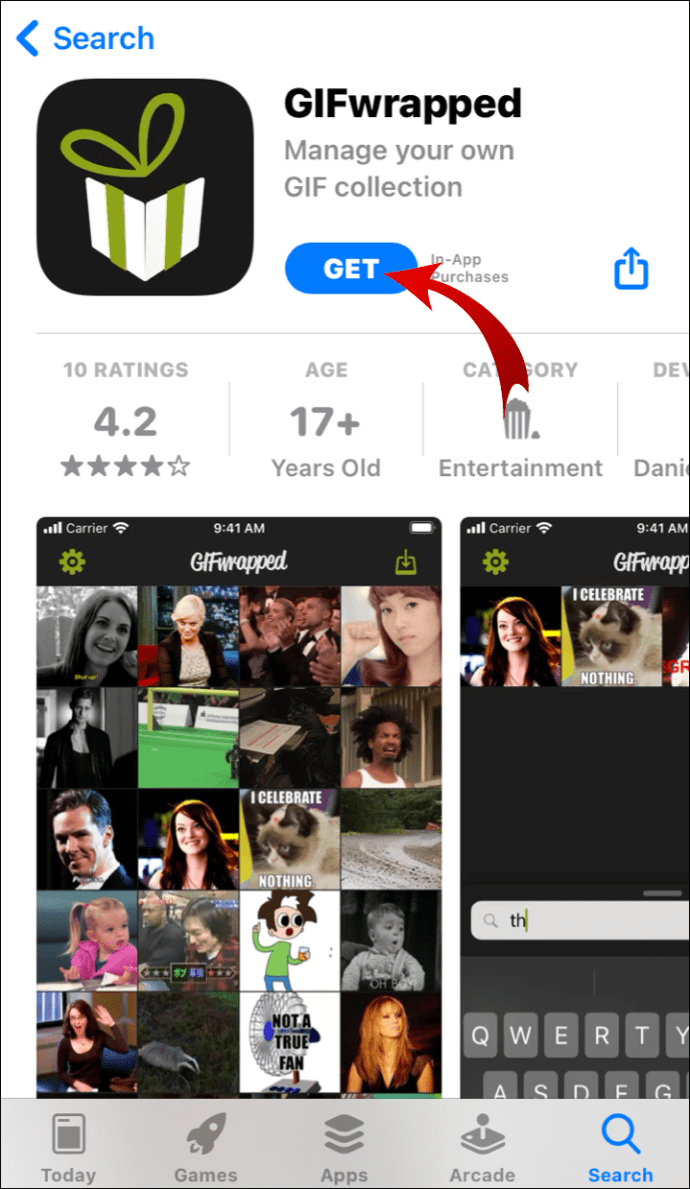
- ダウンロードが完了したら、アイコンをクリックしてアプリを開きます。
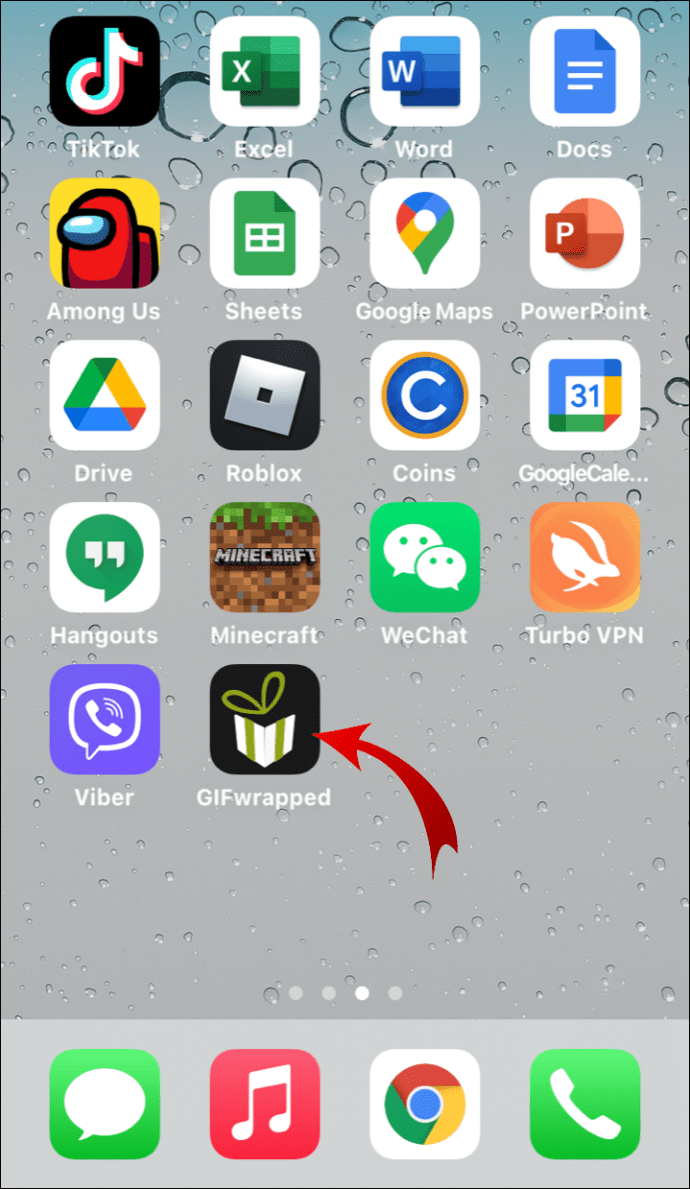
- アプリで GIF を参照します。 [検索] オプションを使用して、特定の GIF (たとえば、babypanda.gif) を検索することもできます。
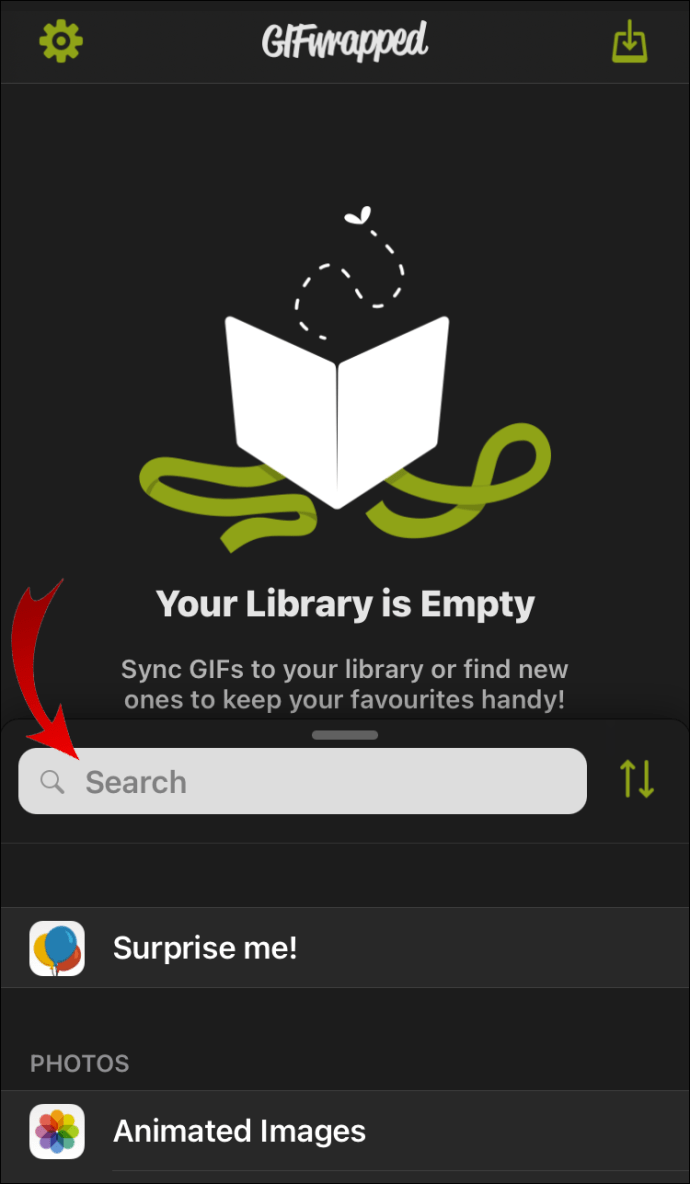
- 気に入った GIF が見つかったら、クリックして開きます。押してオプションのリストを開きます。
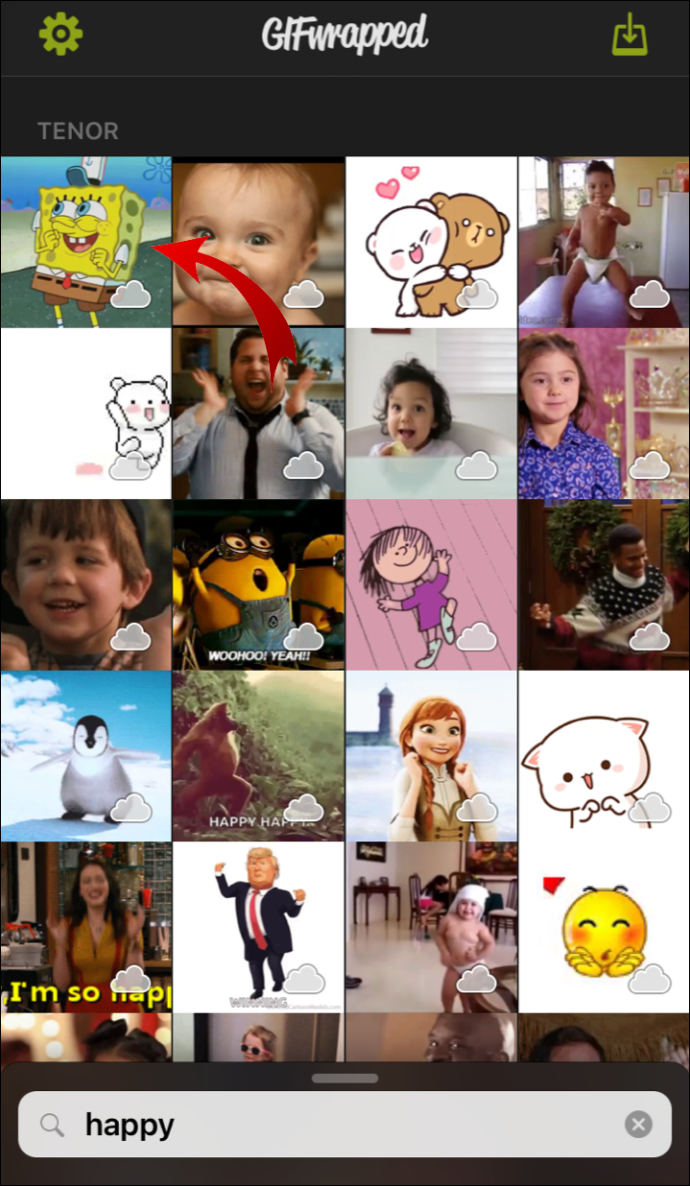
- ライブラリに保存を選択します。
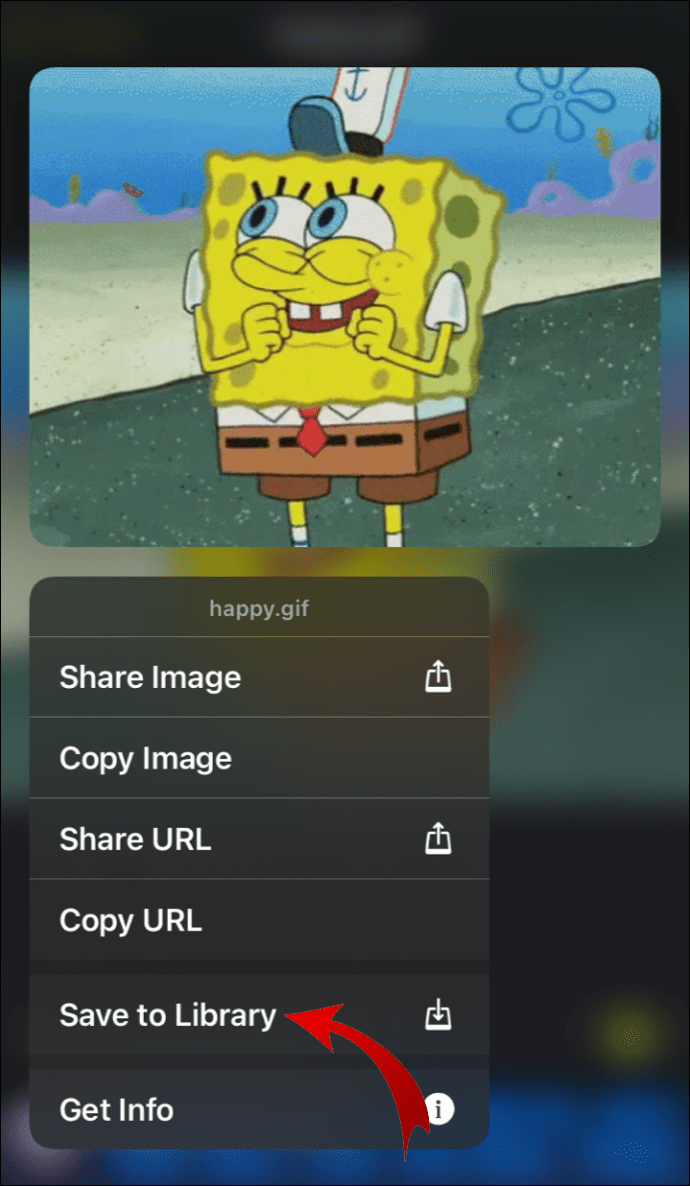
GIFwrapped は、Web 上で人気のある GIF の広範なライブラリを備えた多くのアプリの 1 つにすぎません。 App Store の検索機能を使用して、iPhone に GIF をダウンロードできる無料アプリをさらに見つけることができます。
Android でアニメーション GIF をダウンロードする方法
iPhone とは異なり、Android デバイスではブラウザから直接ファイルをダウンロードできます。気に入った GIF が見つかったら、数ステップで携帯電話に保存できます。 Android でアニメーション GIF をダウンロードする方法は次のとおりです。
- ブラウザを開き、ダウンロードしたい GIF を含む Web サイトに移動します。
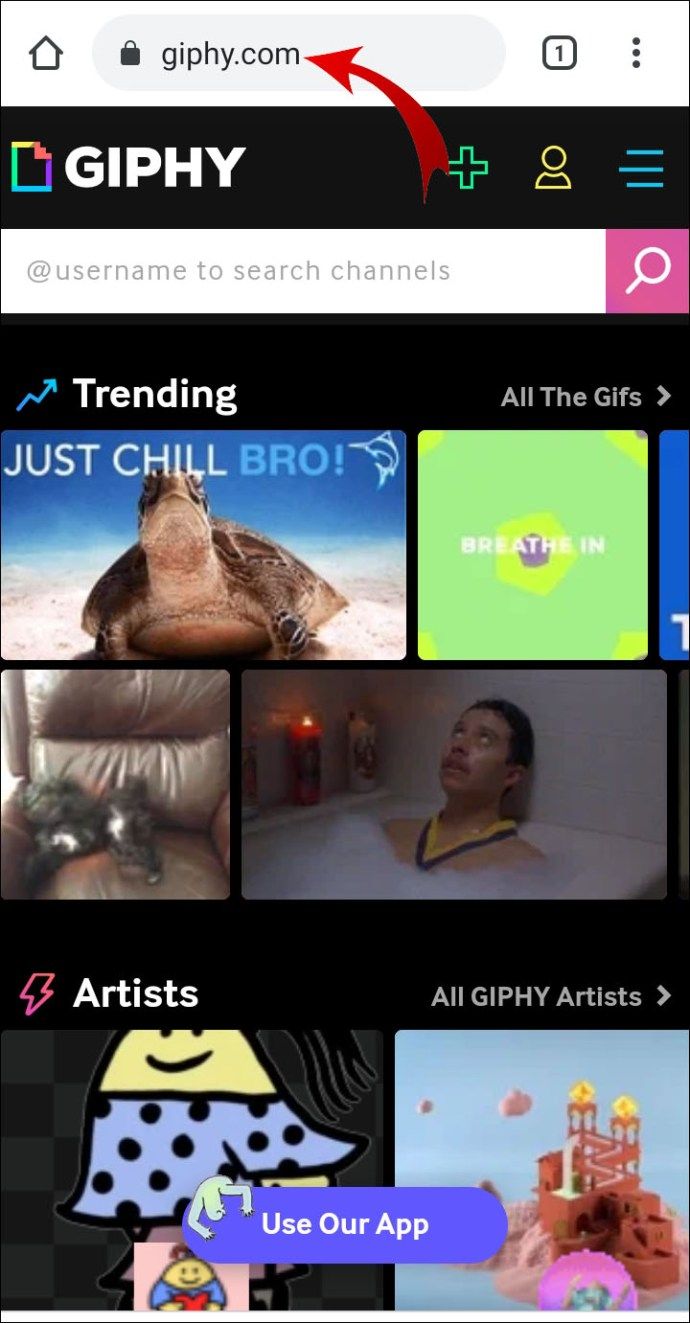
- GIFをクリックして開きます。下を押すと、ポップアップ ウィンドウが開きます。
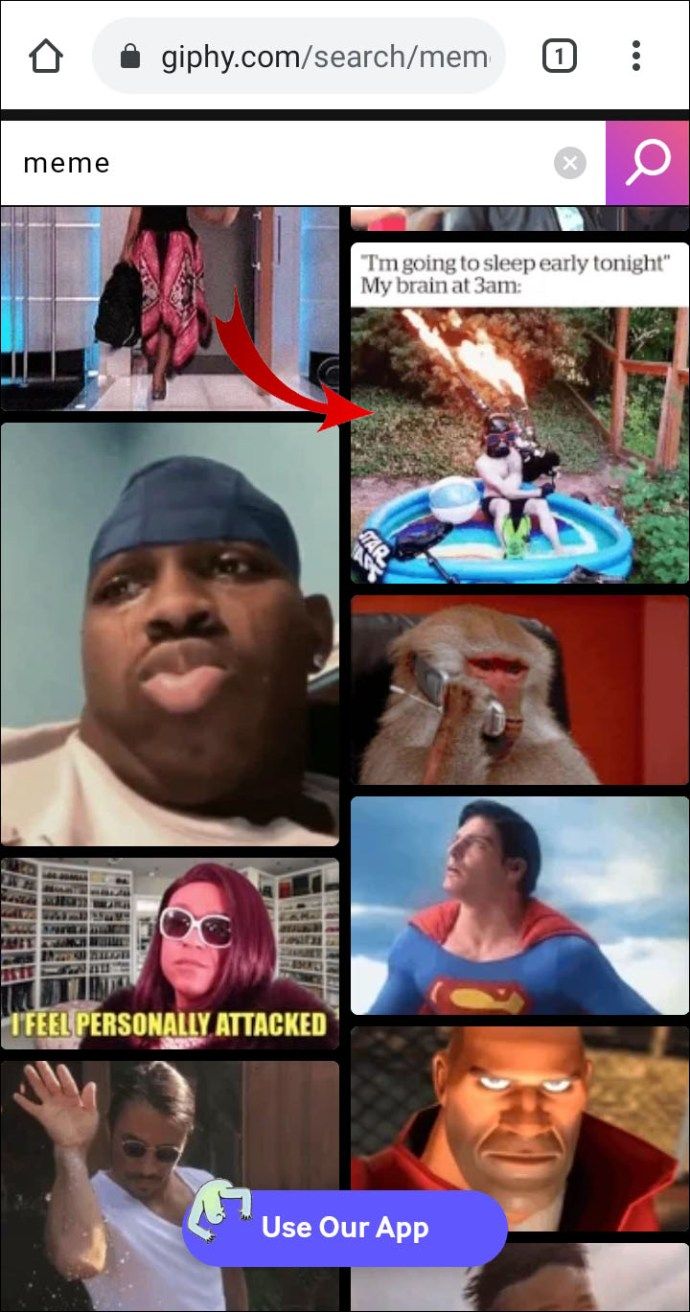
- オプションのリストから [イメージの保存] または [イメージのダウンロード] を選択します。
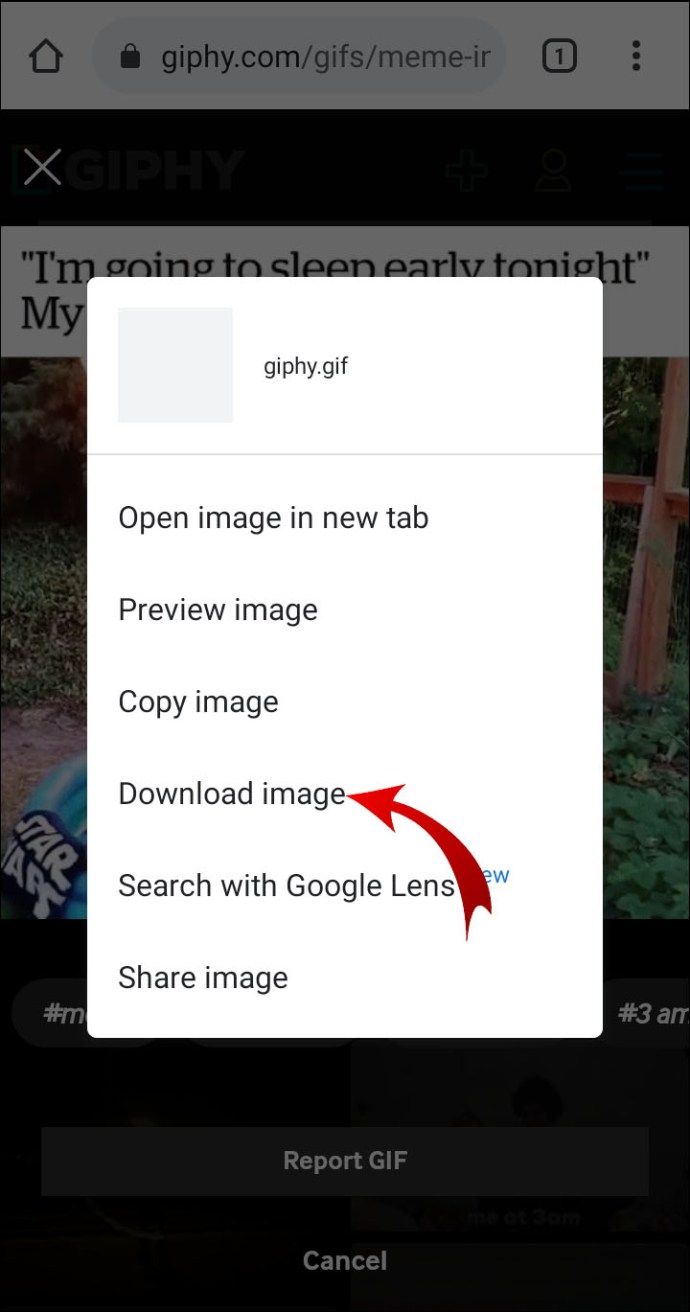
- ブラウザを終了し、フォト ギャラリーを開いて、ダウンロードした GIF を見つけます。ダウンロードに自動的に保存される場合もあるので、ギャラリー アプリで見つけられなくても心配は要りません。
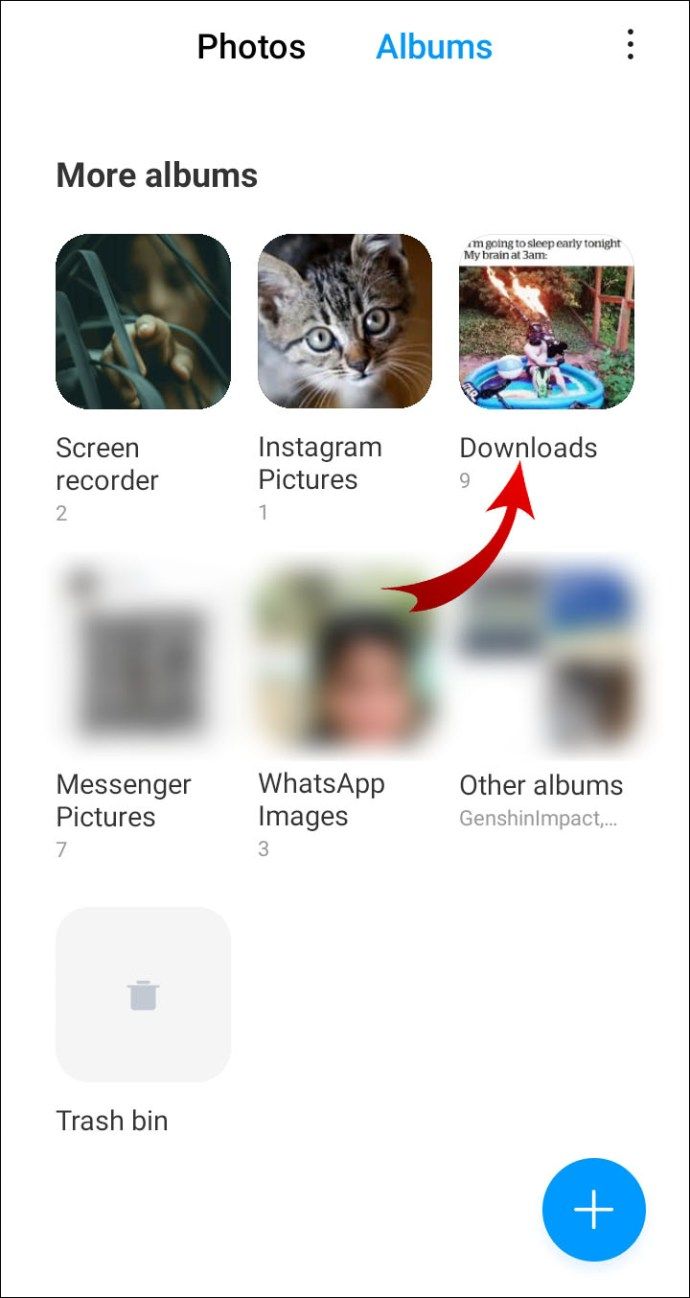
GIF をメッセージに統合できるサードパーティのアプリもあります。 Android デバイスで最も人気のある GIF アプリの 1 つは、 Tenor による GIF キーボード 。使用方法は次のとおりです。
- 開いた Google Playストア 検索ボックスに「GIF キーボード」と入力します。 Tenor が発行者であるかどうかを再確認します。
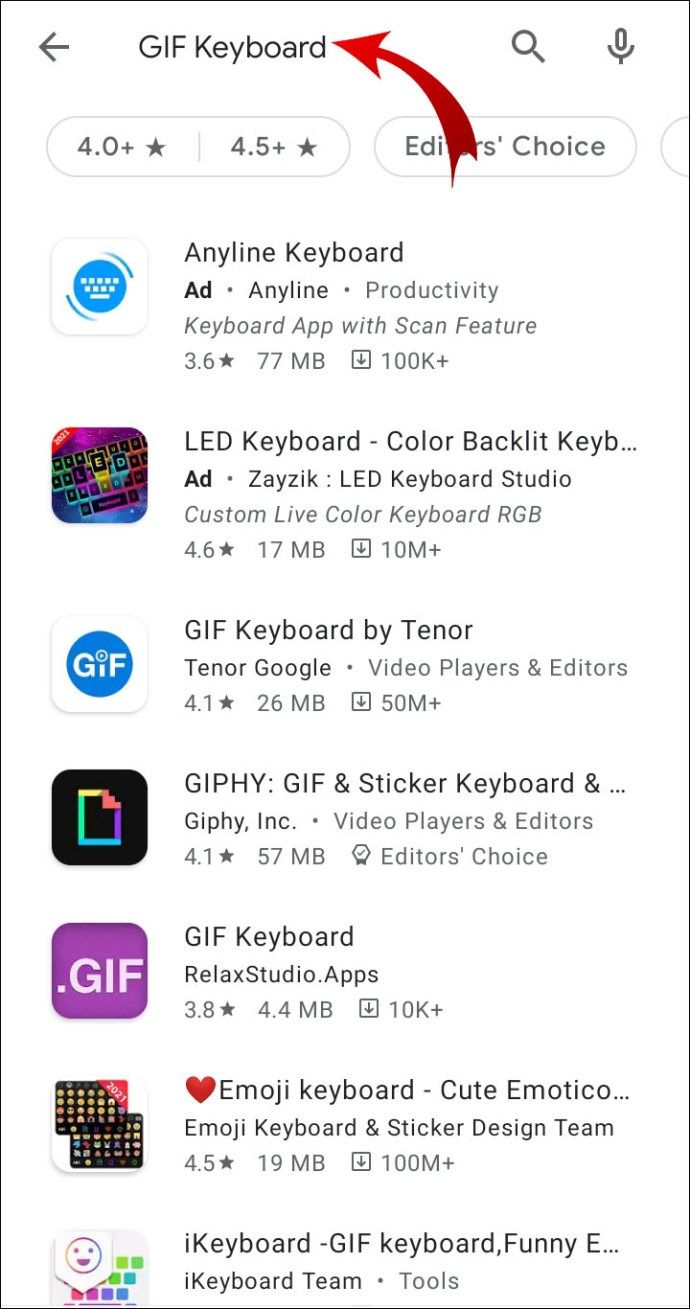
- [インストール] をクリックしてアプリをダウンロードします。
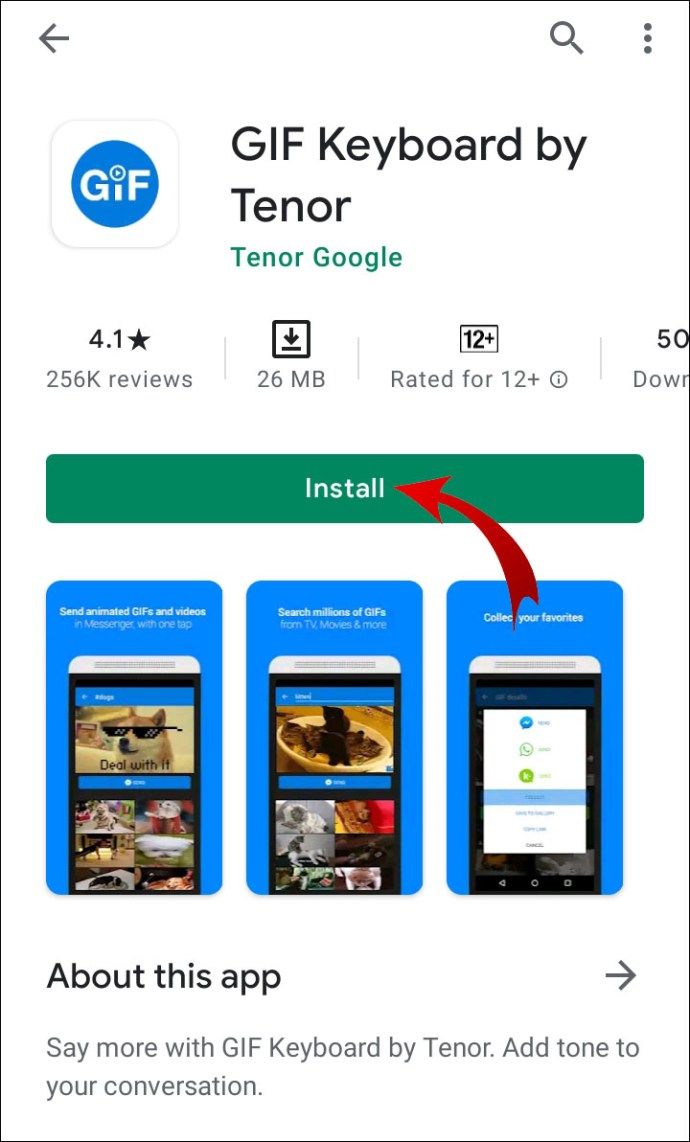
- インストールが完了したら、アイコンをクリックしてアプリを開きます。
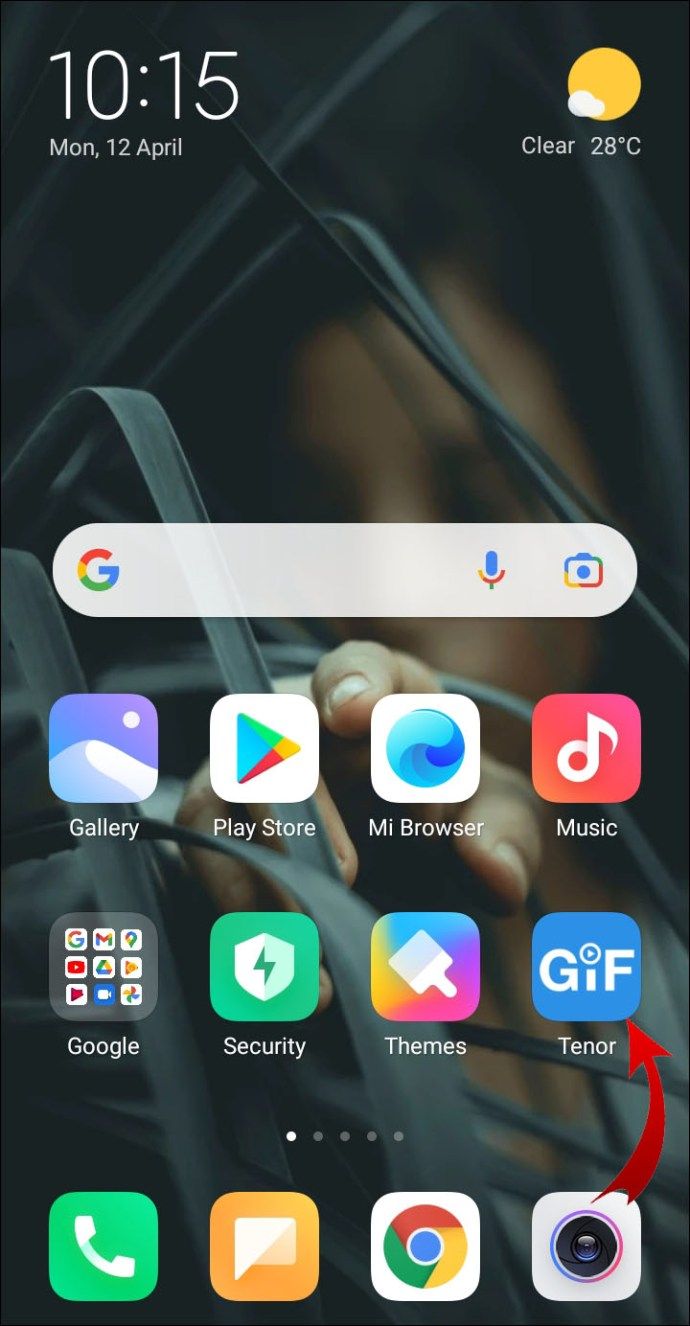
- アプリに連絡先とローカル ストレージ スペースへのアクセスを許可します。
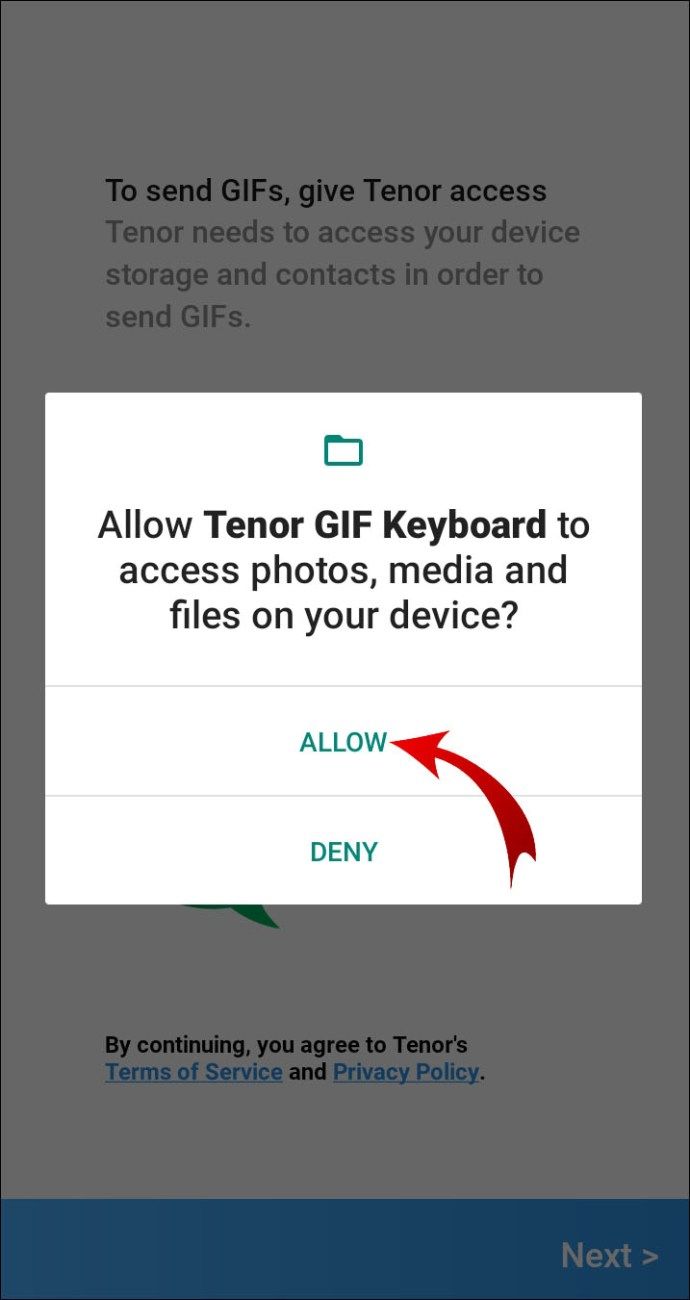
- GIF キーボードを使用して、次のような他のアプリで gif を共有できるようになりました。 WhatsApp そして フェイスブックメッセンジャー 。
Windows、Mac、Chromebook でアニメーション GIF をダウンロードする方法
ほとんどすべてのブラウザとコンピュータには、.gif ファイルをサポートする統合表示ソフトウェアが備わっています。 Windows OS ユーザーの場合は、Microsoft Edge、Google Chrome、またはその他のブラウザーから直接 GIF をダウンロードできます。 macOS および Chrome OS デバイスについても同様です。
お使いのコンピューターの種類に関係なく、手順はほぼ同じです。 Windows、Mac、Chromebook コンピューターでアニメーション GIF をダウンロードする方法は次のとおりです。
- ブラウザを開きます。
- ダウンロードしたい GIF を見つけます。次のような特定の Web サイトからのものである必要はありません。 タンブラー または パイ 最期の 。検索エンジンにアニメーション GIF を入力することで、文字通り GIF を参照できます。
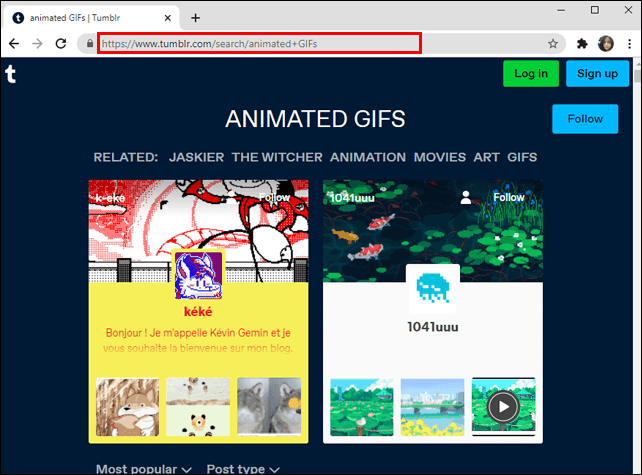
- 気に入った GIF が見つかったら、クリックして開きます。次に、右クリックしてポップアップ メニューを開きます。
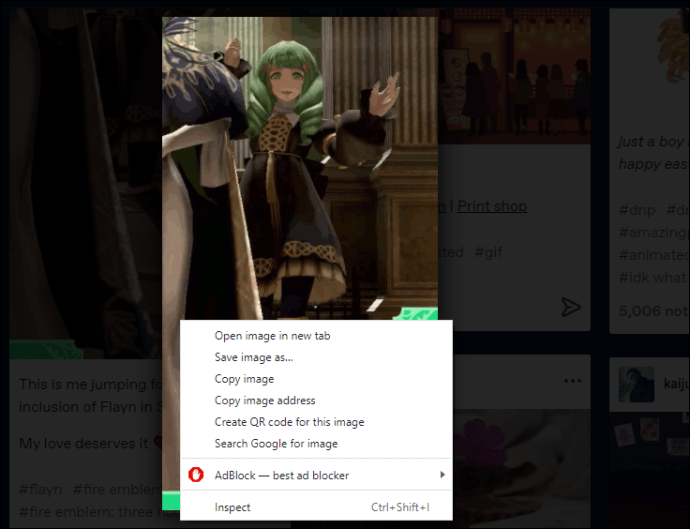
- ブラウザに応じて、[名前を付けて画像を保存] または [画像をダウンロード] を選択します。
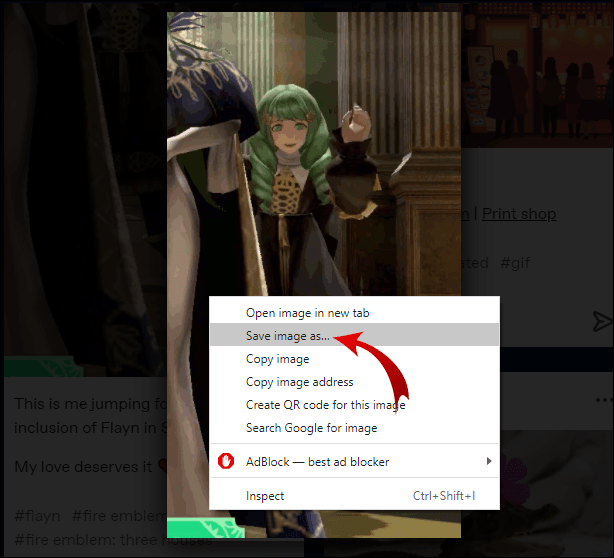
- 画像を保存するフォルダーをクリックし、[保存] をクリックします。
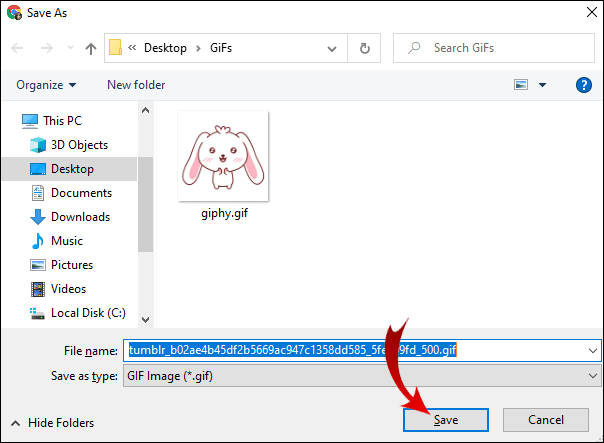
デフォルトの拡張子は .gif ですが、GIF をビデオとしてコンピュータにダウンロードすることもできます。つまり、メディア プレーヤーで開くことができます。その方法は次のとおりです。
- ブラウザーを開き、オンラインの MP4 コンバーターを見つけます。例えば、 online-convert.com は無料のオンライン コンバーターです。
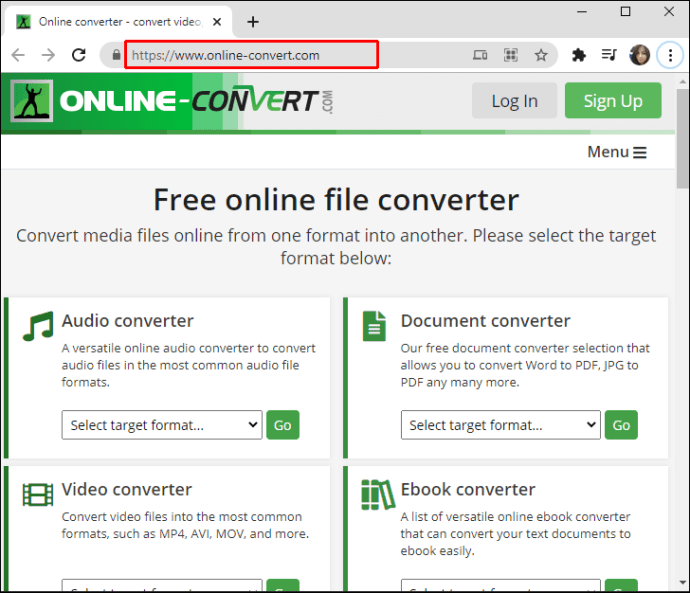
- 変換したいGIFのURLをコピーします。
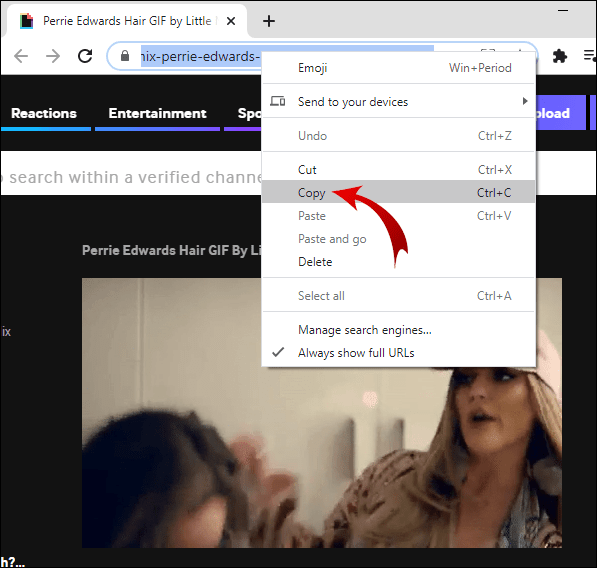
- クリックしてファイルを変換します。
- ファイルが完全に変換されたら、[ダウンロード] ボタンをクリックします。
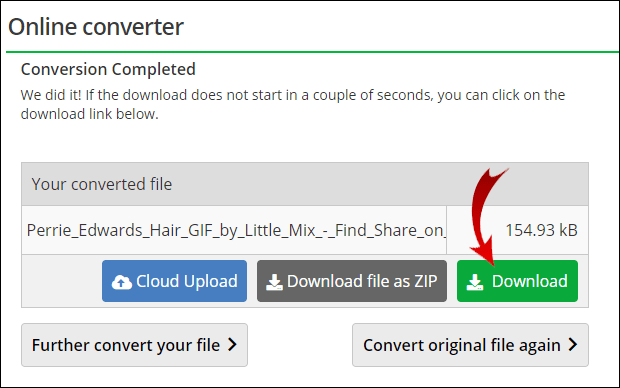
- ブラウザを終了し、メディア プレーヤーで MP4 ファイルを開きます。
追加のFAQ
Giphy から GIF をダウンロードするにはどうすればよいですか?
Giphy おそらく最も人気のあるオンライン GIF データベースです。 Web サイトのインターフェイスはカテゴリ (反応、動物、トレンドなど) に分類されているため、非常にユーザーフレンドリーです。
簡単な手順で Web サイトから GIF を直接ダウンロードできます。その方法は次のとおりです。
1. ブラウザを開いて、 giphy.com 。

2. さまざまなカテゴリをクリックして、Web サイトを参照します。

3. 気に入った GIF が見つかったら、サムネイルをクリックして開きます。

4. ブラウザに応じて、右クリックして [画像を保存] または [画像をダウンロード] を選択します。

5. ファイルの名前を変更しますが、元の .gif 拡張子は変更しないでください。

6. [保存] をクリックしてダウンロードを終了します。

GIF を MP4 ファイルとして保存したい場合、Giphy にはビデオ コンバーターが組み込まれています。 Giphy からアニメーション GIF をビデオとしてダウンロードする方法は次のとおりです。
1. 変換したい GIF をクリックします。

2. 左側のパネルで、[メディア] タブを開きます。

3. MP4 バー (最後から 2 番目) を見つけて、[コピー] をクリックします。

4. ブラウザで新しいタブを開き、コピーした URL を検索エンジンに貼り付けます。

5. ビデオを右クリックして、ポップアップ メニューを開きます。

6. オプションから [名前を付けてビデオを保存] を選択します。

スマートフォンで Giphy を使用したい場合は、アプリをダウンロードするだけです。の両方で利用できます。 App Store そして グーグルプレイ 。
オンラインで GIF を作成する方法を教えてください。
カスタム GIF を作成する場合は、オンライン GIF クリエーターを使用できます。プロセスは非常に簡単で、通常は完全に無料です。
GIFMaker は、最も人気のあるオンライン GIF ジェネレーターの 1 つです。画像と動画の両方をアップロードして GIF に変換できます。 Web サイトは登録を必要とせず、多くのカスタマイズ オプションを提供します。 GIFMaker を使用してオンラインで gif を作成する方法は次のとおりです。
1. ブラウザを開いて、 gifmaker.me 。
2. ファイルに応じて、[Upload Images] または [Video to GIF] をクリックします。
3. アップロードするファイルをクリックして選択します。複数のファイルを選択するには、「CTRL」または「集合クロ」を押しながら各ファイルをクリックします。
4. ファイルが .jpg、.png、または .gif 形式であることを確認します。
5. 左側にコントロール パネルがあります。アニメーションの速度、繰り返しの数、その他の設定を調整できます。
6. 完了したら、以下の適切なオプションを選択します (例: GIF アニメーションの作成)。
7. GIF をダウンロードする前に、[GIF を表示] をクリックできます。満足できない場合は、コントロール パネルに戻って設定を変更できます。
8. ファイルを保存するには、[GIF のダウンロード] をクリックします。
アニメーション画像を作成するにはどうすればよいですか?
アニメーション画像や GIF の作成に使用できるさまざまなツールがあります。使用しているオペレーティング システムの種類に応じて、さまざまなプログラムをダウンロードできます。などのほとんどの写真編集者 アドビフォトショップ 、アニメーション画像の作成に適しています。
GIF または他の形式の短いアニメーションを作成するために使用できるアニメーション フォト メーカーを次に示します。
· GIFトースター (Google Playでも入手可能)
· Xnスケッチ
· ギンプ
· スケッチ・ミー! (Windows OSのみ)
GIFを与える
完璧な GIF を見つけることができる Web サイトは本当にたくさんあります。簡単な手順ですべてのデバイスにダウンロードできます。また、iPhone と Android の両方で利用できる幅広い GIF アプリもあります。
状況を一変させて独自の GIF を作成したい場合は、それを行うこともできます。お使いの OS と互換性のあるフォト エディターをダウンロードするか、オンライン GIF クリエーターを使用します。
日常のコミュニケーションでどのくらいの頻度で GIF を使用しますか?カスタムGIFを作ったことはありますか?以下のコメントでお気に入りの GIF を共有してください。