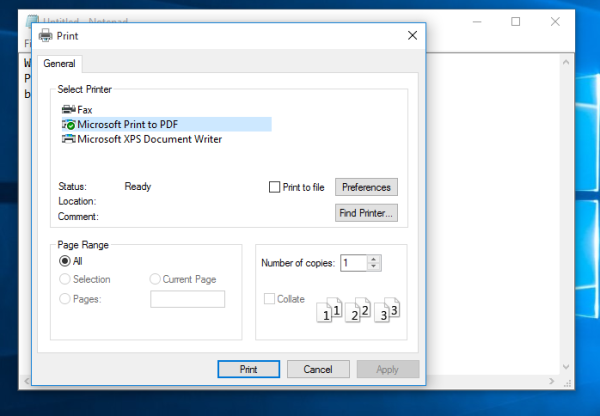アドブロッカーは多くの場合、命の恩人になる可能性があることに誰もが同意します。それらがなければ、ウェブ上で何かをチェックしたいたびに膨大な量の広告を処理しなければならないかもしれません。 Webを閲覧するには、少なくとも2倍の時間がかかる可能性があります。ただし、アドブロッカーを無効にする必要がある場合があります。
電話がロック解除されているかどうかを確認してください
アドブロッカーに関する苦情を受け取るためだけにページを開こうとしたことがありますか?これは誰にでも起こり得ます。一部のウェブサイトはお金を稼ぐために広告に依存しており、メンバーシップを購入するか、アドブロッカーを無効にする必要があります。当然のことながら、メンバーシップの支払いを希望する場合は、ここにはいません。
Chromeで広告ブロッカーを無効にする方法
Google Chromeには、スパムと見なされるサイトの広告をブロックする、かなり基本的な組み込みの広告ブロッカーがあります。サイトに広告や壁が多すぎてコンテンツが表示されない場合、Chromeはそれらをブロックすることがあります。自動再生オーディオで広告をブロックすることもできます。
ただし、Chrome広告ブロッカーにより、本当に見たいサイトを開くことができない場合があります。次に、すべてのWebサイトで無効にする方法を示します。もちろん、いつでも広告ブロッカーを再度有効にすることができます。
- Chromeを開きます。

- 右上隅にある[その他]をクリックします。

- 設定を開きます。

- プライバシーとセキュリティをクリックします。

- [サイト設定]を選択します。

- 広告をクリックします。

- 邪魔な広告を表示する傾向があるサイトで[ブロック]をクリックします。

これを元に戻したい場合は、上記を最後まで実行し、邪魔な広告を表示する傾向のあるサイトで[ブロック]をオンにします。
特定のWebサイトに対してのみ広告ブロッカーを無効にすることもできます。事前にサイトを知っていると便利かもしれません。他のすべてのサイトでは、引き続き広告ブロッカーをオンにしておくことができます。あなたがしなければならないことは次のとおりです。
- Chromeを開きます。

- アドブロッカーを無効にするWebサイトにアクセスします。

- アドレスバーのロック記号をクリックします。

- サイト設定を開きます。

- 広告をクリックします。

- [このサイトで常に許可する]機能をオンにします。

- ページを更新すると、広告がブロックされなくなります。

Firefoxで広告ブロッカーを無効にする方法
Firefoxは、ユーザーに高レベルの安全性と保護を提供します。これはすばらしいことですが、マルウェアが含まれていると誤って判断した場合、一部のWebサイトを開くことができない場合があります。 FirefoxにAdBlockをインストールした場合、それをオフにする方法は次のとおりです。
- Firefoxを起動します。

- Firefoxボタンをクリックします。

- メニューが開いたら、[アドオン]をクリックします。

- アドオンマネージャーが開こうとしていますが、数秒かかる場合があります。

- 開いたら、[拡張機能]をクリックします。

- [広告ブロック]を選択し、[無効にする]をクリックします。

あります!広告ブロックをオフにしましたが、拡張機能はまだあります。必要なときにいつでもオンにできます。一方、[無効にする]ではなく[削除]をクリックすると、ブラウザからAdBlock拡張機能が削除されます。
もちろん、特定のサイトに対してのみ広告ブロックを無効にすることもできます。そのための方法は次のとおりです。
- Firefoxを起動します。

- 広告を許可するWebサイトを開きます。

- アドレスバーの広告ブロックアイコンをクリックします。

- このWebサイトで[有効]をクリックします。

- それをクリックすると、このWebサイトでは自動的に無効になります。

それでおしまい!ページをリロードして、本当に無効になっているかどうかを確認します。別のバージョンの広告ブロッカーを使用している場合は、このドメインのページで[実行しない]をクリックする必要がある場合があります。このアクションにより、ドメイン全体(サイトとそのすべてのページ)の広告ブロックが無効になります。
iPhoneで広告ブロッカーを無効にする方法
何らかの理由でiPhoneのアドブロッカーを無効にする必要がある場合は、次のようにします。
- 設定を開きます。
- Safariをタップします。
- [一般]セクションを開きます。
- コンテンツブロッカーをタップします。
- これで、インストールしたすべてのコンテンツブロッカーが表示されます。
- 特定のアドブロッカーをオフに切り替えることで、オフにすることができます。
ただし、広告ブロッカーを1つだけオフにしても、特定のWebサイトを読み込めない場合があります。より多くのコンテンツブロッカーがある場合は、それらをすべてオフにする必要がある場合があります。後で再びオンにすることができます。
特定のWebサイトの広告ブロッカーを無効にすることもできます。その方法は次のとおりです。
- 環境設定を開きます。
- ウェブサイトの設定をタップします。
- コンテンツブロッカーをタップします。
- ウェブサイトのリストが表示されます。
- トグルをタップするだけで、それぞれの広告ブロッカーをオフにできます。
- あなたが念頭に置いているこの行動を永遠にウェブサイトで繰り返してください。
- 環境設定を閉じてSafariに戻り、動作しているかどうかを確認します。
それでおしまい!繰り返しますが、いつでも気が変わることがあります。 [設定]に移動して、アクションを逆にします。
vizio スマート テレビが自動的にオンになる
Androidで広告ブロッカーを無効にする方法
ほとんどのAndroidユーザーはChromeブラウザを使用しており、脅威となる可能性のあるWebサイトから適切に保護されています。しかし、保護によってシステムが遅くなり、特定のWebサイトを開くことができなくなった場合はどうなるでしょうか。アドブロッカーを無効にすることができます:
- Chromeを開きます。

- 右上隅にある3つのドットをタップします。

- Chromeの設定に移動します。

- 詳細設定を開きます。

- [サイトの設定]をタップします。

- ポップアップと広告が表示されるまでスクロールします。

- それらの両方をタップします。

それでおしまい!ポップアップと広告の両方をオンにすることが不可欠です。ブロッカーを無効にするには、広告のみを選択するだけでは不十分です。広告ブロッカーを再びオンにしたい場合は、設定を開き、ポップアップと広告をもう一度タップして無効にするだけです。
一方、特定のサイトでのみ広告ブロッカーをオフにすることもできます。あなたがしなければならないことは次のとおりです。
村人ゾンビを治す方法 1.14
- Chromeを開きます。

- 広告を許可するWebサイトにアクセスします。

- ウェブサイトが読み込まれたら、右上隅にある3つのドットをタップします。

- [サイト設定]を選択します。

- 広告が表示されるまでスクロールします。

- [許可]をタップします。

あります!残念ながら、信頼できるすべてのWebサイトのアドブロッカーを一度に無効にする方法はありません。各Webサイトを開いて、このアクションを繰り返す必要があります。
注意: Liteモードの場合、アドブロッカーをオフにすることはできません。ライトモードは、ウェブサイトの読み込みを高速かつスムーズにする優れた機能ですが、特定の広告を自動的に無効にします。したがって、広告について何かを行う前に、ライトモードをオフにする必要がある場合があります。
常にキャッチがあります
最近の広告ブロッカーはかなり標準的です。広告とバナーをブロックすることに加えて、広告ブロッカーはシステムを保護する場合があります。マルウェアを防ぎ、デバイスをスムーズに実行し続けることができます。
ただし、常に問題があります。サイトで広告ブロックを無効にする必要がある場合は、常に無効にするオプションがあります。ご覧のとおり、すべてのWebサイトに対してAdBlockを無効にするか、特定のサイトのみを無効にすることができます。あなたはあなたにとってより意味のある2番目のオプションを見つけるかもしれません。
どう思いますか?アドブロッカーを無効にすることができましたか?