知っておくべきこと
- オプション 1: Gmail を選択します メールの検索 落ちる。検索を設定して、 を押します フィルターを作成し、 チェックボックスをオンにして、 を押します フィルターの作成 。
- オプション 2: フィルターに一致するメッセージを選択します。 「」を押してください もっと ' ドット、そして このようなメッセージをフィルタリングします 。
- オプション 3: を選択します。 歯車アイコン > 設定 > フィルタとブロックされたアドレス フィルターを管理します。
この記事では、Web ブラウザを使用して Gmail にメール フィルタを設定する方法について説明します。フィルターを最初から設定し、既存のメッセージを使用して新しいフィルターを作成するプロセスを順を追って説明します。また、フィルターを管理する方法についても説明します。
Gmail アカウントにフィルタを適用して、メールのラベル付け方法を制御したり、メッセージを自動的にアーカイブまたは削除したり、メッセージにスターを付けたりすることができます。あなたもできます フィルターを使用して Gmail メールを転送する メッセージを別のアドレスに送信したり、添付ファイル付きのメッセージを指定したフォルダーに移動したりできます。
Gmail ルールを最初から作成する方法
Gmail ルールを最初から作成するには:
-
Web ブラウザで Gmail を開きます。
-
を選択 メールの検索 ドロップダウン矢印。
Steam ダウンロードを高速化する方法 2015

-
の中に メールの検索 画面で、新しいルールの 1 つ以上の基準を選択します。
-
選ぶ フィルターの作成 。
ルール基準を満たすメッセージのリストを表示するには、 検索 。

-
このルールに適用する動作を指定するオプションの横にあるチェック ボックスをオンにします。たとえば、 受信トレイをスキップする (アーカイブする) Gmail アーカイブ メールを作成するには、このチェック ボックスをオンにします。

-
選択する フィルターの作成 新しいルールをアクティブ化します。
-
Web ブラウザで Gmail を開きます。
-
新しいルールの条件を満たすメッセージの横にあるチェック ボックスをオンにします。
gimpで背景を変更する方法
-
選択する もっと (Gmail ツールバーにある縦に並んだ 3 つのドット)。
-
選ぶ このようなメッセージをフィルタリングします 。

-
新しいルールに適用する基準を選択または修正します。一部のオプションには、選択したメッセージの詳細が事前に入力される場合があります。
-
選択する フィルターの作成 。
指定した基準を満たすメッセージを表示するには、 検索 。

-
ルールに適用する動作を指定するオプションの横にあるチェック ボックスをオンにします。オプションには以下が含まれます 受信箱をスキップする(アーカイブする) 、 既読にする 、 スターを付けて、 そして 消して 。
-
選択する フィルターの作成 新しいルールをアクティブ化します。

-
Web ブラウザで Gmail を開きます。
-
選択する 設定 (歯車アイコン)。
-
選択する 設定 。
![Gmail の [設定] メニュー項目](//macspots.com/img/gmail/44/how-create-rules-gmail-7.jpg)
-
の中に 設定 画面、選択 フィルタとブロックされたアドレス 。
-
ルールを変更するには、選択します 編集 。ルールを削除して電子メールをフィルタリングしないようにするには、 消去 。

- Gmail で電子メールの署名を作成するにはどうすればよいですか?
Gmail で、次の場所に移動します。 設定 > 一般的な 。の横のフィールドに希望の署名を入力します。 サイン 。選択したら 変更内容を保存 、 あなたはできる あなたの署名を挿入してください あなたのメールに。
- Gmail でフォルダーを作成するにはどうすればよいですか?
Gmail の使用 ラベル フォルダーの代わりに、ラベルを使用して Gmail を簡単に整理できます。カスタムラベルを作成するには、次の場所に移動します。 設定 > ラベル > 新しいラベルの作成 。
から : 1 人以上の特定の送信者からの電子メールを選択します。に : 1 人以上の特定の受信者に送信される電子メールを指定します。主題 : メッセージの件名にテキストの一部または全部を指定します。言葉がある : 電子メールの本文に含まれる特定の単語に基づいてメッセージをフィルターします。持っていない : 本文に含まれない特定の単語に基づいてメッセージをフィルターします。サイズ : 特定のベースライン測定値より大きいか小さいサイズに基づいてメッセージをフィルターします。以内の日付 : メッセージが送信された時間に基づいてメッセージをフィルタリングします。いくつかの事前定義された間隔が利用可能です。検索 : フィルターを特定のフォルダーまたはラベルに制限するか、すべてのメールの検索を指定します。アタッチメントあり : 添付ファイルを含むメッセージにのみルールを適用します。チャットは含めないでください : ルールを電子メールにのみ適用します。チャットでの会話ではありません。既存のメールから Gmail ルールを作成する方法
別のフォルダーに自動的に移動するか、既読としてマークするか、削除する電子メールを受信した場合は、選択したメッセージからルールを作成します。
既存の電子メールからルールを作成するには:
Gmail でルールを管理する方法
一連のルールを作成した後、ニーズの変化に応じてルールを変更または削除します。
Gmail フィルタを管理するには:
整理整頓に役立つその他の Gmail ルール
Gmail の機能の 1 つは、プライマリ メール アドレスに関連付けられた複数のエイリアスを作成できることです。これには、プラス記号またはピリオドを使用できます。どちらの場合も、これらのエイリアス宛てのメールはプライマリ Gmail アカウントに送信されます。指定したエイリアスからのメッセージをフィルターするには、そのエイリアスを条件としてルールを作成し、そのルールに動作を割り当てます。
スナップチャットで知らずにスクリーンショットを撮る方法
プラス記号 (+) を使用するには : 電子メール アドレスの主要部分の後に配置し、その後に必要な追加テキストを続けます。たとえば、scottrgera@gmail.com のエイリアスを scottorgera+lifewire@gmail.com に変更すると、Lifewire の記事に関する情報が必要なすべての人に提供できます。 Google はメッセージを受信トレイにルーティングするためにプラス記号の前にある文字のみを使用するため、このエイリアスを Gmail に登録する必要はありません。ピリオド(.)を使用するには : Gmail アドレス内の @ 記号の前の任意の場所に配置します。ピリオドは Google によって無視されます。たとえば、scottrgera@gmail.com の有効なエイリアスは、scott.orgera@gmail.com、sco.ttorgera@gmail.com、scottor.gera@gmail.com です。追加の文字を追加することはできません。 よくある質問興味深い記事
エディターズチョイス

Googleドキュメントを閲覧したユーザーを確認する方法
https://www.youtube.com/watch?v=Pt48wfYtkHE Googleドキュメントは、誰が何をしているのかを見失うことなく、複数の人が1つのドキュメントを同時に編集して作業できるため、コラボレーションに最適なツールです。

Samsung TV音が出ない—どうすればよいですか?
韓国の電子機器大手であるSamsungは、スマートフォンからスマートTVまで、膨大な数のハイエンド電子製品を製造しています。テレビはSamsungにとって最も重要な製品ラインの1つです。サムスン電子は高品質で定評がありますが、

タグアーカイブ:Windows 10 Text-to-Speech
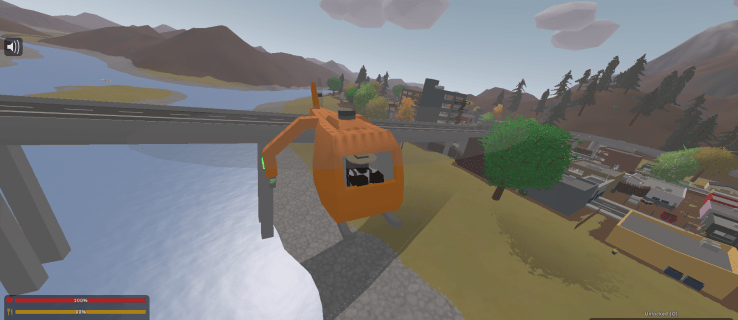
アンターンドでヘリコプターを操縦する方法
Unturned の世界はかなりリアルです。もちろん、ゾンビは別です。このリアルなタッチにより、車、バイク、飛行機、ヘリコプターなど、あらゆる種類の乗り物を手に入れることができます。取得を希望する場合、またはすでに取得している場合

Fitbit Ionic: Apple Watch に対する Fitbit の回答が 10 月 1 日に発売
2017 年 9 月 25 日更新: Fitbit は、Fitbit Ionic および Fitbit Flyer ヘッドフォンが 10 月 1 日に世界中で販売されることを発表しました。英国ではFitbit.com、John Lewis、Currys PC World、Argos、

Vivaldiブラウザのデフォルトの配色を変更する方法
Vivaldiブラウザをカスタマイズしてデフォルトの配色を変更する方法

HTC U11レビュー:Plusに追加料金を支払う必要がありますか?
2017年6月にこのレビューを書いたときから、HTCはU11のささやかなアップデートであるU11Plusを提供してくれました。 LGが成功を収める前にGooglePixel 2 XLであると噂されていましたが、
-







![Gmail の [設定] メニュー項目](http://macspots.com/img/gmail/44/how-create-rules-gmail-7.jpg)


