知っておくべきこと
- コンピューター: ブラウザーで Sony Create New PSN Account ページに移動し、個人情報を入力します。
- PS5: 選択 ユーザーを追加する > 始めましょう > アカウントを作成する 。必要な情報を入力します。
- PS4: に移動 新しいユーザー > ユーザーを作成する > 次 > PSN を初めてご利用ですか?アカウントを作成する 。
この記事では、コンピューターのブラウザーで、または PS5 または PS4 本体で直接 PlayStation Network (PSN) アカウントを作成する方法について説明します。
コンピュータでPlayStationアカウントを作成する方法
PlayStation Network (PSN) は、PlayStation 用のデジタル エンターテインメント サービスです。 PSN アカウントがあれば、ゲームをダウンロードしてプレイしたり、ストリーミング アプリをダウンロードしてテレビや映画を視聴したりできます。 PC でアカウントを作成する方法は次のとおりです。
-
コンピュータでブラウザを開き、Sony Entertainment Network にアクセスします。 新しいアカウントを作成する ページ。
-
電子メール アドレス、生年月日、位置情報などの個人情報を入力し、パスワードを選択します。
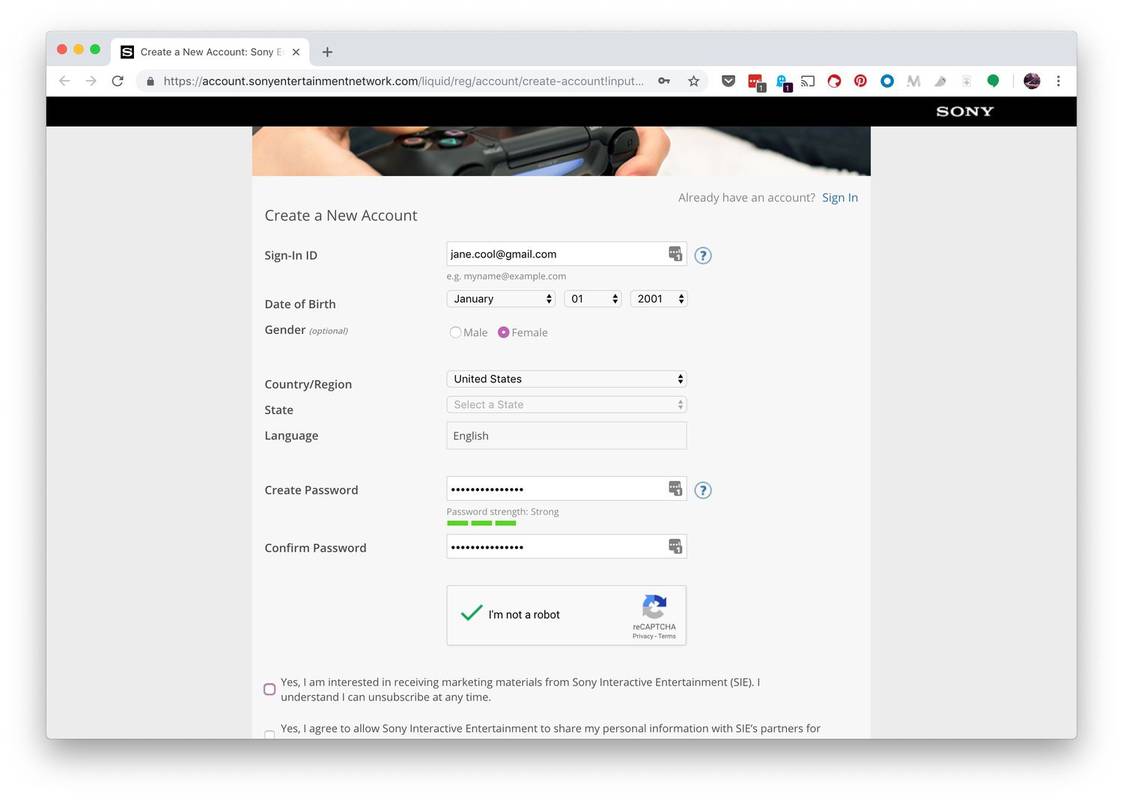
-
選択する 同意します。アカウントを作る 。
PSN オンライン ID を作成すると、それを将来変更することはできません。 PSN アカウントの作成に使用したメール アドレスに永久にリンクされます。
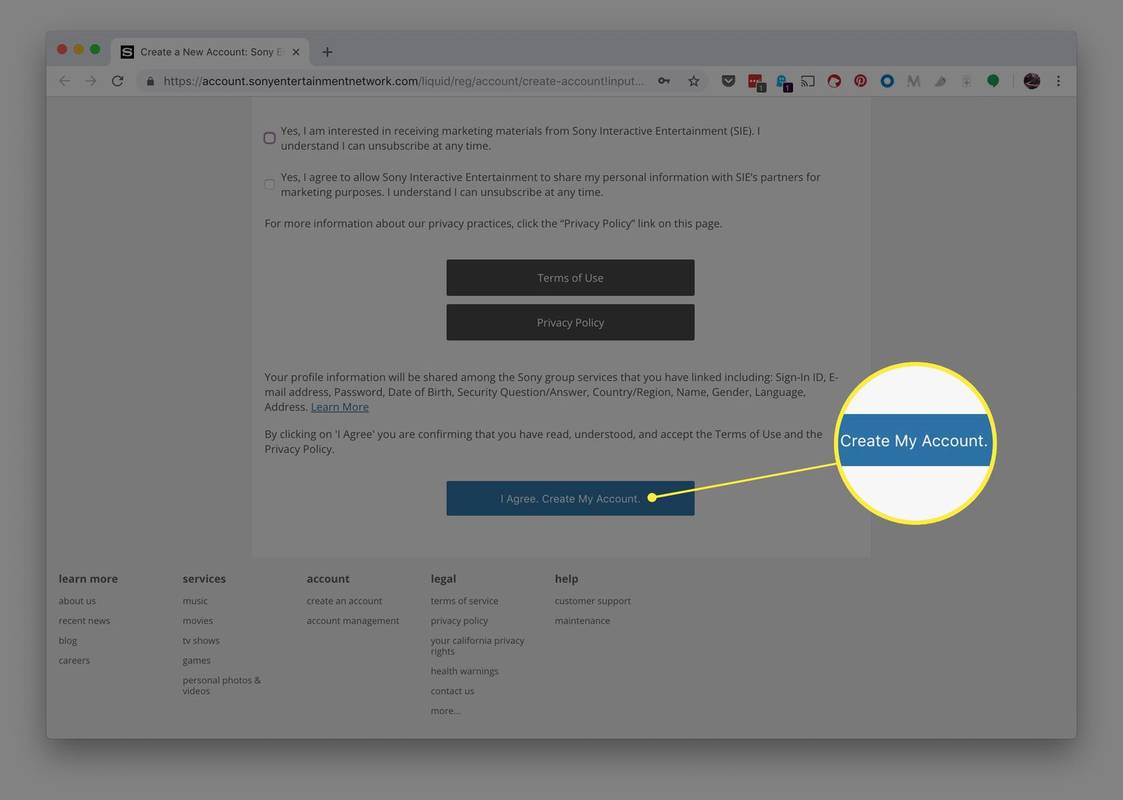
-
前の手順を完了した後にソニーから送信される電子メールに記載されているリンクを使用して、電子メール アドレスを確認します。
-
Sony Entertainment Network Web サイトに戻り、[ 続く 。
アプリがdiscordを実行していない
-
を選択 アカウントを更新する 次のページの画像。
-
を選択してください オンラインID あなたがオンライン ゲームをプレイするときに他の人が見ることになります。
-
選択する 続く 。
-
名前、秘密の質問、位置情報、およびオプションの請求情報を使用して PlayStation Network アカウントの更新を完了し、 を押します。 続く 各画面の後。
-
選択する 仕上げる PSN アカウントの詳細の入力が完了したら。
次のようなメッセージが表示されるはずです。 これで、アカウントが PlayStation Network にアクセスする準備ができました。
PS5 や PS4 では PSN アカウントに直接サインアップできますが、PS3、PS Vita、PlayStation TV などの古い機器ではサインアップできません。これらのデバイスのいずれかを使用している場合は、コンピューターのブラウザーで Sony Create New PSN Account ページに移動して、アカウントにサインアップします。
PS5でPSNアカウントを作成する方法
PS4 で PSN アカウントをすでにお持ちの場合は、PS5 本体でも同じアカウントを使用してログインできます。まだアカウントをお持ちでない場合は、PS5 で新しいアカウントを作成できます。その方法は次のとおりです。
-
ホーム画面に移動して選択します ユーザーを追加する 。
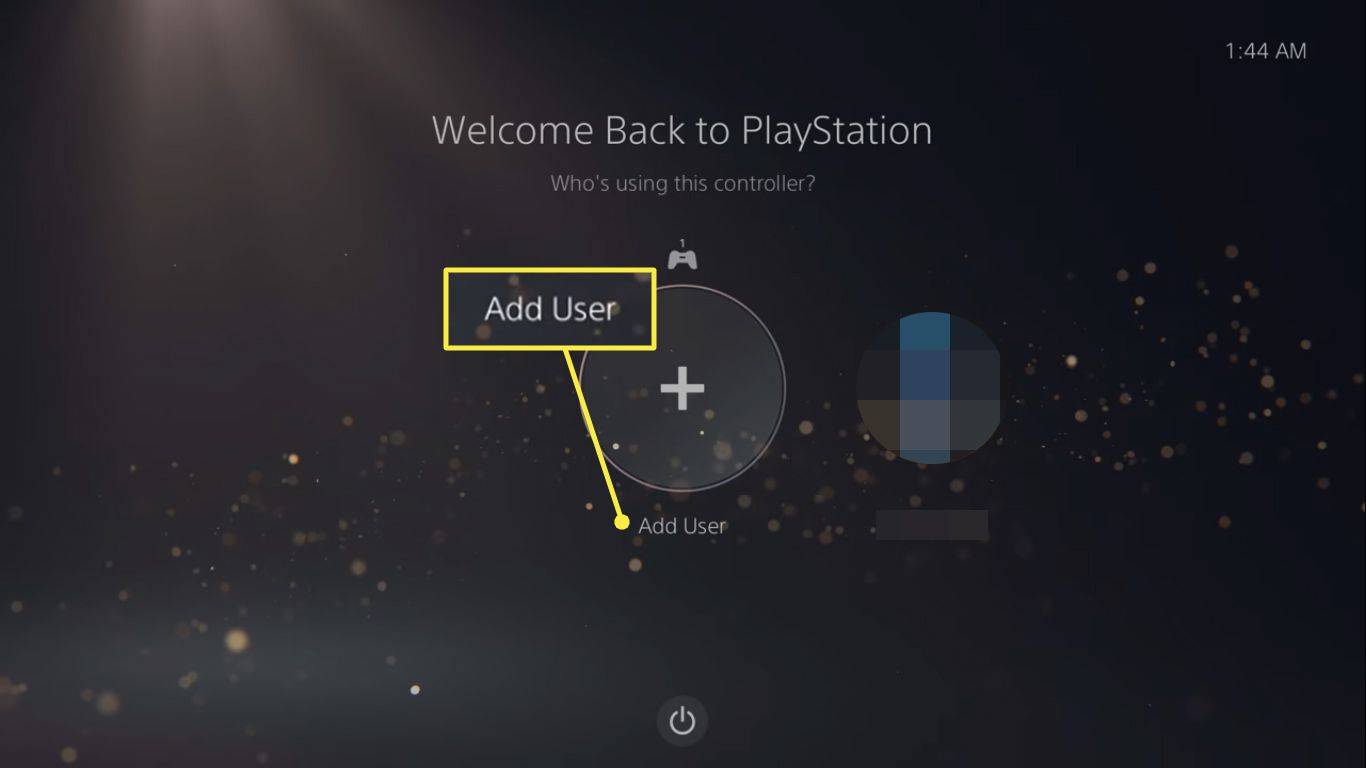
-
選択する 始めましょう そして利用規約に同意します。
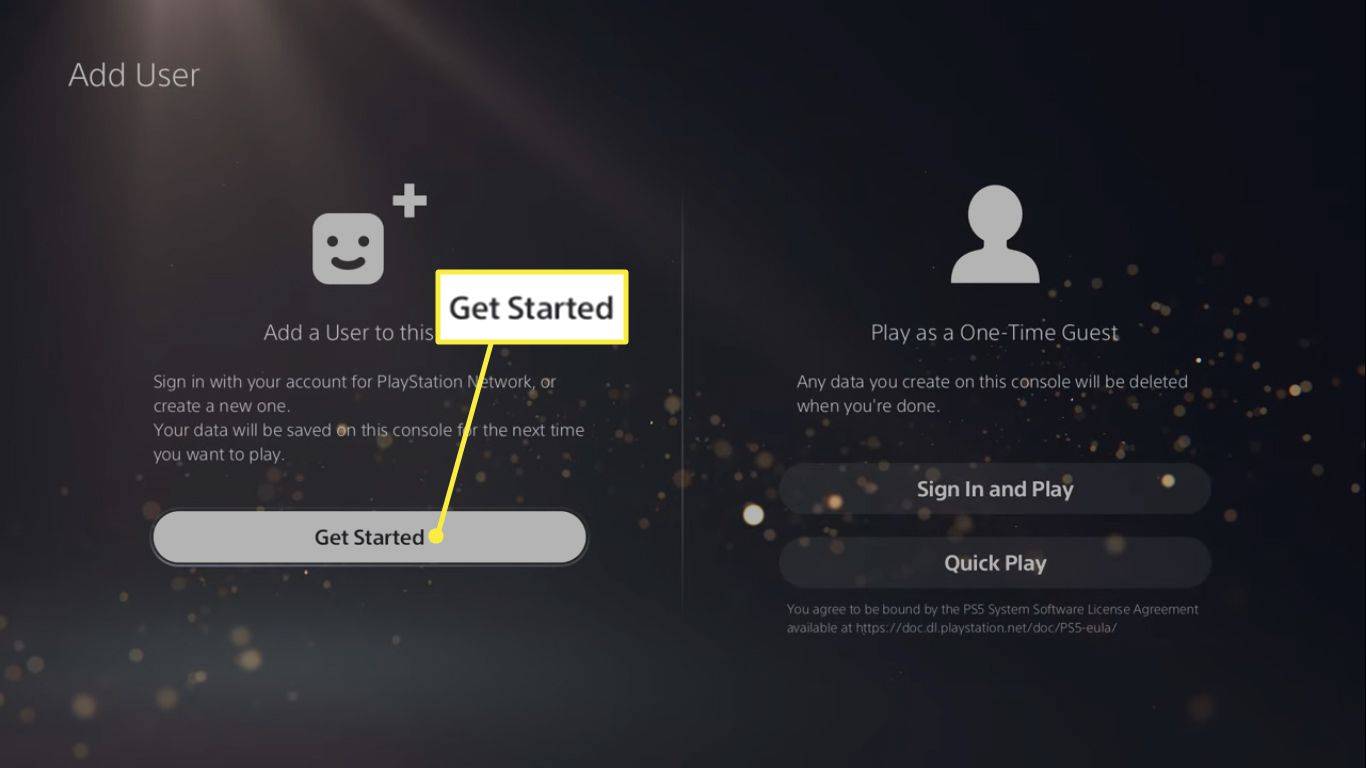
-
選択する アカウントを作成する 。
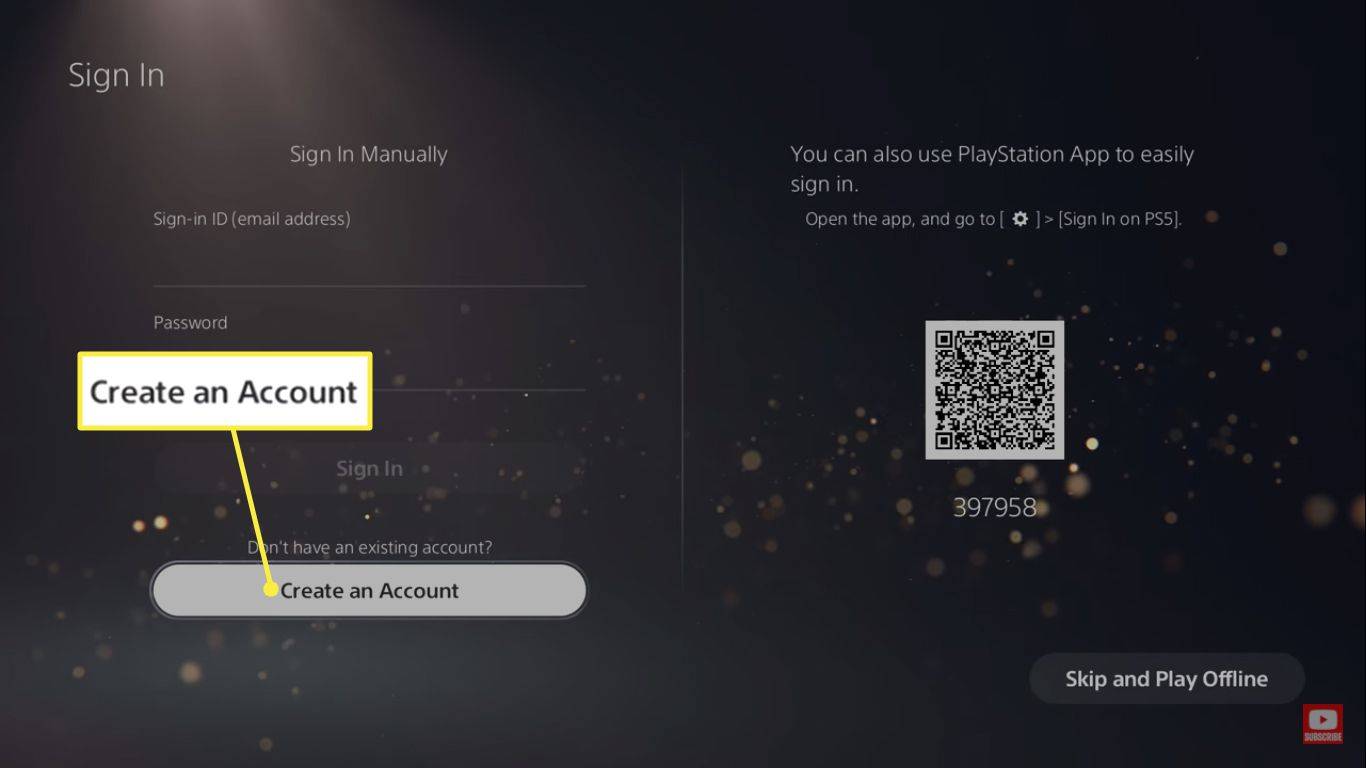
-
必要な情報を入力し、メールアドレスを確認してください。次回サインインするときは、メールアドレス(サインインID)とパスワードを使用してください。にサインインすることもできます プレイステーションアプリ 。
PS4でPSNアカウントを作成する
PlayStation 4 で PSN アカウントを作成する方法は次のとおりです。

ベイリー・マリナー/Lifewire
-
本体の電源がオンになり、コントローラーがアクティブになった状態で ( PS ボタン)、選択します 新しいユーザー 画面上。
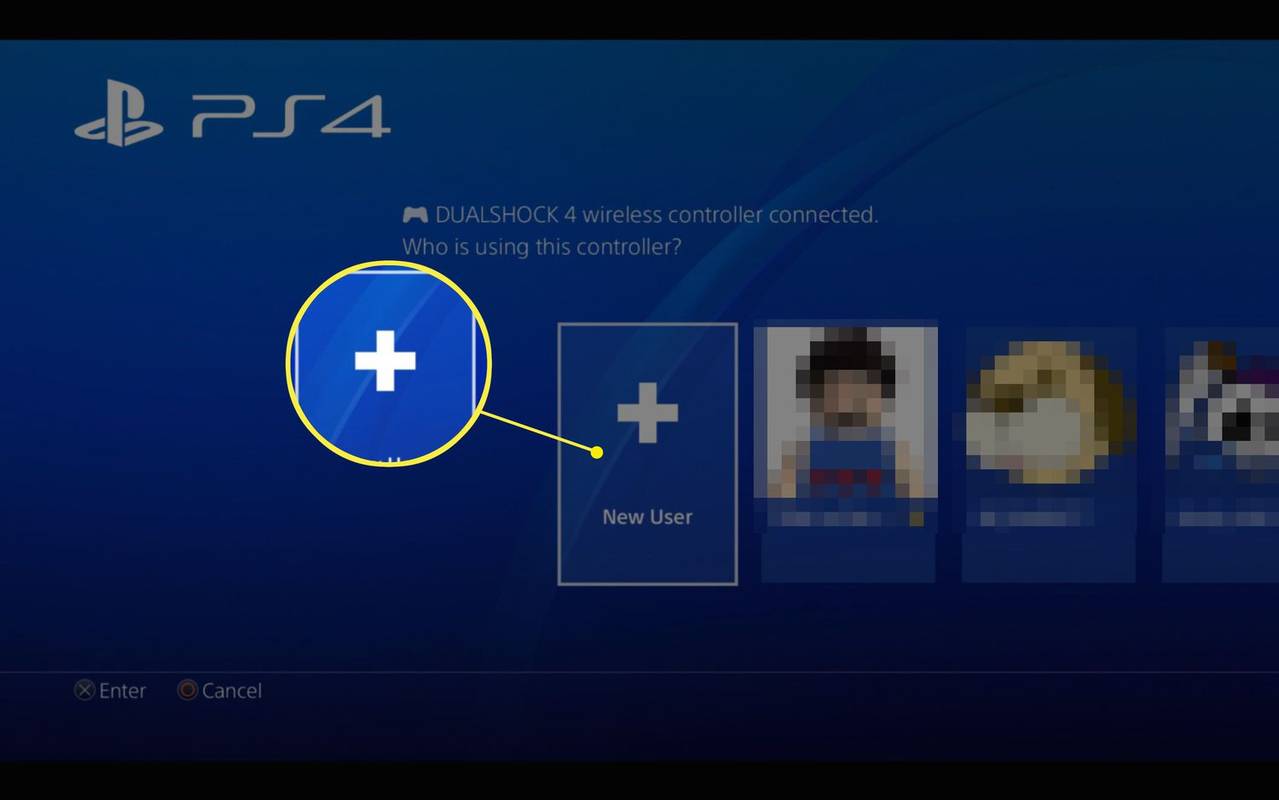
-
選択する ユーザーを作成する そしてユーザー契約に同意します。
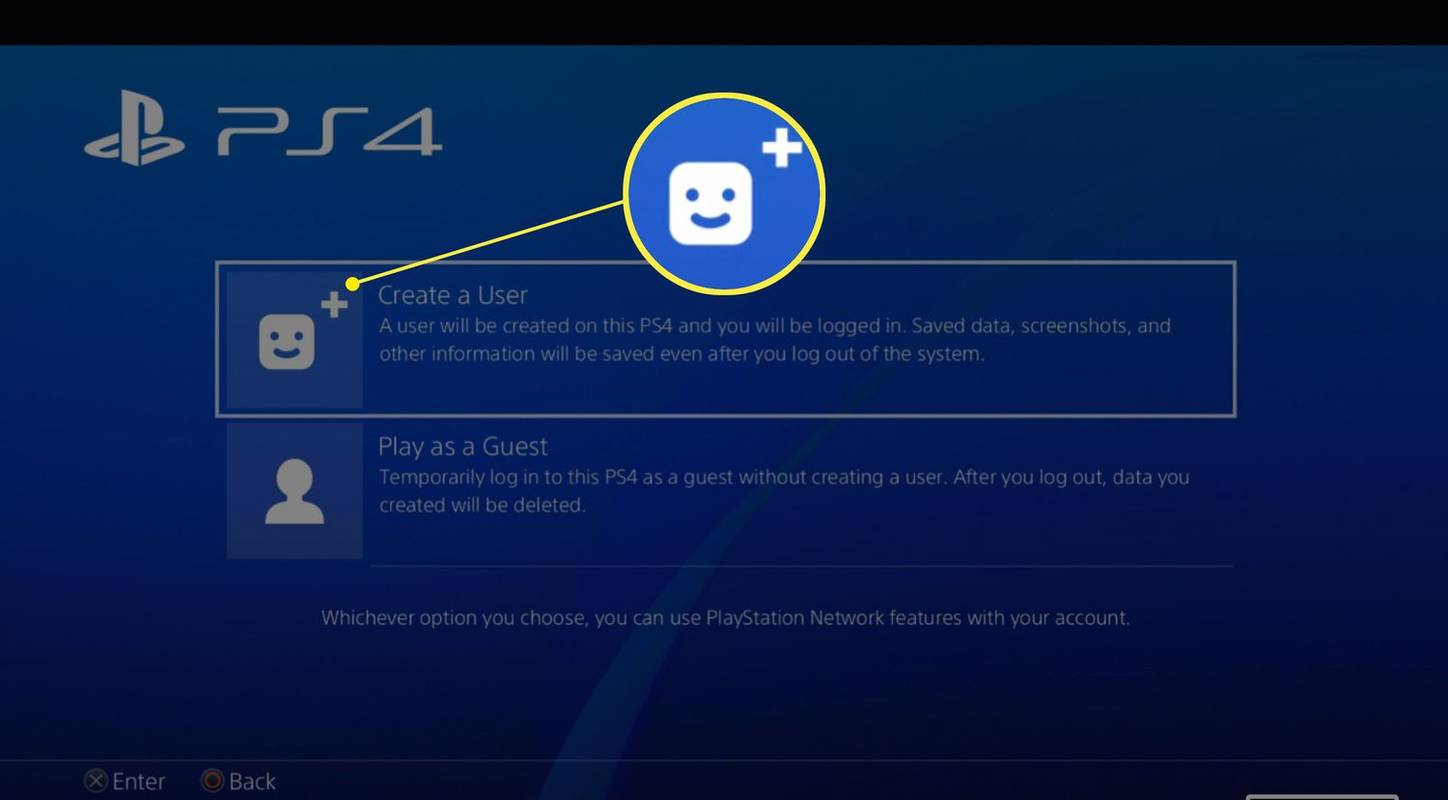
-
選択する 次 PlayStation Networkエリアの下にあります。
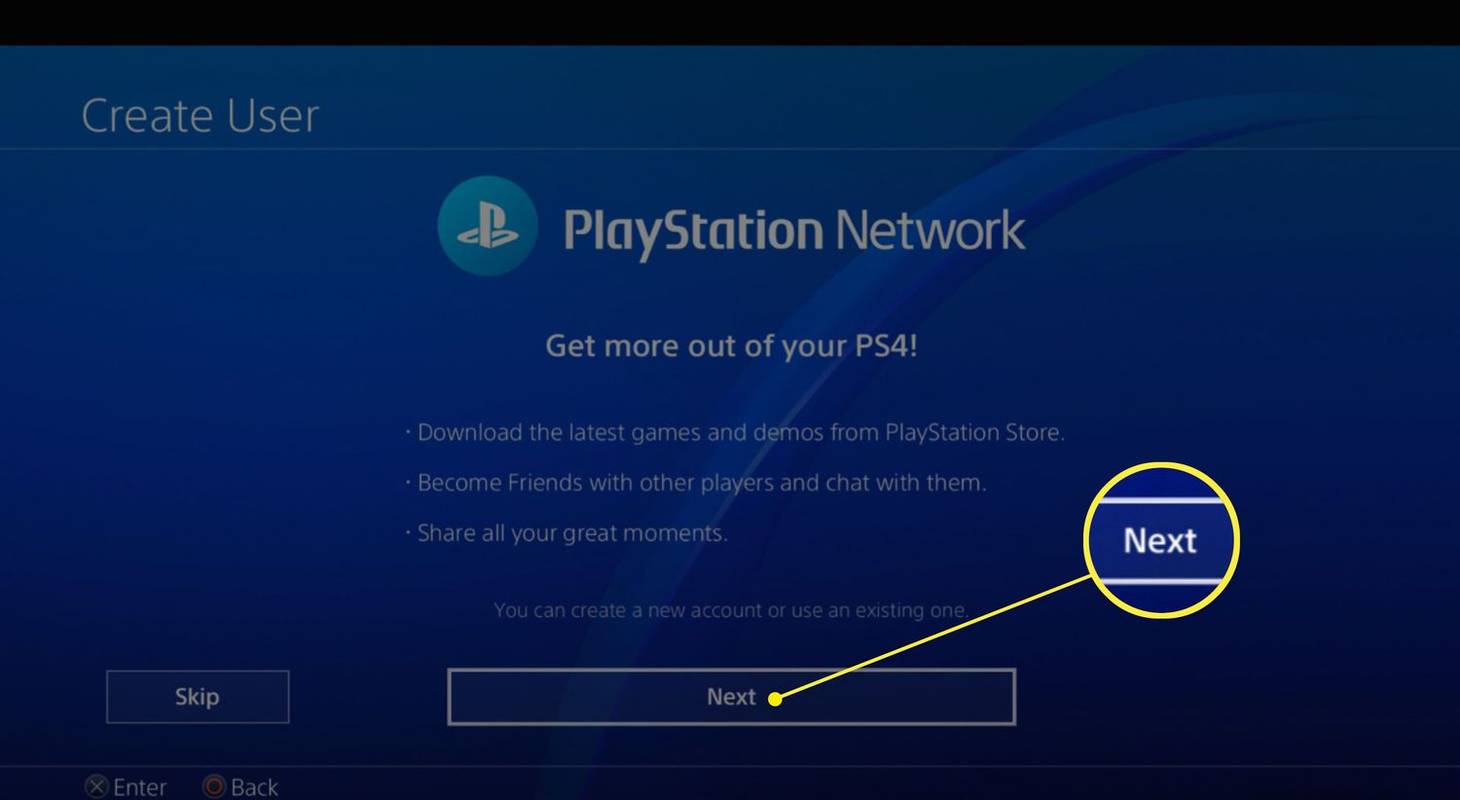
-
PSN にログインする代わりに、 PSN を初めてご利用ですか?アカウントを作成する 。
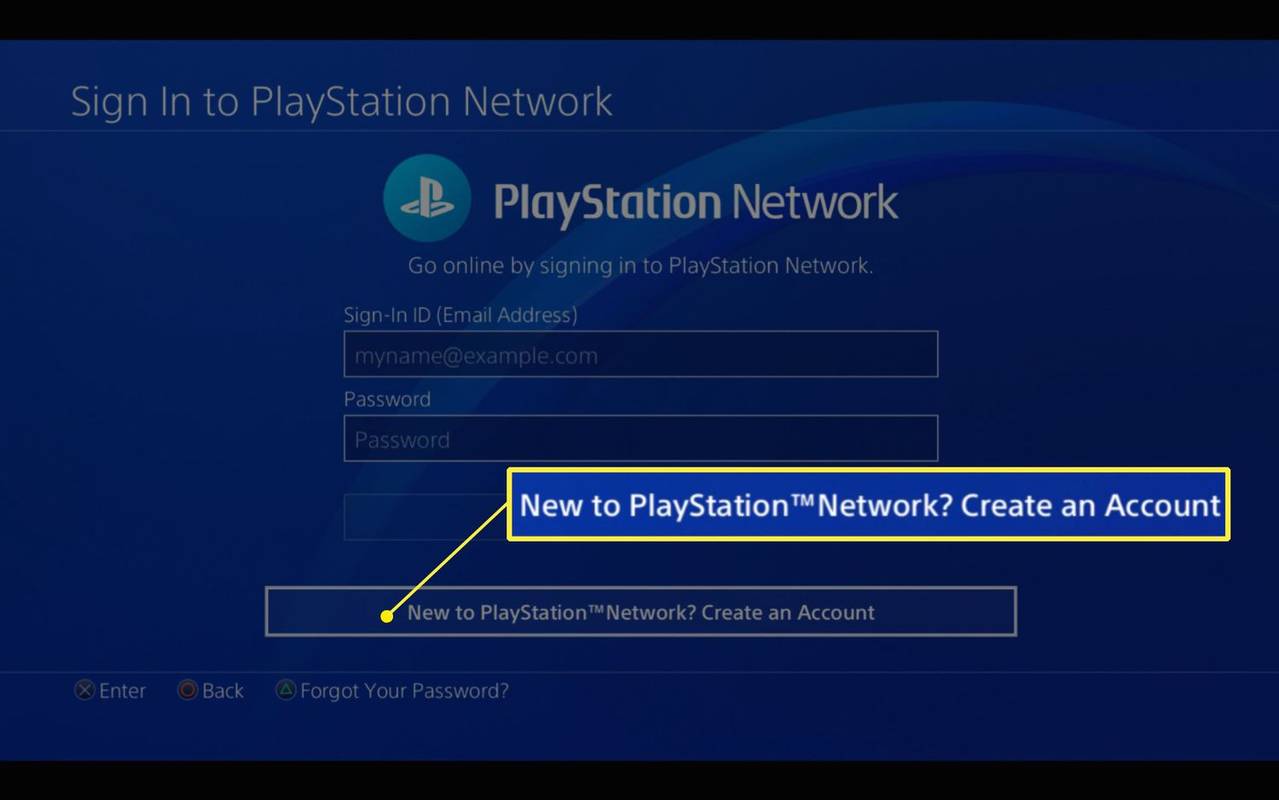
-
選択する 今すぐサインアップ 。
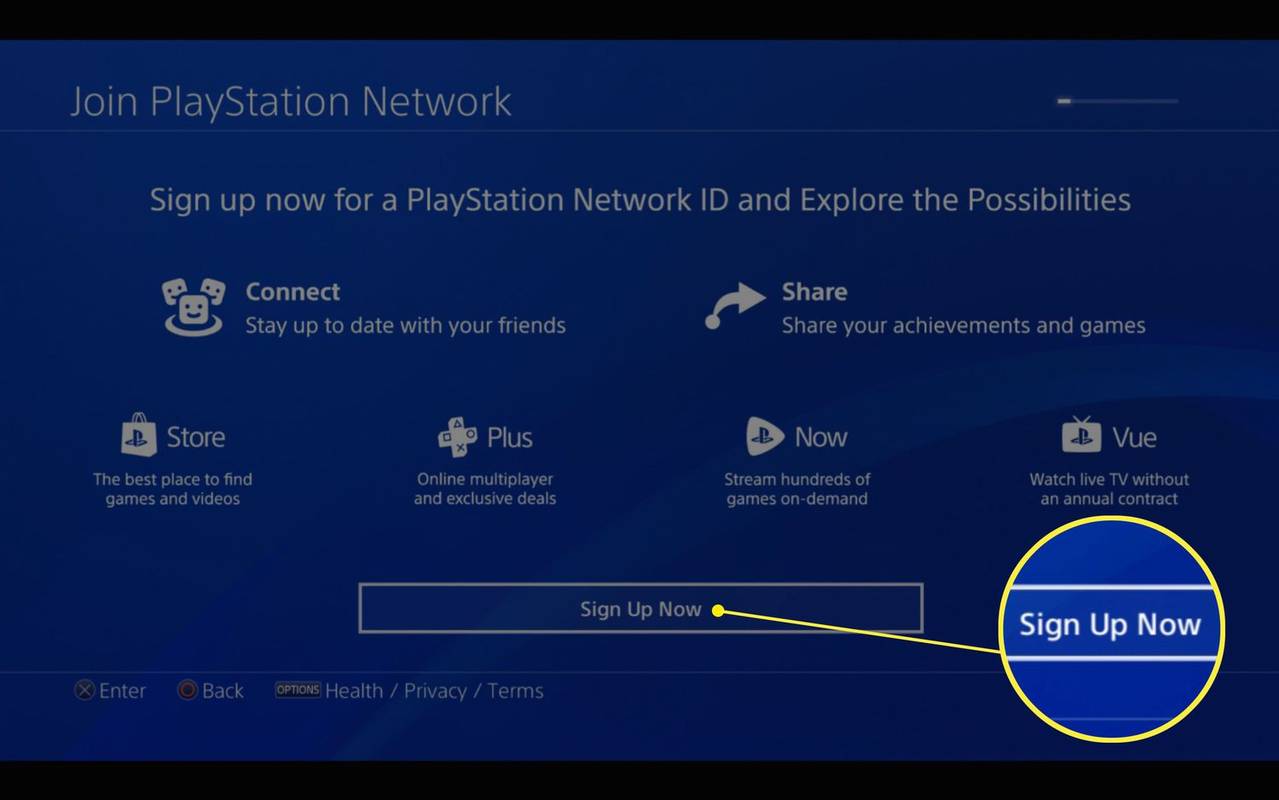
-
画面上の指示に従って、位置情報、電子メール アドレス、パスワードを送信し、画面を移動して、 次 ボタン。
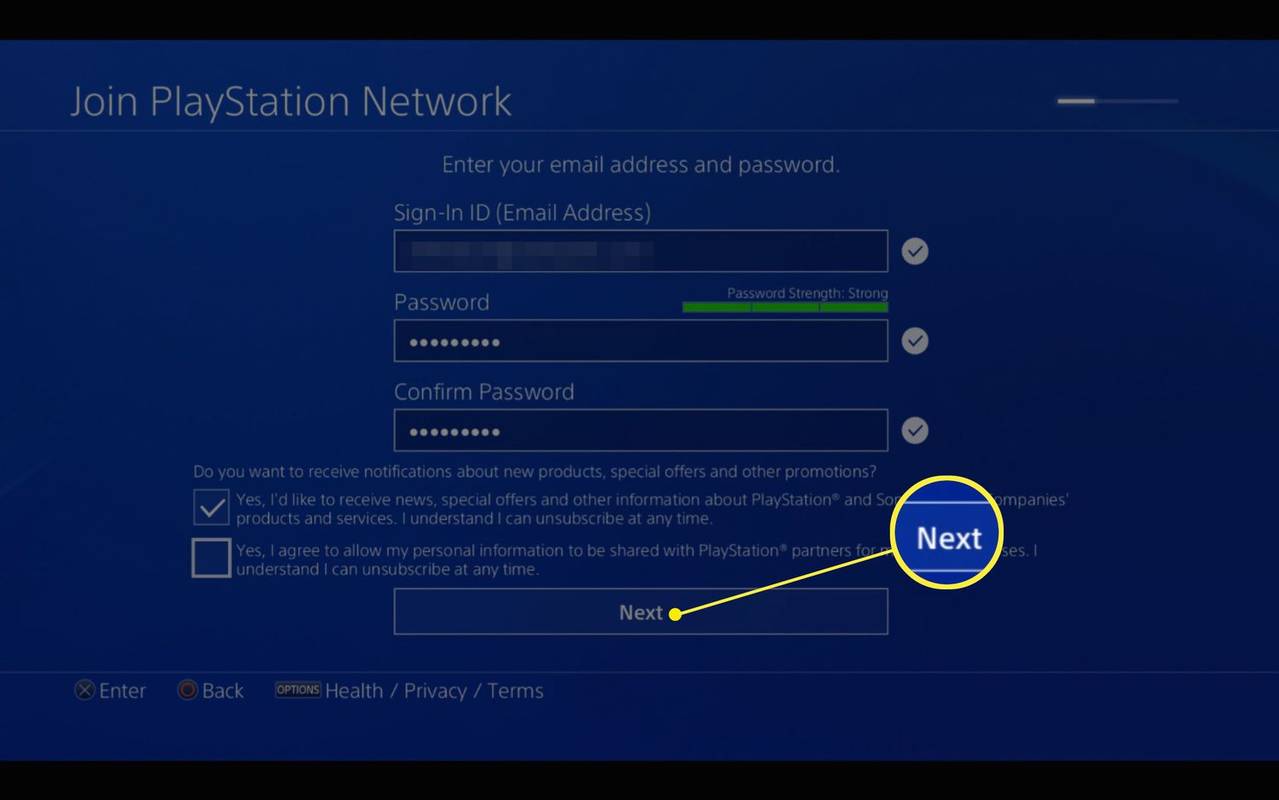
-
を選択してください アバター 。これは将来いつでも変更できます。
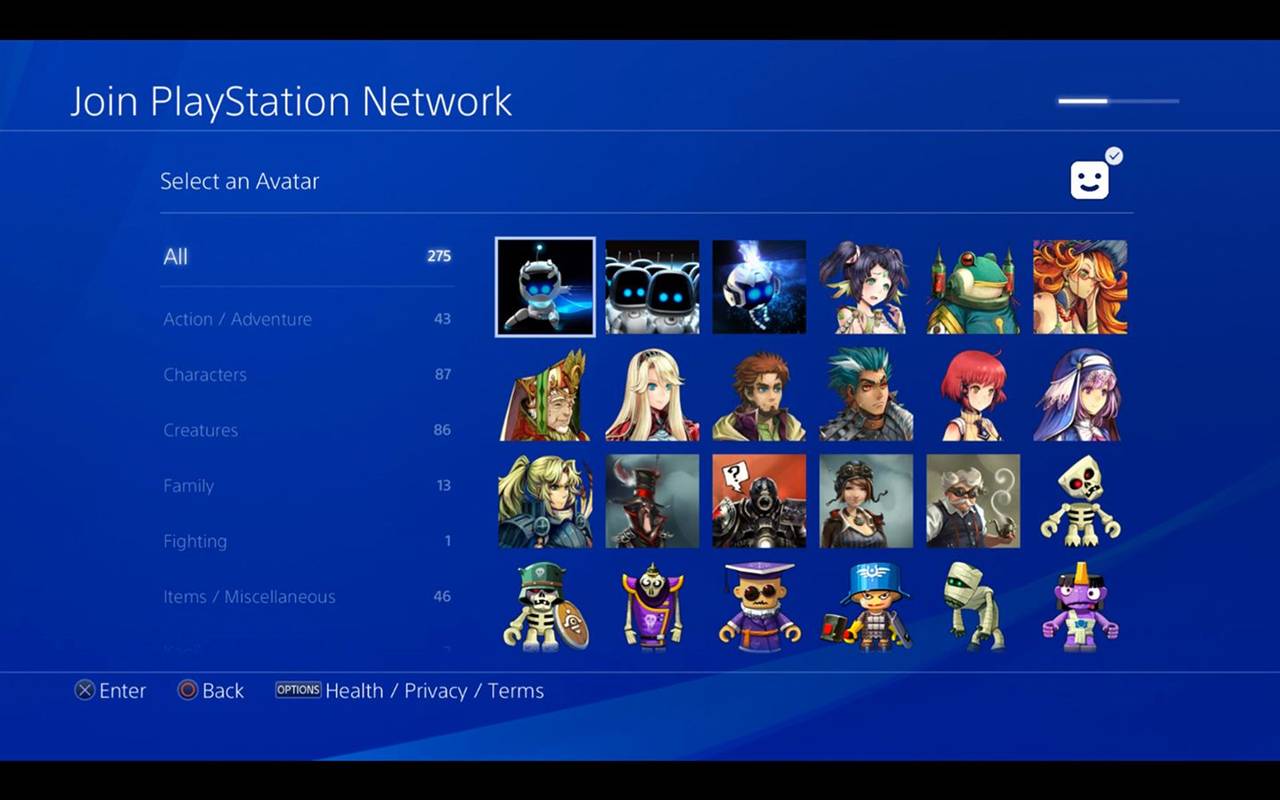
-
で PSN プロフィールを作成する 画面で、他のゲーマーに識別されるようにするユーザー名を入力します。また、名前を入力しますが、公開されることに注意してください。
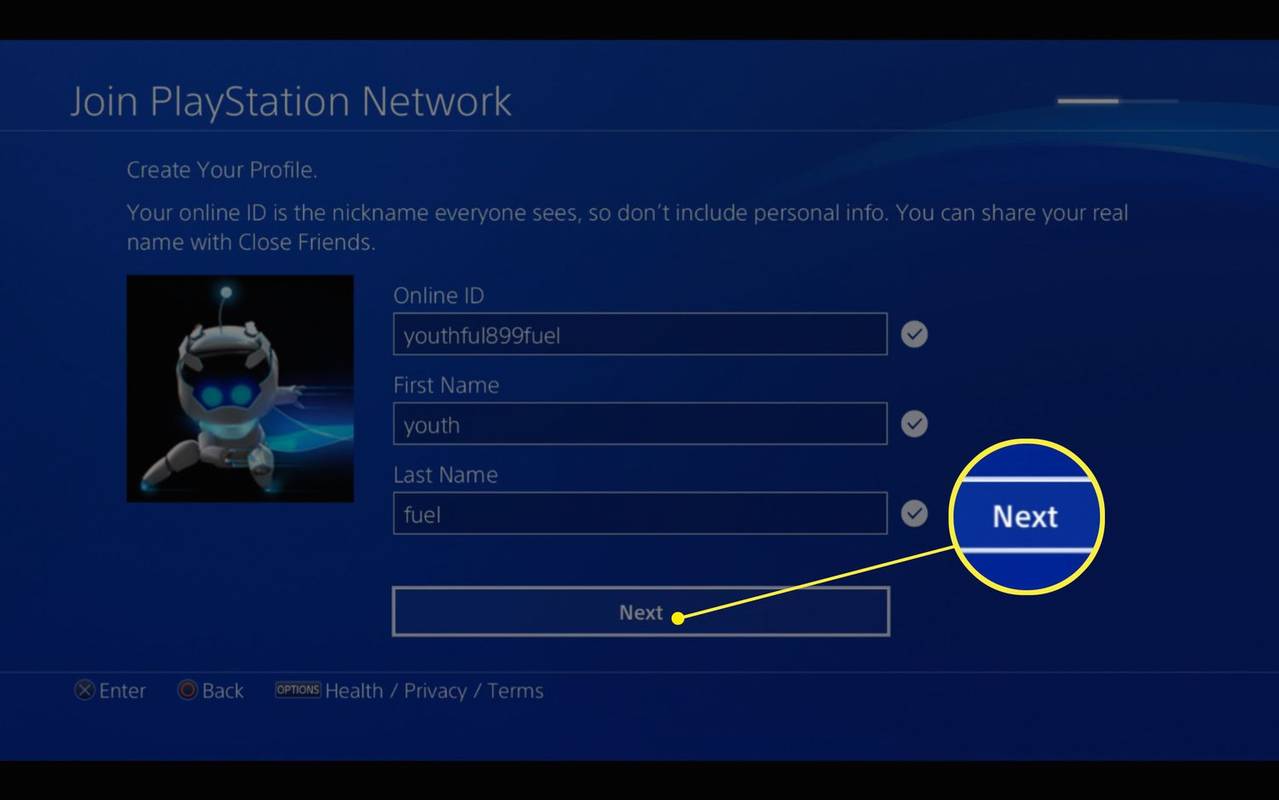
-
次の画面では、プロフィール写真と名前に Facebook 情報を自動的に入力するオプションが表示されます。オンライン ゲームのプレイ中にフルネームと写真を表示しないオプションもあります。
-
次のいくつかの画面では、プライバシー設定を行うことができます。選ぶことができます 誰でも、友達の友達、友達のみ、 または 誰も 特定のアクティビティごとに 。
-
選択する 受け入れる 最後のセットアップ ページで、サービス利用規約とユーザー同意書に同意します。
![PS4 で PlayStation Network に参加するには、利用規約とユーザー同意ページの [同意する] ボタンを押してください](//macspots.com/img/gaming-services/92/how-create-playstation-network-account-15.jpg)
-
それでおしまい!これで PSN アカウントが作成されたはずです。
- PSN アカウントを削除するにはどうすればよいですか?
PSNアカウントを削除する 複雑なプロセスです。 ソニーに直接コンタクトする アカウント ID とそれに関連付けられている電子メール アドレスを入力して、アカウントを閉じるようリクエストします。閉鎖されると、その PSN アカウント名を再利用することはできなくなり、関連するすべての購入、サブスクリプション、およびウォレット内の残りの資金にアクセスできなくなります。
- PSN アカウントのメール アドレスを変更するにはどうすればよいですか?
コンピュータ: 訪問 アカウント管理 > 安全 > 編集 「サインインID」の横に新しいメールアドレスを設定し、 保存 。 PS5: 設定 > ユーザーとアカウント > アカウント > サインインID(メールアドレス) 新しいメールアドレスを入力し、 保存 。 PS4: 設定 > アカウント管理 > 口座情報 > サインインID 、パスワードを入力し、新しいメールアドレスを設定 > 確認する 。

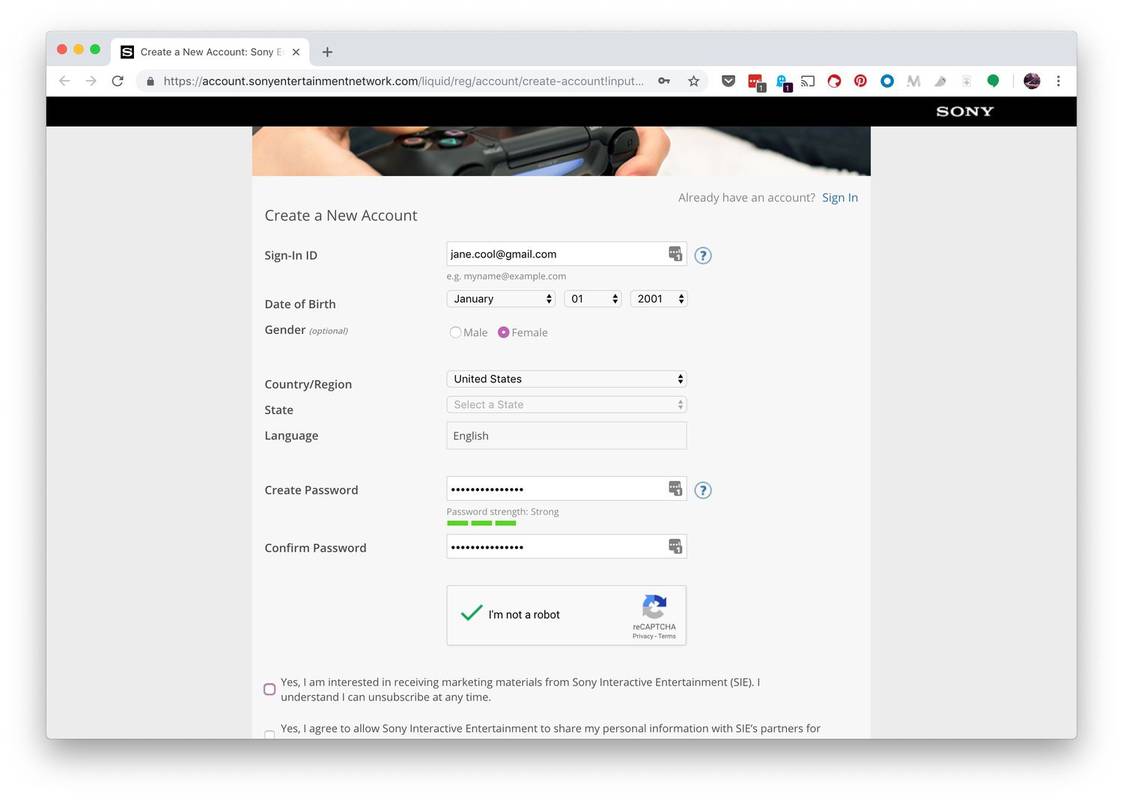
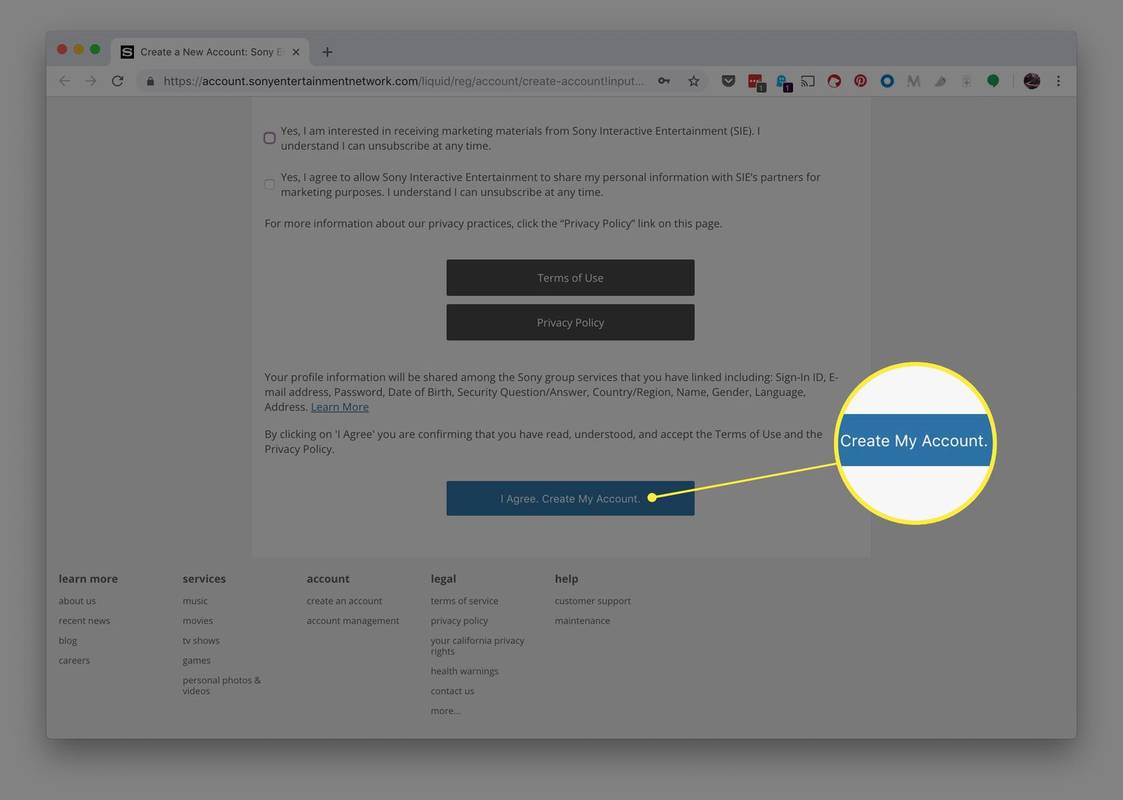
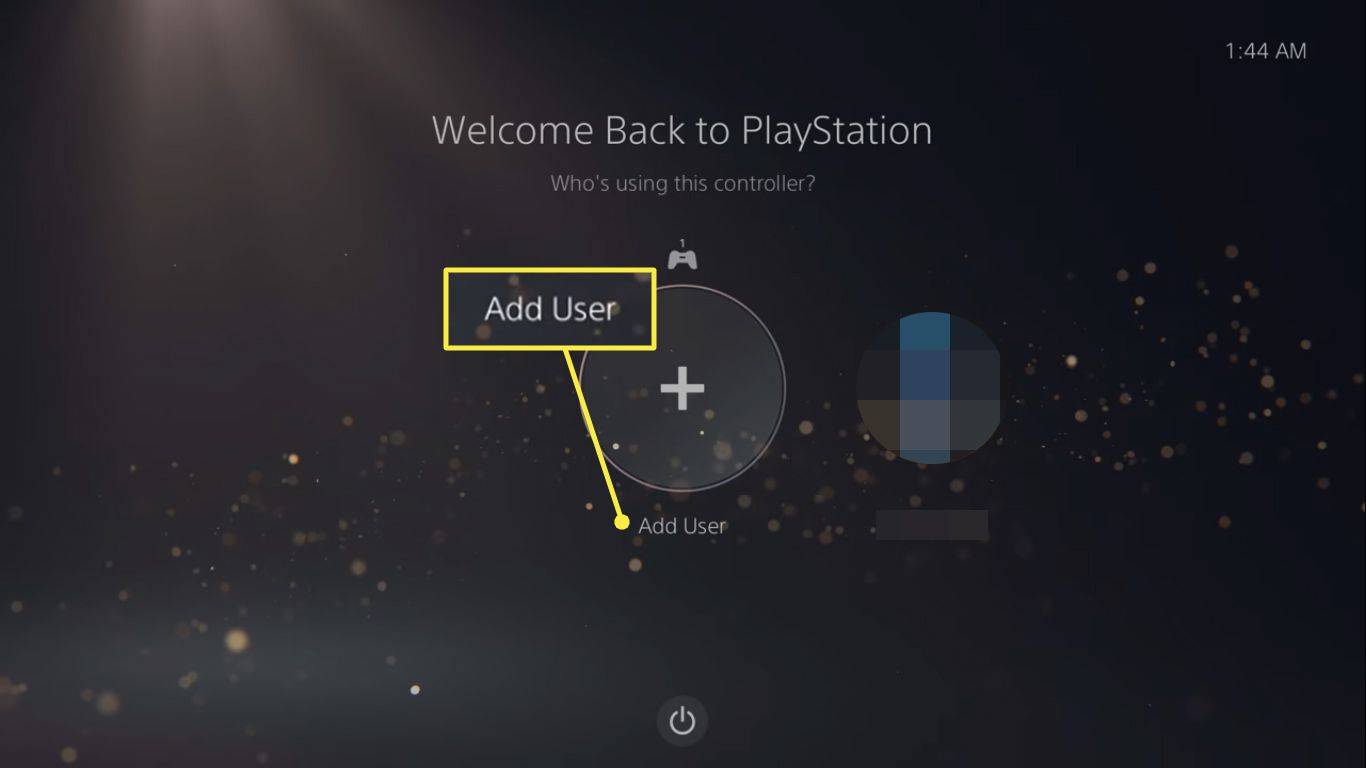
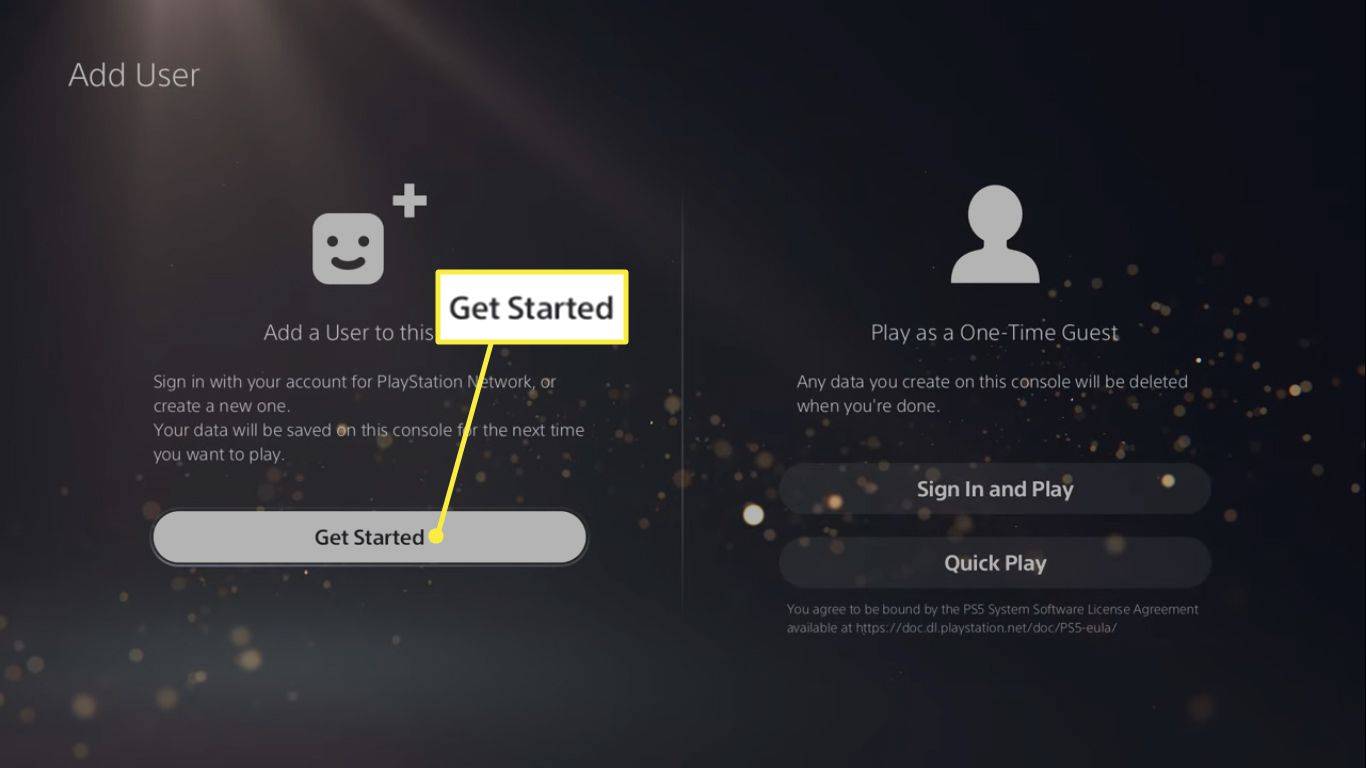
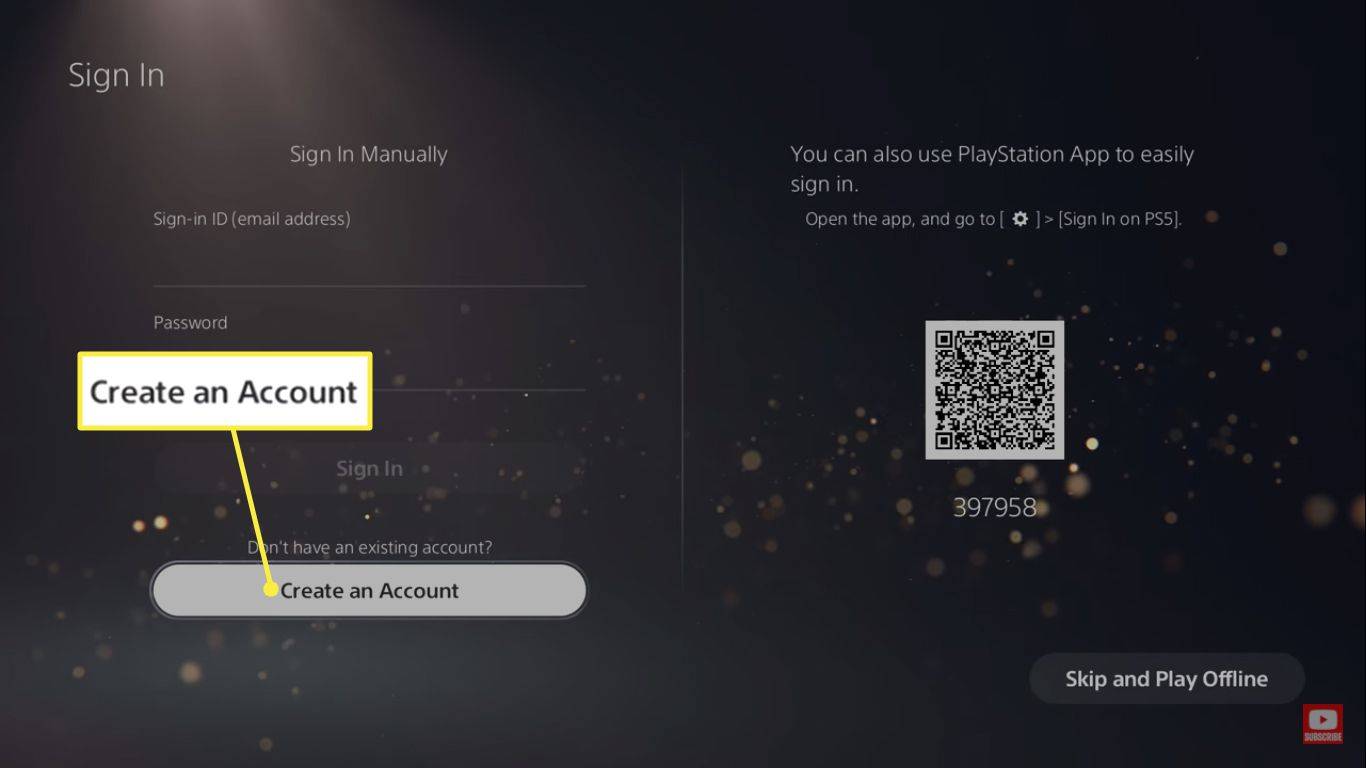
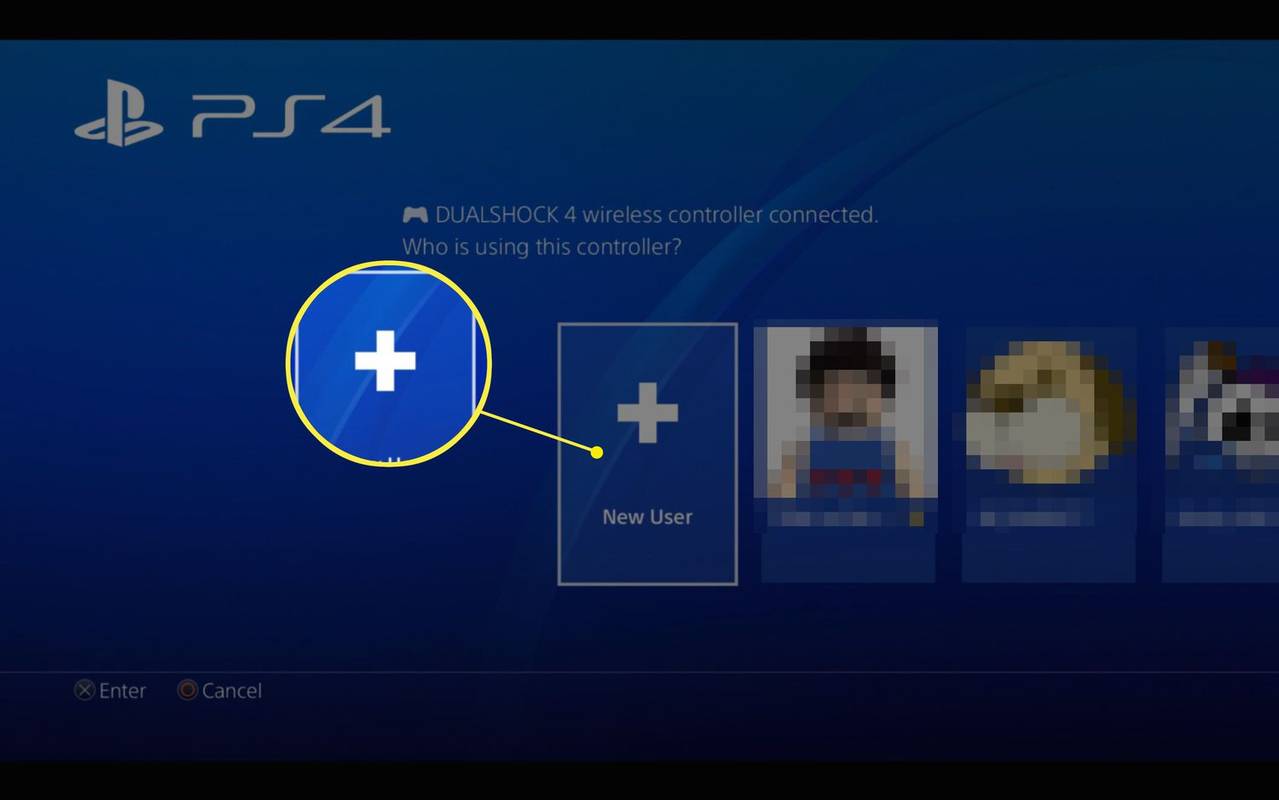
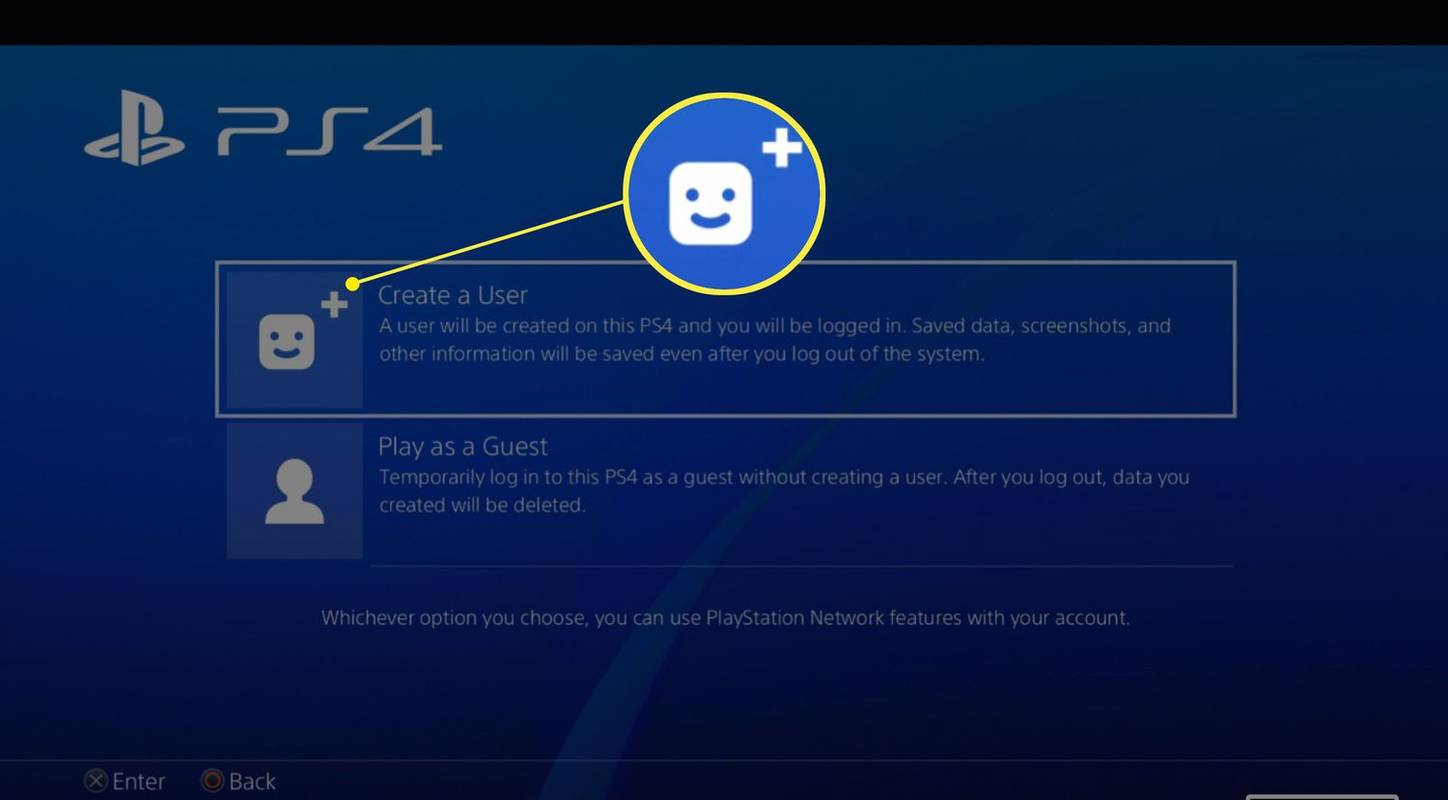
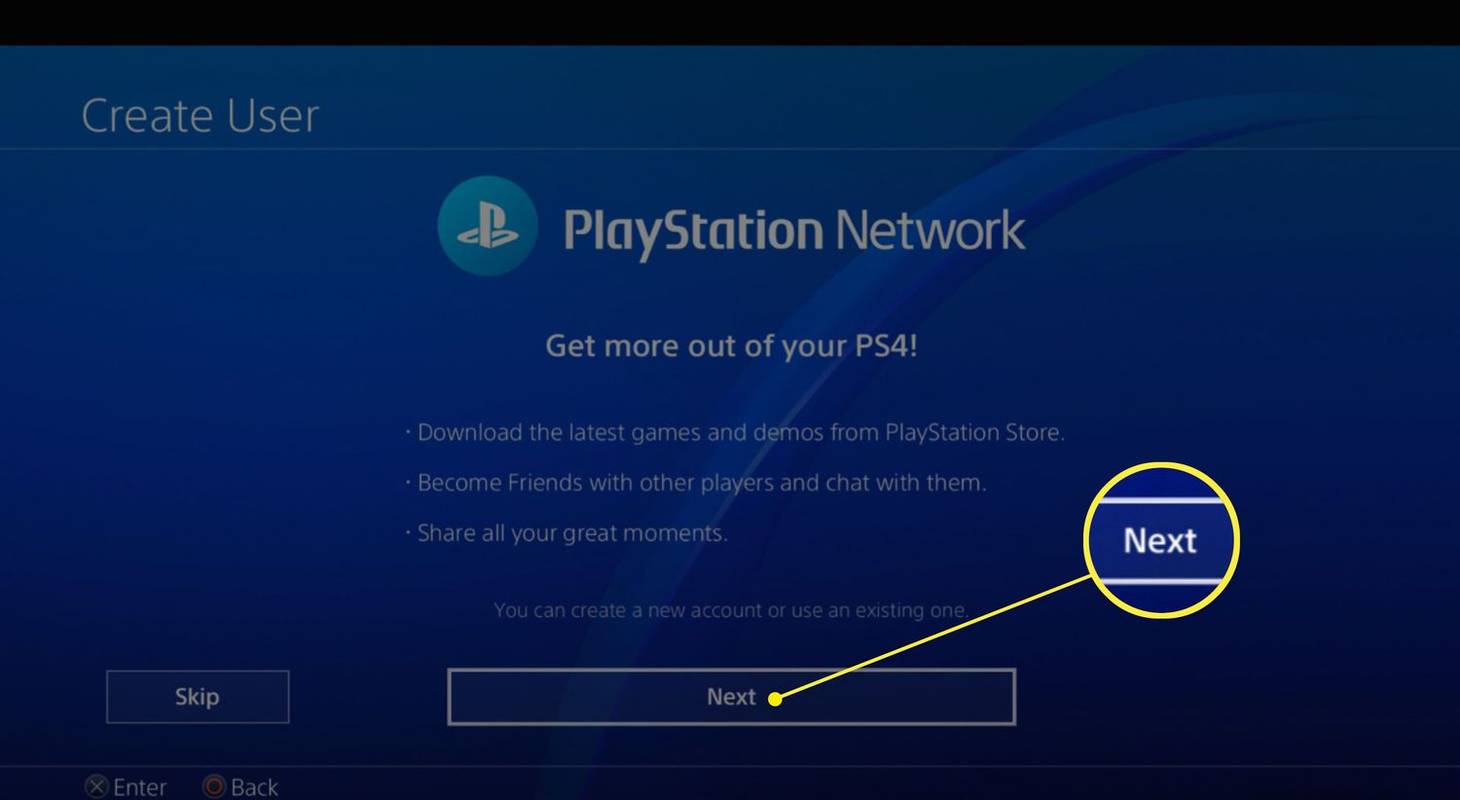
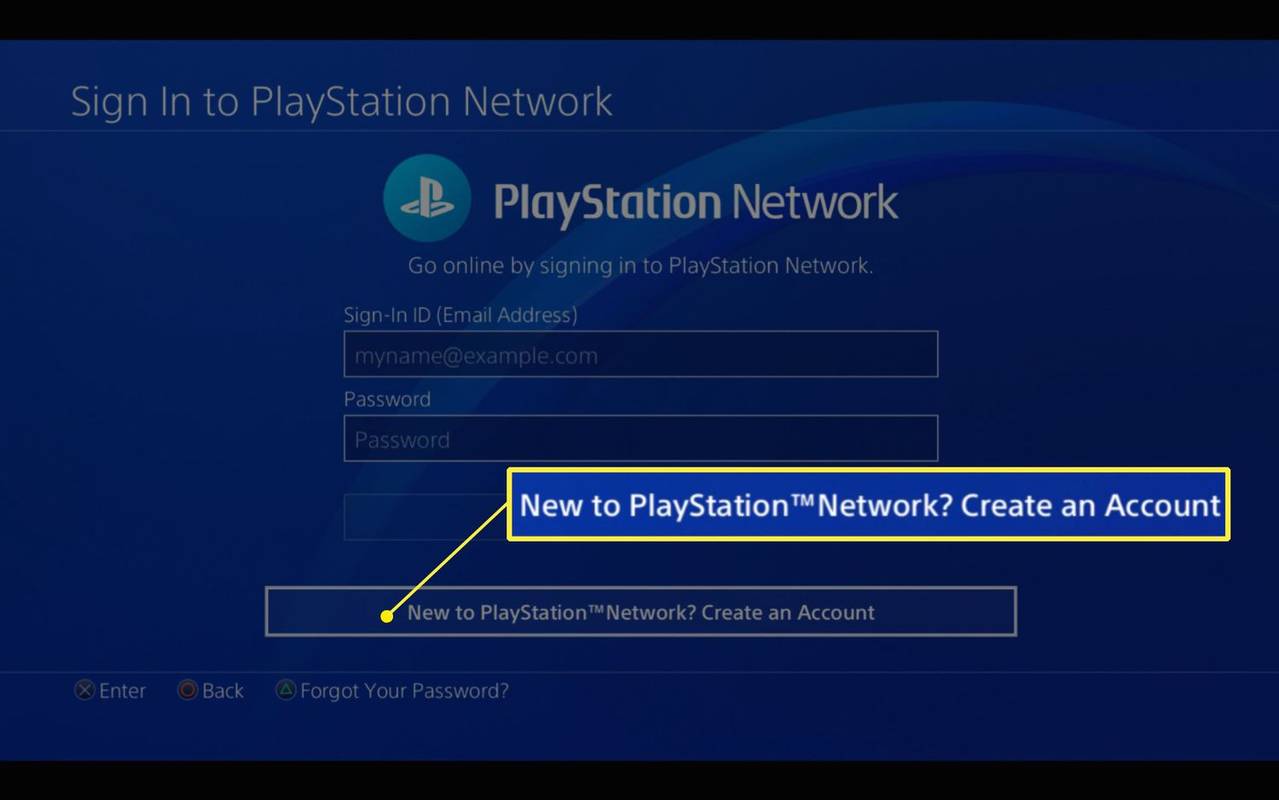
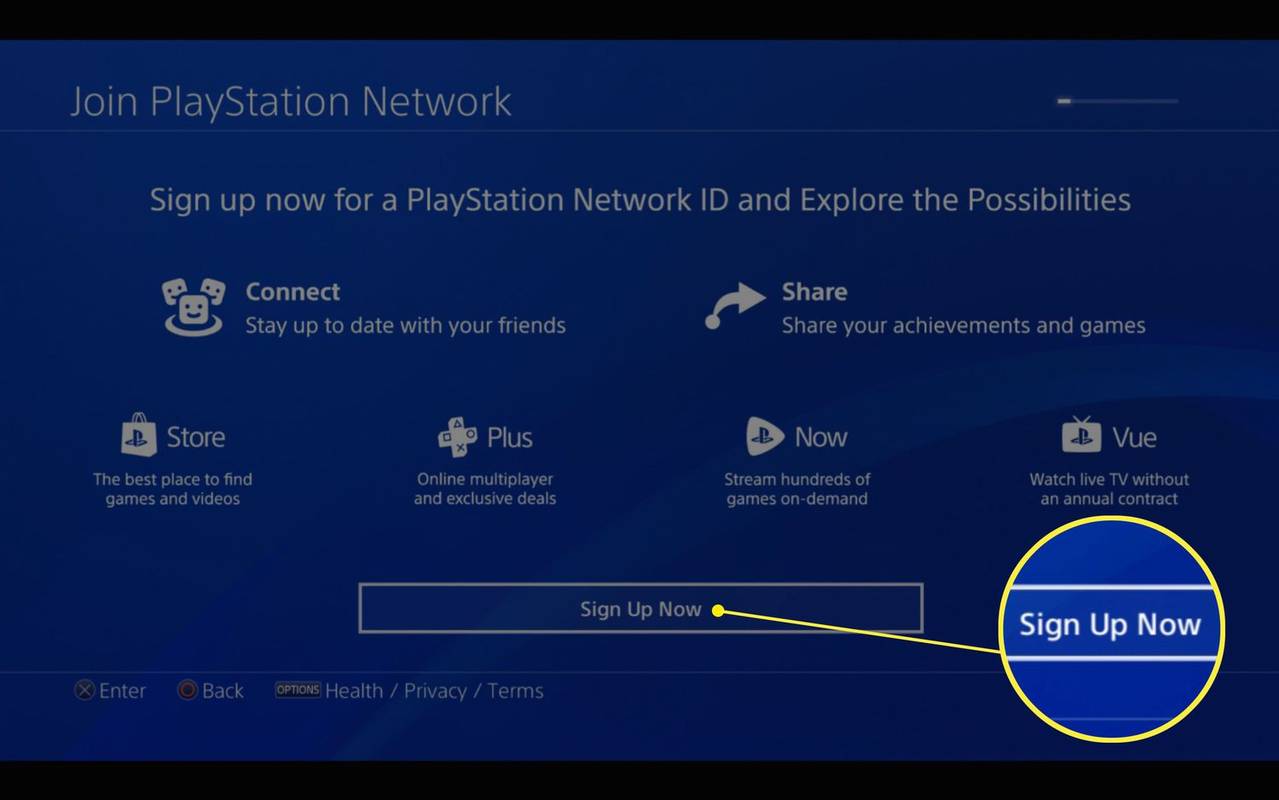
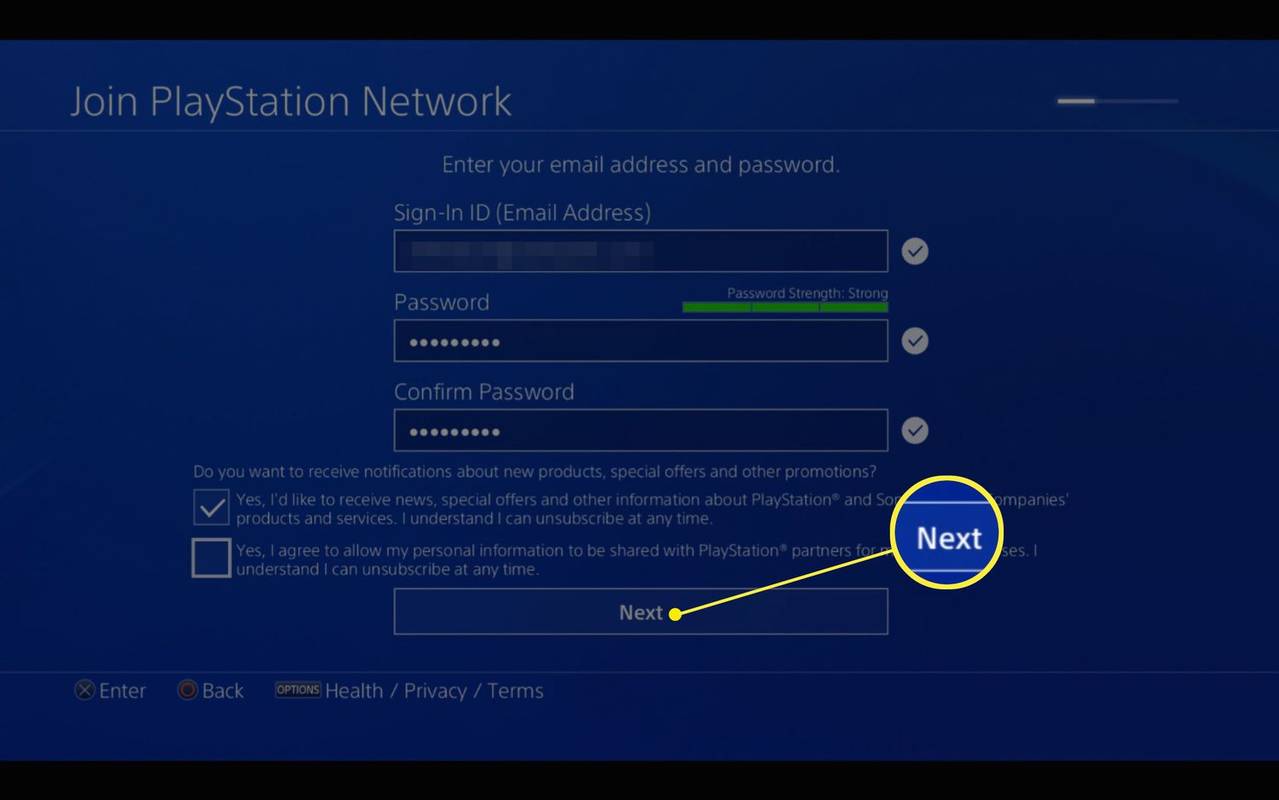
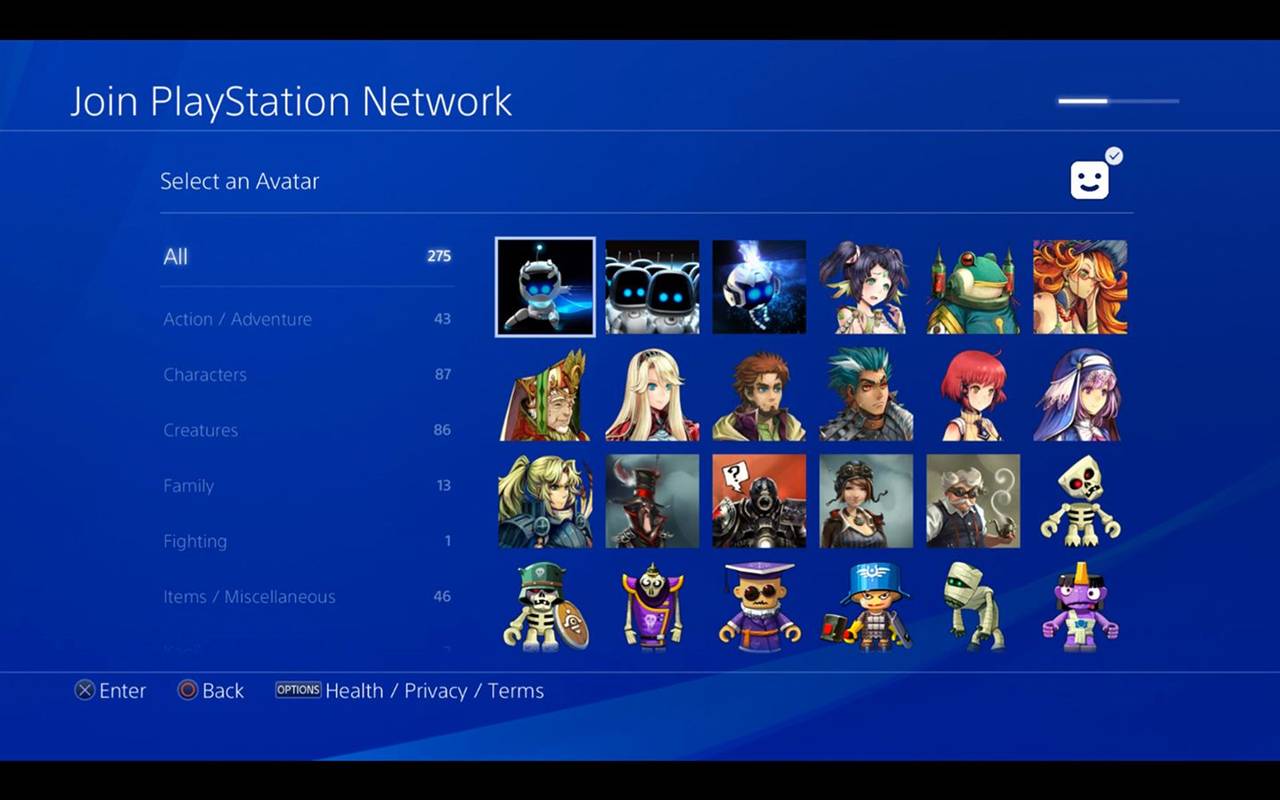
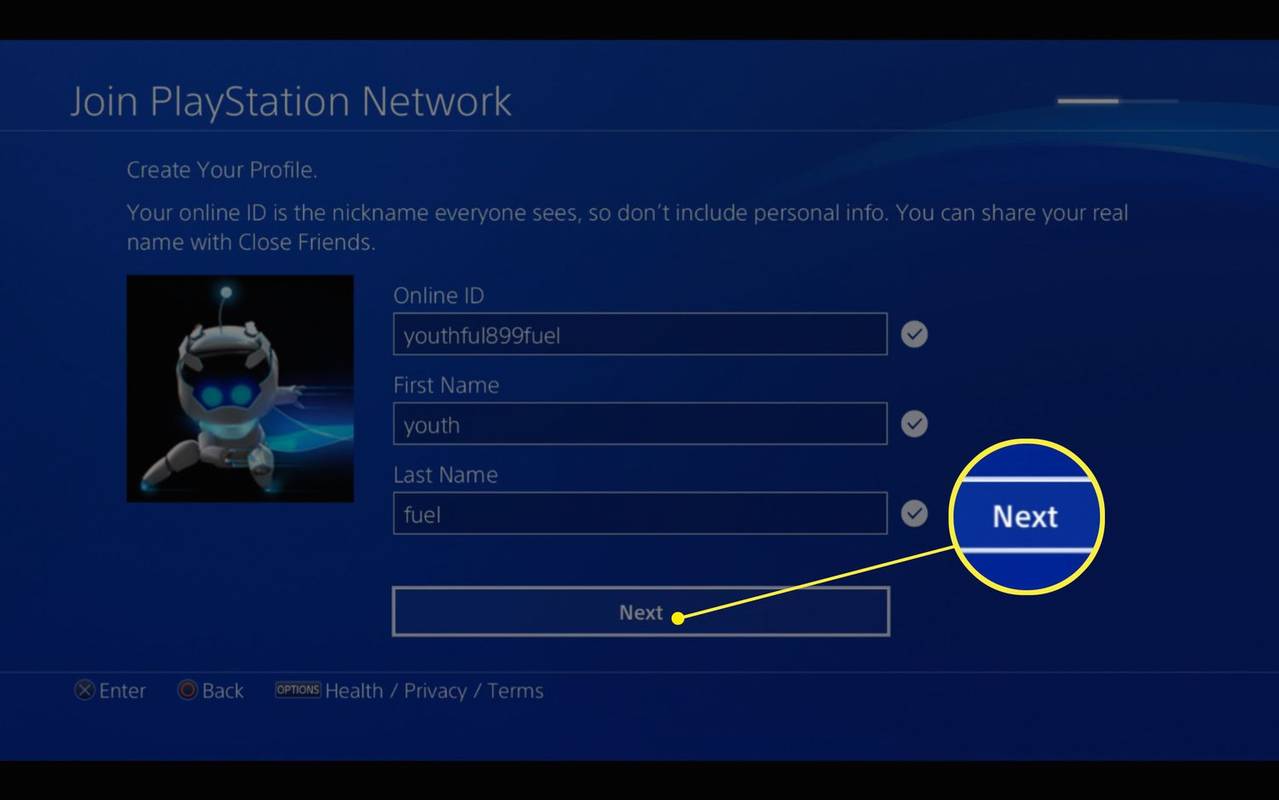
![PS4 で PlayStation Network に参加するには、利用規約とユーザー同意ページの [同意する] ボタンを押してください](http://macspots.com/img/gaming-services/92/how-create-playstation-network-account-15.jpg)








