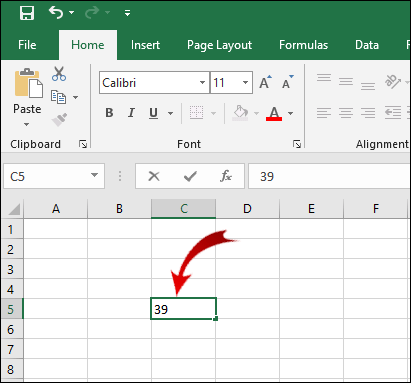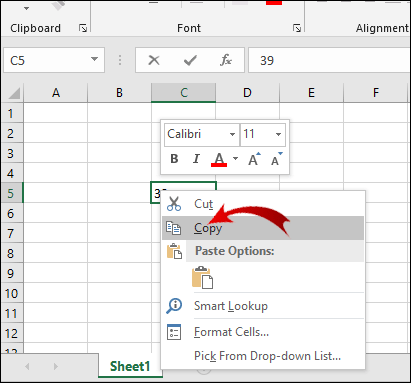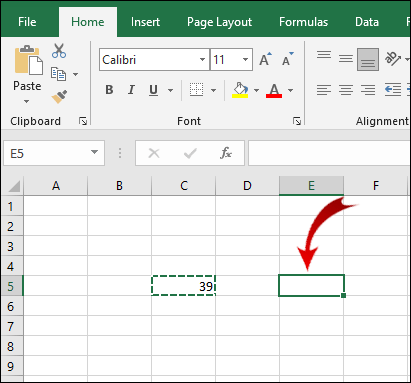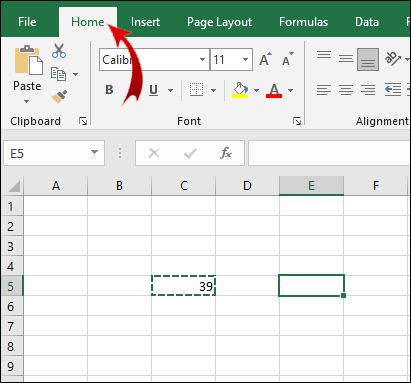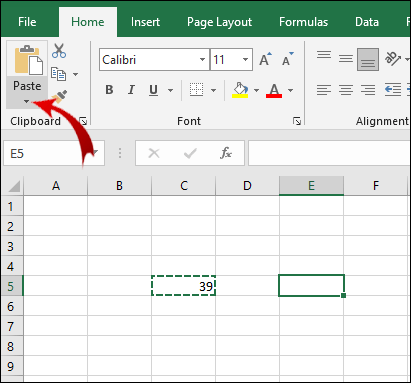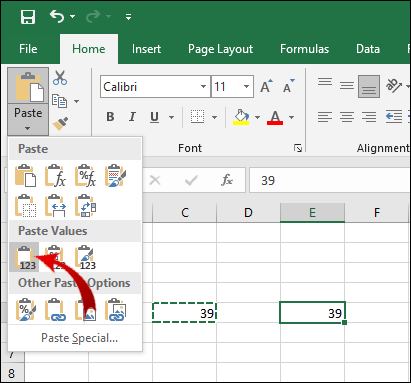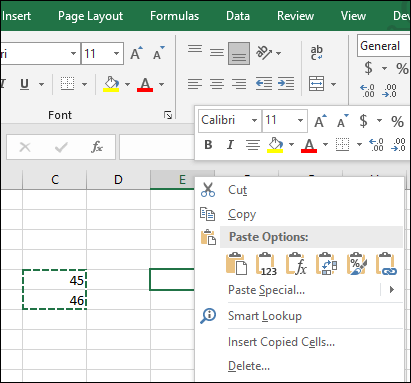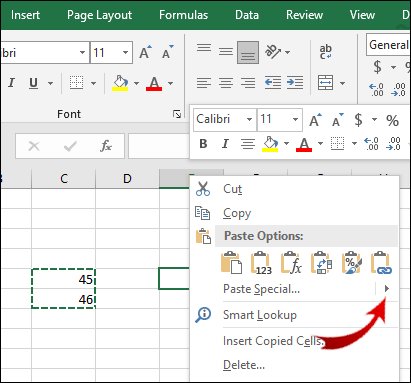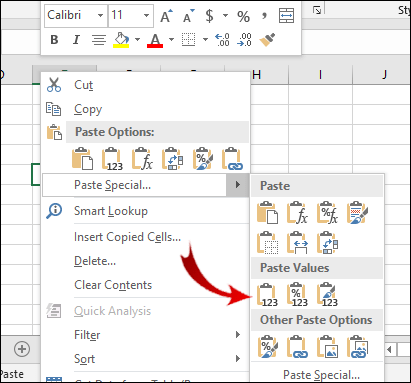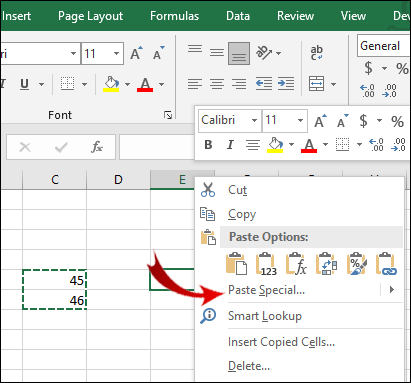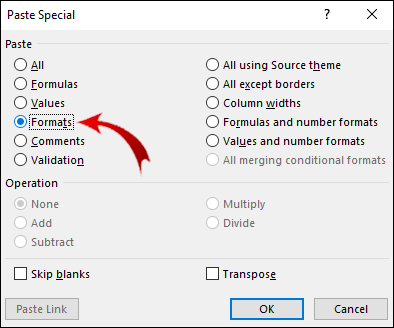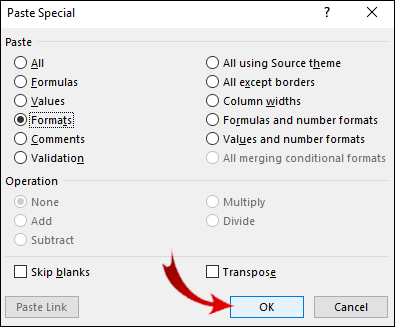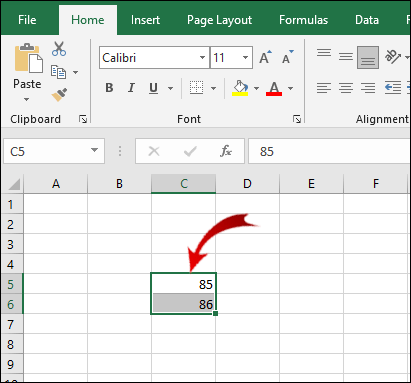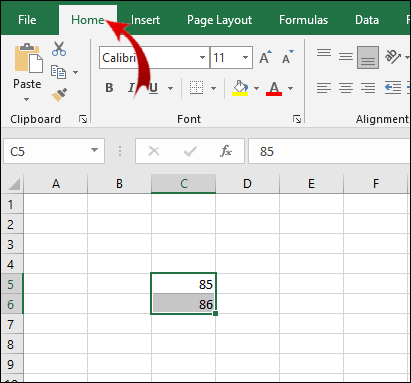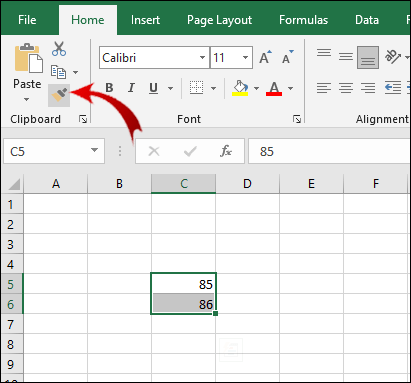通常のコピーアンドペーストオプションを使用して、方程式の合計のみを別のセルにコピーする場合、貼り付けられた値には数式が含まれます。
![Excelで値をコピーする方法[数式ではありません]](http://macspots.com/img/microsoft-office/81/how-copy-values-excel.jpg)
セルの値のみをコピーしたい場合は、これが適切な記事です。ここでは、数式を使用せずにセルの値をコピーする方法、セルの書式をコピーする方法、およびその他の便利な機能について学習します。
Excelで数式なしで値をコピーして貼り付ける方法は?
数式なしで数字や文字をコピーする場合は、2つの方法があります。数式なしでセルの値をコピーするには、次の手順を実行します。
- コピーする値のセルを選択します。
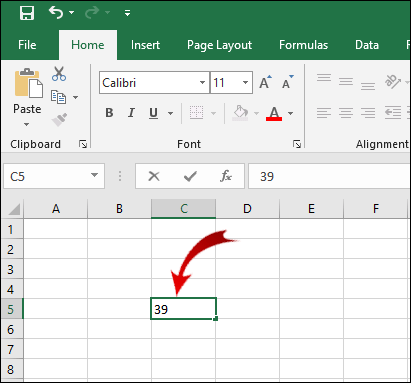
- 選択したセルを右クリックして、[コピー]をクリックします。 (このステップでは、Ctrl + Cを使用することもできます。)
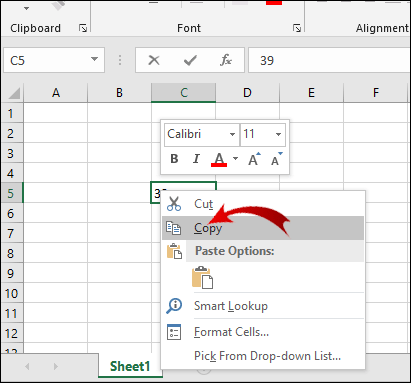
- 値を貼り付けるスプレッドシートのセルを選択します。
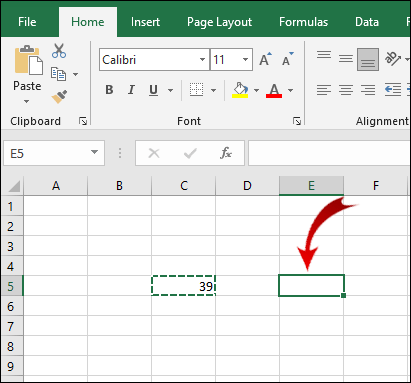
- リボンの[ホーム]タブに移動します。
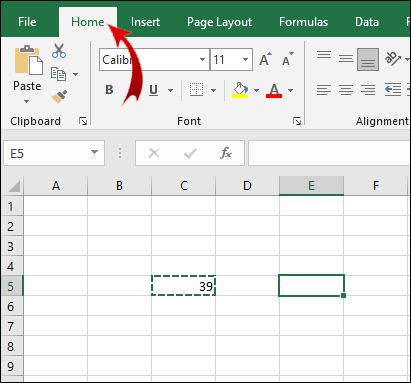
- [クリップボード]タブで、小さな矢印の付いた[貼り付け]ボタンをクリックします。
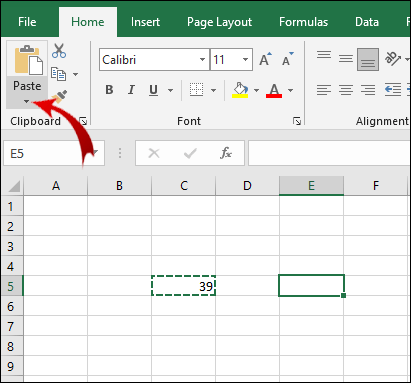
- ドロップダウンメニューの[値の貼り付け]セクションで、行の最初のオプション([値])をクリックします。
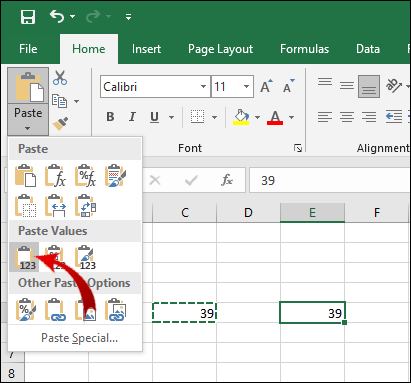
注:この方法を使用して、複数のセルを選択してコピーできます。
さらに、これを行うためのより簡単な方法があります。
- コピーする値のセルを選択します。

- 選択したセルまたはセル範囲を右クリックして、[コピー]をクリックします。

- 値を貼り付けるセルを右クリックします。
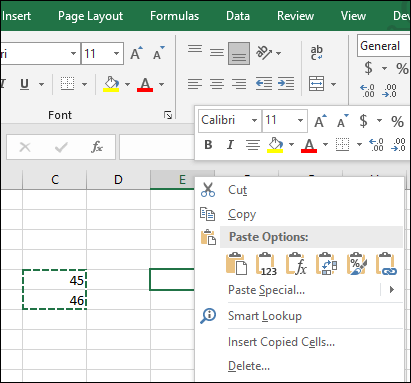
- [形式を選択して貼り付け]オプションのすぐ横にある小さな矢印にカーソルを置きます。
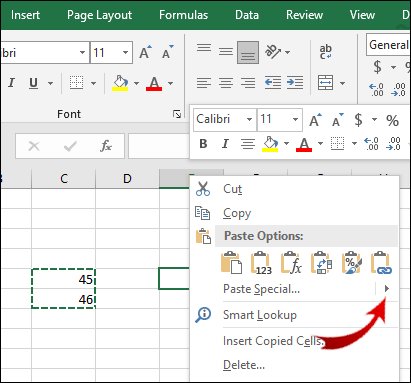
- 拡張メニューの[値の貼り付け]セクションで、行の最初のオプション([値])を選択します。
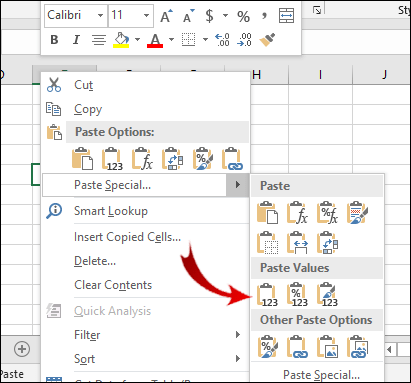
条件付き書式をコピーして貼り付ける方法は?
前の例と同様に、[形式を選択して貼り付け]オプションを使用する必要があります。条件付き書式のセルをコピーして貼り付けるには、次の手順に従います。
- コピーする条件付き書式のセルの範囲を選択します。

- 選択した範囲を右クリックし、[コピー]をクリックします(またはこの手順ではCtrl + Cを使用します)。

- 条件付き書式を貼り付けるセルの範囲を選択します。
- [形式を選択して貼り付け]オプションをクリックします。
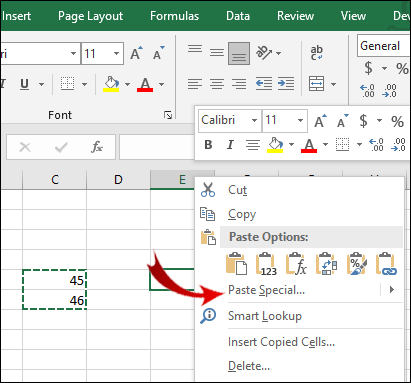
- [形式を選択して貼り付け]ダイアログボックスの[貼り付け]セクションで、[形式]をオンにします。
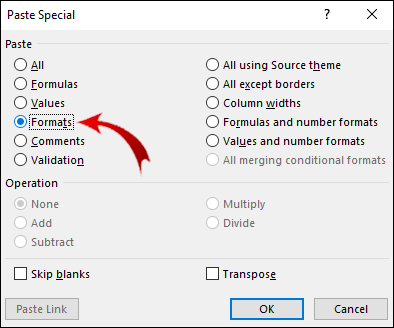
- [OK]をクリックします。
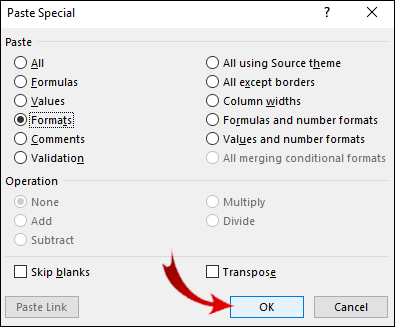
条件付き書式をコピーして貼り付ける別の方法は、[書式ペインタ]オプションを使用することです。
- 条件付き書式でセルの範囲を選択します。
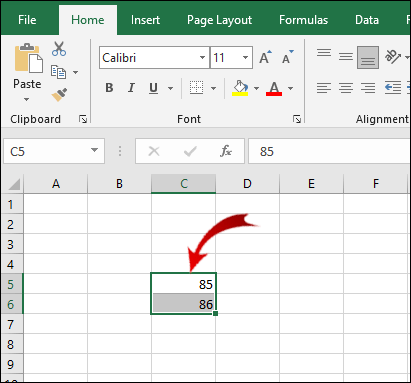
- リボンの[ホーム]タブに移動します。
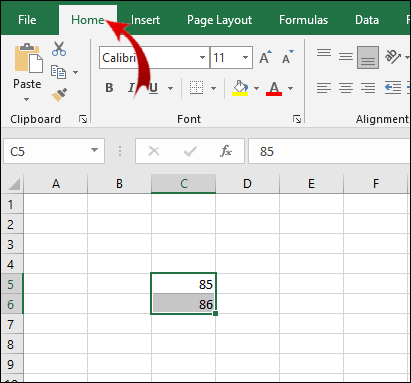
- [クリップボード]セクションで、[フォーマットペインタ]ボタンをクリックします。
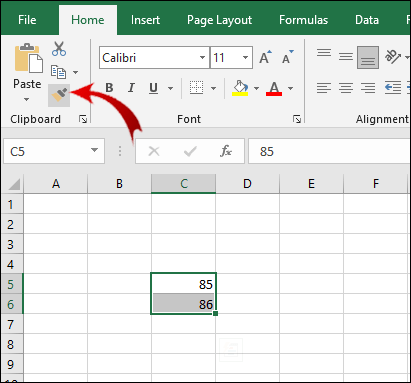
- 条件付き書式を貼り付けるセルの範囲にカーソルをドラッグします。
注意: 条件付き書式を貼り付けるセルに値を含める必要はありません。条件付き書式を空白のセルにコピーすることもできます。
さらに、条件付き書式を複数回貼り付けることができます。手順3で、[フォーマットペインタ]ボタンをダブルクリックします。条件付き書式の貼り付けが終了したら、ボタンをもう一度クリックして貼り付け機能をオフにします。
追加のFAQ
値の代わりにExcelで数式を表示する方法は?
場合によっては、特定の値の背後にある式を見たいことがあります。セルに適用された数式を表示するには、次の操作を行うだけです。
1.リボンの[数式]タブに移動します。

ハースストーン クエストカードの入手方法
2. [式の監査]セクションで、[式の表示]ボタンをクリックします。

数式を含むセルに、値の代わりに数式が表示されるようになりました。
Microsoft Excelは数式の正確なコピーを作成しますか?
はい、Excelでは、セル参照を変更せずに数式を別のセルにコピーできます。
1.コピーする数式のセルをダブルクリックします。これで、セルは編集モードになります。
2.スプレッドシートの上の数式バーで、数式を強調表示してCtrl + C(コピー)を押します。
3.数式を適用するセルを選択し、Ctrl + V(貼り付け)を押します。
注意: セルをダブルクリックしてもカーソルがセルに表示されない場合は、編集モードを有効にする必要があります。 [ファイル]> [オプション]> [詳細]に移動し、[編集オプション]セクションで[セルで直接編集を許可する]をオンにします。
1つのセルの数式を複数のセルにコピーするためのショートカットがあります。ただし、これはセルが互いに隣接している場合にのみ適用されます。
1.セルの右下隅にカーソルを置き、黒い十字のように表示します。
2.カーソルをクリックして、数式のコピー先の隣接するセルにドラッグします。
3.セルを強調表示したら、カーソルを放します。
これで、数式がセルのグループに適用されます。
Excelで値をどのように置き換えますか?
これを行うには、検索と置換機能を使用して文字と数字の両方を置き換えます。このプロセスは非常に簡単です。
1.値を変更するセルの範囲を選択します。
2.リボンの[ホーム]タブに移動します。
3. [編集]セクションで、[検索と選択]ボタンをクリックします。
4.ドロップダウンメニューの[検索]をクリックします。
5. [検索と置換]ダイアログボックスで、[置換]タブを選択します。
6.Excelで検索する値を[検索する文字列]テキストボックスに入力します。
7. [置換]テキストボックスに、置換値を入力します。
スナップチャットで音楽を追加する方法
注意: 手順1〜3は、キーボードショートカットのCtrl + Hに置き換えることができます。
今、あなたができることが2つあります。 1つのセルの値のみを置き換えるには、次の手順を実行します。
1. [次を検索]ボタンをクリックします。これにより、変更する値を含むセクションの最初のセルが選択されます。
2. [置換]ボタンをクリックして、そのセルの値を新しい値に置き換えます。
選択したセル範囲内のすべての値を置き換える場合:
1. [すべて検索]ボタンをクリックします。これにより、置換する値を持つすべてのセルが選択されます。
2. [すべて置換]をクリックして、すべての古い値を新しい値に置き換えます。
注意: 値の置換が必要なセルを特定したくない場合は、手順1をスキップできます。
数式を使用してExcelでテキストをコピーするにはどうすればよいですか?
数式を使用してテキストをコピーするには、基本的なコピーアンドペースト手順を実行する必要があります。
1.コピーするテキストと数式を含むセルを選択します。
2. Ctrl + Cを押します。
3.テキストと数式を貼り付けるセルを選択し、Ctrl + Vを押します。
Excelが数式ではなく値をコピーするのはなぜですか?
何らかの理由で、Excelが手動再計算に設定されています。これを自動モードに戻す必要があります。
1.リボンの[数式]タブに移動します。

2. [計算]セクションで、[計算オプション]ボタンをクリックします。

3. [自動]をクリックします。

Excelで値と形式をどのようにコピーしますか?
これを実現するには、[形式を選択して貼り付け]機能を使用できます。
1.コピーする値と形式を含むセルまたはセルの範囲を選択します。
2. Ctrl + Cを押します。
3.値とフォーマットを貼り付けるセルを右クリックします。
4. [形式を選択して貼り付け]の横にある小さな矢印にカーソルを置きます。
5.拡張メニューの[値の貼り付け]タブで、行の3番目のオプション([値とソースの書式設定])をクリックします。
Excelでどのように価値を示しますか?
セルの値が非表示になっていて数式バーが表示されない場合は、次の方法でその値を再表示できます。
1.表示する値のセルを選択します。
2.リボンの[表示]タブに移動します。
3. [表示]セクションで、数式バーを確認します。
これで、選択したセルの値が数式バーに表示されるはずです。または、セルに直接値を表示する場合は、次のようにする必要があります。
1.必要なセル範囲を選択します。
2.リボンの[ホーム]タブに移動します。
3. [番号]セクションで、右下隅にある小さな矢印ボタンをクリックします。
4. [カテゴリ]セクションで[カスタム]を選択します。
5.スライダーを一番下までスクロールします。
6. 1つ以上のセミコロン(;)を含むエントリが表示されます。このエントリを選択して、[削除]をクリックします。
選択したセル範囲内のすべての非表示の値が表示されます。
数式を使用せずにExcelで値をコピーする
Excelには、直感的に理解できない機能がいくつかあります。セルの値をコピーすることもその1つです。うまくいけば、この記事があなたがこの障害を乗り越えることを可能にしたことを願っています。
フォートナイトは世界を救ういくらですか
さらに重要なのは、書式設定や数式など、セルの他の要素をコピーする方法を学習したことです。特殊貼り付けは、これらの目的で最もよく使用する機能です。
また、他の人が作成したExcelドキュメントを表示すると、作成者が非表示にした値と数式を表示する方法がわかります。このオプションは、ドキュメント内のすべての重要な情報を見つけるのに役立ちます。
Excelで値をコピーする際に問題が発生したことがありますか?もしそうなら、どのように問題に取り組みましたか?以下のコメントセクションでお知らせください。