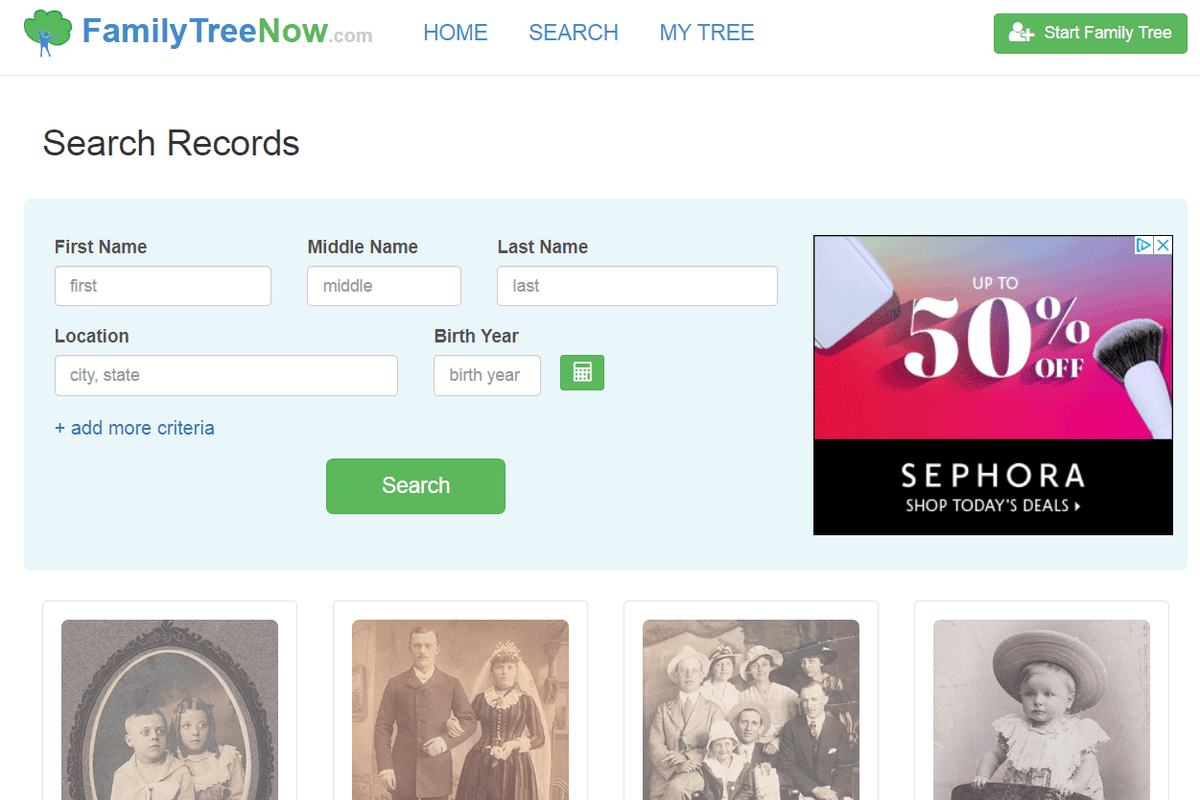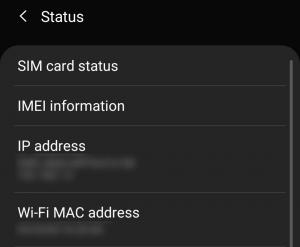デバイスリンク
ビデオからオーディオファイルを取得する場合は、MP4をMP3に変換する必要があります。 MP3ファイルは、音楽をストリーミングするすべてのデバイスでサポートされています。これは、変換の最も一般的な理由の1つです。幸いなことに、数十のプログラムとアプリを使用すると、数回クリックするだけでそれを実行できます。

MP4をMP3に変換したい場合は、適切な場所に来ました。この記事では、複数のプラットフォームでこれを行うための最適なアプリについて説明し、その方法について段階的なガイドを提供します。
MacでMP4をMP3形式に変換する方法
Macユーザーで、MP4をMP3に変換したい場合は、朗報です。多くのアプリを使用すると、すばやく簡単に変換できます。
変換に推奨するアプリは MP3コンバーター無料へ アプリ。このアプリは、MP4をMP3に変換するだけでなく、200を超えるオーディオおよびビデオ形式を処理できます。さらに、音量が小さすぎる場合は、MP3ファイルの品質が向上します。
マインクラフトのレイトレーシングを取得する方法
アプリは無料とプレミアムバージョンを提供しています。無料オプションを選択した場合、利用できるオプションは限られています。プレミアムバージョンは、ファイルをバッチで変換したり、エフェクトを追加したりするなどの機能を提供します。以下の手順に従って、アプリをインストールし、ファイルを変換します。
- Mac App Storeを開き、検索バーに「To MP3 Converter Free」と入力するか、こちらにアクセスしてください Webサイト 。

- Macにアプリをインストールします。

- MP4ファイルをアプリにドラッグアンドドロップするか、デバイスのブラウザで選択します。または、[参照]をクリックして、Finderから探しているファイルを選択します。

- 変換するファイルを選択したら、[変換]をクリックします。

- 変換したら、青いハイパーリンクをクリックしてファイルを保存します。

Windows 10PCでMP4をMP3に変換する方法
複数のアプリを使用すると、Windows10でMP4をMP3ファイルに変換できます。 Vidmoreビデオコンバーター 。このアプリには無料版と有料版があることに注意してください。無料版では、5分間のビデオファイルしか変換できません。
- これからアプリをダウンロード Webサイト 。

- アプリをインストールして、無料トライアルを選択します。

- プラス記号を押してMP4ファイルを追加するか、アプリにドラッグアンドドロップします。

- 右側で、MP4を押します。

- オーディオを押してから、最初のMP3オプションを選択します。

- 左下隅で、MP3ファイルの保存先フォルダーを選択します。

- [すべて変換]を選択します。

- [無料トライアルを続行]を押します。

これで、MP4ファイルが変換され、優先フォルダーに保存されます。 5分以上の素材を変換したり、ファイルを高品質で保存したり、ファイルにさまざまな効果を追加したりする場合は、サブスクリプションを購入する必要があります。
iPhoneでMP4をMP3に変換する方法
MP4ファイルをMP3に変換したいが、iPhoneを使用している場合は、使用できる無料のアプリがあることを知って幸せです。その名前は メディアコンバーター–ビデオからMP3へ 、およびプロセスを順を追って説明します。
- App Storeにアクセスして、Media Converter –ビデオをMP3にダウンロードするか、これをタップします リンク それを行うには。
- アプリを開き、右上隅にあるプラス記号をタップします。

- 変換するビデオを選択します。フォルダ、カメラロール、またはiCloudDriveからインポートできます。
- ライブラリに追加したので、右側のiアイコンをタップします。

- [音声を抽出]をタップして、設定をカスタマイズします。ビデオの特定の部分を抽出したり、音量を調整したりできます。

- [変換を開始]をタップします。

- 変換されると、ファイルはライブラリに表示されます。右側のiアイコンをタップします。

- アプリを介してファイルを共有するか、ファイルをデバイスに保存するかを選択します。

AndroidでMP4をMP3に変換する方法
MP4をMP3ファイルに変換したいAndroidユーザーは、Playストアでいくつかの便利なアプリを見つけることができます。私たちがお勧めするアプリは ビデオからMP3へのコンバーター–MP3カッターと合併 。
このアプリでは、ビデオをオーディオファイルに変換するだけでなく、音量をカスタマイズしたり、ファイルの特定の部分を切り取ったりすることもできます。
以下の手順に従って使用してください。
- Playストアにアクセスして、Video to MP3 Converter – MP3 Cutter and Mergerを検索するか、こちらにアクセスしてください リンク 。
- アプリをインストールして開きます。

- ビデオからオーディオを選択します。アプリは、デバイス上のメディアとファイルにアクセスするための許可を求めます。

- 変換するMP4ファイルを選択します。
- [フォーマット]で、[MP3]を選択します。

- [変換]をタップします。

- ファイルが変換され、デバイスに保存されます。別のアプリで共有したり、着信音として設定したりすることができます。

iTunesでMP4をMP3に変換する方法
iTunes forWindowsまたはAppleMusicアプリforMacでMP4をMP3ファイルに変換できます。 Windowsを使用している場合は、次の手順に従います。
- iTunesを開きます。

- メインメニューで、[編集]を押してから、[設定]を押します。

- [全般]タブを選択し、[設定のインポート]を押します。

- インポートメニューで、MP3エンコーダーを選択します。

- 変換するファイルを選択し、[ファイル]を押してから、[変換]を選択します。

- [MP3バージョンの作成]を押します。

ファイルはMP3に変換され、ライブラリに配置されます。他の場所で必要な場合は、希望の場所にドラッグアンドドロップします。
Macを使用している場合は、以下の手順に従ってください。
- AppleMusicを開きます。
- [音楽]を押して、[設定]を選択します。

- [ファイル]タブに移動します。

- 次に、[設定のインポート]を押します。

- ドロップダウンメニューからMP3エンコーディング形式を選択します。

- 変換するファイルを選択します。

- [ファイル]を選択し、[変換]を押します。

- [MP3バージョンの作成]を押します。 MP3ファイルがライブラリに表示されます。
ノート :オプションの場合 MP3バージョンを作成する がグレー表示されている場合は、最初にファイルをMacにダウンロードする必要があります。まず、クリックしてMacを認証する必要があります アカウント Macの上部でサインインします。次に、をクリックします。 承認 。最後に、コンピューターを認証して、ミュージックアプリに戻ります。次に、変換するファイルにカーソルを合わせ、表示される小さな下向き矢印をクリックします。ダウンロードが完了するのを待って、変換を再試行してください。
VLCを使用してMP4をMP3に変換する方法
VLC は最も人気のある無料のメディアプレーヤーの1つであり、複数のプラットフォームで利用できます。ファイルを編集およびカスタマイズするための多くの機能は提供されていませんが、ほとんどのユーザーにとって十分な基本事項をカバーしています。 VLCプレーヤーでファイルを変換する方法は次のとおりです。
- まだお持ちでない場合は、こちらからプレーヤーをダウンロードしてください Webサイト そしてそれを開きます。

- [メディア]を選択し、[変換/保存]オプションを選択します。

- [追加]を押して、変換するファイルを選択します。

- [変換/保存]を選択します。

- プロファイルに移動し、オーディオ–MP3を選択します。

- [参照]を押して、ファイルを保存する場所を選択します。

- [開始]を選択します。

プロセスが完了すると、ファイルは選択したフォルダーに保存されます。
AudacityでMP4をMP3に変換する方法
大胆さ は、Windows、Mac、およびLinuxで利用できるもう1つの無料アプリケーションです。他のオプションに加えて、MP4をMP3ファイルに変換するために使用できます。そのためには、FFmpegライブラリをインストールする必要があります。これがないと、Audacityはファイルを変換できません。方法は次のとおりです。
- まだダウンロードしていない場合は、ダウンロードしてください 大胆さ そしてそれを開きます。

- Windowsを使用している場合は、[編集]を押して[設定]を開きます。 Macを使用している場合は、[ファイル]を押してから、[設定]を選択します。

- [ライブラリ]タブを開きます。

- FFmpegライブラリの横にある[ダウンロード]を押します。 FFmpegライブラリのFAQセクションにリダイレクトされます。手順にアクセスするには、オペレーティングシステムに対応するインストールセクションを開きます。

- FFmpegライブラリをインストールしたら、変換するMP4ファイルのあるフォルダを開き、Audacityにドラッグアンドドロップします。

- [ファイル]を押し、[エクスポート]で[MP3としてエクスポート]を選択します。 MP3ファイルの宛先を選択します。

変換が完了すると、ファイルは選択したフォルダに保存されます。
よくある質問
ここに、ファイル変換に関する質問に対するいくつかの回答があります。
MP4ファイルをMP3に変換するとどうなりますか?
ファイル形式と変換に慣れていない場合は、MP4ファイルをMP3に変換するとどうなるか疑問に思うかもしれません。幸い、理解するのは比較的簡単な概念です。 MP4形式のファイルには、オーディオとビデオが含まれています。 MP3形式に変換すると、音声のみが残っているビデオ品質がすべて削除されます。
ファイルを変換する必要がありますか?
ファイルを変換するかどうかの決定は、ニーズに大きく依存します。たとえば、上で説明したように、MP4ファイルにはビデオが含まれていますが、MP3形式にはオーディオのみが含まれています。これらのファイルを変換する最も一般的な理由は、デバイスのスペースを節約することです。
MP4をMP3に無料で変換
MP4をMP3ファイルに変換すると、ビデオからお気に入りのトラックを保存して、いつでも聴くことができます。ほとんどのアプリではサブスクリプションを購入する必要がありますが、この無料アプリのリスト、または無料で変換できる無料試用版のアプリを集めました。ほとんどの無料バージョンは利用可能なオプションの数を制限していますが、それらは仕事を成し遂げます。
どのようにMP4をMP3ファイルに変換しますか?上記のアプリのいくつかを使用していますか?以下のコメントセクションで教えてください。