知っておくべきこと
- システム トレイで、 時計 > ブルートゥース そして電源を入れます ブルートゥース 。
- AirPods をケースに入れた状態で、 AirPods 利用可能なデバイスのリストから。
- 検出されない場合は、ボタンを長押しします。 設定 AirPodsケースのボタン。
この記事では、AirPods を Chromebook に接続する方法と接続を解除する方法について説明します。これらの手順は、メーカーに関係なく、すべての Chromebook とすべての AirPod モデルに適用されます。
AirPods を Samsung TV に接続する方法AirPods を Chromebook にペアリングする方法
Apple AirPods は伝統的に、さまざまな Apple 製品とのみペアリングすることを目的としています。ただし、Chromebook などの他のデバイスは、ラップトップの Bluetooth 設定を介して AirPods とペアリングできます。
接続する前に、iPhone または他の Apple デバイス上の音楽アプリやビデオ アプリをすべて閉じてください。 AirPods が Apple デバイスに接続されているときに再生中になると、Chromebook (またはその他のデバイス) とペアリングするときに問題が発生する可能性があります。
-
AirPods と充電ケースを手元に用意し、AirPods を中に入れます。
AirPods を充電するには、充電ケースを近くに置いてください。 Bluetooth 接続は、ワイヤレス デバイスのバッテリーを消耗する可能性があります。 AirPods のバッテリー寿命は約 5 時間ですが、ケースを使用するとさらに最大 24 時間バッテリー寿命を延ばすことができます。
-
画面の右下隅で、 時計 をクリックしてシステム トレイ メニューを開きます。
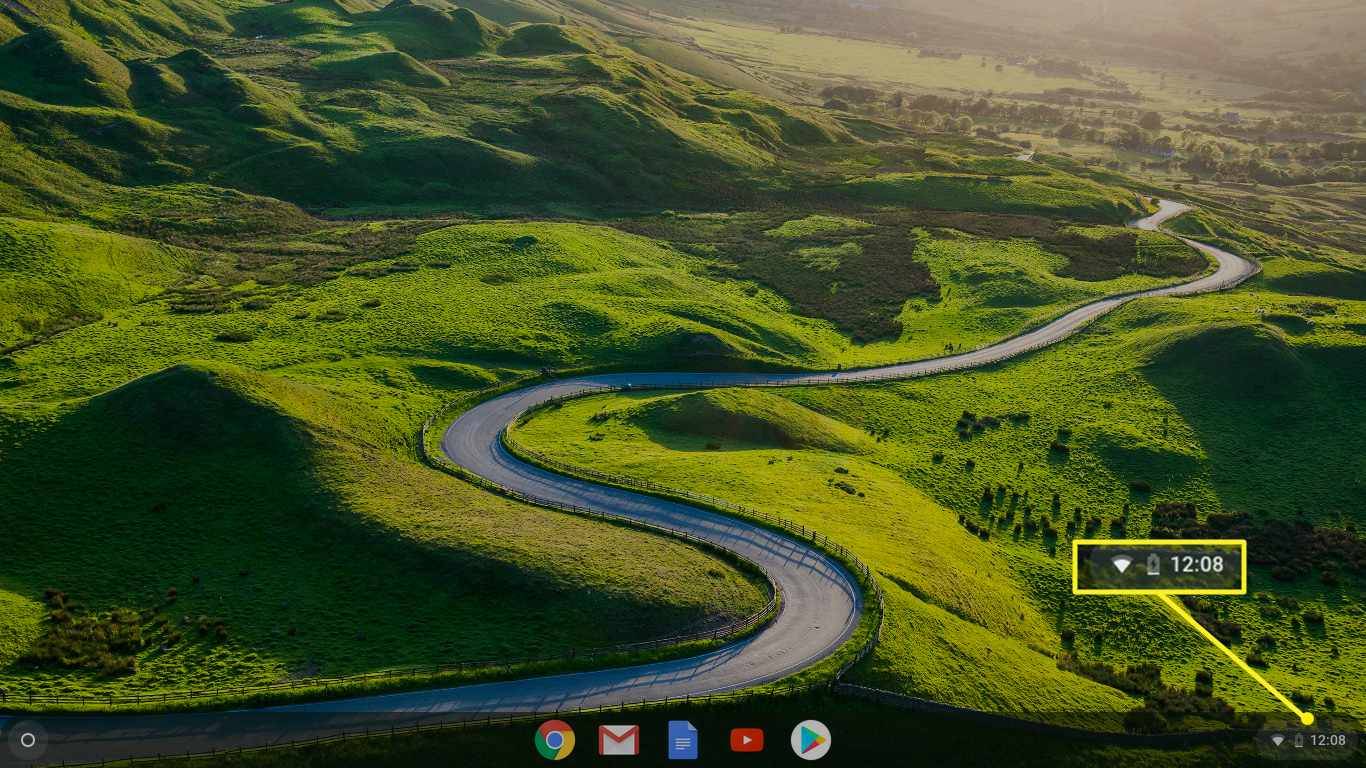
-
を選択 ブルートゥース トレイメニューのアイコン。
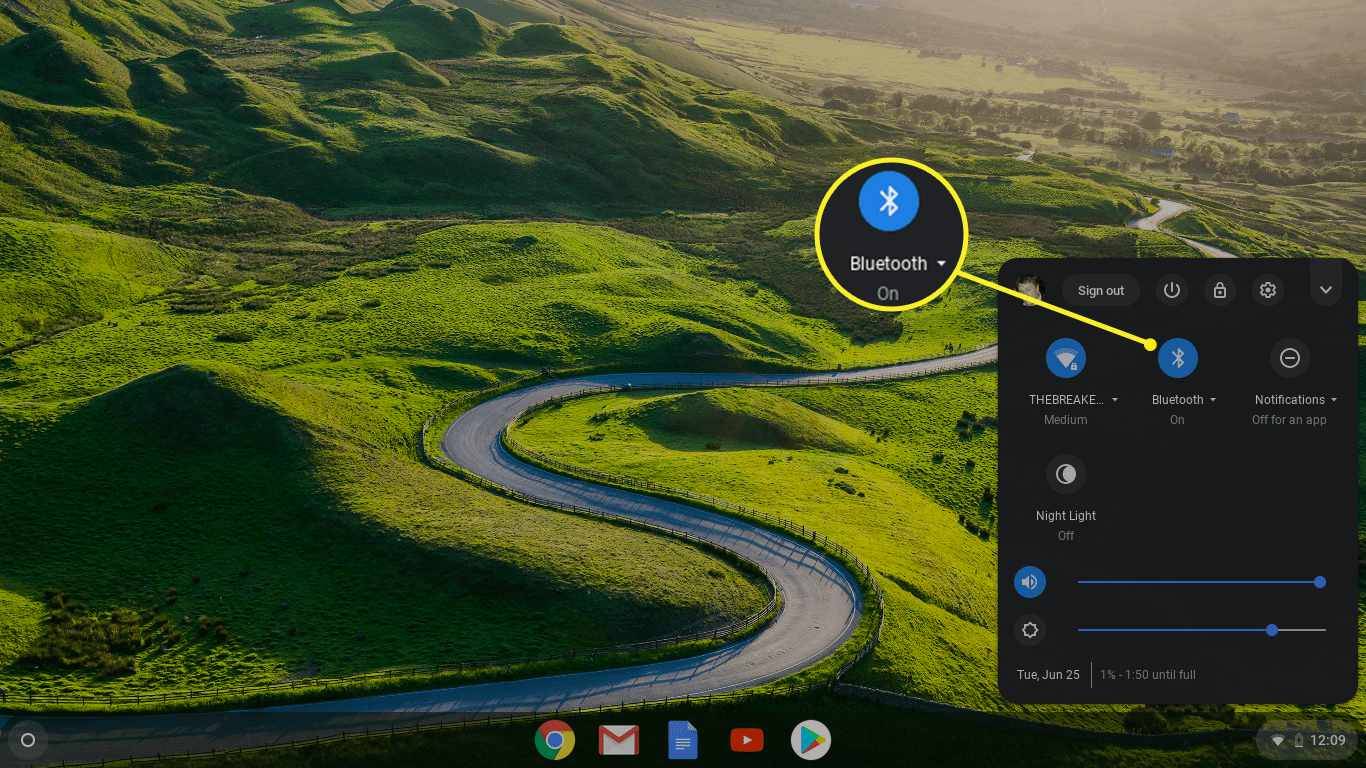
-
の横にあるトグルを選択します ブルートゥース オフの場合。 Bluetooth がオンになると、Chromebook はワイヤレス デバイスを自動的に検索します。利用可能なデバイスのリストから AirPods を選択し、表示されるプロンプトを確認します。
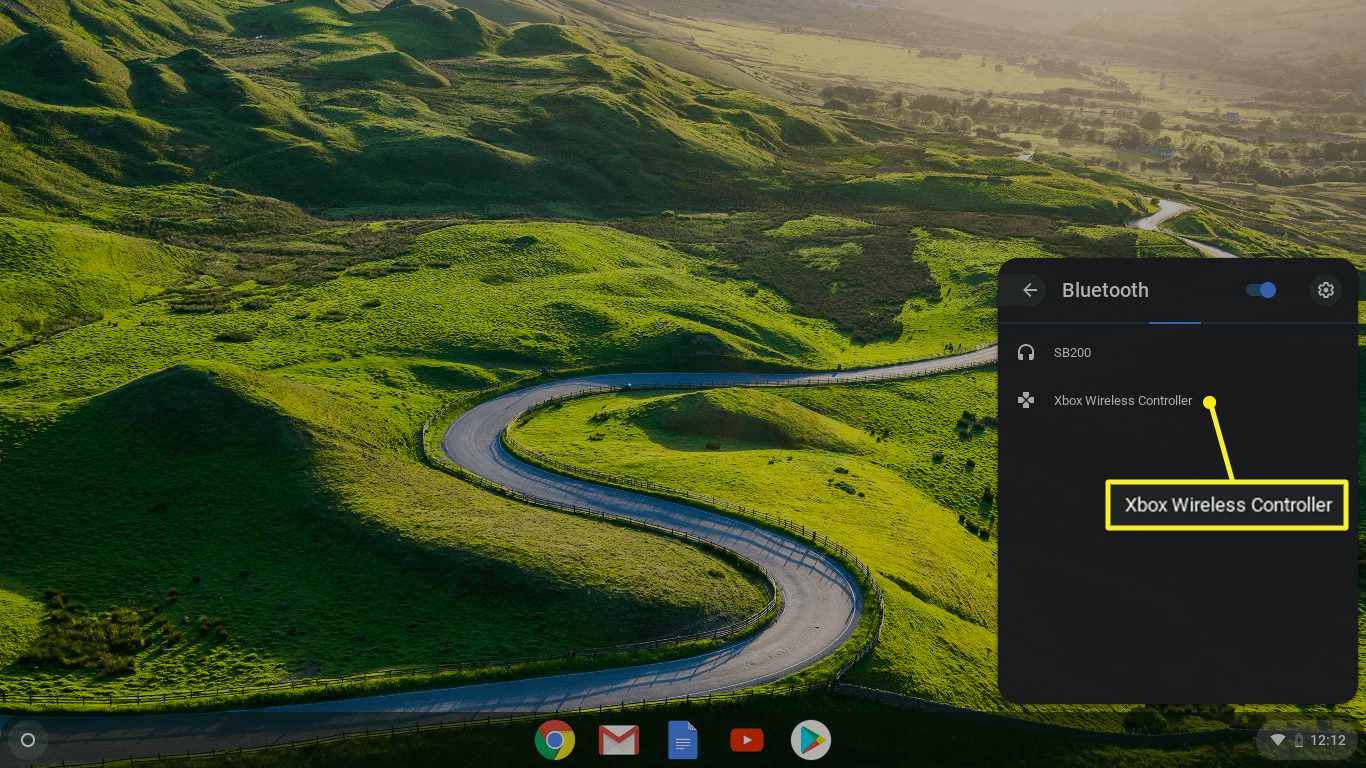
接続すると、AirPods ケースの LED ライトが緑色に変わり、Chromebook Bluetooth 設定のステータスに次のように表示されます。 接続済み 。
-
AirPods が Chromebook の Bluetooth リストに自動的に表示されない場合は、ボタンを長押しします。 設定 AirPods が検出されるまで、AirPods ケースの背面にあるボタンを長押しします。
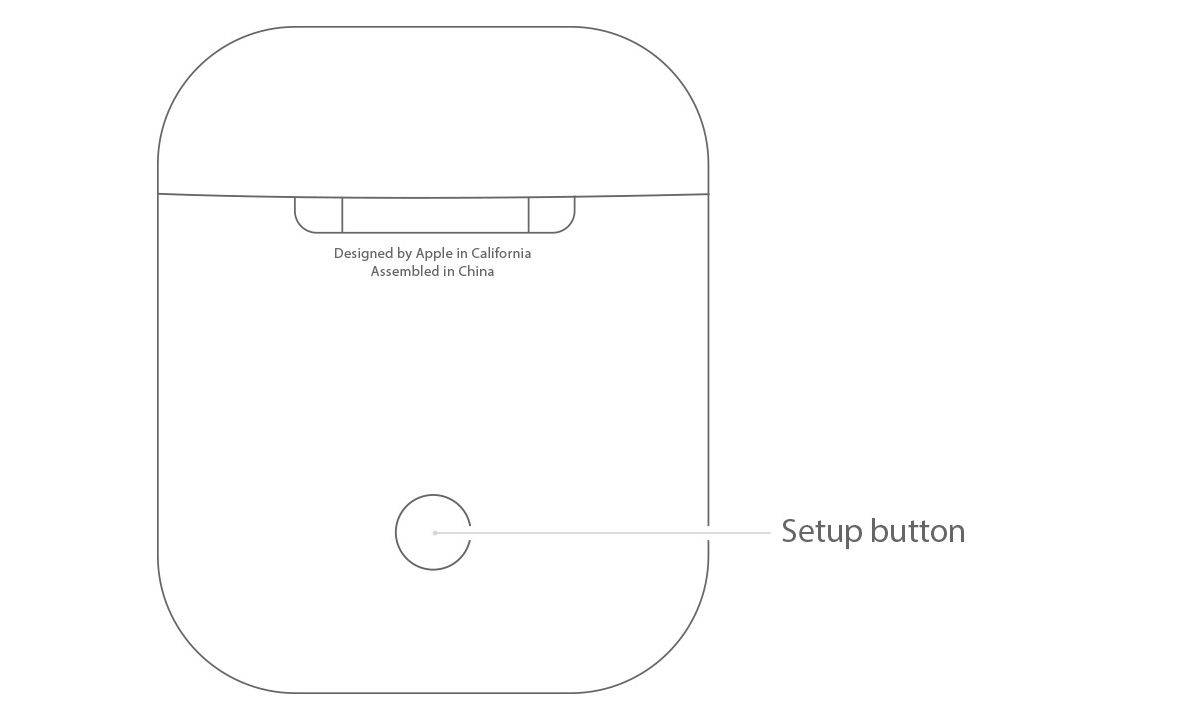
AirPods の Bluetooth 接続を維持するには、Chromebook から 6 メートル以内に留まってください。
-
これで、AirPods が Chromebook とペアリングされました。ペアリングしたら、Chromebook から AirPods の音量を調整できます。
Apple AirPods を Chromebook から切断する方法
AirPods を Chromebook から切断するには、Chromebook の Bluetooth 接続をオフにするか、ボタンを長押しします。 ペア AirPodsケースの背面にあるボタン。
シムズ4にモッドを入れる方法Galaxy Buds を Chromebook に接続する方法 よくある質問
- AirPods が Chromebook に接続できないのはなぜですか?
AirPods が Chromebook で動作しない場合は、接続に問題がある可能性があります。近くの iOS デバイスまたは Mac で Bluetooth が有効になっているかどうかを確認します。これにより、AirPods が Chromebook に接続できなくなる可能性があります。また、AirPods をリセットして再度接続してみてください。
- Chromebook をテレビに接続するにはどうすればよいですか?
Chromebook をテレビに接続するには、HDMI ケーブルを Chromebook の HDMI ポートに接続するか、アダプタを使用して USB-C ポートに接続します。ケーブルのもう一方の端をテレビの HDMI ポートに挿入し、テレビを正しい入力チャンネルに設定します。 Chromebook で、 時計 アイコン > 設定 > ディスプレイ > オンにする 内部ディスプレイをミラーリングする 。
- Chromebook をプリンターに接続するにはどうすればよいですか?
に Chromebook にプリンターを追加する ワイヤレス印刷の場合は、次のサイトにアクセスしてください。 設定 > 高度な > 印刷 > プリンター 。選択する プリンターを追加する プリンターを選択します。これを機能させるには、プリンターが Wi-Fi ネットワークに接続されている必要があります。

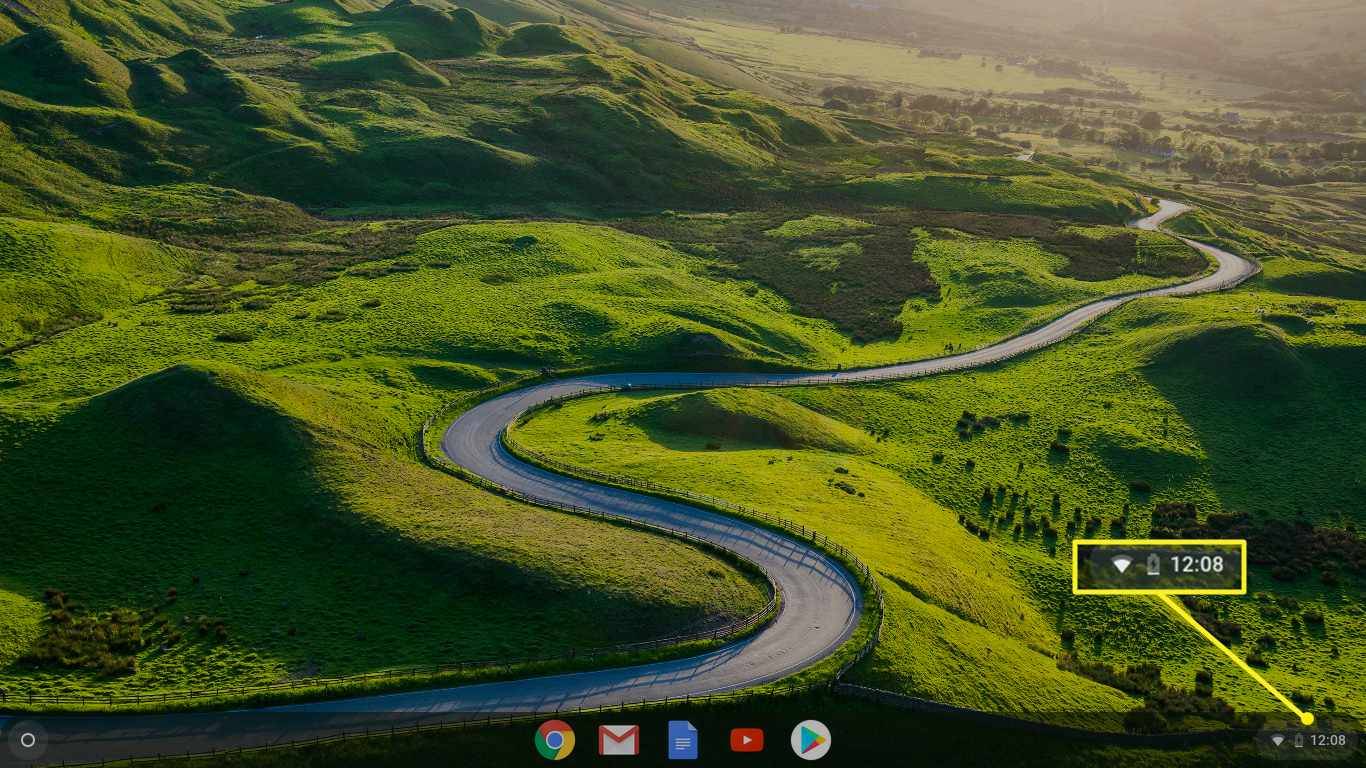
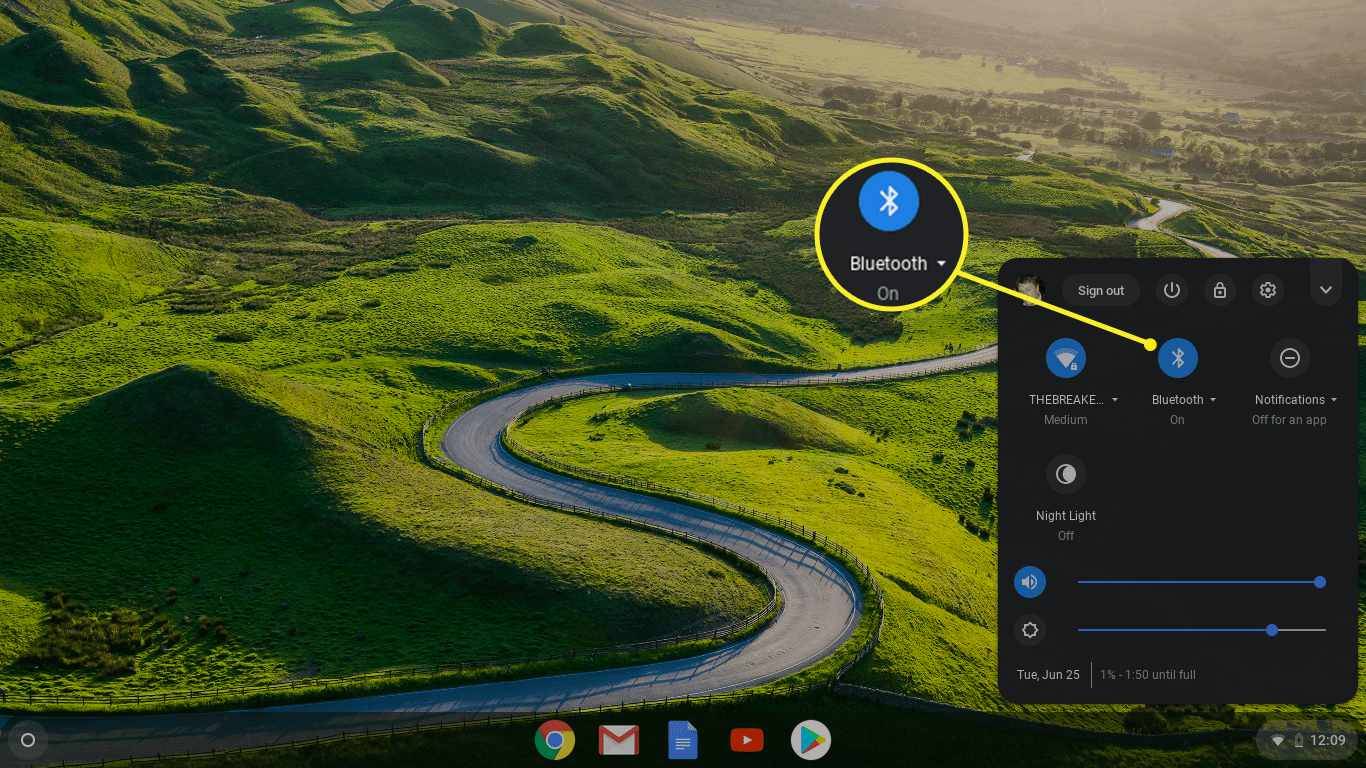
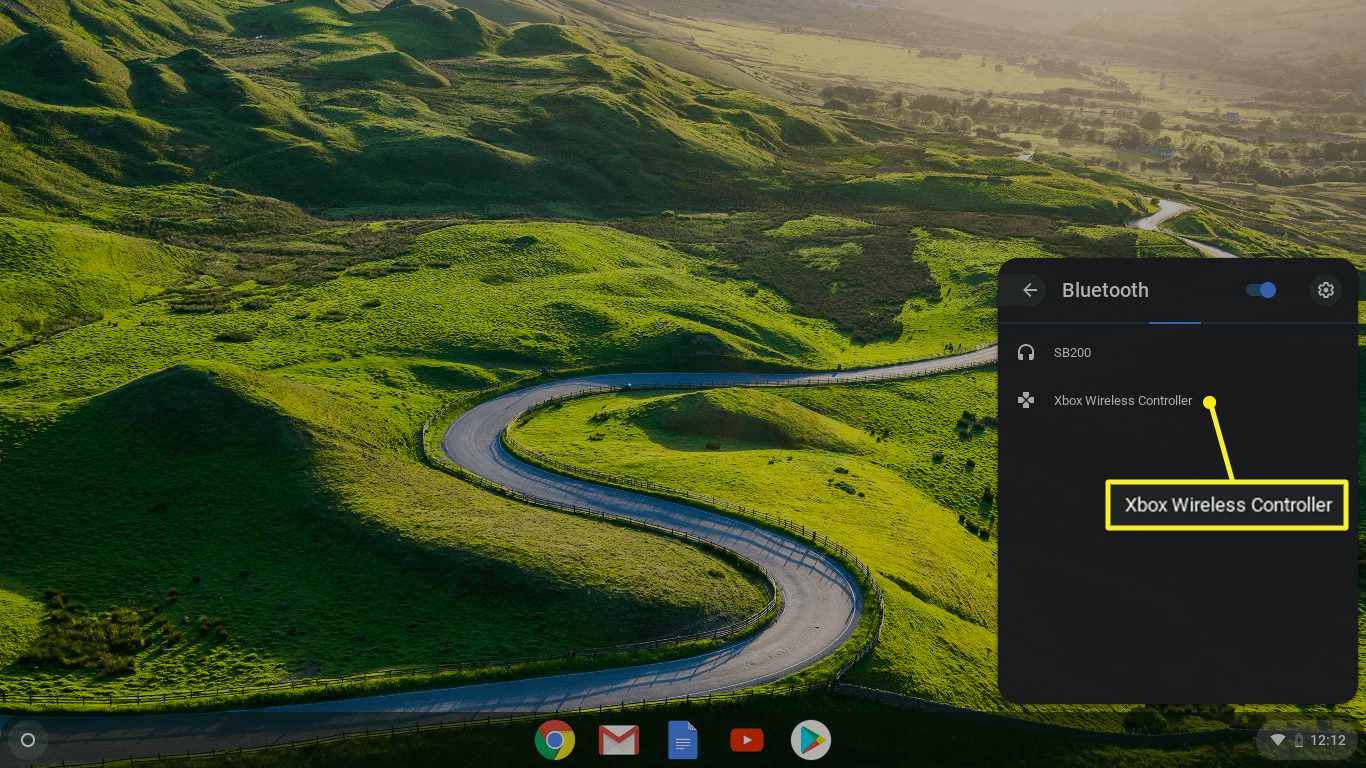
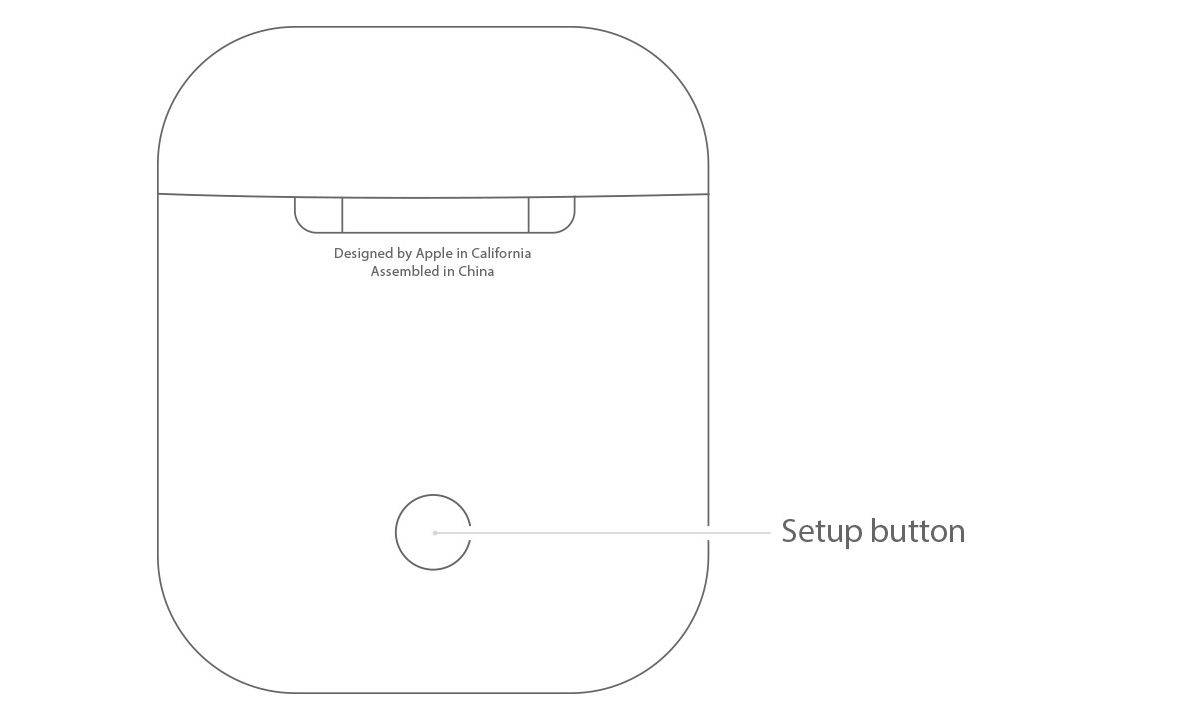








![Amazon FireTVスティックの使用方法[2021年3月]](https://www.macspots.com/img/streaming-services/60/how-use-amazon-fire-tv-stick.jpg)