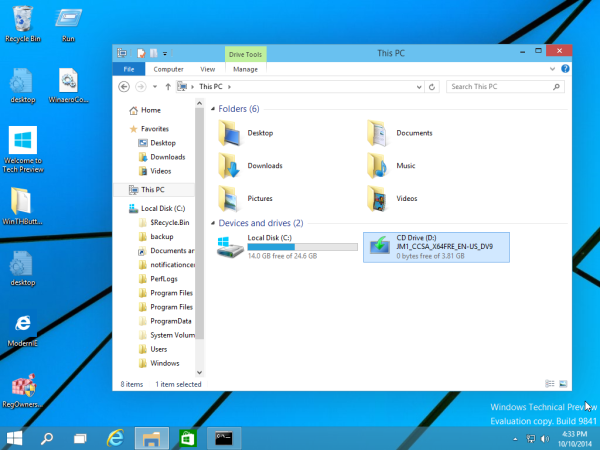知っておくべきこと
- Googleアカウント: データとパーソナライゼーション > アクティビティとタイムライン > 私の活動 > 3つの点 > アクティビティを削除する方法 。
- PC の Chrome: をタップします。 縦に3つの点 > 歴史 > 歴史 > 閲覧履歴データの消去 。
- モバイルの Chrome: をタップします。 3つの点 > 歴史 > 閲覧履歴データの消去 。 Googleアプリ: もっと > 検索アクティビティ 。
Google アカウントから Google 履歴を削除する方法については、次の手順に従ってください。 Chrome ウェブブラウザ 、Google iOS アプリまたは Android アプリ、または Google アプリから。
Googleアカウントから検索履歴を削除する方法
Google の検索履歴を消去しても、Google が実際に検索データを削除するわけではありません。 Google は、アクティビティの詳細を削除した場合でも、特定の機能をいつどのように使用したかに関する記録を保持します。ただし、周囲の第三者に見られないように削除することはできます。
次の手順に従って検索履歴を削除します。
-
訪問 myaccount.google.com Web またはモバイル ブラウザでログインし、サインインしていない場合は Google アカウントにサインインします。

-
を選択 データとパーソナライゼーション 左側のカテゴリをクリックし、下にスクロールして アクティビティとタイムライン 。選択する 私の活動 (追加の検証設定がオンになっている場合は、パスワードまたは 2 要素認証を入力します)。

-
すべての Google 検索履歴をクリアするには、 縦に3つの点 画面上部の検索フィールドの右側にある を選択し、 アクティビティを削除する方法 。

-
選択する オールタイム の中に アクティビティの削除 箱。

-
アクティビティを削除するサービスを選択するか、 すべて選択 をクリックしてすべてのカテゴリを選択します。選択する 次 。

-
確認ボックスで、を選択します 消去 Google アクティビティを完全に削除するには、
![Google アクティビティを削除するには、[削除] を選択します](//macspots.com/img/browsers/27/how-clear-your-google-search-history-6.jpg)
個々の Google 検索アクティビティ項目を削除するには、 私のアクティビティページ (または検索機能を使用して)、削除する検索項目を見つけます。次に、 縦に3つの点 項目の右上隅にある をクリックし、選択します 消去 。
パソコンの Chrome Web ブラウザから Google 検索履歴を消去する
Google Chrome がメインの Web ブラウザである場合は、ブラウザ内から Google 検索履歴をクリアできます。
マインクラフトに費やした時間
-
デスクトップまたはラップトップ コンピュータで Chrome Web ブラウザを開きます。
-
を選択 縦に3つの点 ブラウザの右上隅にある

-
選択する 歴史 ドロップダウン メニューから選択し、 歴史 サブメニューから。

-
特定の時点から現在までのすべての検索履歴をクリアするには、 閲覧履歴データの消去 画面の左側にあります。
個々の検索項目をクリアするには、 歴史 タブをクリックして検索項目をスクロールするか、 検索履歴 上部のフィールドをクリックして、クリアする項目を見つけます。

-
次のタブで、 時間範囲 ドロップダウン メニューから選択します ずっと 履歴をクリアします。必要に応じて、保持したい項目の横にあるチェックボックスをオフにします。

-
選択する データのクリア 。

-
を選択 縦に3つの点 クリアしたい項目の右側にある を選択し、 履歴から削除 。

Android の Chrome Web ブラウザから Google 履歴を消去する
Android から主に Google Chrome を使用している場合は、ブラウザ内から検索履歴をクリアできます。
-
Android デバイスで Chrome Web ブラウザ アプリを開きます。
-
をタップします。 縦に3つの点 右上隅の をタップし、 歴史 。
-
検索履歴全体を消去したい場合は、 をタップします。 閲覧履歴データの消去 。または、履歴から個々の検索項目を消去したい場合は、下にスクロールして項目を見つけるか、 虫眼鏡 をタップして項目を検索し、 バツ 個々の項目の右側にある をクリックしてクリアします。
-
履歴全体を消去する場合は、 時間範囲 ドロップダウン矢印をクリックして選択します ずっと 。オプションで、以下にリストされている項目の横にあるチェック ボックスをオフにしたくない場合はオフにします。
-
タップ データのクリア 右下隅にあります。

iOS の Chrome Web ブラウザから Google 検索履歴を消去する
iPhone または iPad で Google Chrome を使用している場合は、ブラウザ内から検索履歴をクリアできます。
-
iPhone または iPad で Chrome Web ブラウザ アプリを開きます。
Discordで文字の色を変える方法
-
をタップします。 横に3つの点 下部のメニューにあります。
-
タップ 歴史 サブメニューにあります。
-
すべての検索履歴をクリアするには、 をタップします。 閲覧履歴データの消去 一番下にあります。
![モバイル Google の [その他] メニュー、[履歴] 見出し、[閲覧データのクリア] ボタン](//macspots.com/img/browsers/27/how-clear-your-google-search-history-14.jpg)
-
次のタブで、メニューから時間範囲を選択します。すべての履歴を削除するには、そのままにしておきます オールタイム 。
-
確認する 閲覧履歴 にチェックが入っています。そうでない場合は、タップしてチェック マークを追加します。必要に応じて、以下の項目をタップしてオンまたはオフにします。
-
タップ 閲覧履歴データの消去 もう一度タップして、データを消去することを確認します。
![モバイル Google の [常時] オプション、閲覧履歴、閲覧データの消去コマンド](//macspots.com/img/browsers/27/how-clear-your-google-search-history-15.jpg)
個別項目をクリアする
履歴の中に、しばらく保持しておきたい項目や、削除したい特定の項目がある場合があります。個々の検索項目をクリアするには、次の手順に従います。
-
で 歴史 タブ、タップ 編集 右下隅にあります。
-
下にスクロールするか、消去したい項目を検索して、 丸 横にあるチェックマークを追加します。
-
タップ 消去 左下隅にあります。

-
タップ 終わり 右上隅にあります。
Android および iOS の Google アプリから Google 検索履歴を消去する
すべての検索に公式の Android Google アプリを使用している場合は、次の場所に移動してアプリから検索履歴をクリアしてください。 もっと > 検索アクティビティ 次に、上記の手順を使用してアクティビティを削除します。
自動削除を設定して Google 検索履歴を消去する
Google の自動削除コントロールを使用すると、Web ブラウザまたは Google モバイル アプリを使用して、Web やアプリのアクティビティとともに検索履歴を消去できます。その方法は次のとおりです。
-
Web ブラウザから、 ウェブとアプリのアクティビティ ページ。
-
選択する 自動削除 。

-
を選択してください より古いアクティビティを自動削除 オプションを選択し、ドロップダウン メニューから時間枠を選択します。 3 か月、18 か月、および 36 か月より古いアクティビティを削除することを選択できます。

-
選択する 次 。
Apple Music に何曲入っているか調べる方法
-
選択する 確認する をクリックして変更を保存します。

- Google 検索履歴を確認するにはどうすればよいですか?
に Google 検索履歴を表示する , Google Chrome を開いて、 三点メニュー > 歴史 、または を押します Ctrl + H 。
- Google の検索履歴を削除できないのはなぜですか?
Chrome の古いバージョンのバグにより、検索履歴を削除しようとすると問題が発生する可能性があります。 Google Chrome を最新バージョンに更新して、もう一度お試しください。
- Chromebook で履歴を削除するにはどうすればよいですか?
Chromebook の履歴を削除するには、Google Chrome を開いて、 三点メニュー > 歴史 > 閲覧履歴データの消去 。または、個々の Web サイトの横にあるチェックボックスを選択してクリアし、 消去 。






![Google アクティビティを削除するには、[削除] を選択します](http://macspots.com/img/browsers/27/how-clear-your-google-search-history-6.jpg)







![モバイル Google の [その他] メニュー、[履歴] 見出し、[閲覧データのクリア] ボタン](http://macspots.com/img/browsers/27/how-clear-your-google-search-history-14.jpg)
![モバイル Google の [常時] オプション、閲覧履歴、閲覧データの消去コマンド](http://macspots.com/img/browsers/27/how-clear-your-google-search-history-15.jpg)