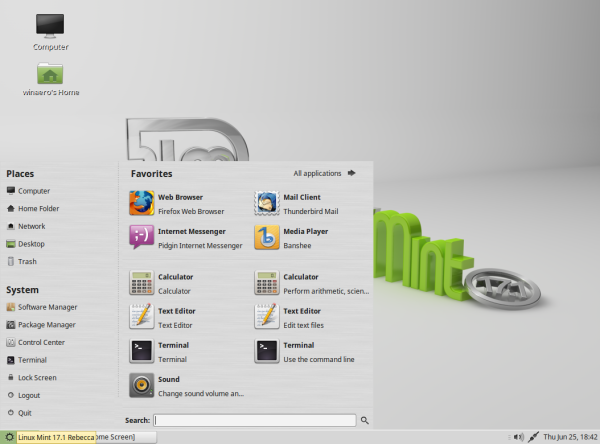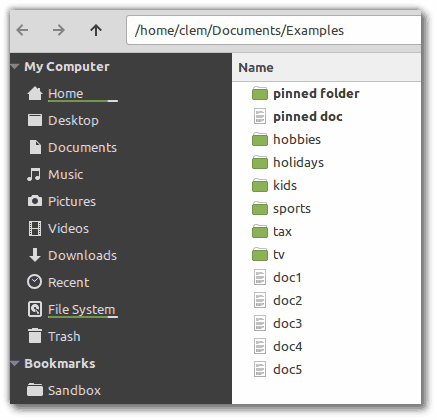クリップボードは、Windowsがコピーアンドペーストしたものを保存する場所です。 Word、ファイル、フォルダ、またはビデオからの文であるかどうかにかかわらず、Windowsはそれをメモリに配置し、必要になるまでそこに保持します。最後にコピーしたアイテムは、別のものと交換するか、コンピューターの電源を切るまで、RAMに保持されます。 Windows 10でクリップボードを手動でクリアできますが、なぜそうする必要があるのかわかりません。

Windows 10でクリップボードの内容を確認する唯一の実際の方法は、クリップボードをどこかに貼り付けることです。コンテンツを表示するために使用できるサードパーティのアプリがあります。これについては後で説明します。
Windows10のクリップボード
以前は、クリップボードの内容を表示できる機能がWindows内にありました。 Windowsキー+ Vを介してアクセスされ、最後にコピーしたものを含むダイアログボックスが表示されます。テキストのみが表示されますが、クリップボードをどこかに貼り付けずにすばやく確認するための便利なツールでした。 Windows 10の設定にはクリップボードオプションもありましたが、これもなくなりました。
クリップボードは謎に戻っており、クリップボードが何を保持しているかを確認する唯一の実際の方法は、テキストエディタを開いてCtrl + Pを押すことです。とにかくサードパーティのツールを使用しない限り。

Google スプレッドシートのセルを入れ替える方法
Windows10でクリップボードをクリアする
クリップボードをクリアしたい場合は、簡単なコマンドでクリアできます。
- 管理者としてCMDウィンドウを開きます。
- 「echooff |」と入力しますクリップ」してEnterキーを押します。
右クリックダイアログを追加してクリップボードをクリアすることもできます。私はこれを試しました、そしてそれは魅力のように働きます。
- Windows Searchボックスに「regedit」と入力し、レジストリエディタを選択します。
- HKEY_CLASSES_ROOTDirectoryBackgroundに移動します。
- [シェル]を選択し、右クリックして[新規]を選択します。
- それをクリアクリップボードと呼びます。
- [クリップボードをクリア]を選択し、右クリックして[新規]を選択します。
- それをコマンドと呼びます。
- コマンド内の右ペインでデフォルトエントリを右クリックします。
- ‘cmd.exe / c echo off |の値を指定しますクリップ'。
- レジストリを終了します。
Windowsエクスプローラーまたはデスクトップの空のスペースを右クリックすると、[クリップボードのクリア]というダイアログが表示されます。それを行うにはそれを選択します。

Windows10でクリップボードをさらに活用する
Windows 10のクリップボードを強化するサードパーティツールがたくさんあります。コピーアンドペーストアクションをさらに活用したい場合は、これらのいずれかを試すことができます。これらのうち2つは無料で、1つはプレミアムですが、無料トライアルが付属しています。
ClipClip
ClipClip は、シンプルなUIと強力な機能を提供する堅牢なクリップボードツールです。それをインストールし、それを呼び出すためのデフォルトのキーを与えて、あなたが適切と思うようにそれを使用してください。コピーされたテキストのリストを作成し、最も一般的にコピーされたテキストを分類し、クリップボードからライブラリを作成できます。その後、いつでもどこでもこのテキストを選択して貼り付けることができます。
利点は、コピーしたテキストをRAMに保存するのではなく、ディスクに保存して、再起動後も存続できることです。テキストを頻繁にコピーして貼り付けると、これを試すよりも悪い結果になる可能性があります。
Windows Media Player で動画を回転させる方法
同上
同上 無料でオープンソースであり、まともなクリップボードマネージャーです。ショートカットからアクセスできる、コピーしたすべてのテキストのリストを保持します。 Dittoの強みは、ダブルクリックコピーにあります。テキストをダブルクリックするだけで、リストにコピーされます。その後、必要に応じてリストを保存、注文、整理できます。 WindowsストアまたはWebサイトから直接入手できます。
UIは非常にシンプルで、Windowsに静かに統合されます。 ClipClipほど包括的ではありませんが、作業は完了します。
ClipboardFusion
ClipboardFusion は無料試用版のプレミアム製品です。最小限のUIを備えており、Windows 10にうまく統合されます。テキストの複数のコピーを保存し、フォーマットを削除し、マクロを実行し、デバイス間で同期するという点で、他のツールとほぼ同じように機能します。最後が本当に必要かどうかはわかりませんが、必要に応じてあります。
UIはシンプルで直感的であり、定期的に使用するすべての機能にホットキーを割り当てることができます。プレミアムバージョンはたったの15ドルなので、気に入って開発をサポートしたい場合は、どうすればよいかわかります。
正直なところ、Windowsのクリップボードは、非表示の場合は問題なく、クリアする必要がある本当の理由はないはずです。そうした場合、それを行う方法がわかり、クリップボードを過給するために使用できる3つのツールができました。