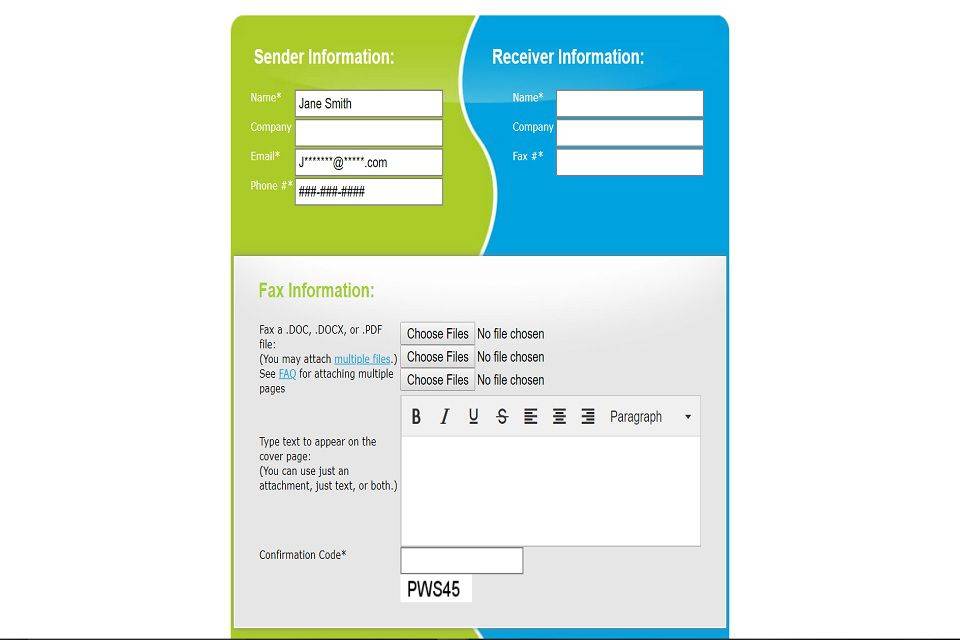PS5は、4Kゲームなどの驚異的な機能を誇る強力なコンソールです。ゲームをインストールすると、自動的に更新することもできます。ただし、ゲームのアップデートとバージョンを手動で確認したい場合があります。

新しいPS5の所有者にとって、そうする方法を知っていると、ゲームをチェックするのに役立ちます。この情報を使用して、最新かどうかを判断できます。最新でない場合は、パッチやアップデートをすぐにダウンロードできます。古いバージョンは問題が発生する可能性があるため、問題を後でではなく早く解決することをお勧めします。
PS5のゲームのアップデート、システムのアップデート、およびまったくアップデートできない場合の対処方法について詳しくは、読み続けてください。
PS5:ゲームのアップデートを確認する方法
ゲームを更新するには、PS5がインターネットに接続されたままである必要があります。それがなければ、更新は単に不可能です。コンソールがインターネットに接続されていることを確認したら、各ゲームのアップデートを手動で確認できます。
ゲームのアップデートステータスを手動で確認する手順は次のとおりです。
- PS5の電源を入れます。
- ホーム画面に移動します。

- メインメニューの一番上に移動します。

- [ゲーム]タブに移動します。

- チェックするゲームが見つかるまで、ゲームをスクロールします。

- カーソルでゲームをハイライトします。

- コントローラの[オプション]を押します。

- ドロップダウンメニューから[更新の確認]を選択します。

アップデートがない場合は、楽しいゲームを続けることができます。 PS5が何らかの理由で見逃したアップデートがある場合は、ダウンロードプロセスをすぐに処理します。ゲームが最新のアップデートを受け取ると、別のゲームをプレイするか、何か他のことをする必要があります。
ユーザーは、ライブラリでゲームのアップデートを確認できない方法の大ファンではありません。代わりに、最後にプレイしたいくつかのゲームのみを確認できます。長い間プレイしていないゲームをチェックしたい場合は、プレイしなければならない場合があるので、メニューに表示されます。
Exchange カレンダーと Google カレンダーを同期する方法
PS5ゲームの自動更新を有効にする
PS5には、自動更新の設定がオンになっています。ただし、すでに無効にしている場合は、オプションをオンに戻すことをお勧めします。 PS5でアップデートを確認するのは面倒です。そのため、自動アップデートを有効にすることが最善の策です。
そのための手順は次のとおりです。
- PS5の電源を入れます。
- [設定]メニューに移動します。

- 保存されたデータとゲーム/アプリの設定に移動します。

- リストから[自動更新]を選択します。

- [自動ダウンロード]または[スリープモードでの自動インストール]オプションを見つけます。

- 一方または両方をオンにすると、ゲームを手動で再度更新することを心配する必要はありません。

インターネットに接続している場合、自動ダウンロードは常に最新の更新をチェックします。コンソールがレストモードの場合でも、ダウンロードプロセスを処理できます。
ただし、自動インストール機能をオンにしない場合は、ダウンロードしたアップデートを手動でインストールする必要があります。しばらく時間がかかる場合がありますが、明るい面は、アップデートのダウンロード中に問題のアプリやゲームを閉じる必要がないことです。それでも、両方のオプションを有効にすることで、余分なボタンを押したり待ったりすることを回避できます。
安定したインターネット接続があれば、自動更新で問題は発生しません。
PS5はとにかくアップデートをインストールするので、アップデートするゲームがデジタルコピーであるかハードコピーであるかは関係ありません。ただし、スペースが足りなくなった場合は、スペースを確保するためにストレージスペースを増やすか、一部のゲームを削除する必要があります。
ソニーは、古いバージョンのゲームが誤動作する可能性があるため、自動更新を頼りになるオプションにする可能性があります。グリッチとバグは、新しいアップデートが公開されたときにパッチが適用されることがよくありますが、新しいアップデートによって重大なバグが発生する場合もあります。ほとんどの場合、ゲームの最新バージョンの方が常に優れています。
ただし、一部のプレーヤーは、スピードランやその他の目的でグリッチを悪用するために古いバージョンを維持することを好みます。したがって、これらの人々は強制的な自動更新のファンではない可能性があり、ゲームを手動で更新するためのよりアクセスしやすい方法を好むでしょう。
PS5システムアップデートの確認
PS5のファームウェアを最新の状態に保つことも不可欠です。開発者は常に新しいファームウェアを微調整してリリースしているため、PS5で発生する可能性のある根本的な問題を修正するためにファームウェアが必要になる場合があります。したがって、コンソールバージョンに最新のパッチが適用されているかどうかを常に確認する必要があります。
最新のアップデートをインストールすると、PS5の機能が向上します。たとえば、2021年9月に、SSDの拡張を可能にするアップデートがありました。この更新により、ユーザーはストレージスペースを大幅に増やすことができます。
最近、システムパフォーマンスを向上させると主張するマイナーアップデートが上陸しました。すべてのアップデートが画期的なものであるとは限りませんが、それでも何らかの形でメリットがあります。
PS5のシステムを更新するには、次の手順に従います。
- PS5の電源をスリープモードからオンにします。

- 歯車のアイコンで示されている[設定]メニューに移動します。

- システムに向かいます。

- 左側のリストから[システムソフトウェア]を選択します。

- [システムソフトウェアの更新と設定]に移動します。

- [システムソフトウェアの更新]を選択します。

- [インターネットを使用して更新]を選択して続行します。

- システムソフトウェアに戻りますが、今回はシステム機能の更新に進みます。

- アップデートがある場合は、ダウンロードしてインストールできます。

場合によっては、PS5のファームウェアの更新中に予期しないエラーが発生することがあります。この問題を解決する最善の方法は、更新を再開することです。それでも失敗しても、希望は失われません。
アップデートファイルをUSBドライブにダウンロードして、PS5に接続できます。手順は次のとおりです。
- FAT32 USBドライブで、フォルダーとそのフォルダー内に別のフォルダーを作成します。

- 2番目のフォルダーにUPDATEという名前を付けます。

- 更新ファイルをPS5UPDATE.PUPとしてフォルダーに保存します。

- それをコンソールに接続します。

- PS5がスリープモードのときに、電源ボタンを押し続けます。

- 2回目のビープ音が鳴ったら、ボタンを放します。
- [システムソフトウェアの更新]を選択します。

- USBストレージからアップデートを選択します。

- 選択を確認して待ちます。

この種の問題が発生する可能性は低いですが、このバックアップ方法を知っていると、PS5を最新の状態に保つのに役立ちます。
追加の句読点を付けずに、上記で記述したとおりにファイルとフォルダーに名前を付けることを忘れないでください。そうすることで、コンソールがファイルを検出して実行できるようになります。
追加のFAQ
PS5をアップデートできないのはなぜですか?
PS5が更新されていない場合は、インターネット接続を確認する必要があります。通常は原因ですが、それでも問題が解決しない場合は、更新を再開してみてください。最後の手段は、更新ファイルをダウンロードして手動でインストールすることです。
他のすべてが失敗した場合は、工場出荷時のリセットを実行するか、カスタマーサポートにサポートを依頼する必要があります。
PS5セーフモードとは何ですか?
セーフモードでは、ゲームデータを損なうことなくPS5を起動できます。コンソールが正常に機能している場合は、使用する必要はありません。ただし、更新を手動でインストールする場合など、場合によっては更新が必要になります。
セーフモードを使用して、次のこともできます。
•コンソールの解像度を変更する
•工場出荷時のリセットを実行します
•PS5のストレージデータベースを編集します
PS5のアップデートにはどのくらい時間がかかりますか?
ファイルのサイズによっては、適切な条件で数分かかる場合があります。ただし、インターネット接続や他のファイルを同時にダウンロードする場合は、ファイルが大きいほど時間がかかります。
新しい方が良い
ゲームとシステムの自動更新はほとんどのユーザーにとって便利ですが、現在のシステムにはまだまだ多くの要望があると言う人もいます。それでも、コンソールにアップデートをダウンロードしてインストールしておくと、時間を節約できます。手動で更新を確認することも忘れないでください。
PS5のアップデートプロセスのために何を改善する必要があると思いますか?ゲームのアップデートが不足していると思いますか?以下のコメントセクションでお知らせください。