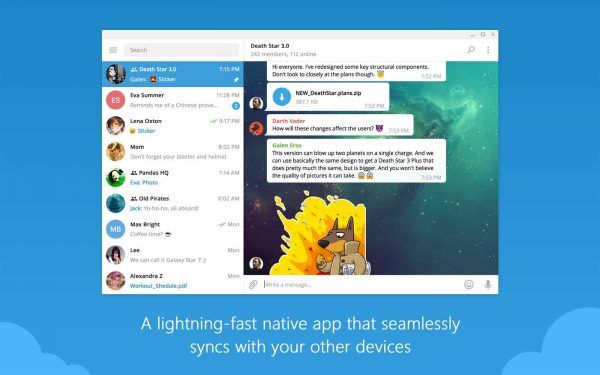フォルダに変更を加えるとすぐに、システムはそれを記録し、正確なタイムスタンプを提供します。一見、この情報を変更することは不可能に思えます。ただし、サードパーティのアプリまたは単純なターミナルコマンド(Macユーザーの場合)を使用すると、変更日を任意の日付に変更できます。

しかし、なぜ変更を加えたいのでしょうか。
スマートフォンで Google アシスタントを無効にする方法
特に特定のイベントにリンクする必要がある場合は、ファイルとフォルダーの編成を改善できます。一方、最後の変更がいつ行われたかをクライアントに知らせたくない場合があります。いずれにせよ、次のセクションでは、それを行う方法に関する包括的なステップバイステップガイドを提供します。
Windowsユーザー
ステップ1
Windowsユーザーはダウンロードしてインストールする必要があります BulkFileChanger 。これは、コンピュータ上にフォルダとファイルのリストを作成し、属性、それらが作成および変更された時間などに必要な変更を加えることができる無料のユーティリティソフトウェアです。
正確には、このプログラムはファイル/フォルダの属性をシステム、読み取り専用、または非表示に変更できます。また、CSVまたはTXT形式でエクスポートしたり、ファイルをクリップボードにコピーしたりすることもできます。
ステップ2
BulkFileChangerを起動し、メニューバーから[ファイル]を選択して、[ファイルの追加]を選択します。これで、使用するフォルダまたはファイルを選択できます。アプリのメインウィンドウ内のリストに表示されます。
変更を開始するには、メニューバーの[アクション]をクリックして、[時間/属性の変更]を選択します。キーボードショートカットはF6です。
ステップ3
次のウィンドウには、[ファイルの日付/時刻]セクションと[ファイル属性]セクションがあります。 [ファイルの日付/時刻]で、ドロップダウンボックスを使用して、作成、変更、およびアクセスされた時刻を微調整できます。または、右端のオプションを使用して、タイムスタンプに時間、分、日を追加できます。
デフォルトでは、指定された時刻はGMTであり、あるファイルまたはフォルダーから別のファイルまたはフォルダーにタイムスタンプをすばやくコピーする機能もあります。 [コピー元]の上のボックスにチェックマークを付け、その横のボックスから[変更]、[作成済み]、または[アクセス済み]を選択します。次に、宛先アイテムの時間の前にあるボックスにチェックマークを付けます。
ステップ4
目的のタイムスタンプをダイヤルしたら、[実行]ボタンをクリックします。フォルダまたはファイルに変更が反映されます。
macOSユーザー
Macフォルダが変更された日付を変更するための特別なアプリは必要ありません。唯一の要件は、単純なターミナルコマンドとフォルダの宛先パスです。必要な手順は次のとおりです。
ステップ1
キーボードのcmd + Spaceを押して「ターミナル」と入力し、Enterキーを押してアプリを起動します。それ以外の場合は、Launchpadにアクセスし、ユーティリティに移動して、そこでターミナルをクリックします。

ステップ2
この時点で、関心のあるフォルダのパスを決定する必要があります。これを行う最も簡単な方法は、フォルダをターミナルウィンドウにドラッグアンドドロップすることです。

ステップ3
必要なコマンドを入力すると、形式は次のようになります。
touch -mt YYYYMMDDhhmm.ss(ファイルパス)
このコマンドは、フォルダ/ファイルの時刻と日付の設定と変更を担当するタッチユーティリティに影響します。注意することが重要です YYYYMMDDhhmm.ss セクションは、年、月、日、分、および秒を指します。
文字の代わりに数字を追加し始めるときは、前のピリオドを忘れないでください ss 。たとえば、日付を1997年10月9日の午前9時3分に設定する場合は、たとえば199710090903.27と入力する必要があります。
ノート: フォルダをドラッグアンドドロップした後、その前にカーソルを移動し、コマンドをコピーして貼り付け、正しい番号を入力します。ターミナルではマウス/タッチパッドが機能しないため、矢印キーを使用してカーソルを移動します。ファイルパスに括弧は必要ありません。それらは文法の目的であります。
ステップ4
すべてを入力してEnterキーを押すと、変更および作成された日付がすぐに変更されます。同じ方法とコマンドがファイルにも適用されることも知っておく必要があります。ファイルをドラッグアンドドロップしてパスを取得し、上記の手順を繰り返します。

誕生日はいつですか?
これで、フォルダの変更日を変更するためのすべてのツールとトリックが用意されました。クリエイティブになって、誕生日や星が正しく整列した特定の時点を使用してみませんか?さて、私たちは少し誇張しています、そしてこれは不必要な混乱を引き起こすかもしれません。
2020年のiPhoneを知らずにスナップチャットでスクリーンショットを撮る方法
とにかく、なぜ変更日を変更する必要があるのですか?それはビジネスまたは個人のファイル編成/管理用ですか?以下のコメントセクションで、コミュニティの他のメンバーと自由に共有してください。