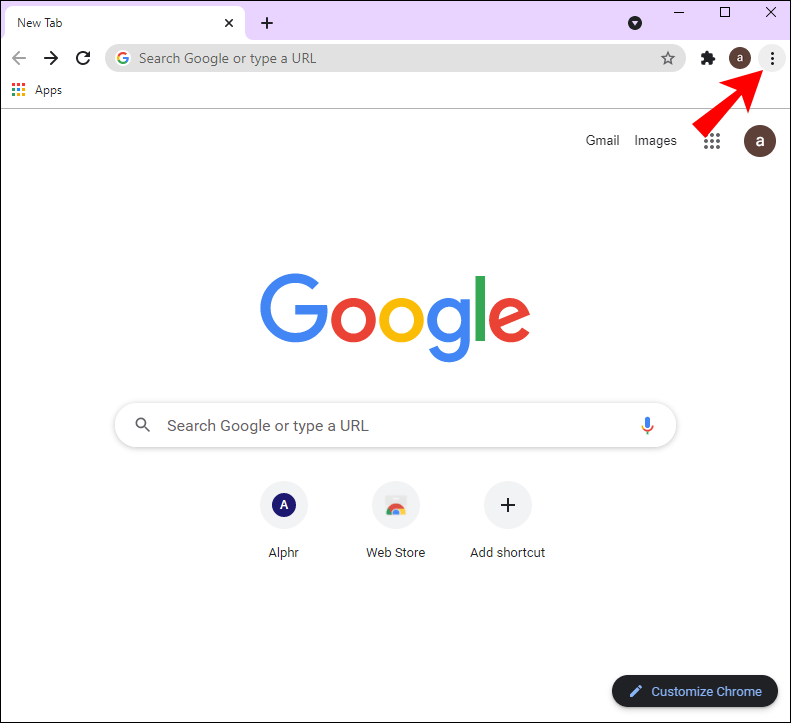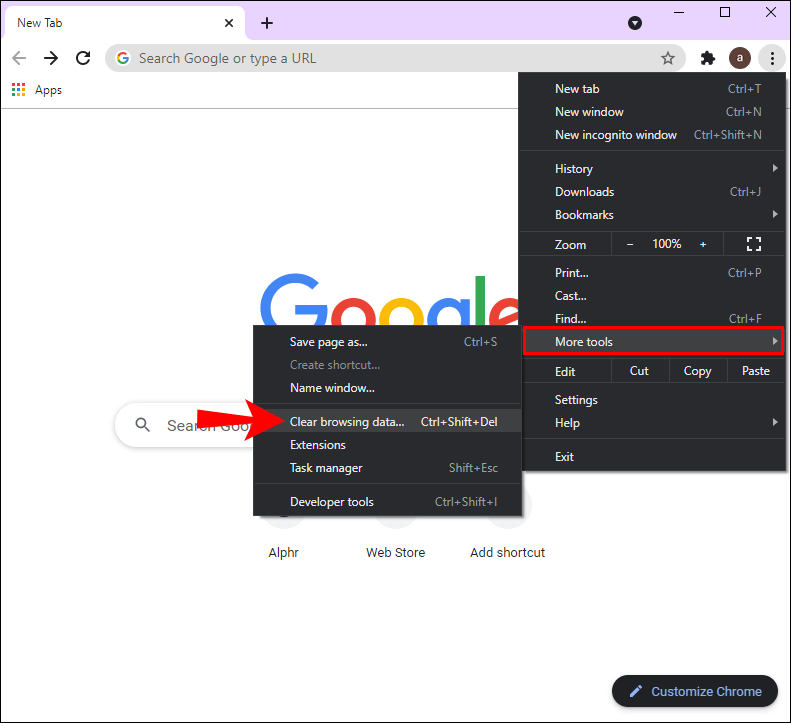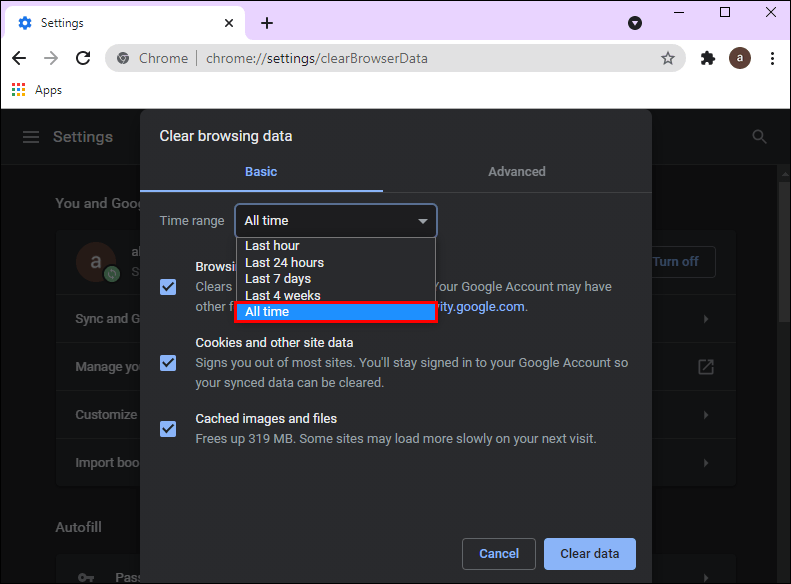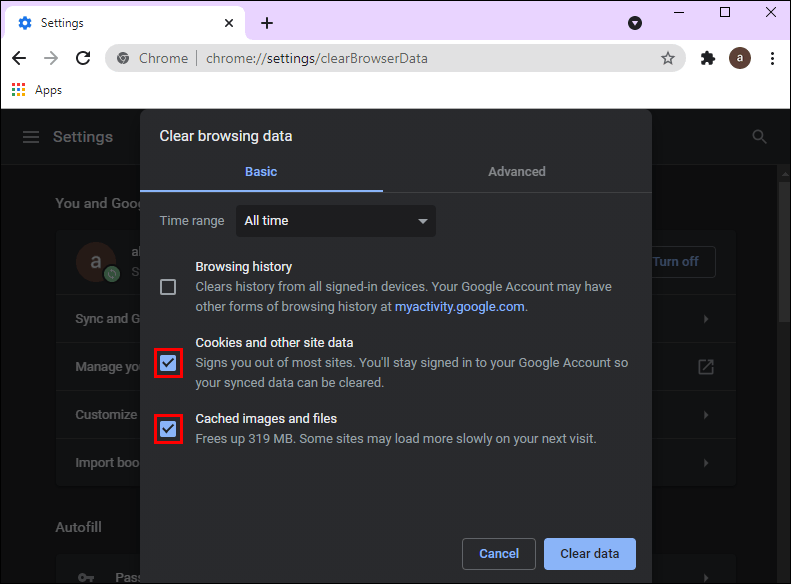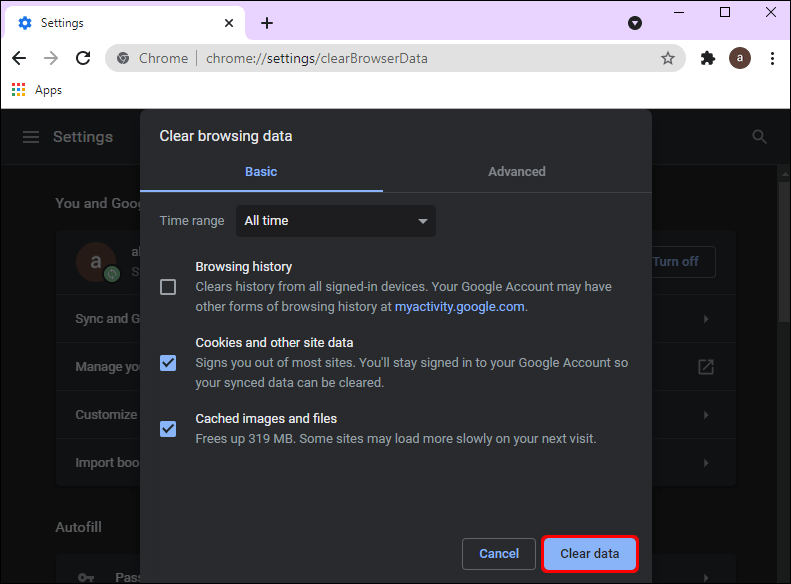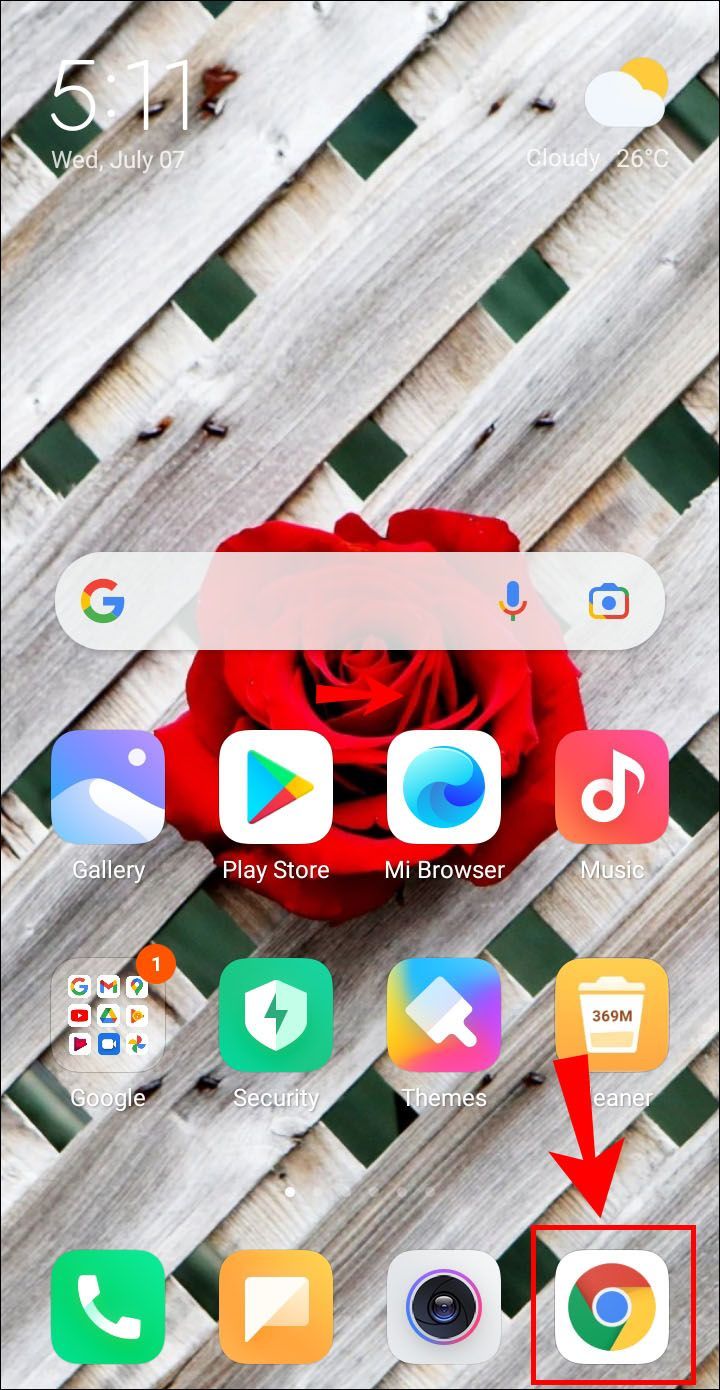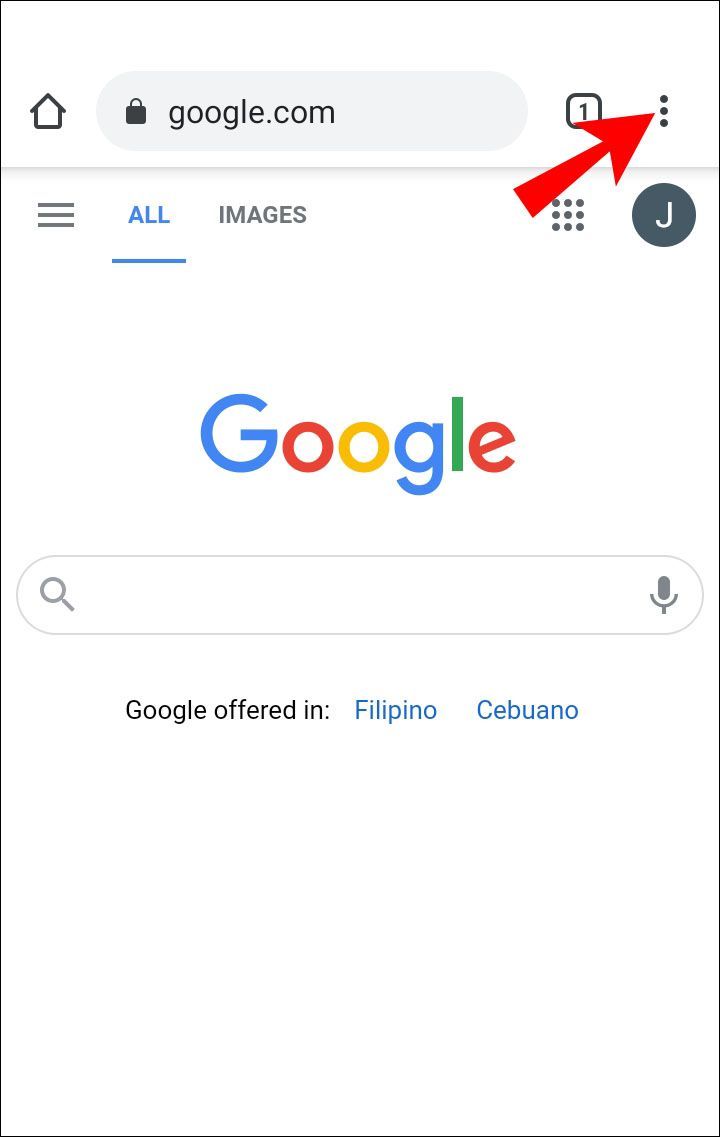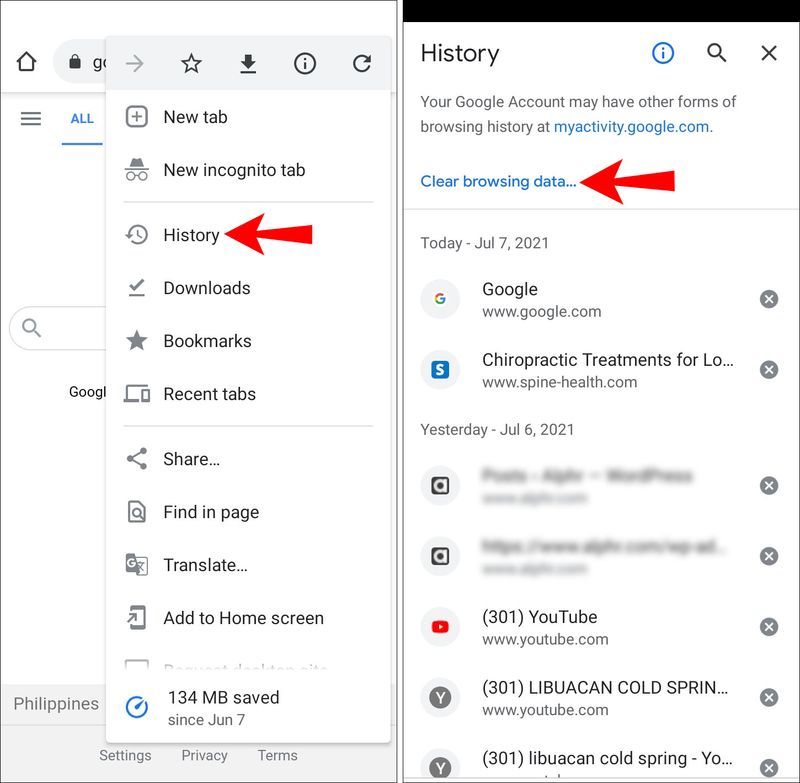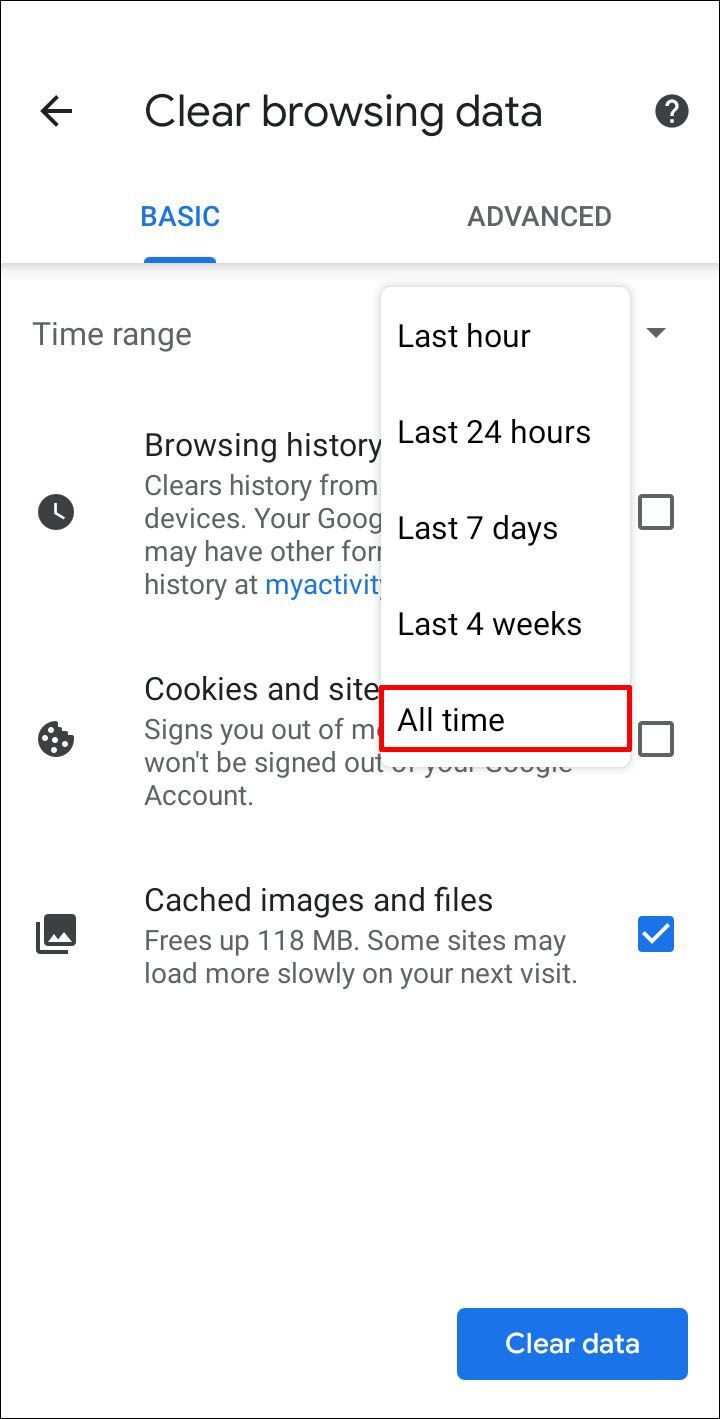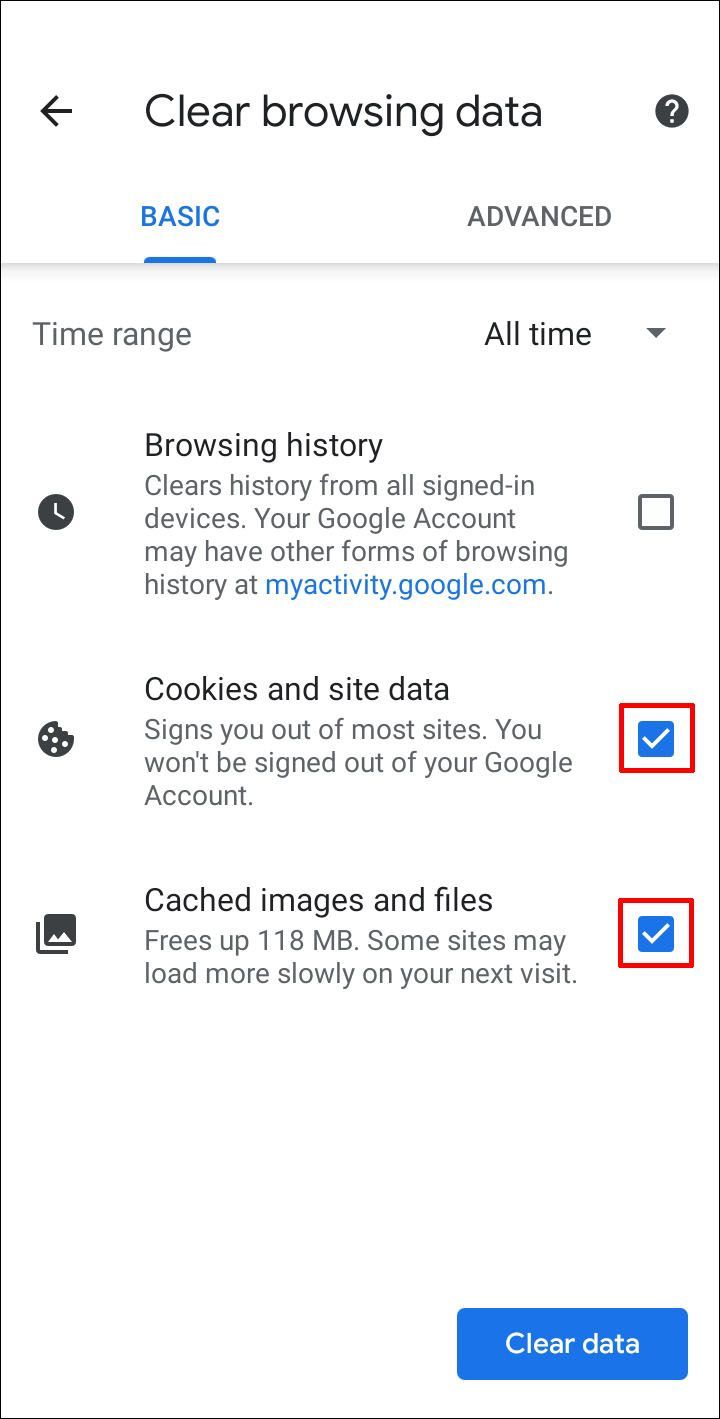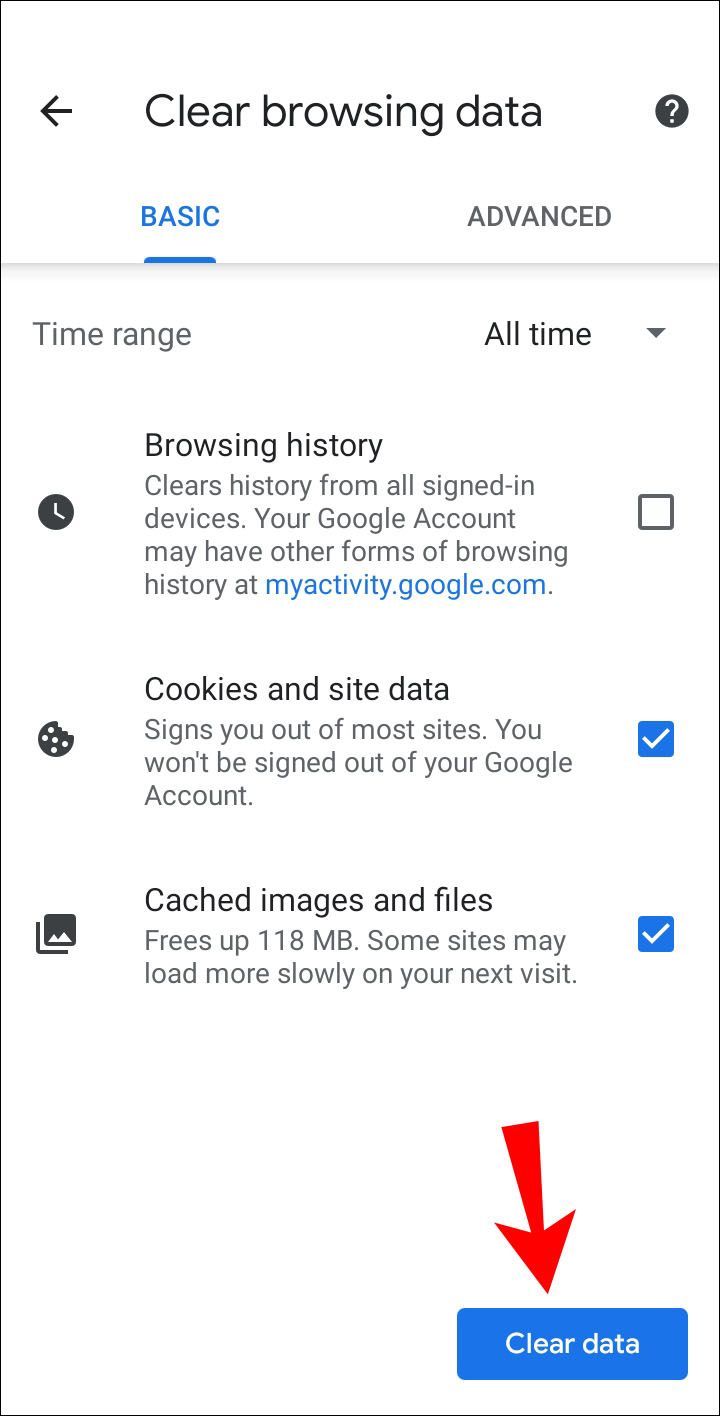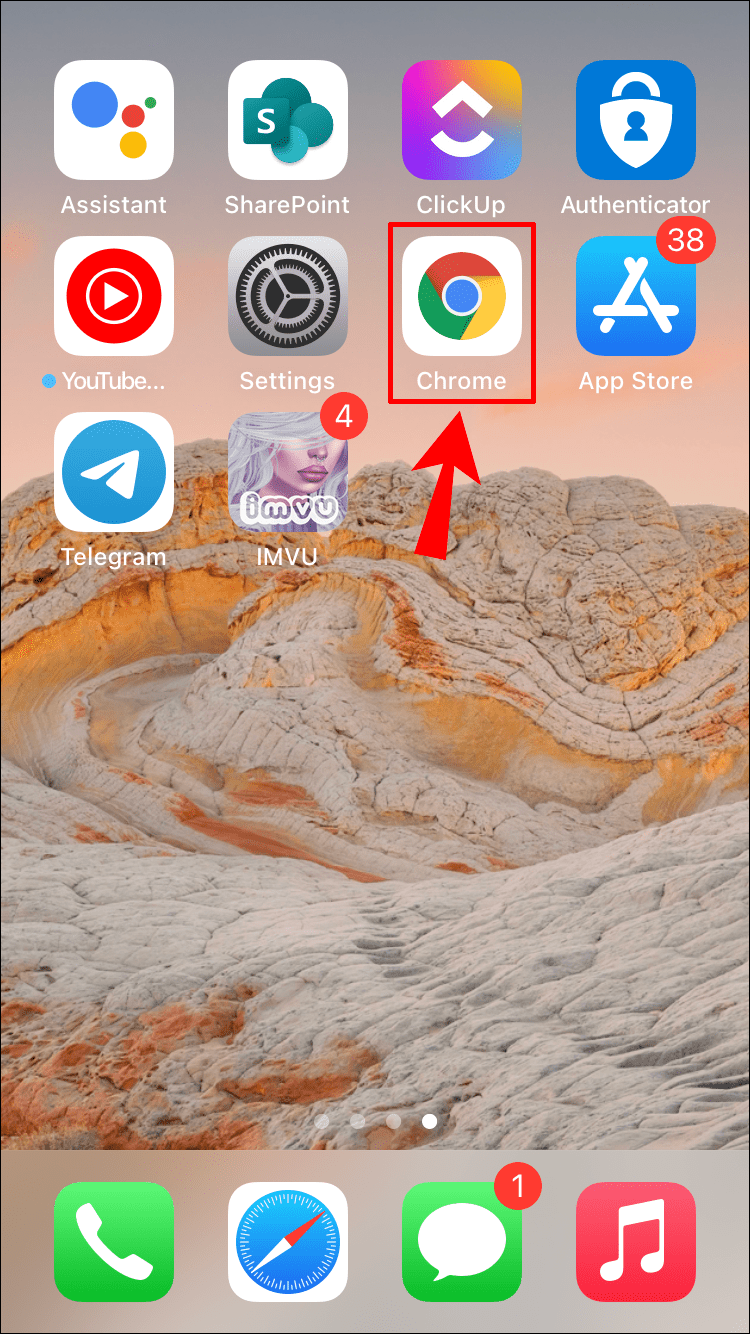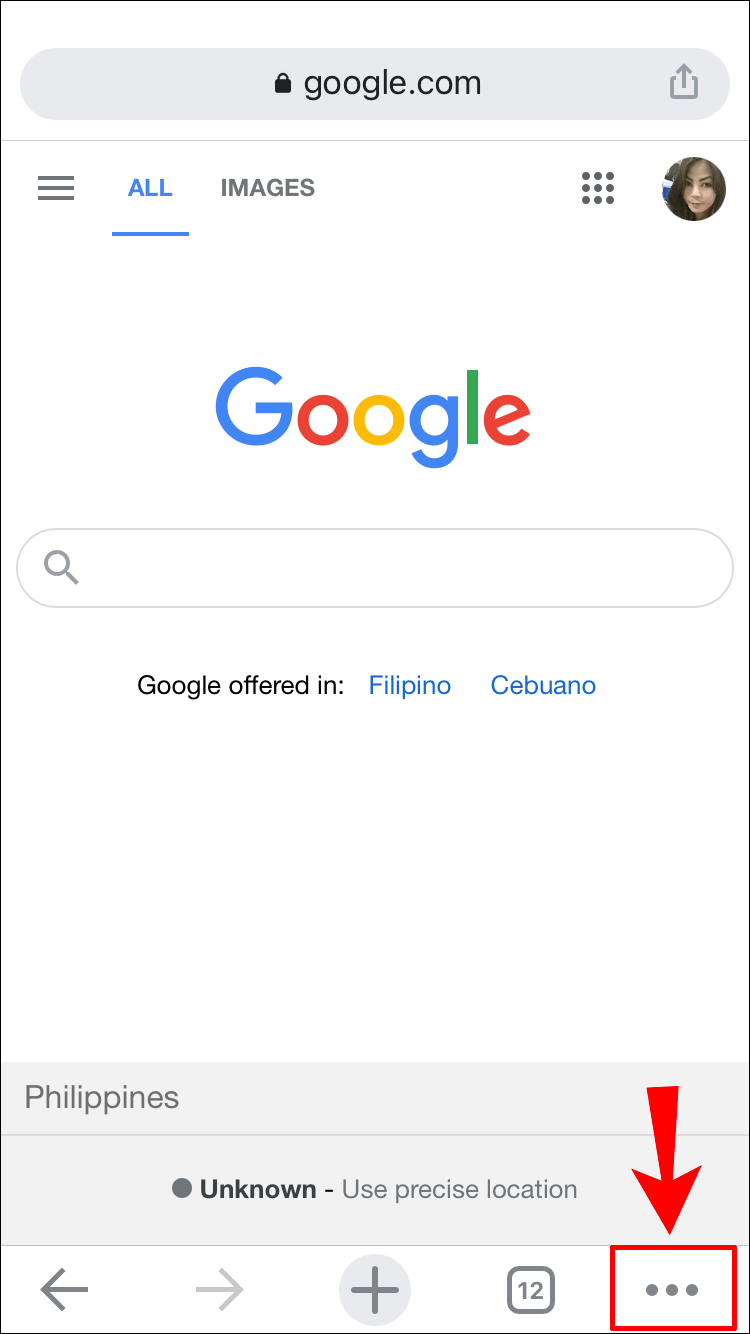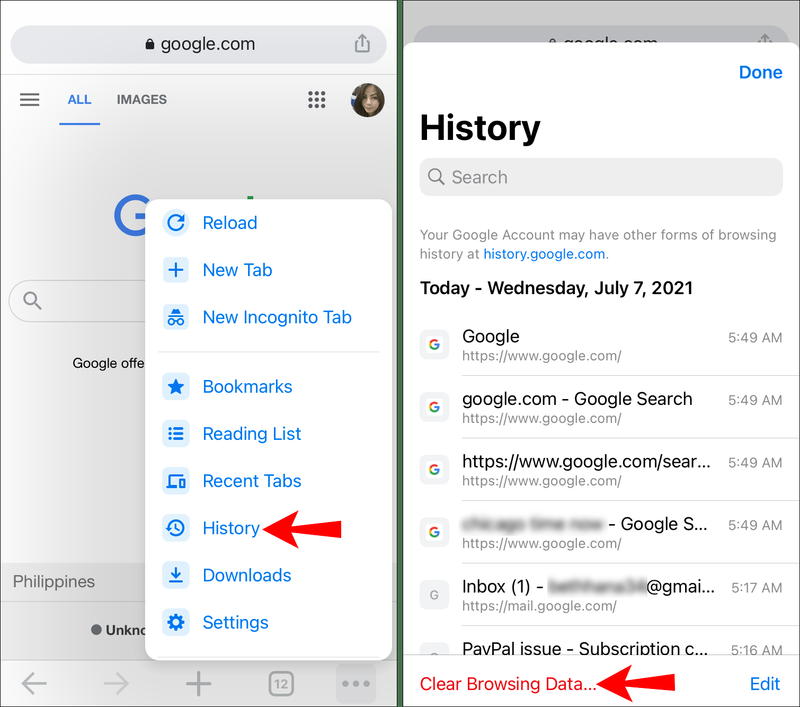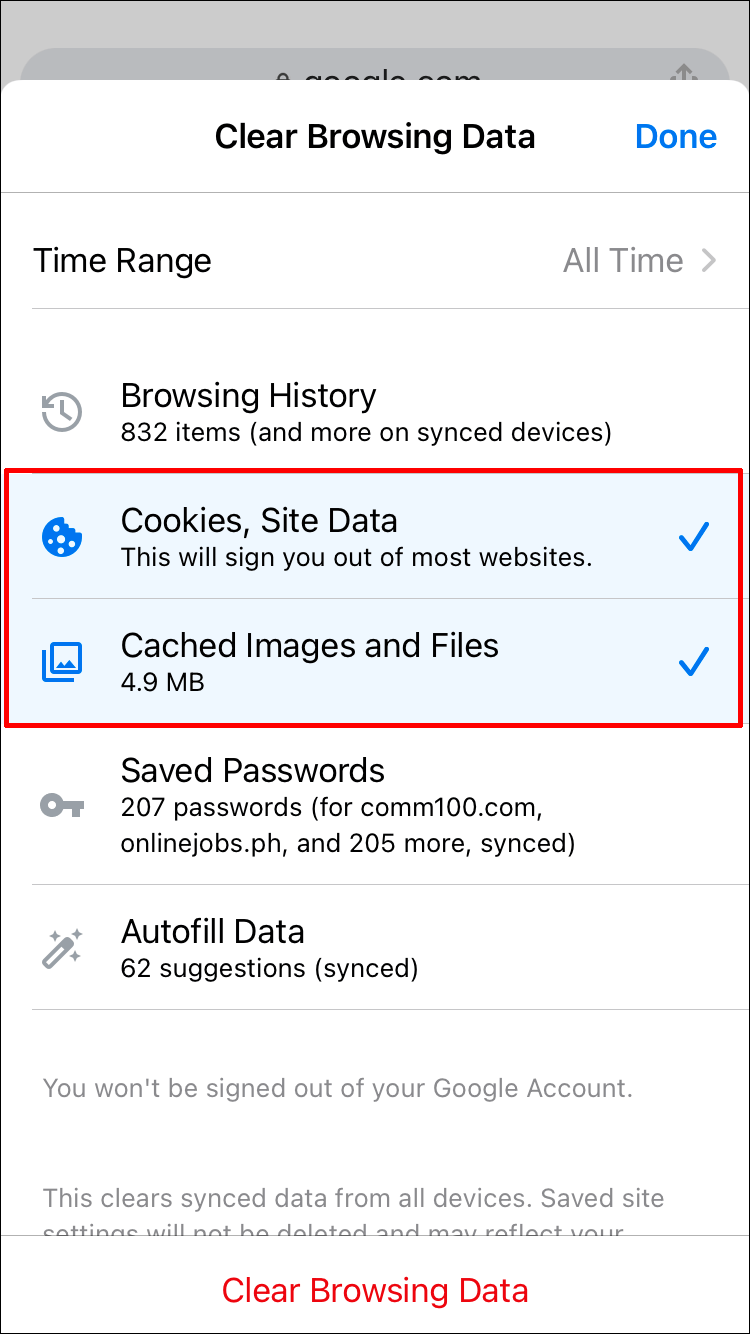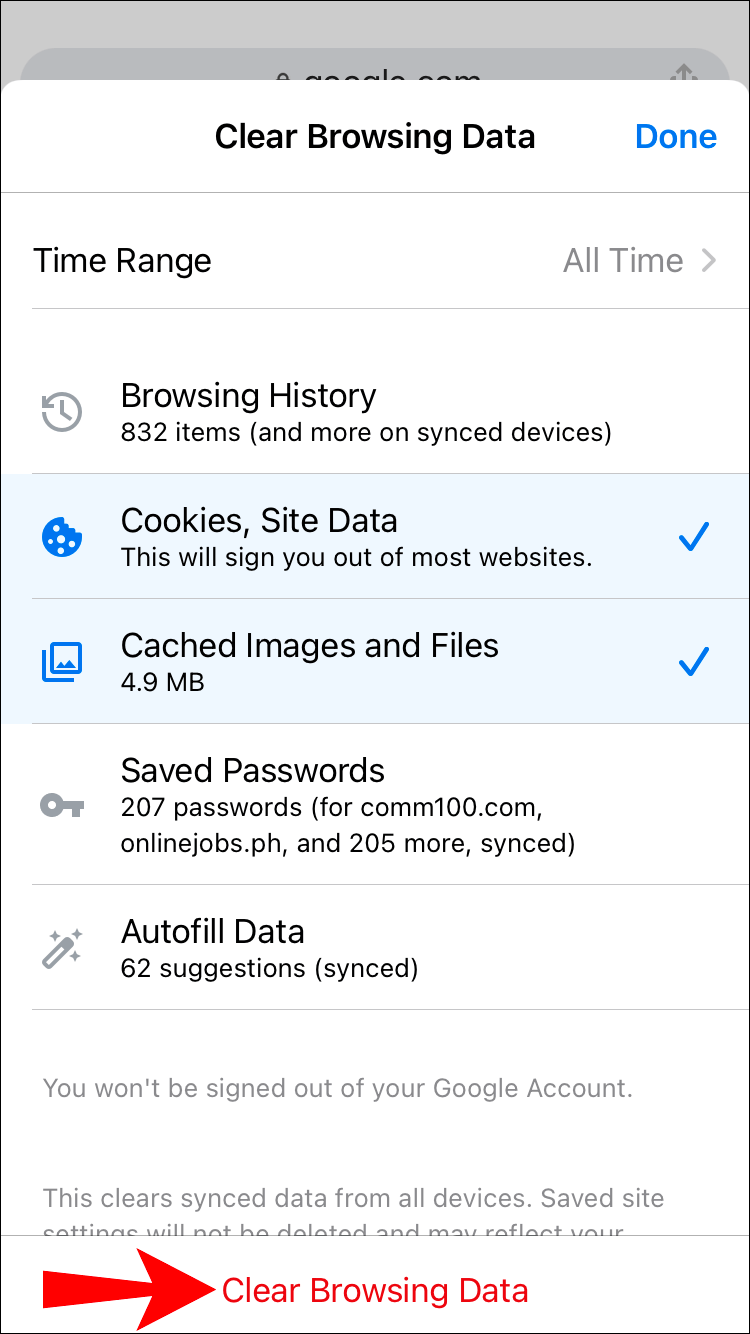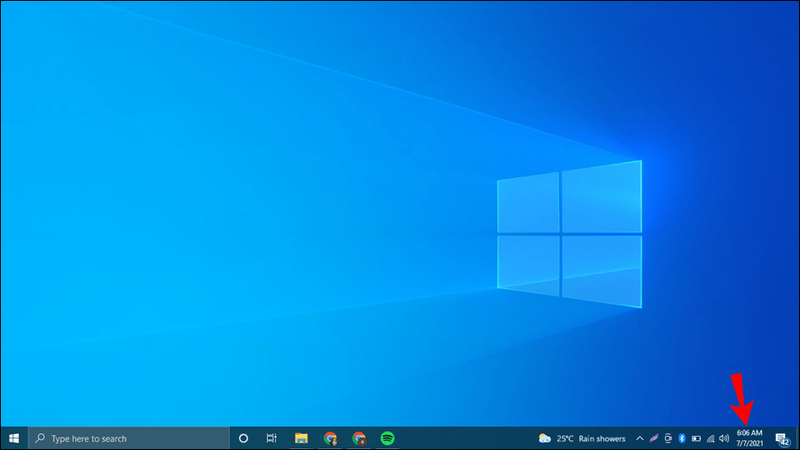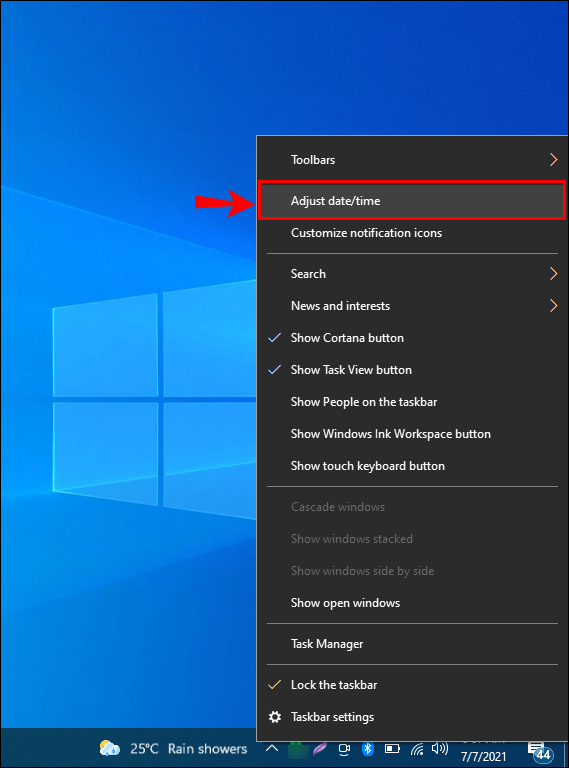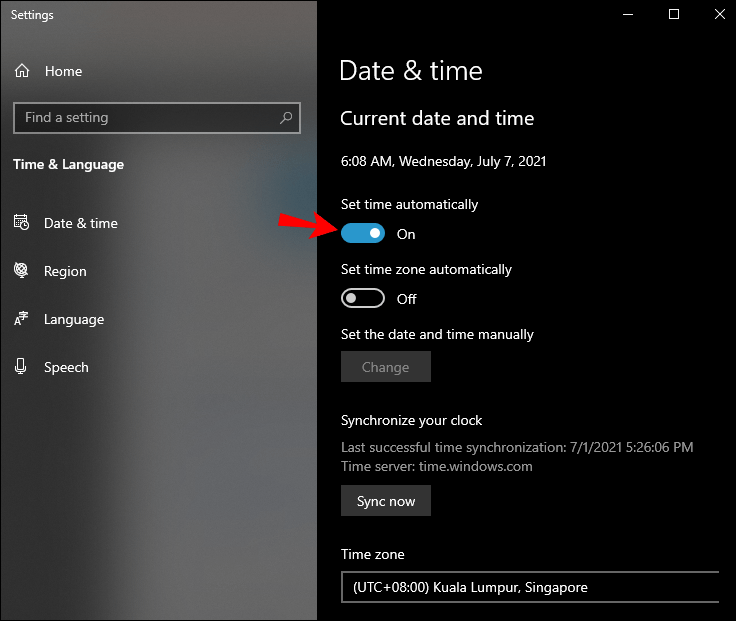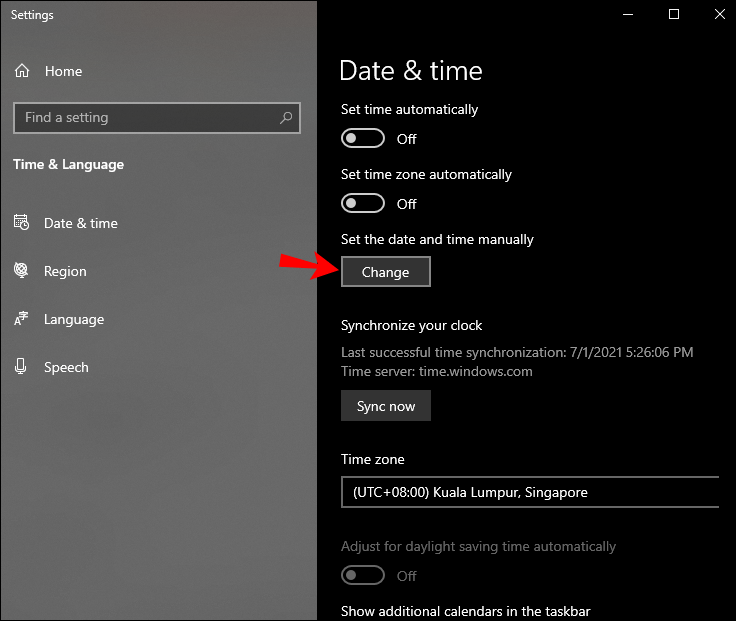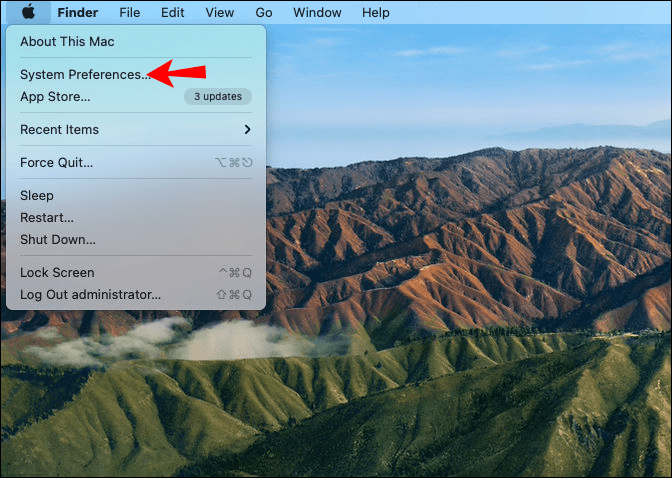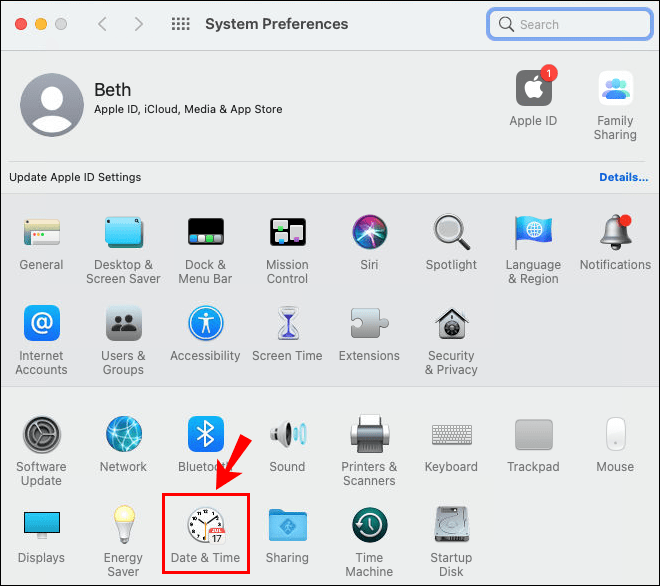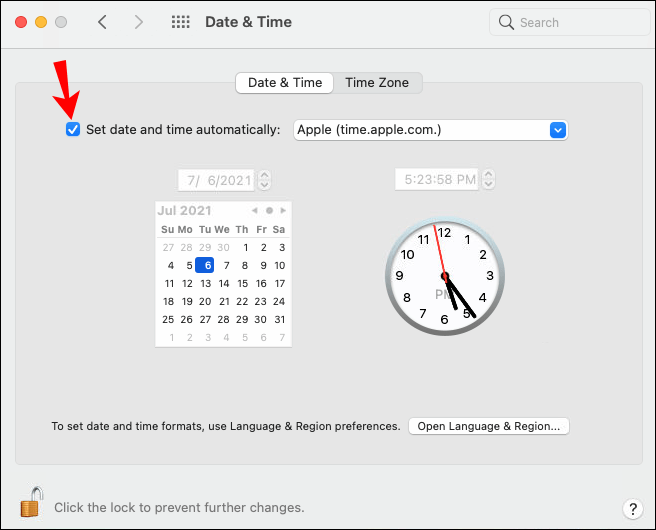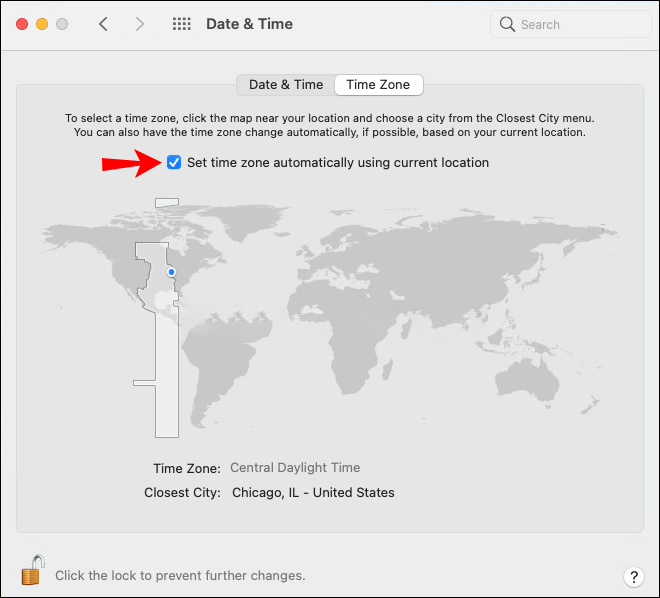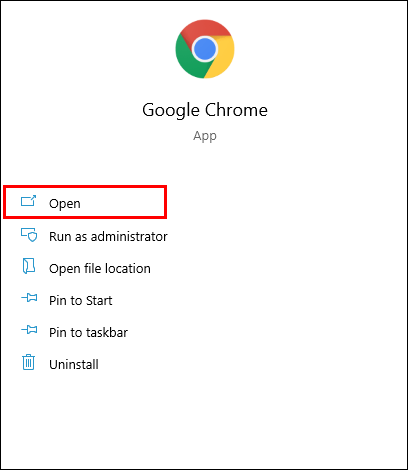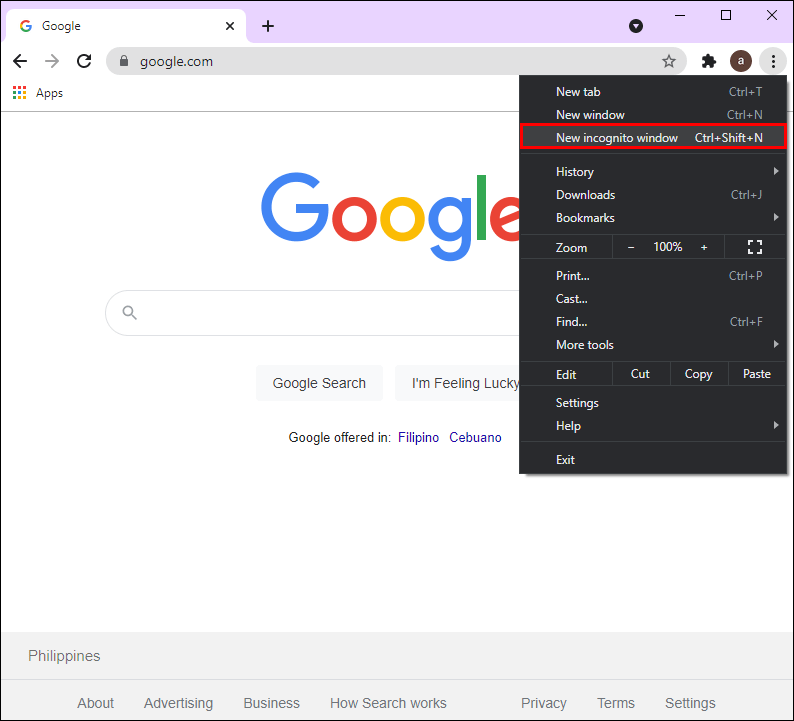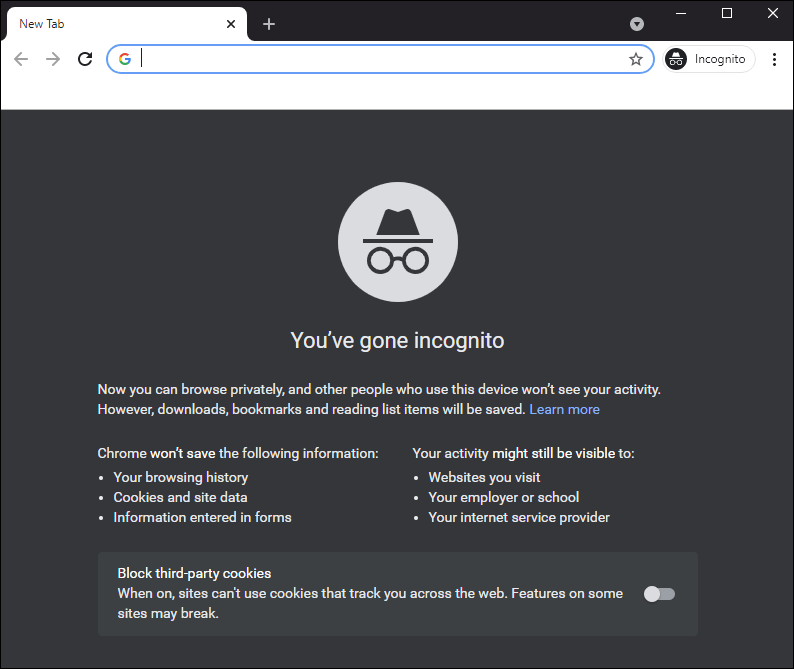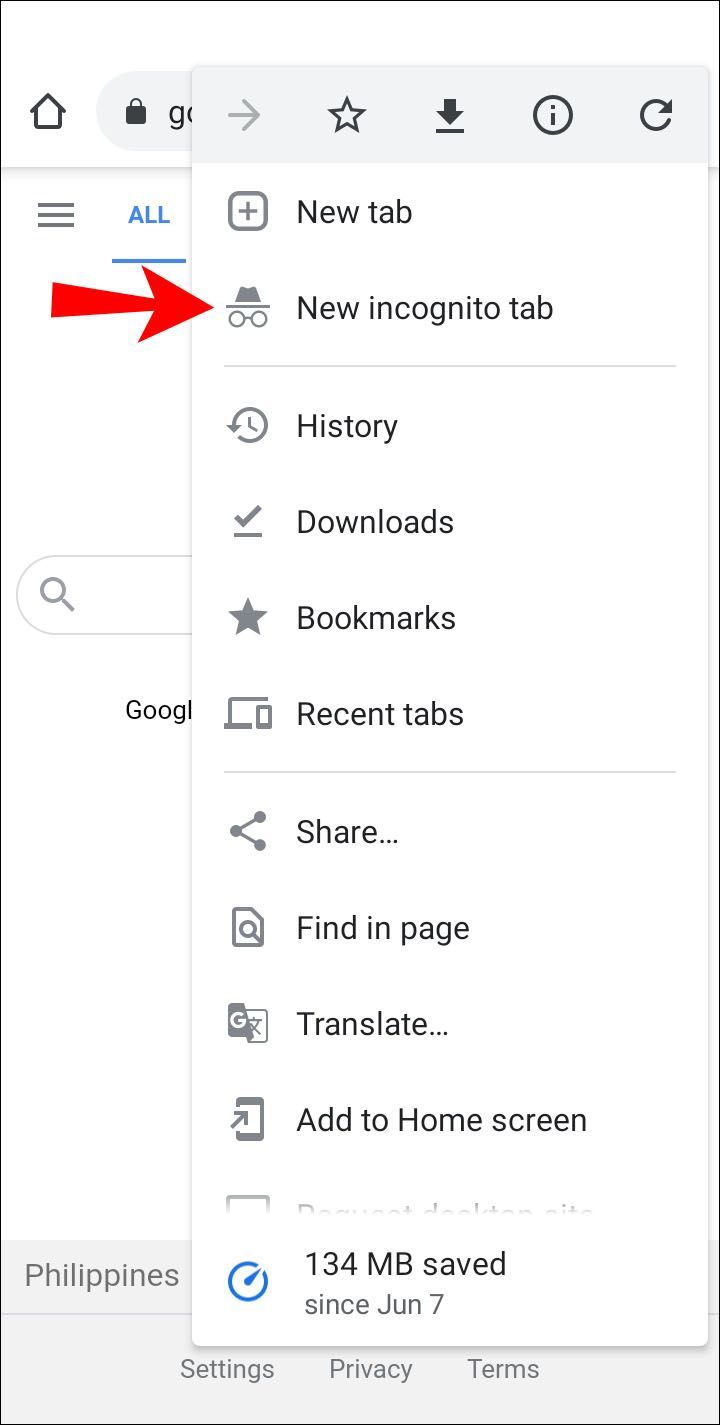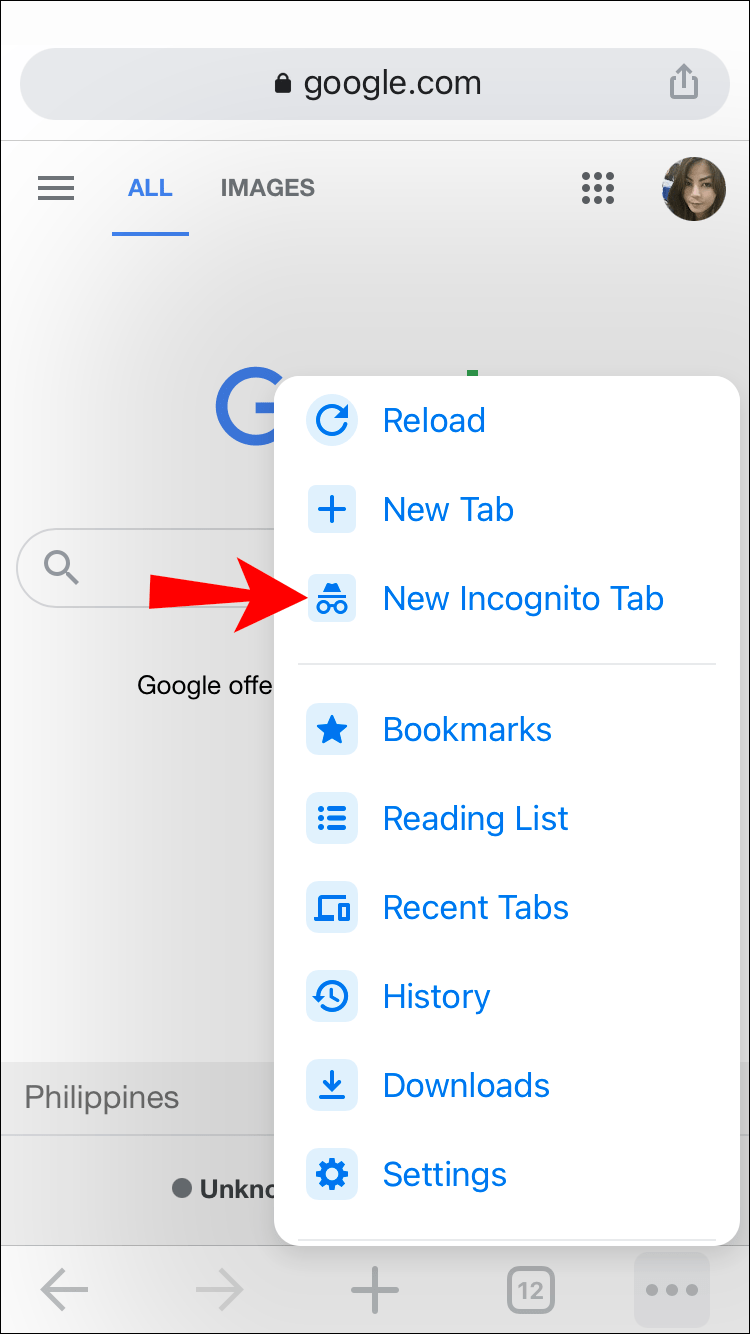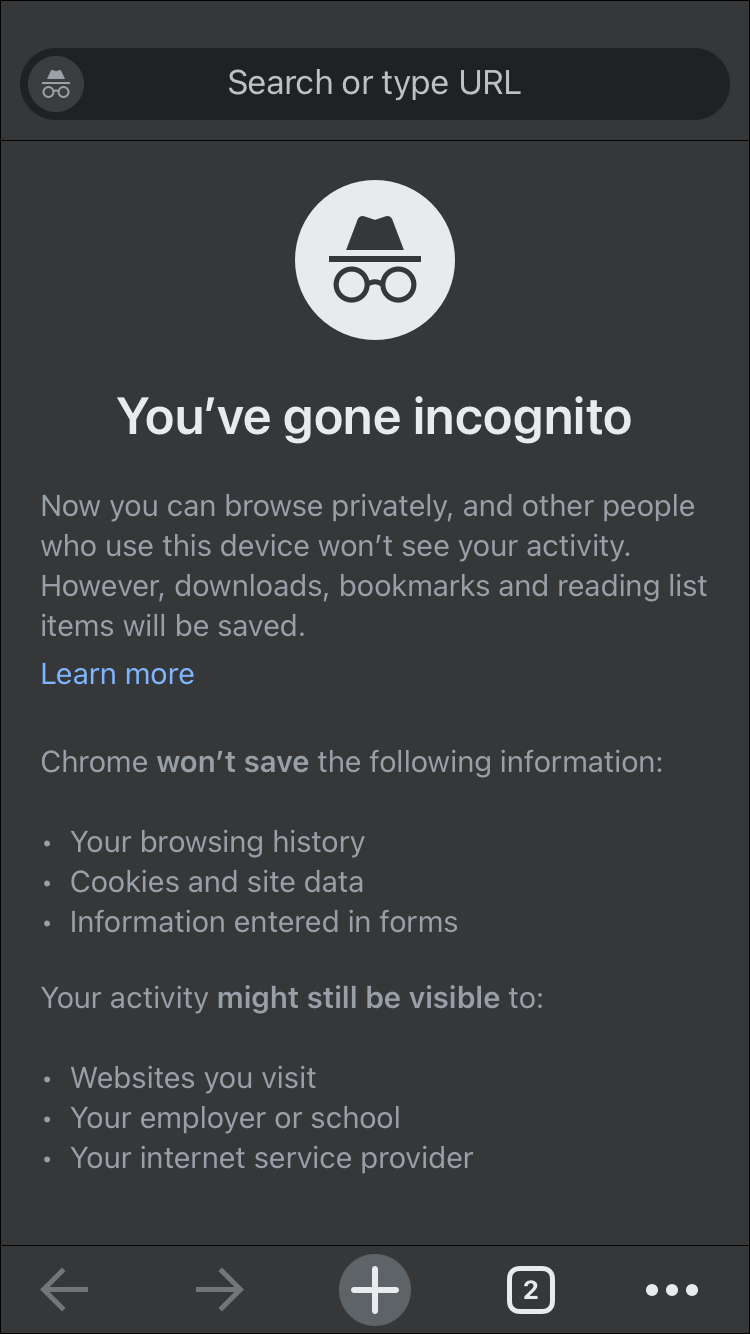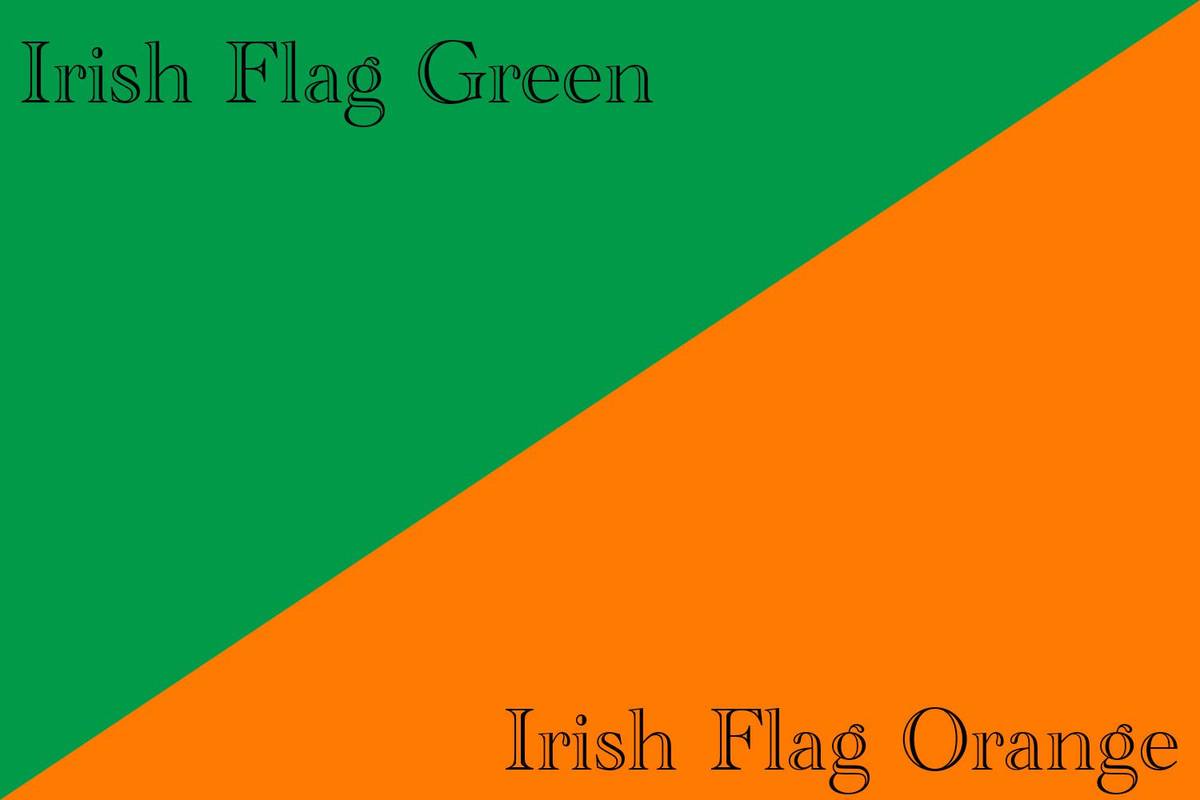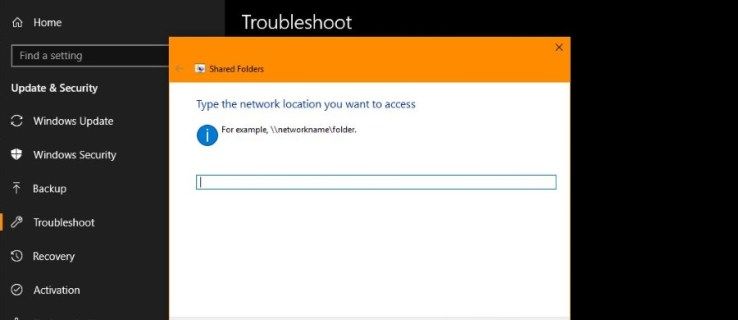Webサイトに接続しようとしているときに、「接続は非公開ではありません」というメッセージが表示されると、困惑し、少し不安になる可能性があります。接続がプライベートではないのはなぜですか?誰かが私のコンピューターをハッキングしていますか?

ただし、朗報です。このメッセージは、オンラインプライバシーを保護するはずのウェブサイトとのやり取りからユーザーを保護するためのブラウザの方法にすぎませんが、そうではない場合があります。
さらに、このメッセージが表示される理由は他にもあります。この記事では、このメッセージの意味と、Chromeでメッセージを修正するために試すことができることについて説明します。
あなたの接続はプライベートエラーではありませんか?
このエラーメッセージは、ハイパーテキスト転送プロトコルセキュア(HTTPS)セッションで実行されている、または実行されているはずのWebサイトにアクセスしたときに表示されます。したがって、使用しているデバイスのブラウザとWebサーバー(Webサイトが存在する場所)の間のセッションは暗号化されます。
ブラウザのアドレスバーにURLを入力してWebサイトに接続するように要求すると、ブラウザはそのWebサイトにインストールされているSSL / TLS証明書を検証して、現在のプライバシー基準を満たしていることを確認します。証明書は、認証局および証明書の復号化に対してチェックされます。
ブラウザが証明書が無効であると検出した場合、Webサイトサーバーとブラウザ間のデータの転送は正しく暗号化されないため、サイトはこの目的に適さなくなります。このシナリオでは、接続はプライベートではありませんというメッセージが表示されます。
Chromeで接続をバイパスする方法は非公開ではありません
Webサイトの証明書の問題に加えて、メッセージはブラウザ、コンピュータ、またはオペレーティングシステムの問題を示している可能性があります。このエラーメッセージを乗り越えてWebサイトにアクセスするためのいくつかの方法を次に示します。
Windows 10 用のリカバリ DVD を作成する方法
ページをリロードする
最初に試す必要があるのは、Webページを更新または再読み込みすることです(ページを閉じてから再度開いて、Webサイトに再度接続します)。以前に接続しようとしたときに、証明書に簡単な問題があったか、ブラウザに不具合があった可能性があります。
ブラウザのキャッシュとCookieをクリアする
古いバージョンのページが表示されないようにするには、ChromeのキャッシュとCookieをクリアしてみてください。コンピューターを介してこれを行うには:
- Chromeを起動し、右上にある3つの点線のメニューをクリックします。
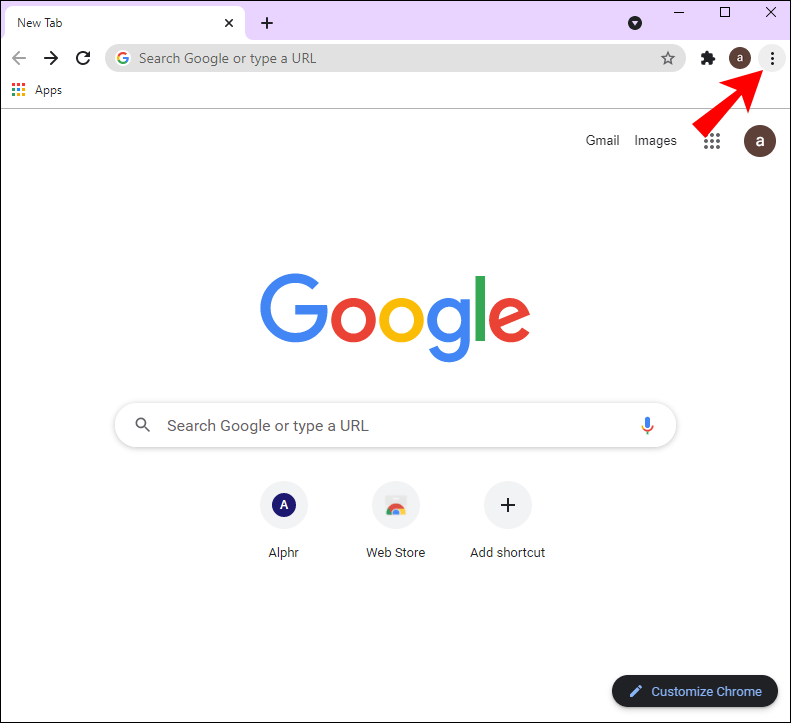
- [その他のツール]をクリックしてから、[閲覧履歴データを消去]をクリックします。
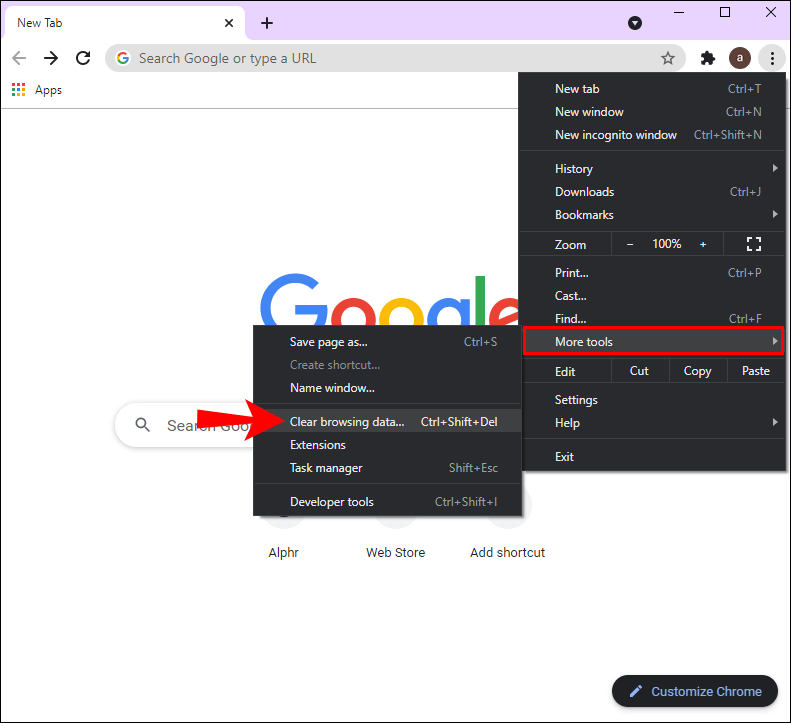
- 時間範囲を選択するか、[すべての時間]をクリックしてすべてを削除します。
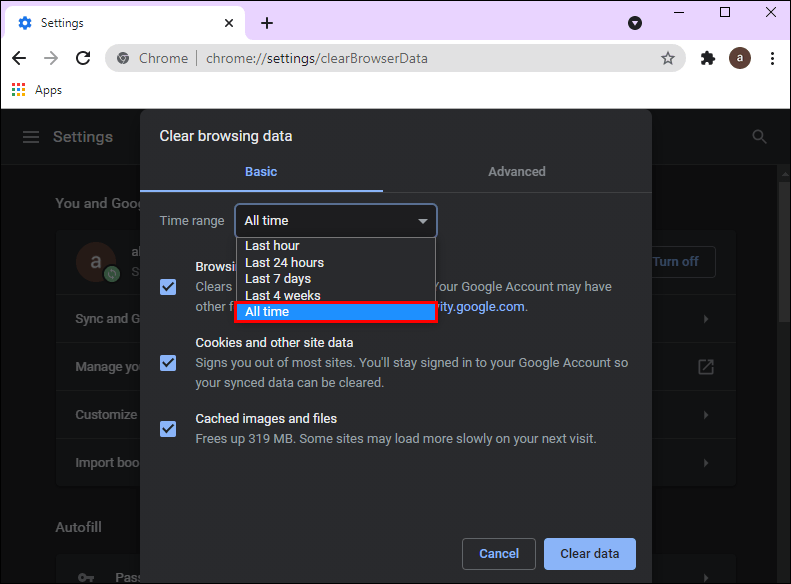
- [Cookieとその他のサイドデータ]、および[キャッシュされた画像とファイル]ボックスをオンにします。
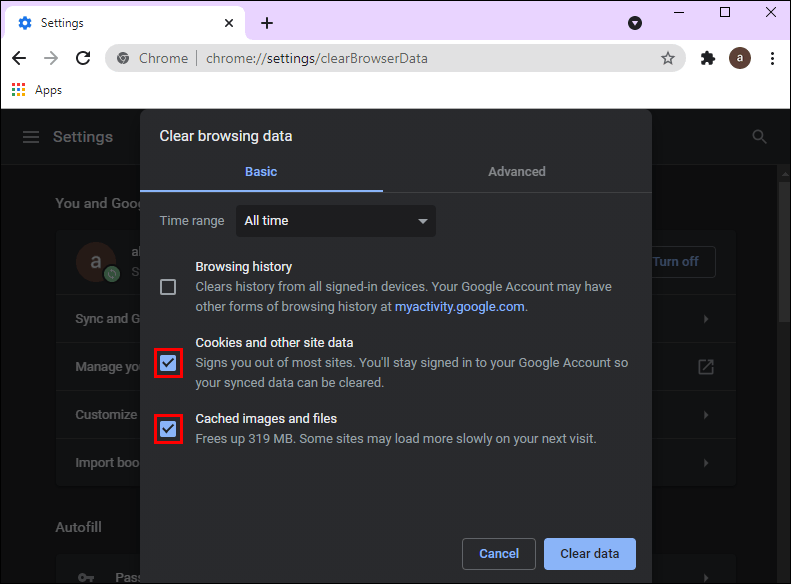
- [データを消去]を選択します。
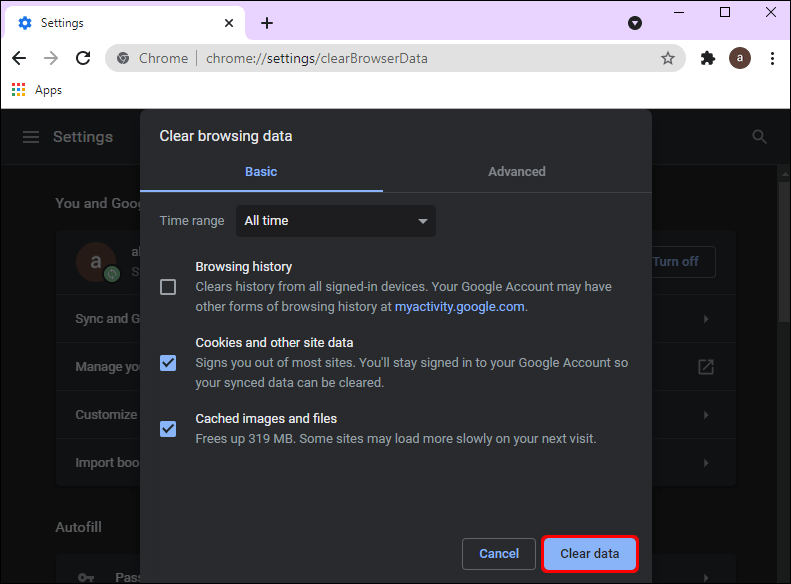
Androidデバイスを介してキャッシュとCookieをクリアするには:
- Chromeアプリを起動します。
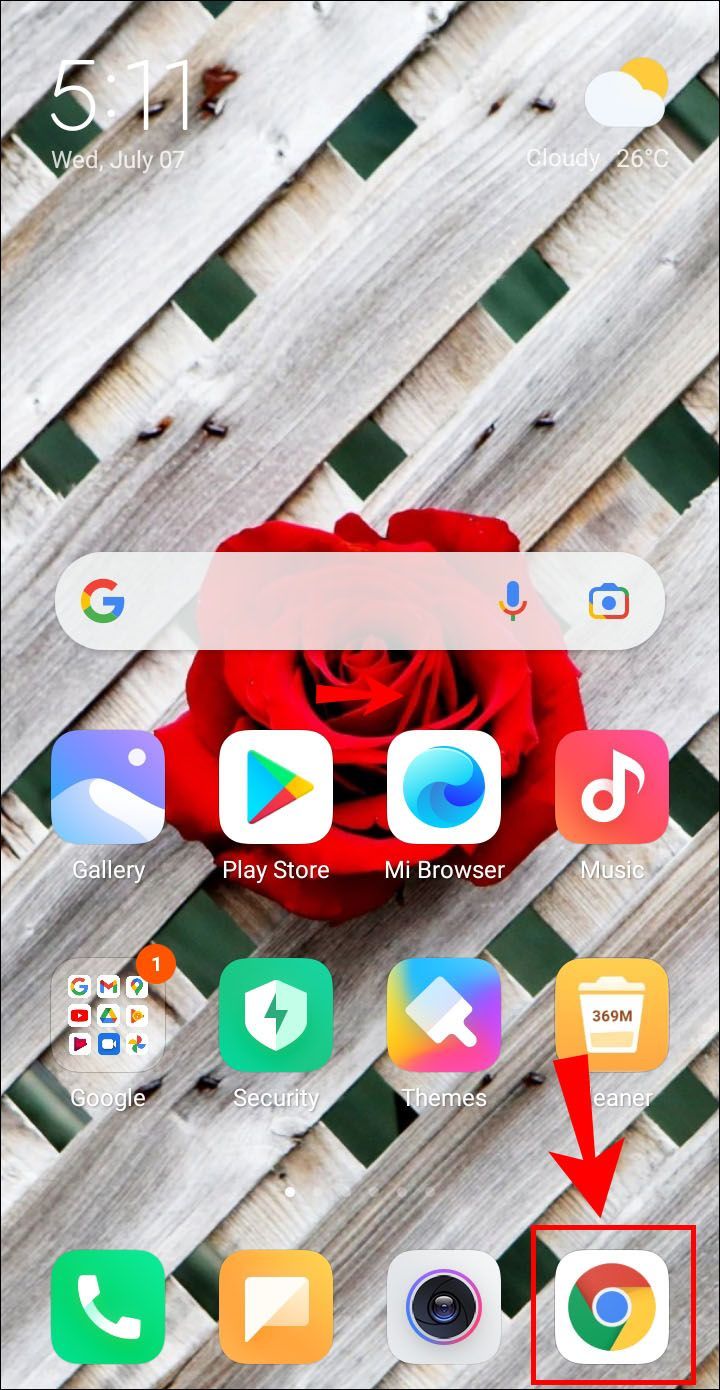
- 右上から、3つの点線の[その他]メニューをクリックします。
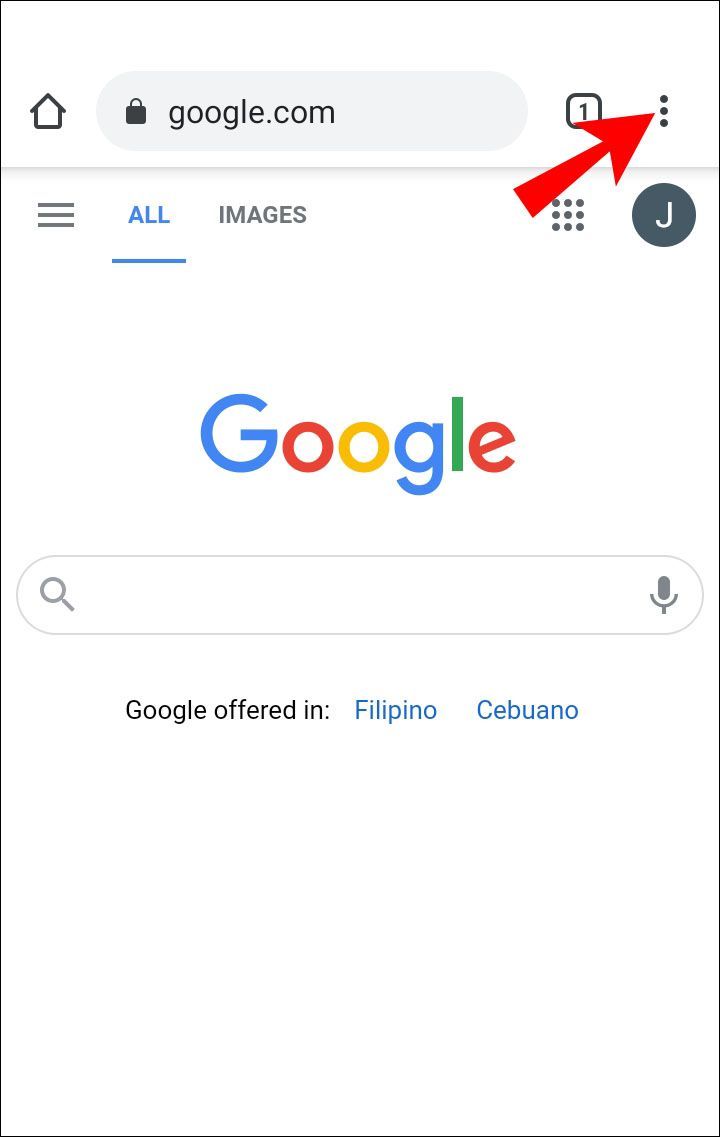
- [履歴]、[閲覧データの消去]の順にクリックします。
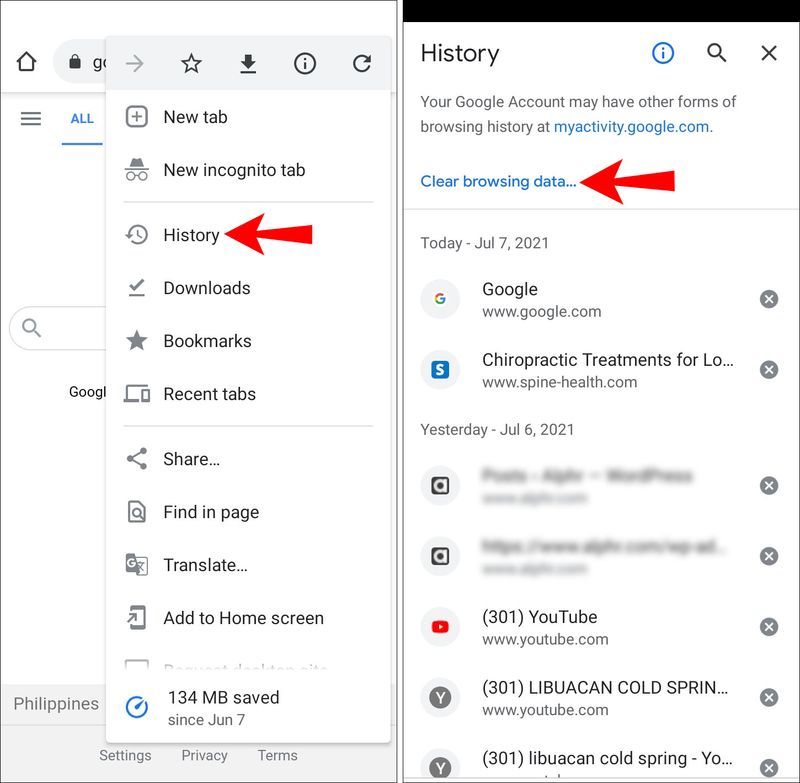
- 時間範囲を選択するか、[すべての時間]をクリックしてすべてを削除します。
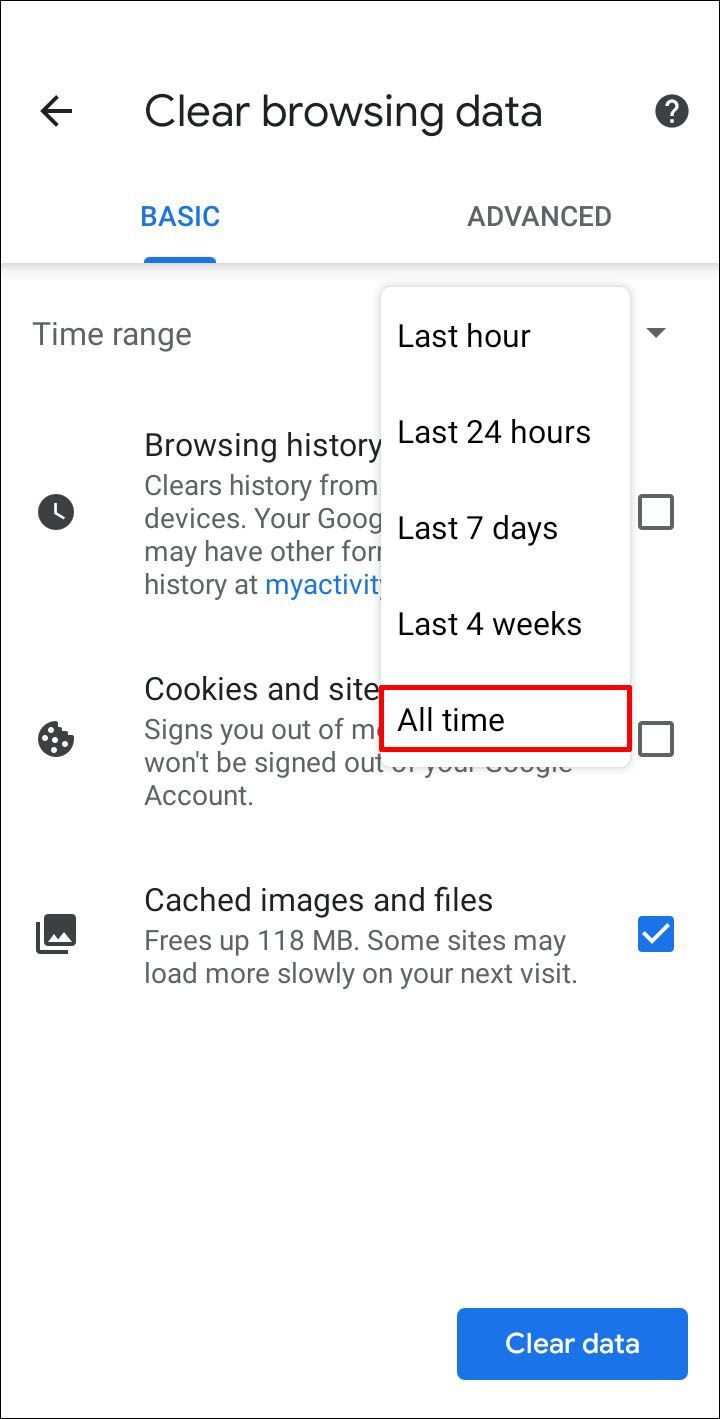
- [Cookieとその他のサイドデータ]、および[キャッシュされた画像とファイル]ボックスをオンにします。
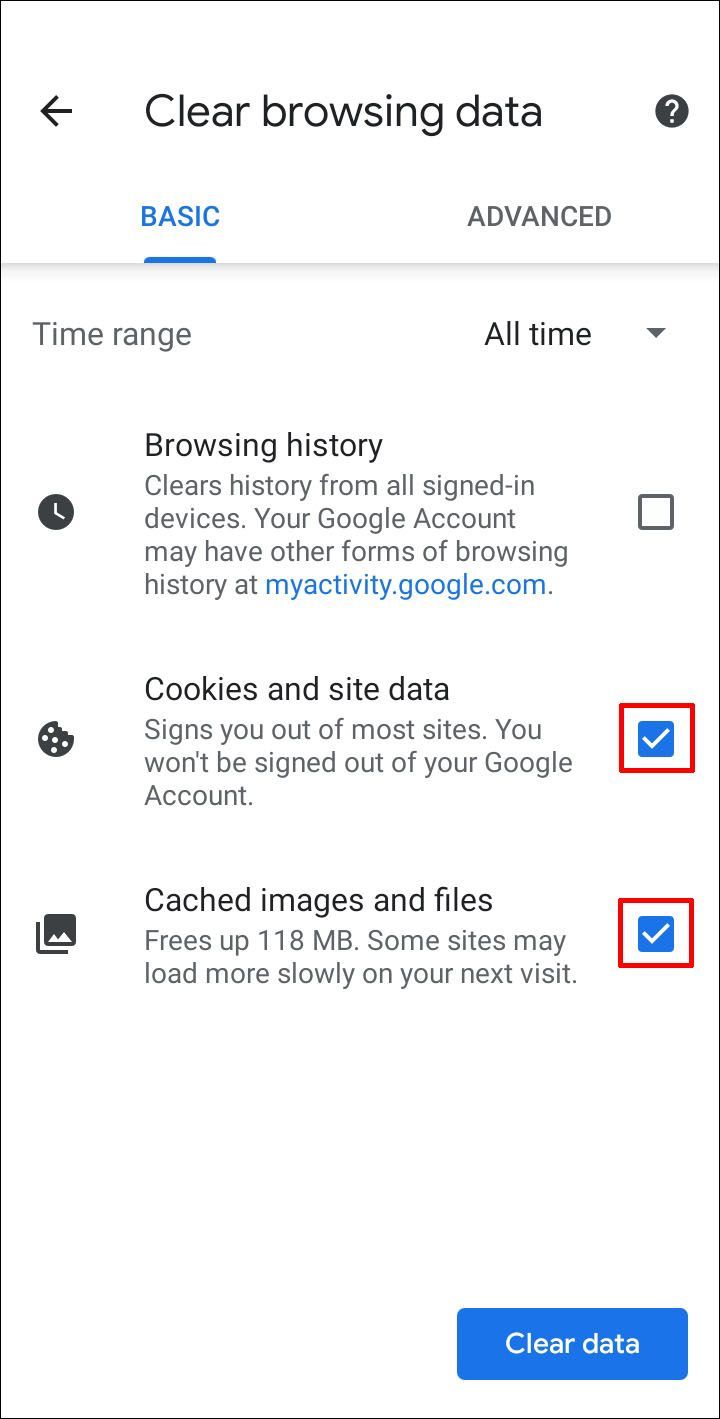
- [データを消去]を選択します。
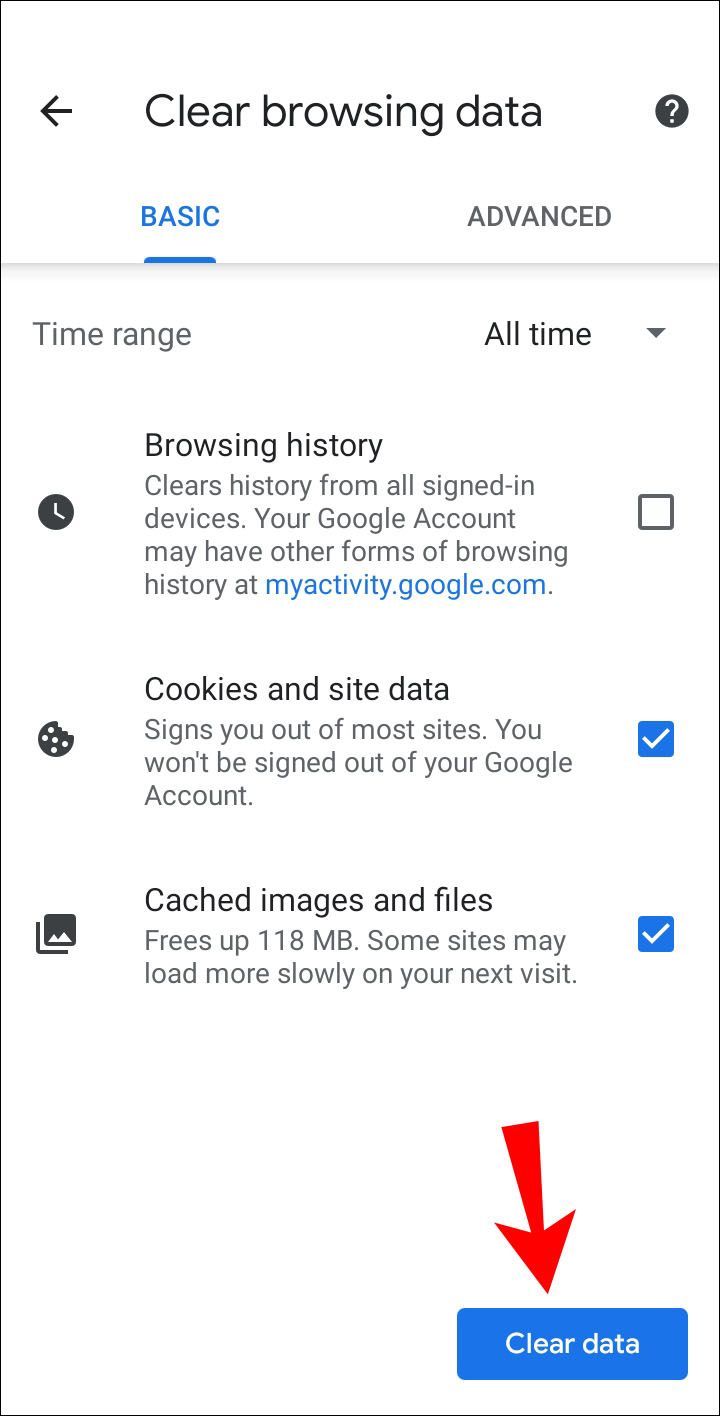
iOSデバイスを介してキャッシュとCookieをクリアするには:
- Chromeアプリを起動します。
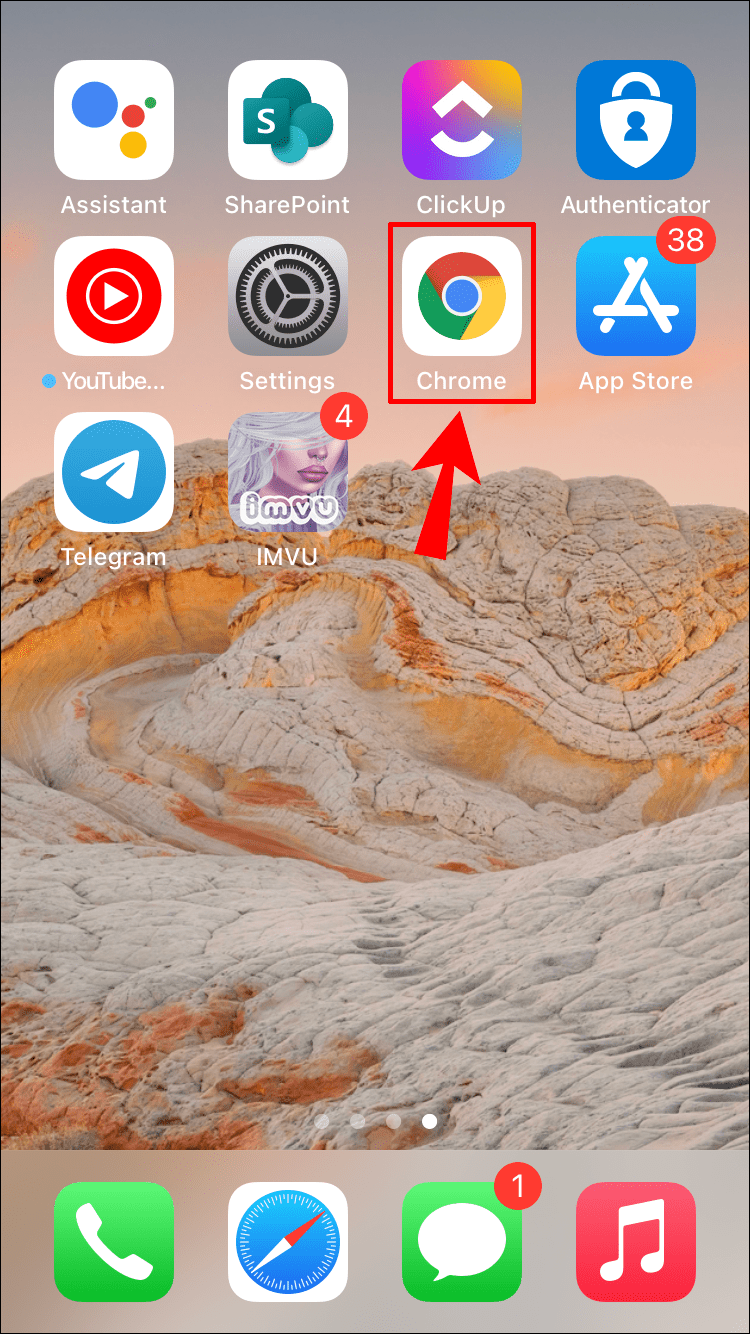
- 下部にある3つの点線の[その他]メニューをクリックします。
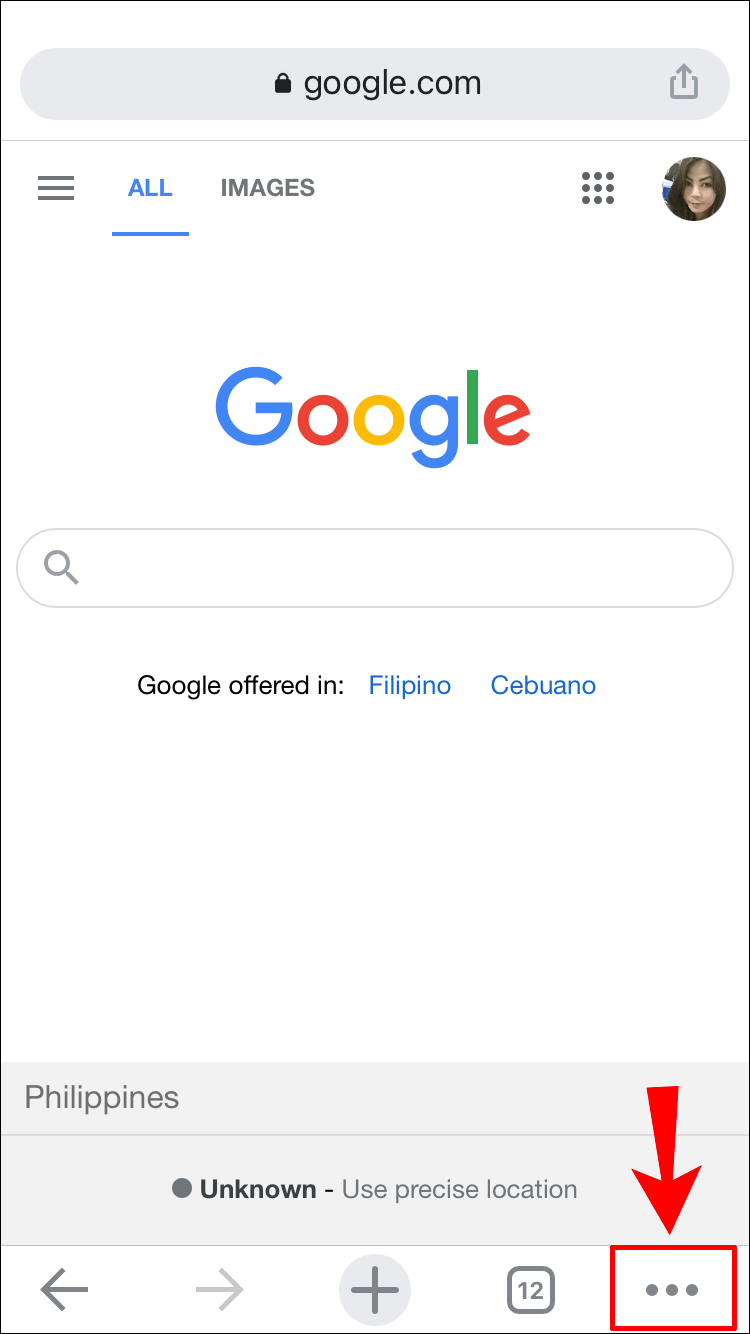
- [履歴]、[閲覧データの消去]の順にクリックします。
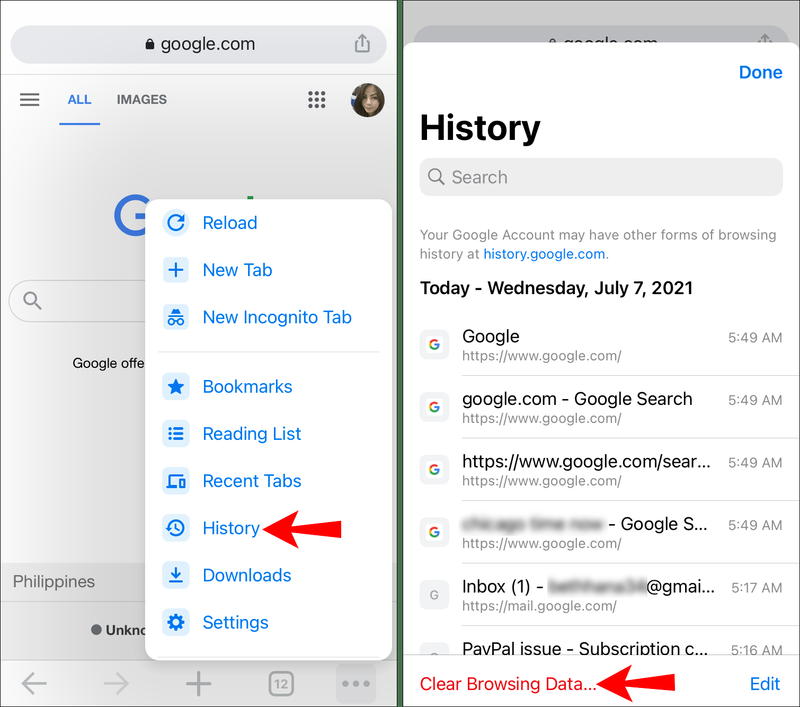
- [Cookie]、[サイトデータ]、および[キャッシュされた画像とファイル]チェックボックスがオンになっていることを確認します。
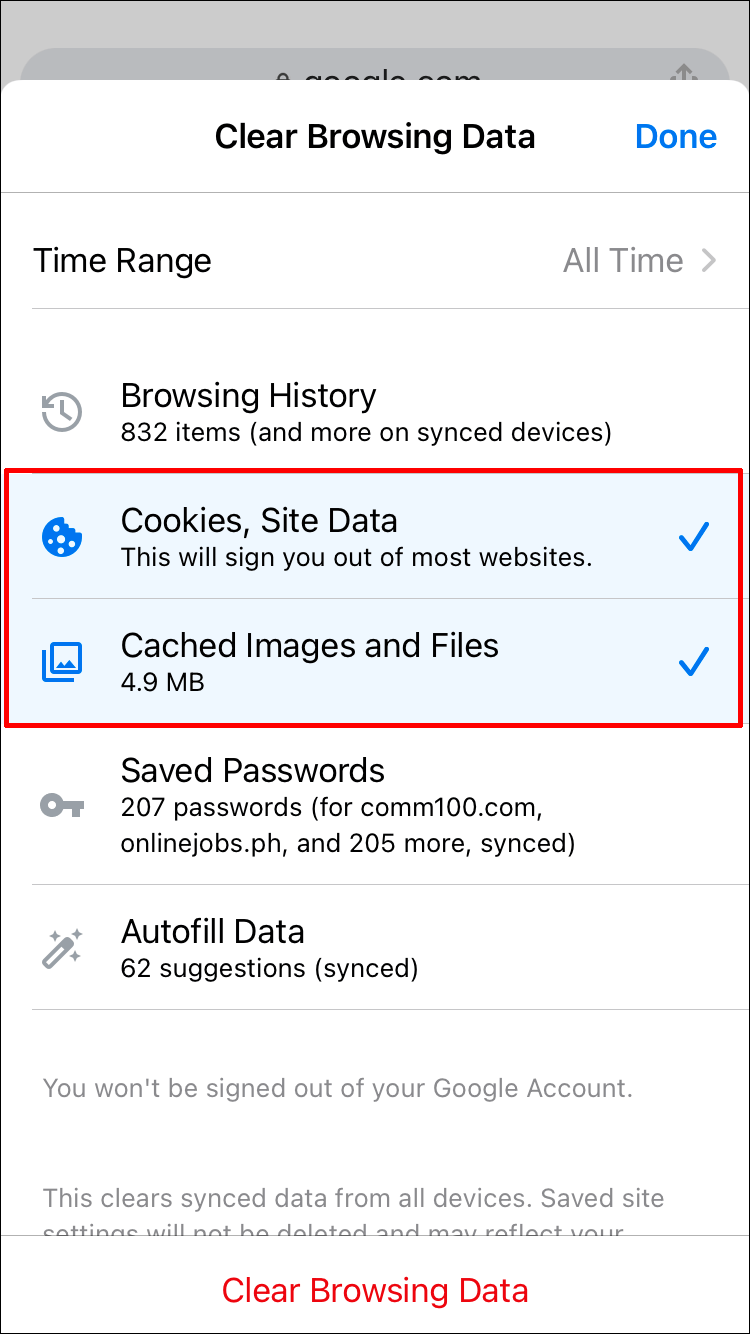
- [閲覧履歴データを消去する]を選択します。
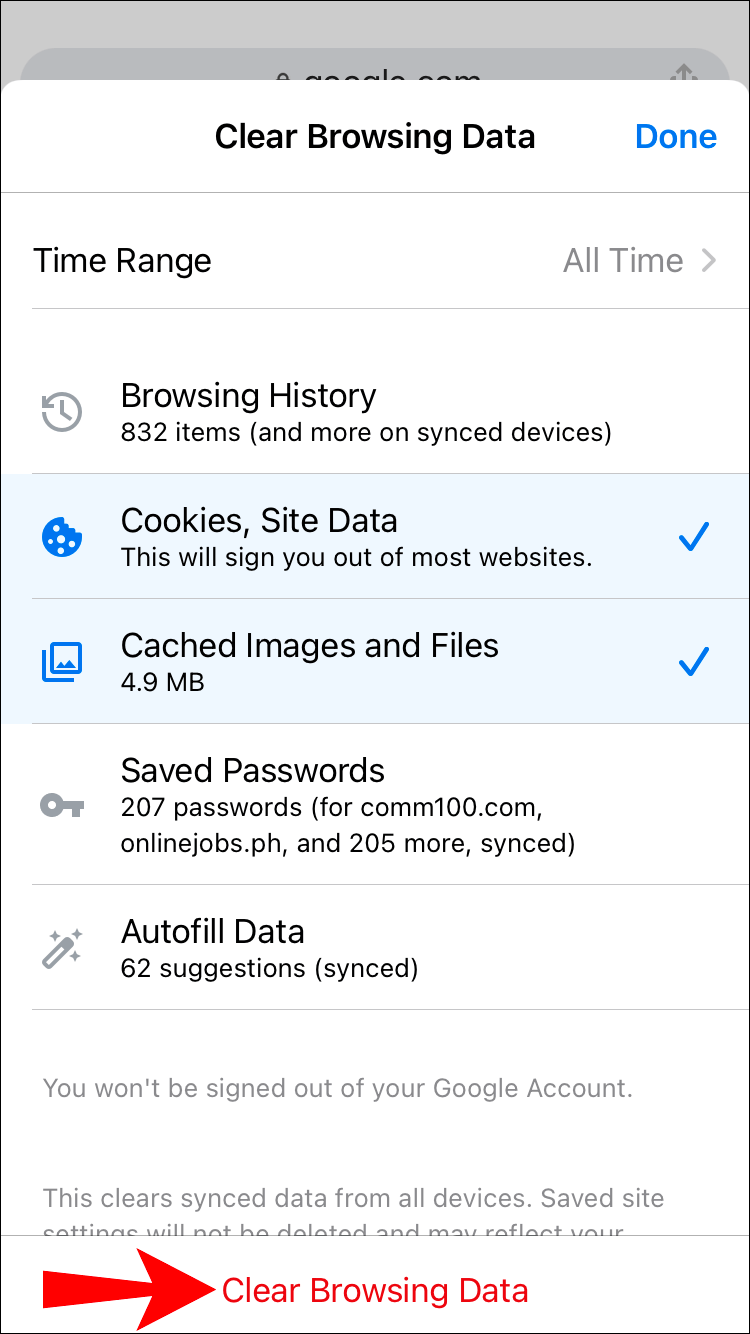
オペレーティングシステムが最新であることを確認します
古いオペレーティングシステムは、ブラウザが最新の暗号化をサポートしなくなるため、最新の暗号化と互換性がなくなる可能性があります。具体的には、最新のSSL証明書のコンポーネントが機能しなくなります。 Windows10やMacOS X、または最新のAndroidやiOSなどの最新のOSがインストールされていることを確認してください。
コンピュータを再起動してください
開いているすべてのアプリケーションを閉じ、すべてを保存してから、コンピューターを再起動してみてください。ルーターを再起動してみることもできます。これにより、一時的なキャッシュの問題が解消される場合があります。
コンピュータの時計の時刻が正しいことを確認してください
ブラウザは、SSL証明書を検証するために、コンピュータの時計が正しく同期されているかどうかに依存しています。新しいデスクトップ、ラップトップ、モバイルデバイスの日時は、最初のログイン後に常に自動的に同期されるとは限りません。 Windowsで時刻を更新するには:
- 右下のタスクトレイで、時間を右クリックします。
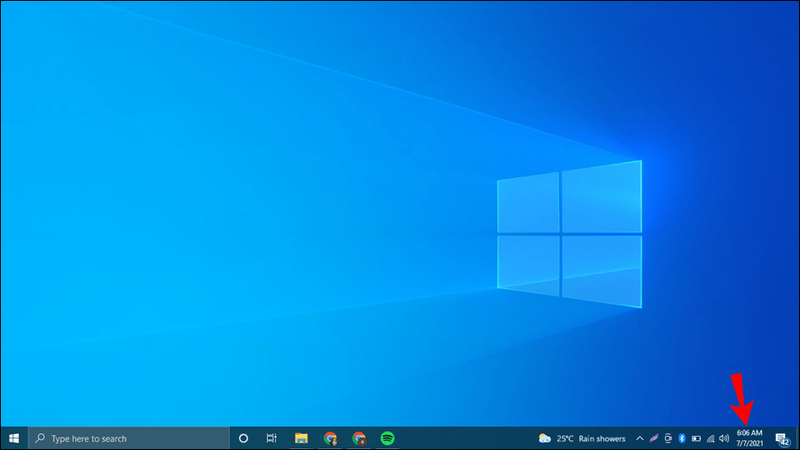
- [日付/時刻の調整]をクリックします。
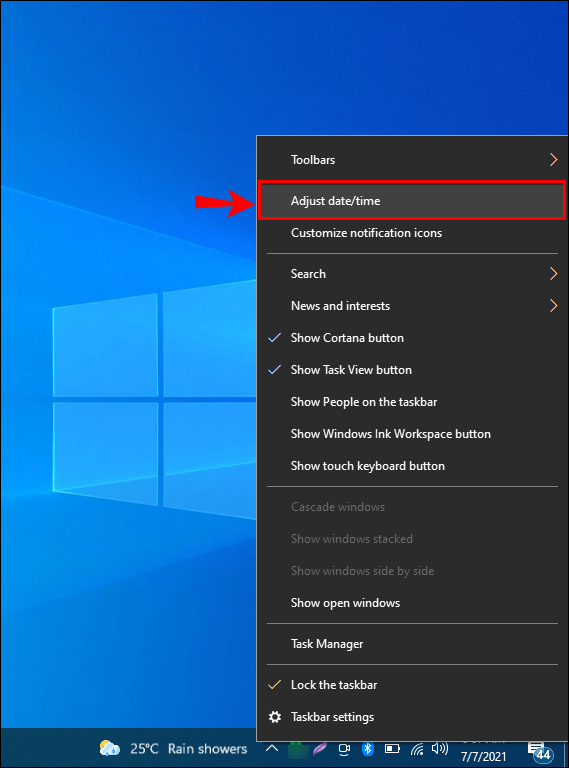
- [時刻を自動的に設定]をクリックします。
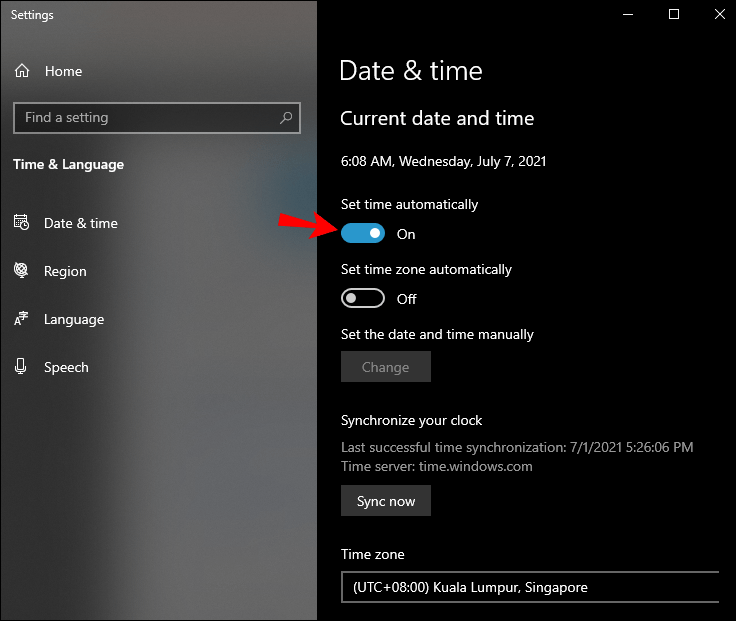
- タスクトレイに表示されている時刻が正しいことを確認してください。そうでない場合は、
- [変更]ボタンを選択して、タイムゾーンを手動で選択します。
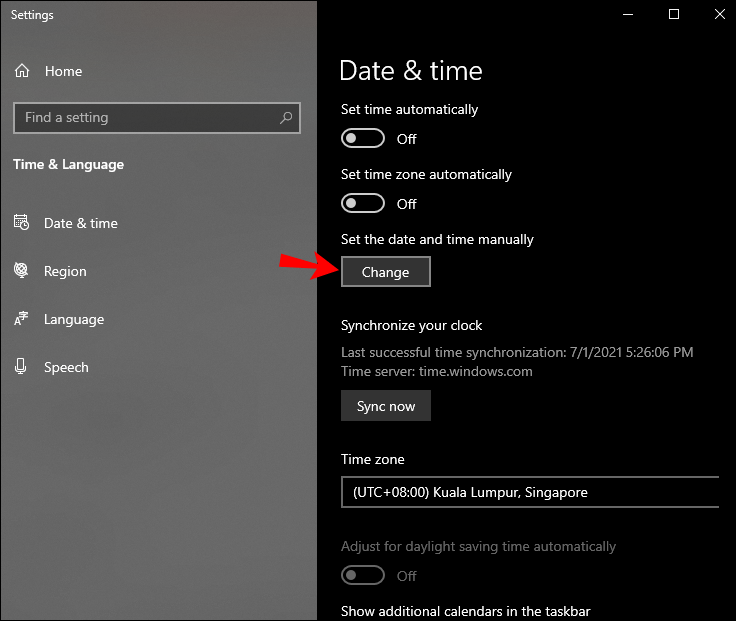
Macで時刻を更新するには:
ルーンページを増やす方法笑
- Appleメニューから「システム環境設定」を選択します。
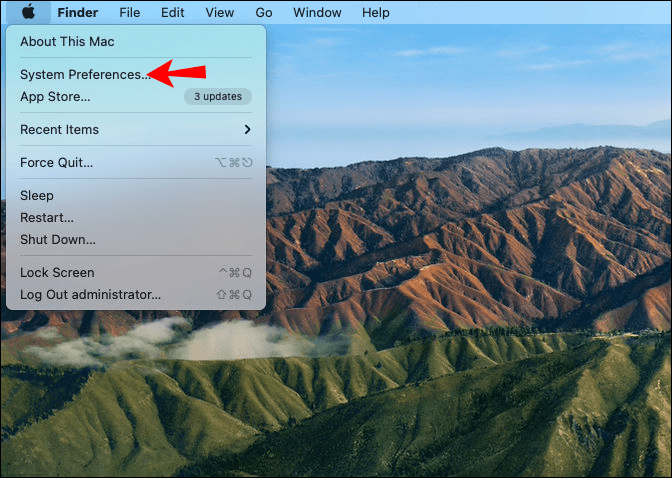
- 日付と時刻のアイコンを選択します。
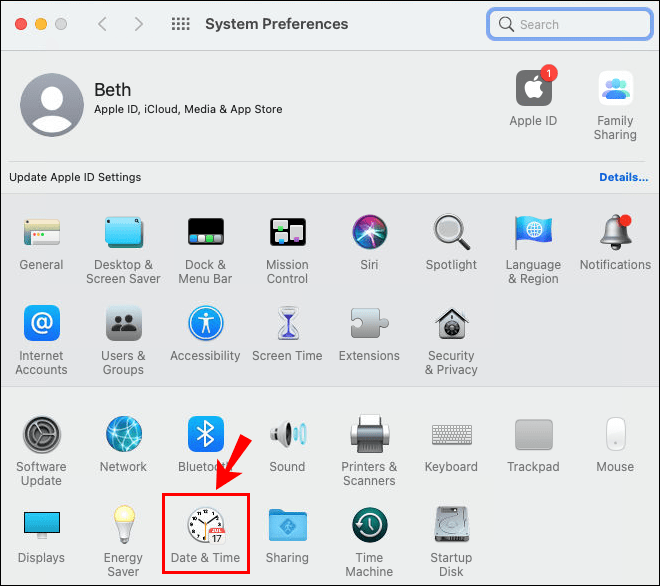
- [日付と時刻を自動的に設定する]をクリックします。
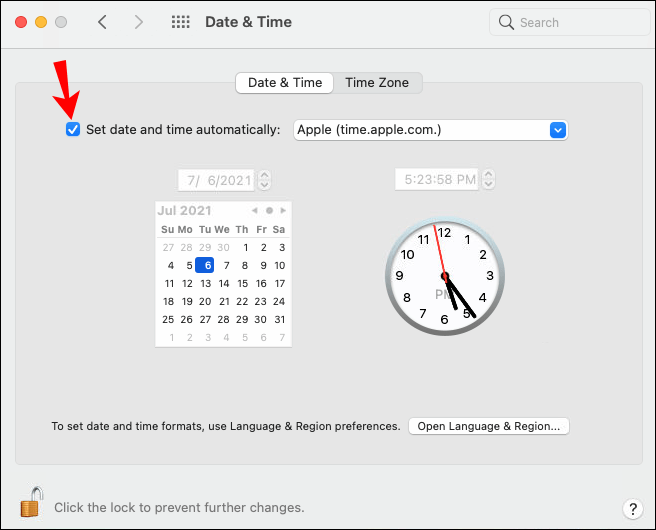
- [タイムゾーン]タブをクリックします。場所が選択されていない場合は、オプションのチェックを外して手動で入力できるようにし、地図からタイムゾーン、地域、都市を選択します。
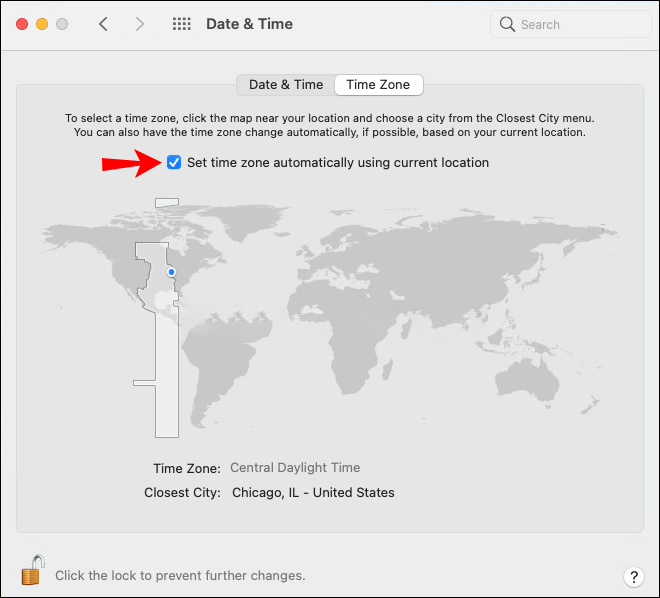
シークレットモードセッションを使用する
プライベートブラウザセッションを介してWebサイトにアクセスしてみてください。コンピューターからこれを行うには:
- Chromeを起動します。
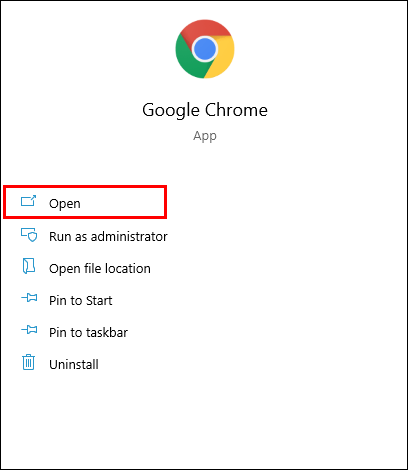
- 右上から、3つの点線のメニューをクリックします。
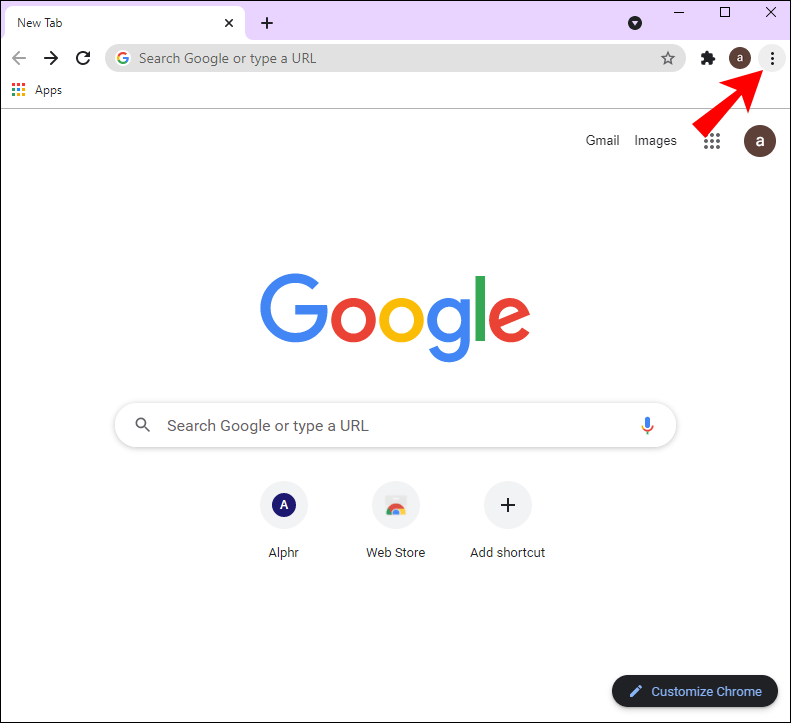
- [新しいシークレットウィンドウ]を選択します。
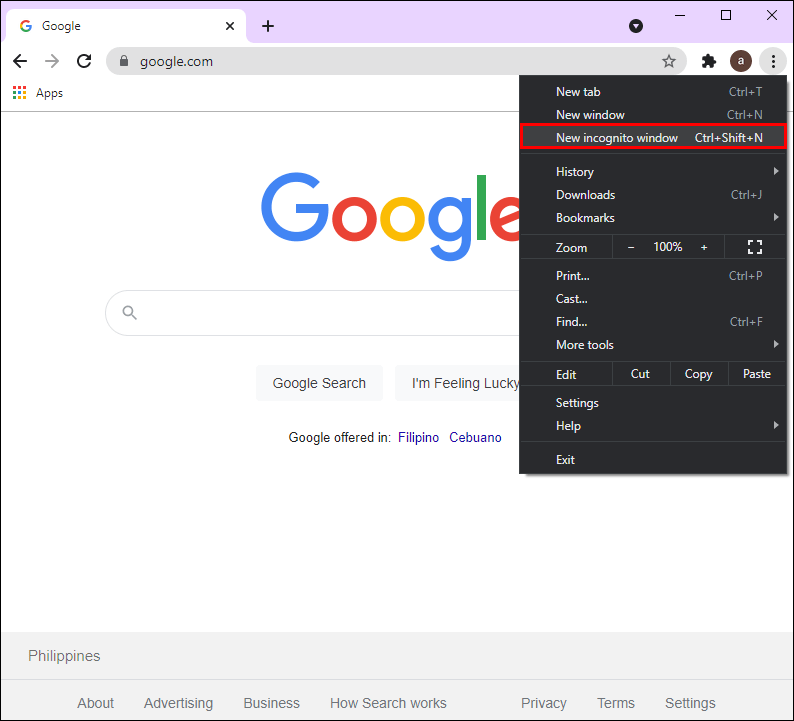
- 新しいウィンドウが開き、上隅にシークレットアイコン(メガネの帽子)が表示されます。
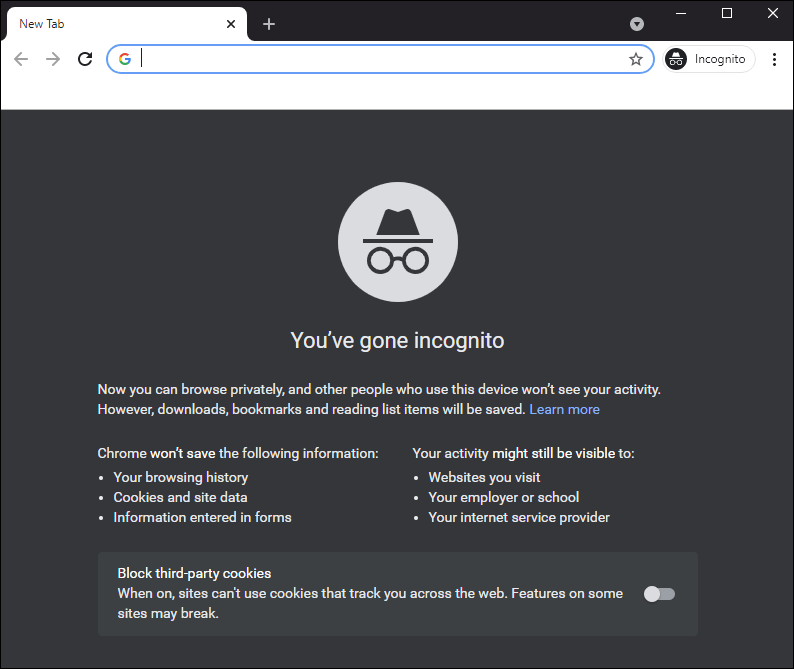
Android経由でシークレットモードにアクセスするには:
- Chromeアプリを起動します。
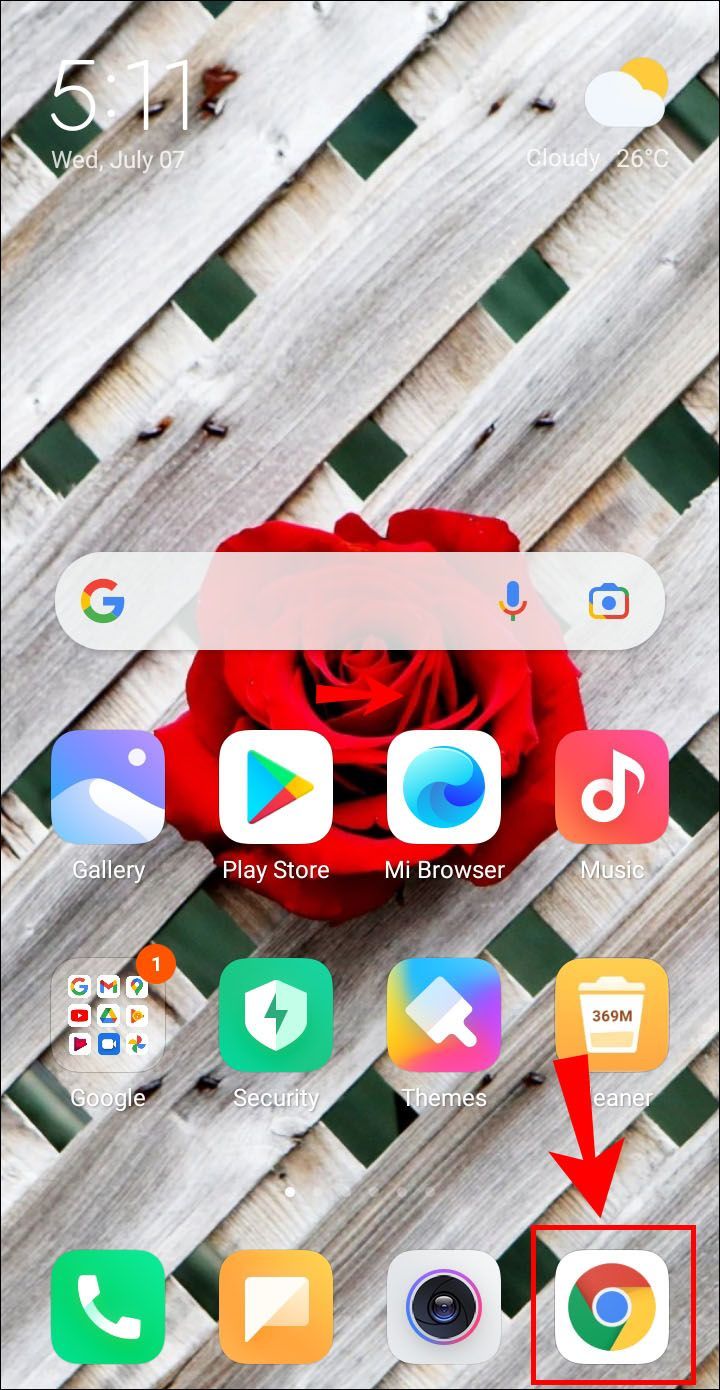
- 次に、3つの点線の[その他]メニューをクリックします。
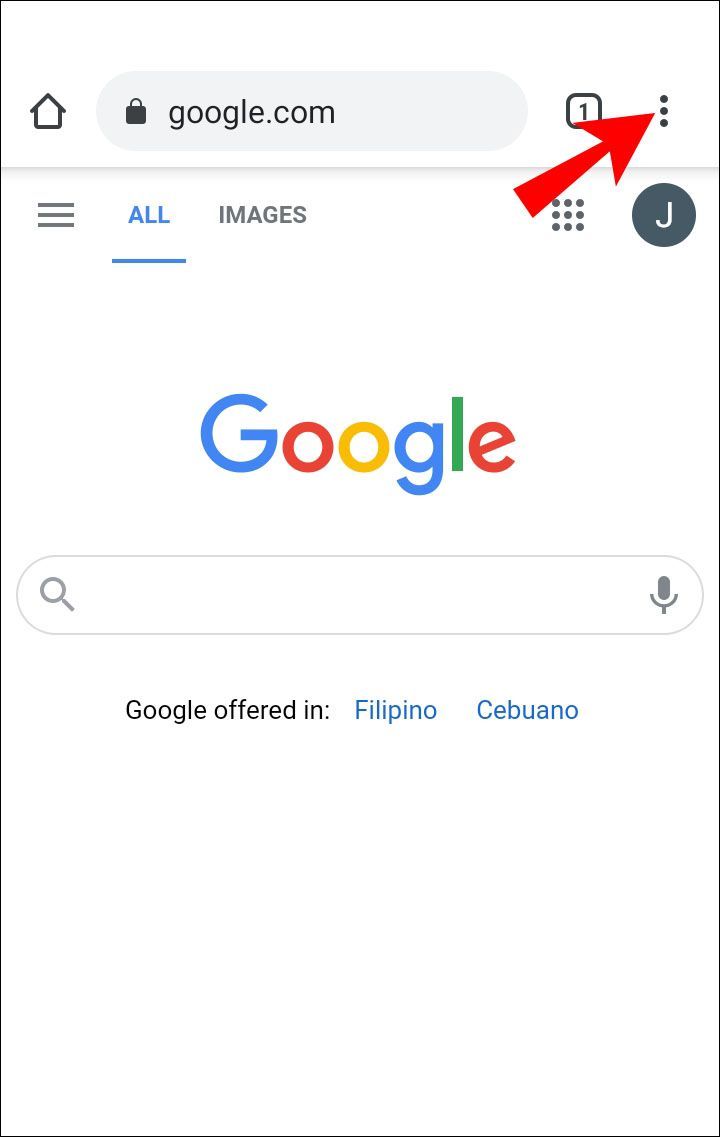
- [新しいシークレット]タブを選択します。
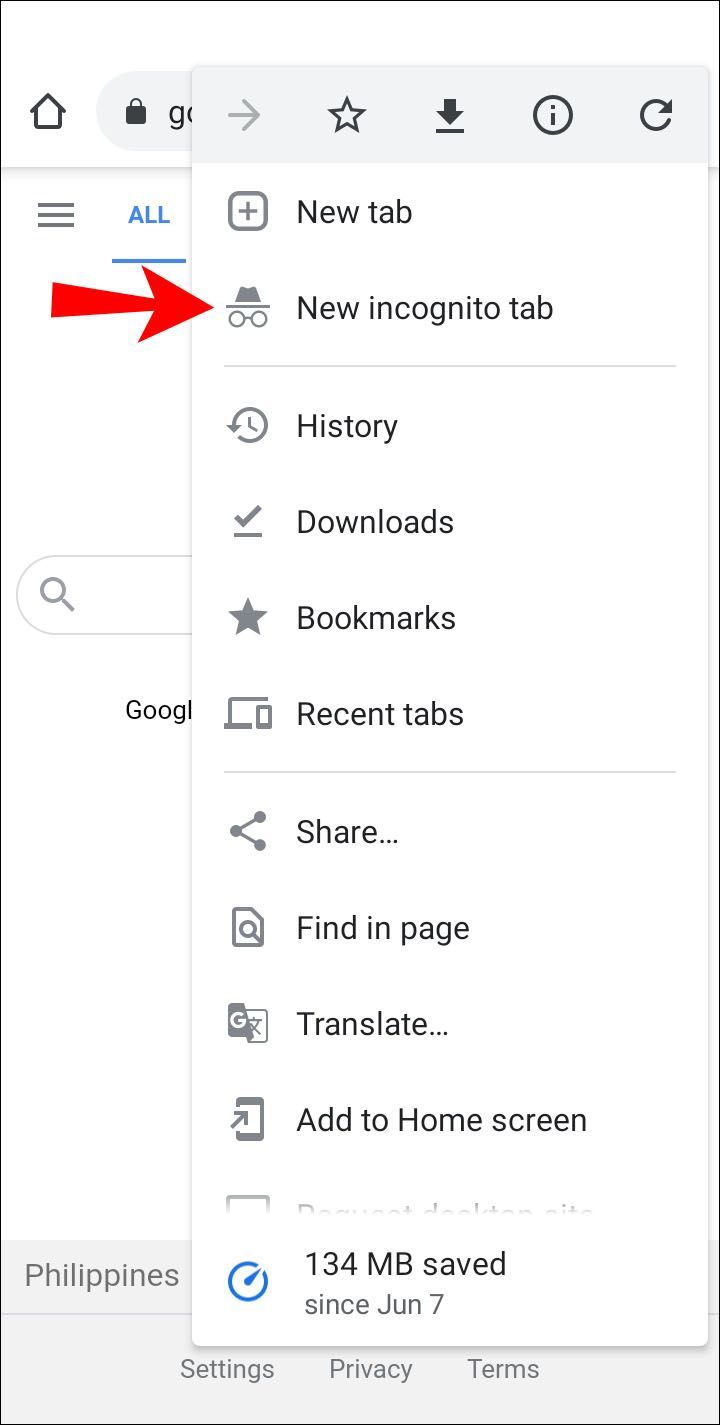
- 新しいウィンドウが開き、左上隅にシークレットアイコン(メガネの帽子)が表示されます。
iPhoneからシークレットモードにアクセスするには:
- Chromeアプリを起動します。
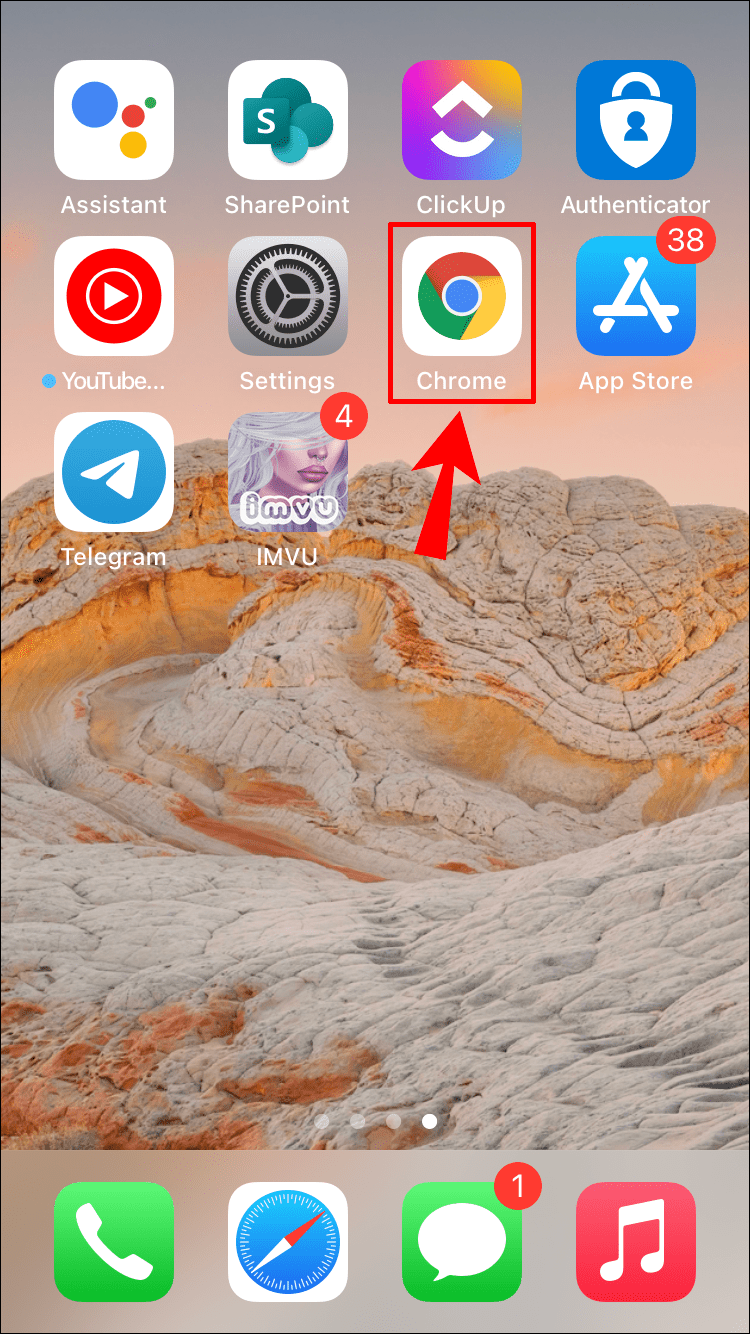
- 次に、3つの点線の[その他]メニューをクリックします。
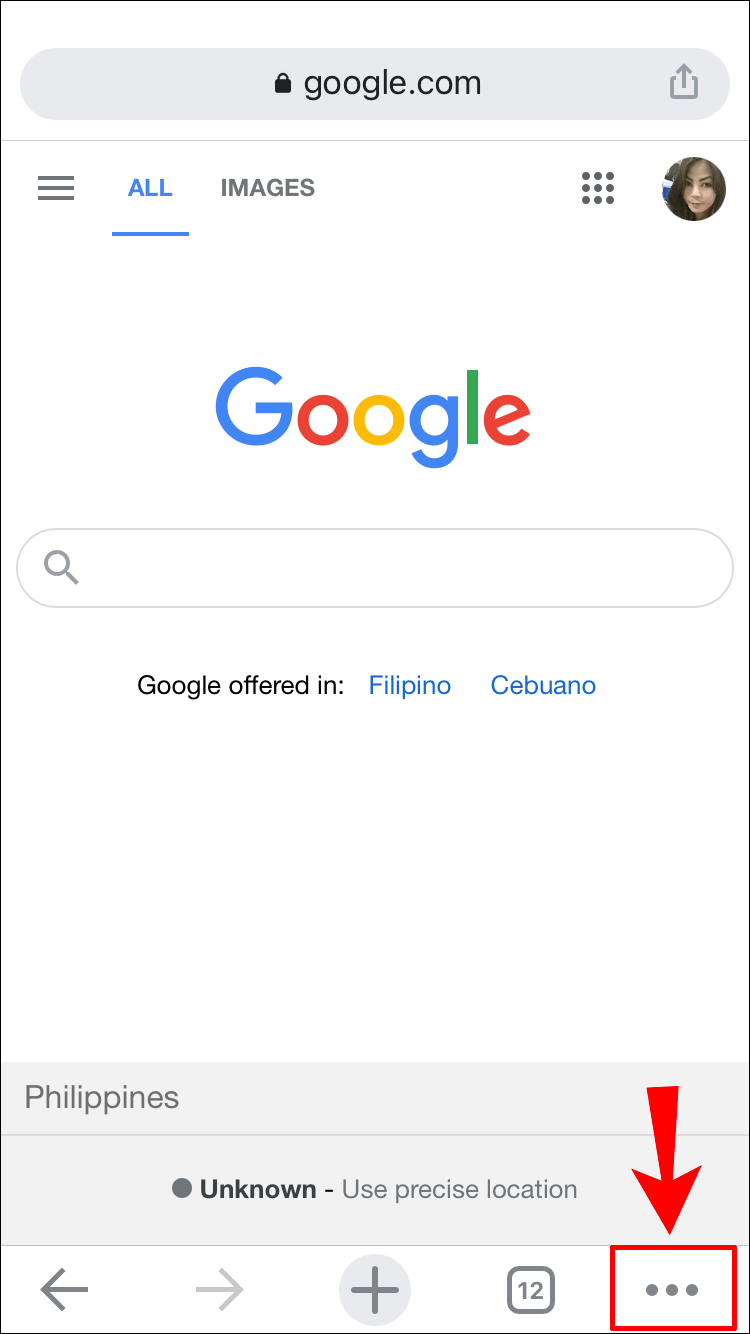
- [新しいシークレット]タブを選択します。
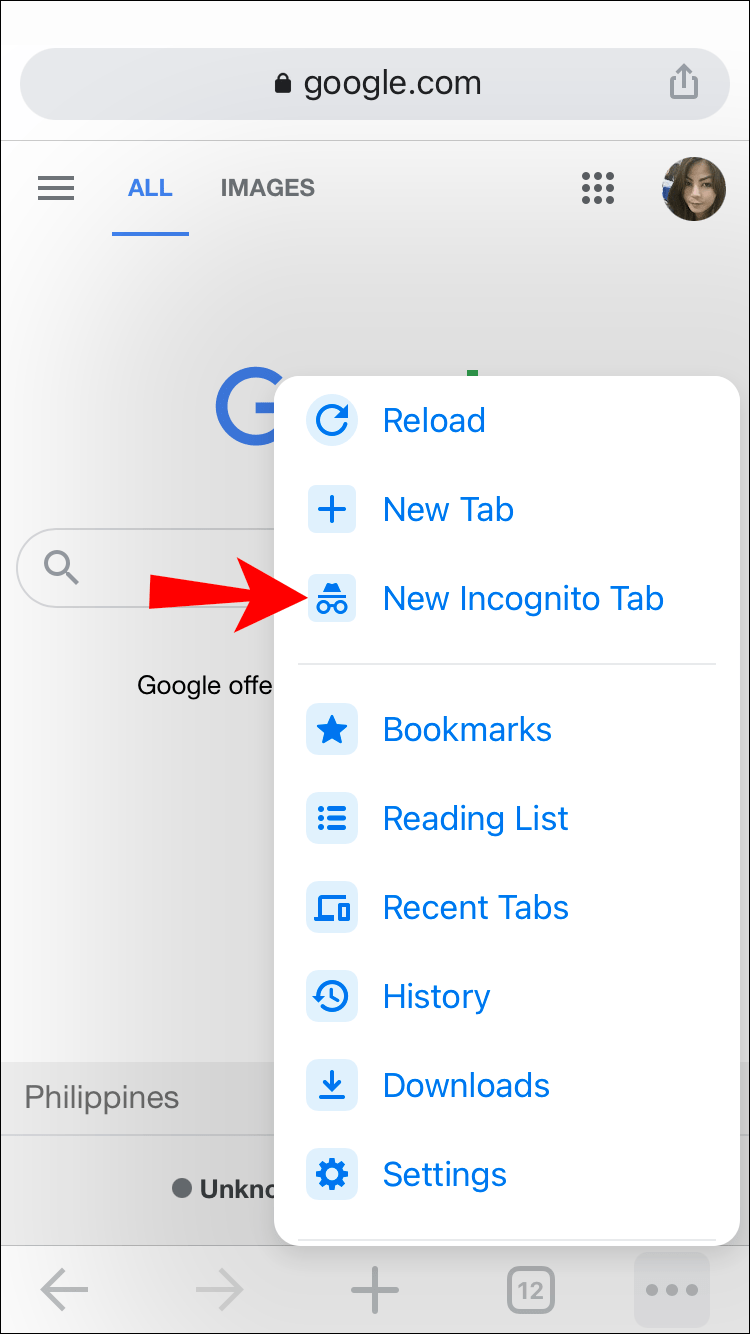
- 新しいシークレットウィンドウが開きます。
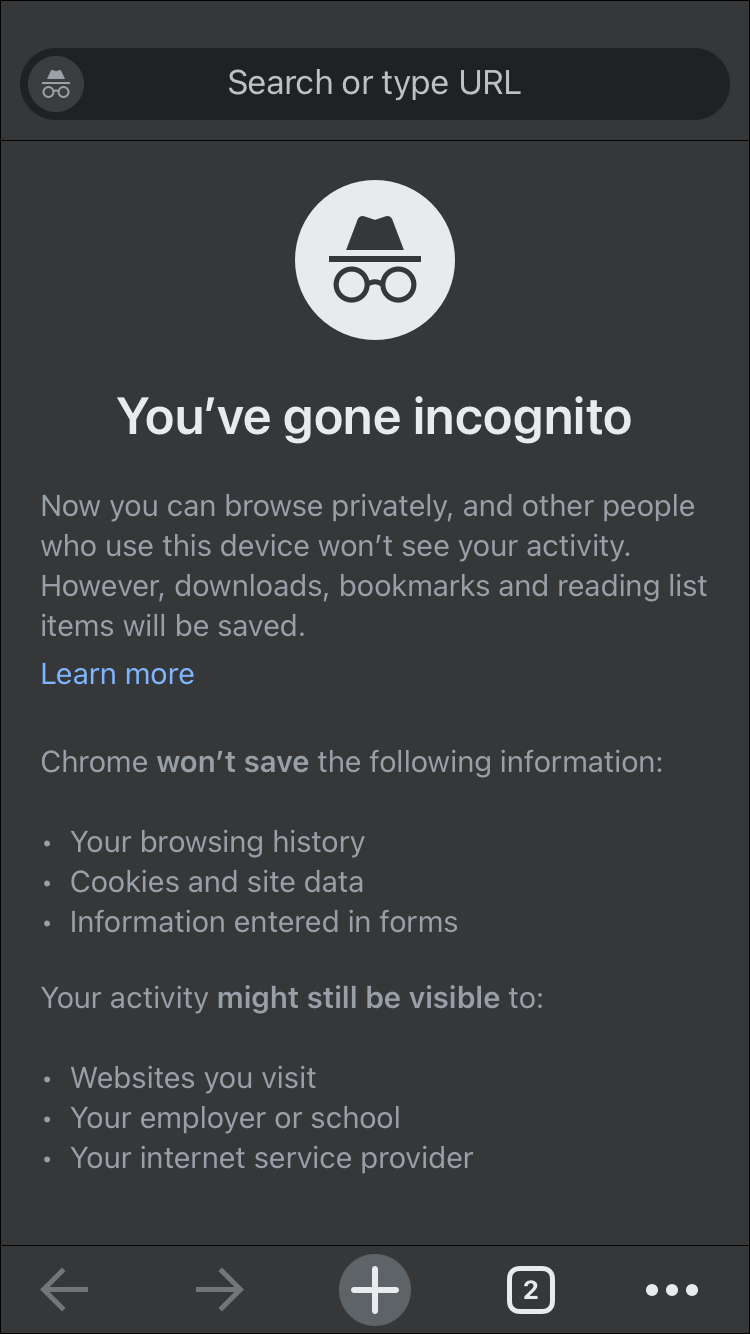
ウイルス対策とVPNを一時的に無効にする
場合によっては、ウイルス対策およびVPNアプリケーションが特定のSSL証明書または接続をブロックすることがあります。ウイルス対策ソフトウェアまたはVPNソフトウェアを実行している場合は、それらを一時的に無効にするか、SSLスキャン機能を無効にしてみてください。
追加のFAQ
SSLとは何ですか?
Secure Sockets Layer(SSL)は、インターネット接続を安全に保ち、2つのシステム間で送信される機密データおよび個人を特定できるデータを保護するユニバーサルテクノロジーです。また、サイバー犯罪者からの傍受を防ぐのにも役立ちます。関連するシステムは、サーバー(Webサイト)とクライアント(ブラウザー)の間にあります。
これは、転送中に2つのシステム間で転送されるデータをスクランブリングして、2つのエンドポイント間で情報を読み取れないようにすることで実現します。
TLSとは何ですか?
トランスポート層セキュリティ(TLS)は、SSLの新しく改良されたバージョンです。 SSLと同様に、SSLと同様に、エンドツーエンドの保護を提供し、Webを介してアプリケーション間で送信される情報を安全に配信し、データ交換の傍受を回避します。
接続が安全になりました
ブラウザがウェブサイトのSSL証明書を認証できない場合、接続はプライベートではありませんというエラーメッセージが表示されます。これにより、データトランザクションを暗号化する必要があるが暗号化しないWebサイトと対話できなくなります。これが通常このエラーメッセージの理由ですが、他の理由には、ウイルス対策ソフトウェアまたはVPNソフトウェアが接続をブロックしていることが含まれます。
Windows 10 用の Windows 7 テーマ
幸いなことに、意志があり、このメッセージを乗り越えてサイトに正常に接続するためにできることがあります。
このエラーメッセージを回避するためのいくつかの方法を示したので、この記事に記載されているヒントのいずれかを試しましたか?もしそうなら、どのヒントを使用しましたか?そして、あなたはウェブサイトに接続することに成功しましたか?以下のコメントセクションでお知らせください。