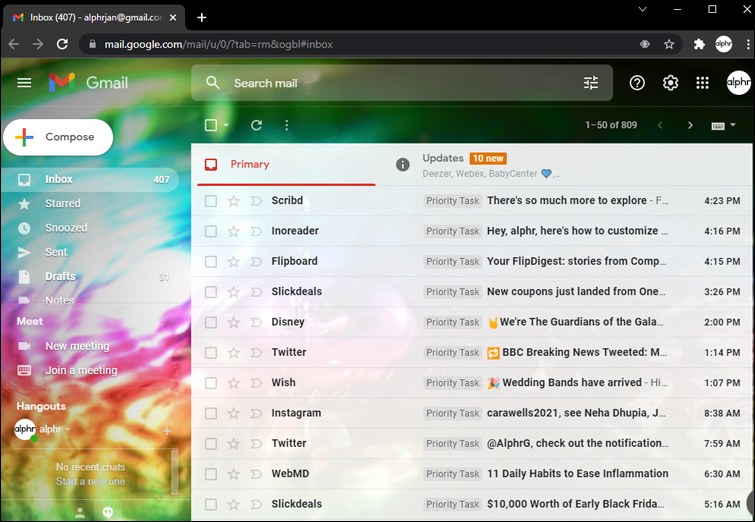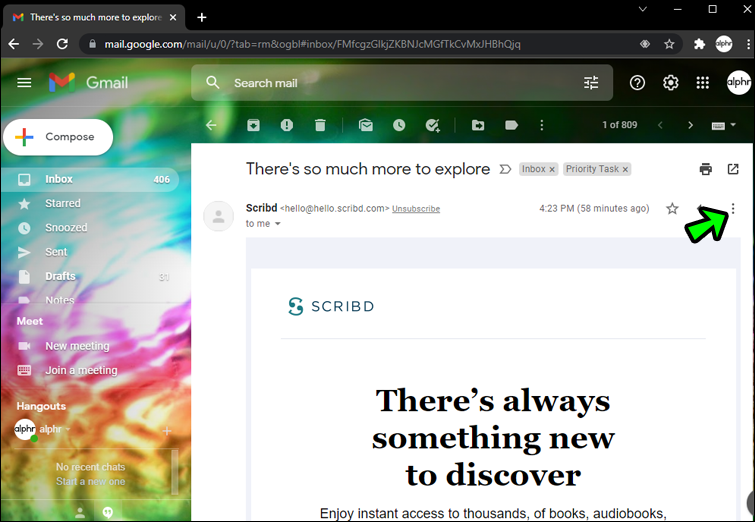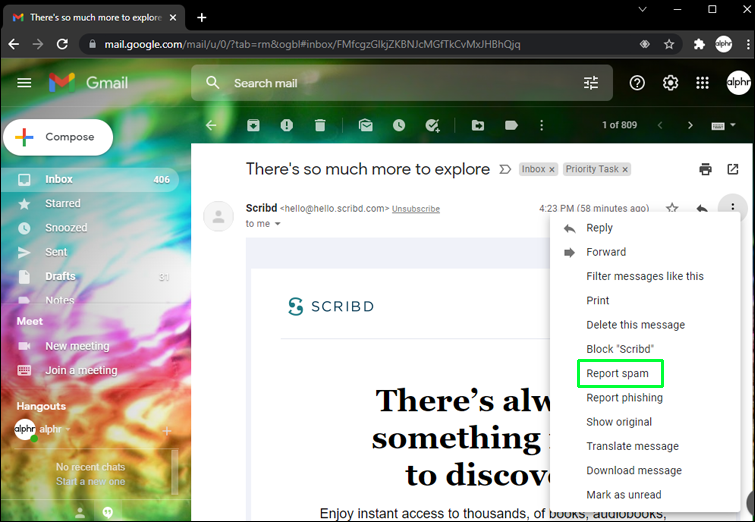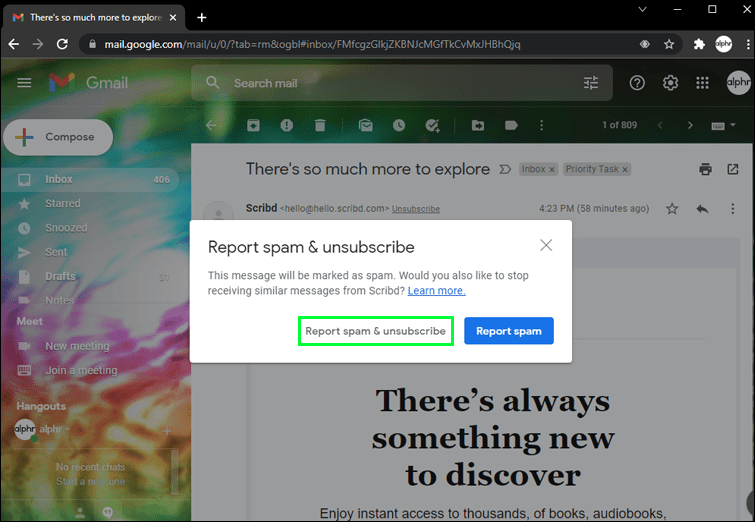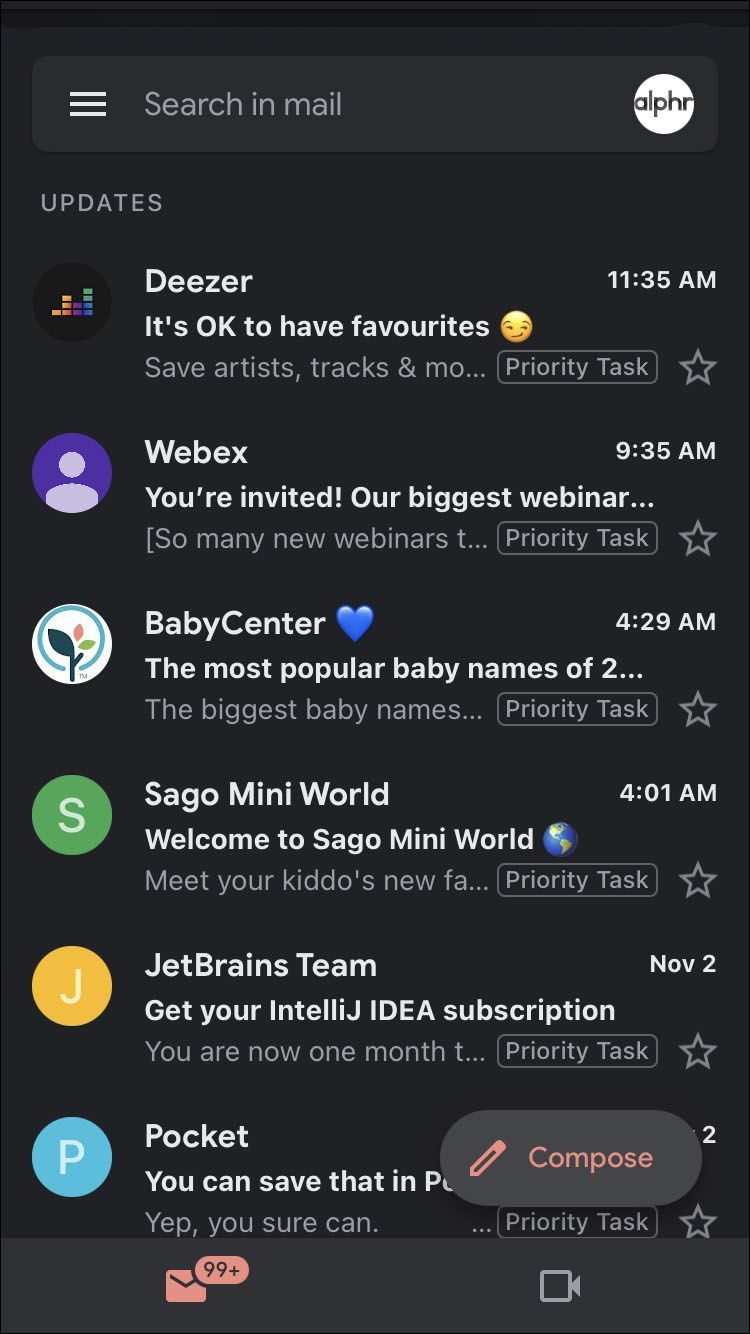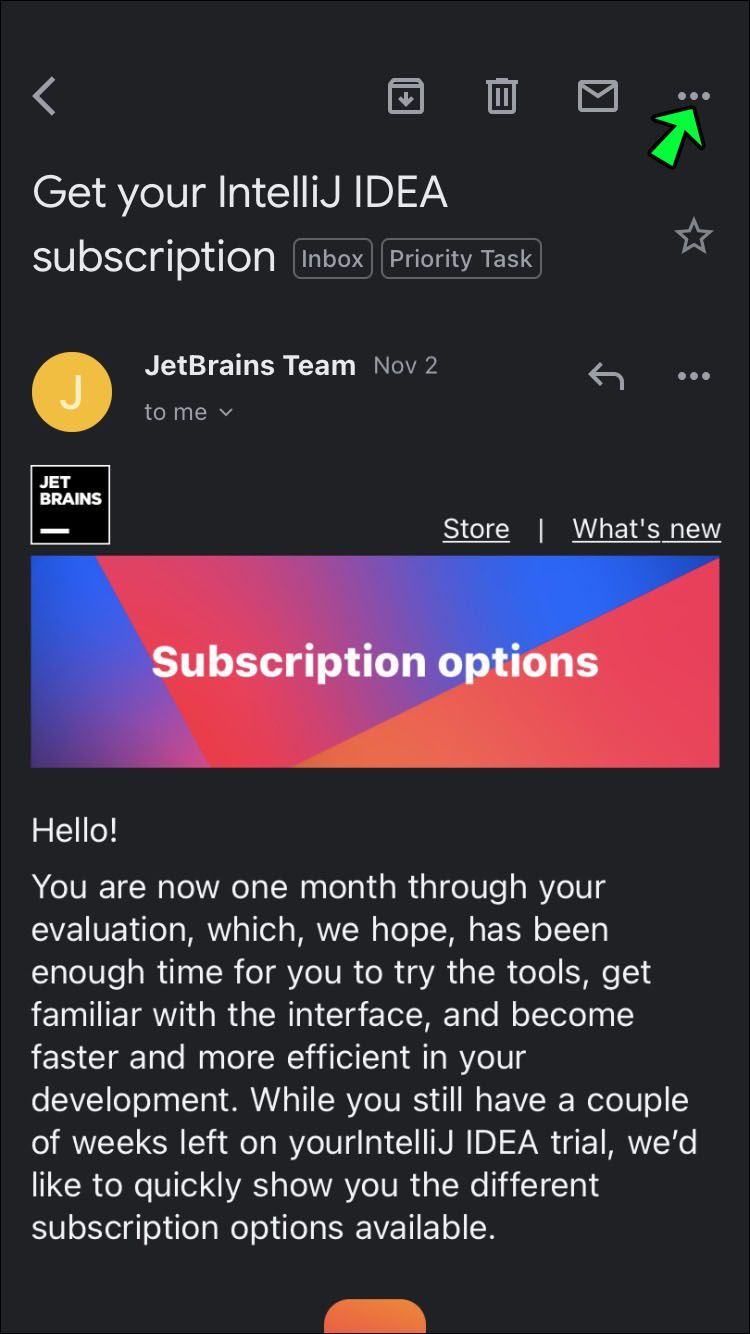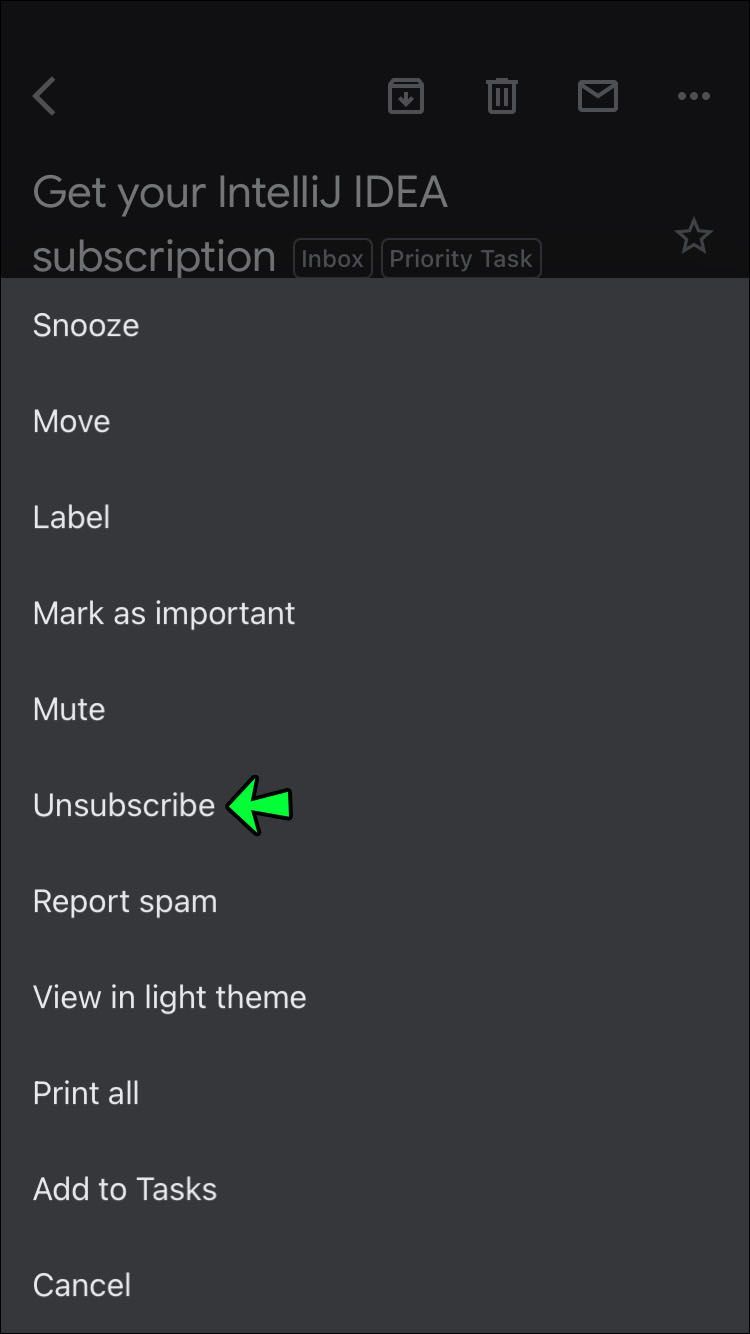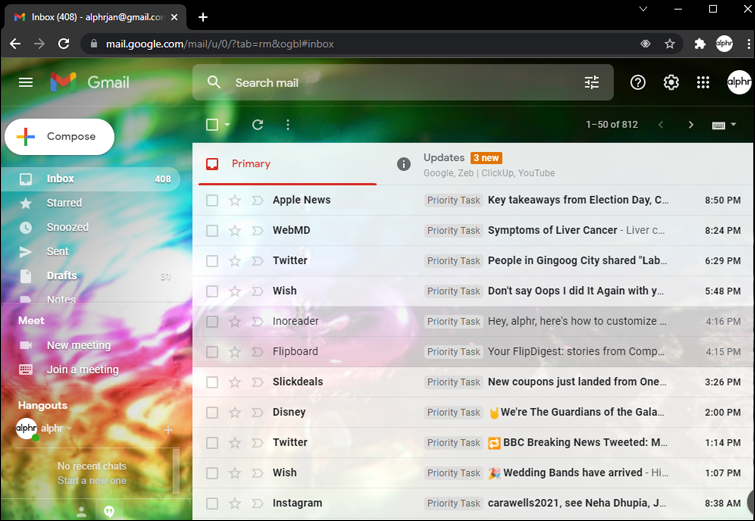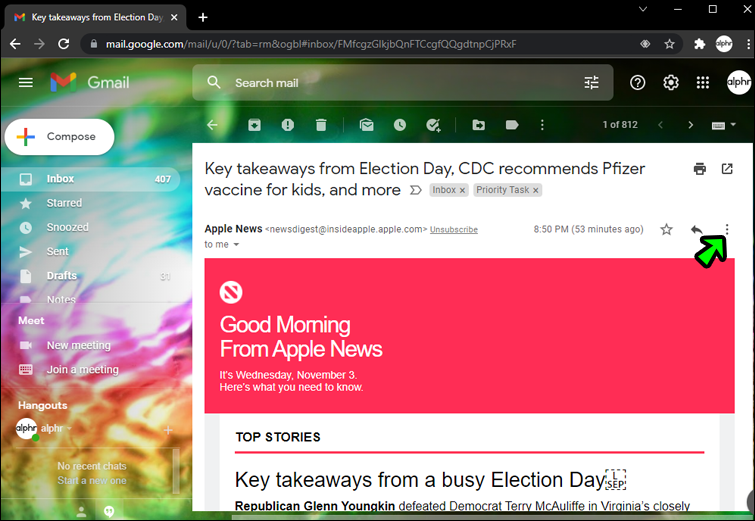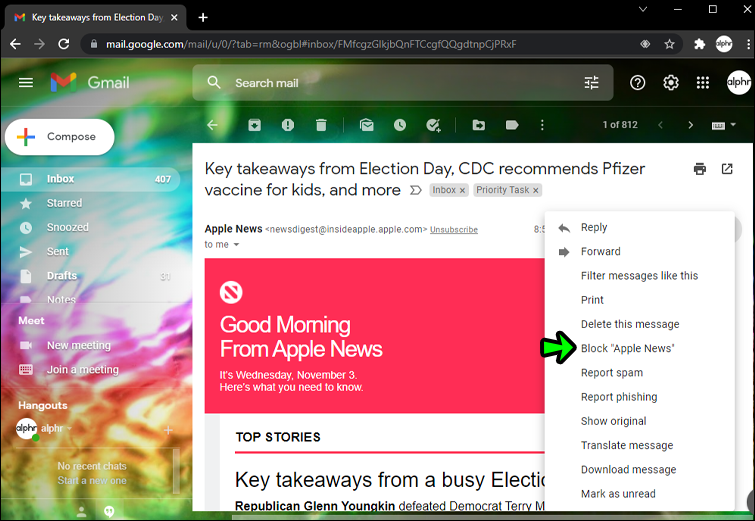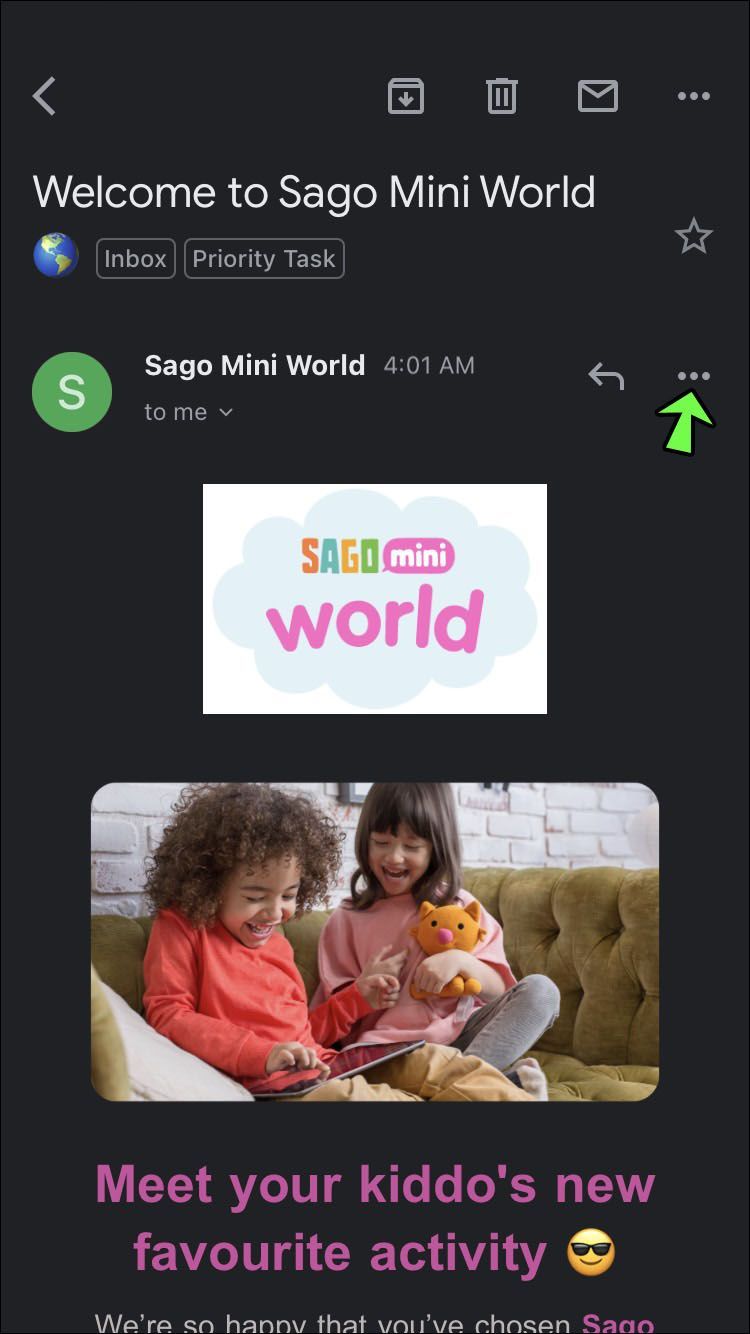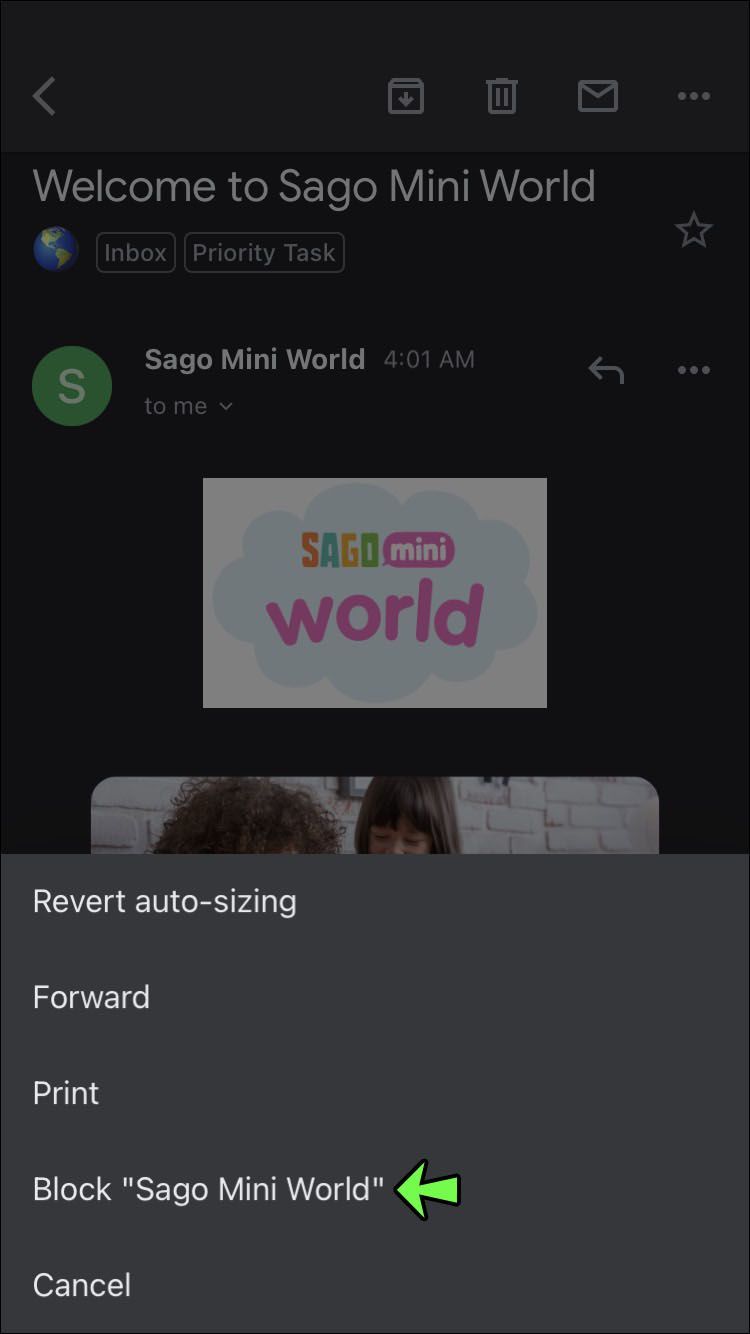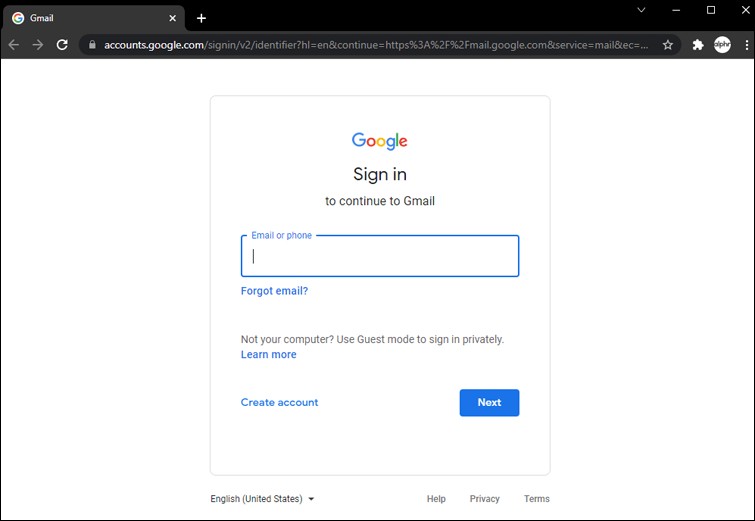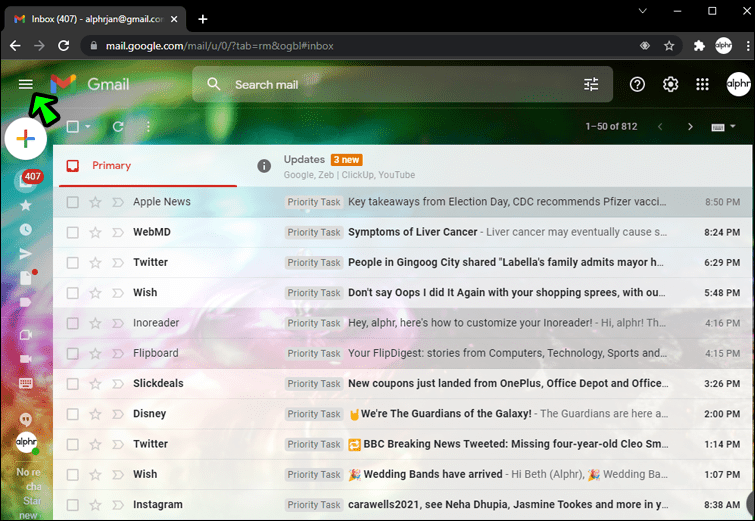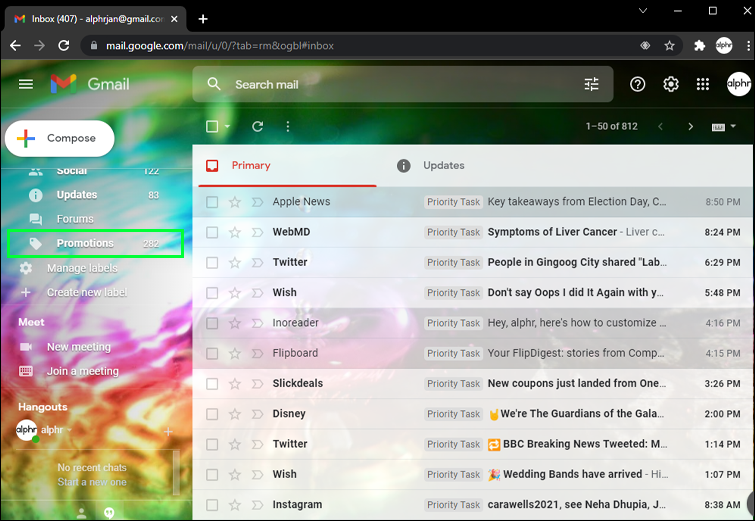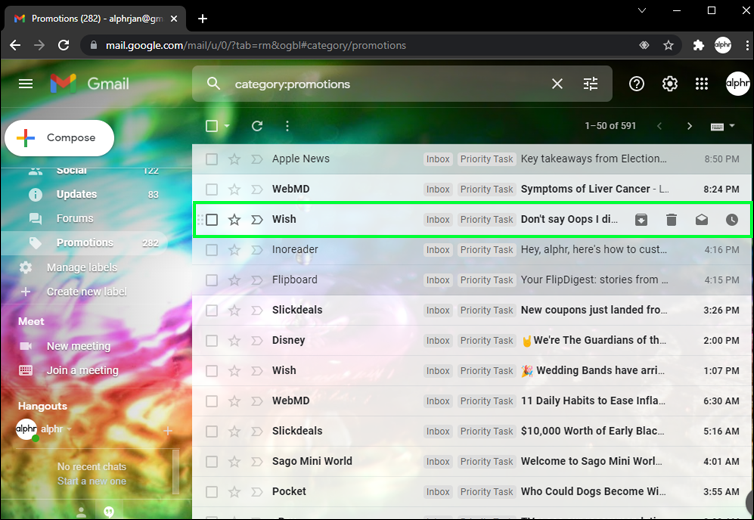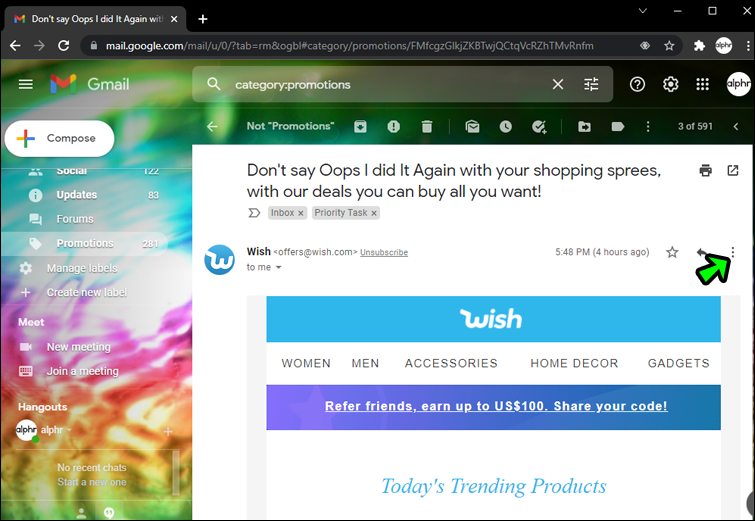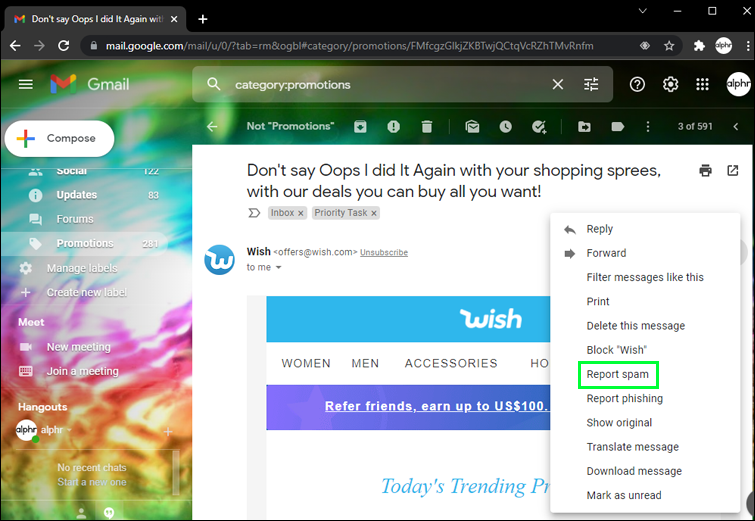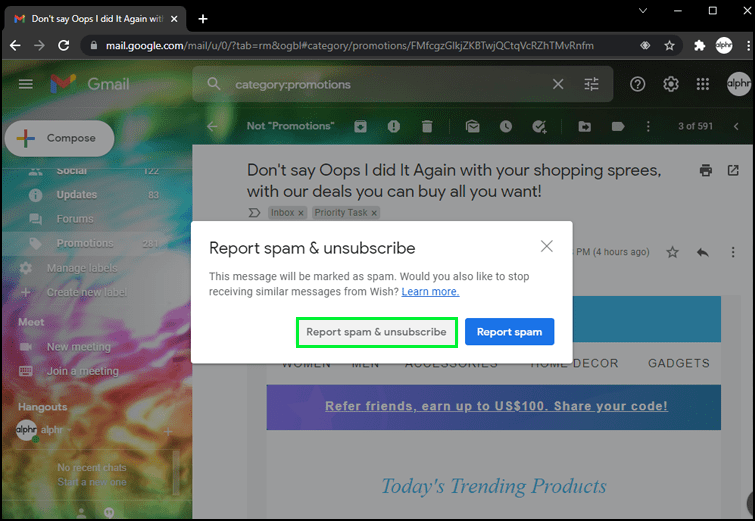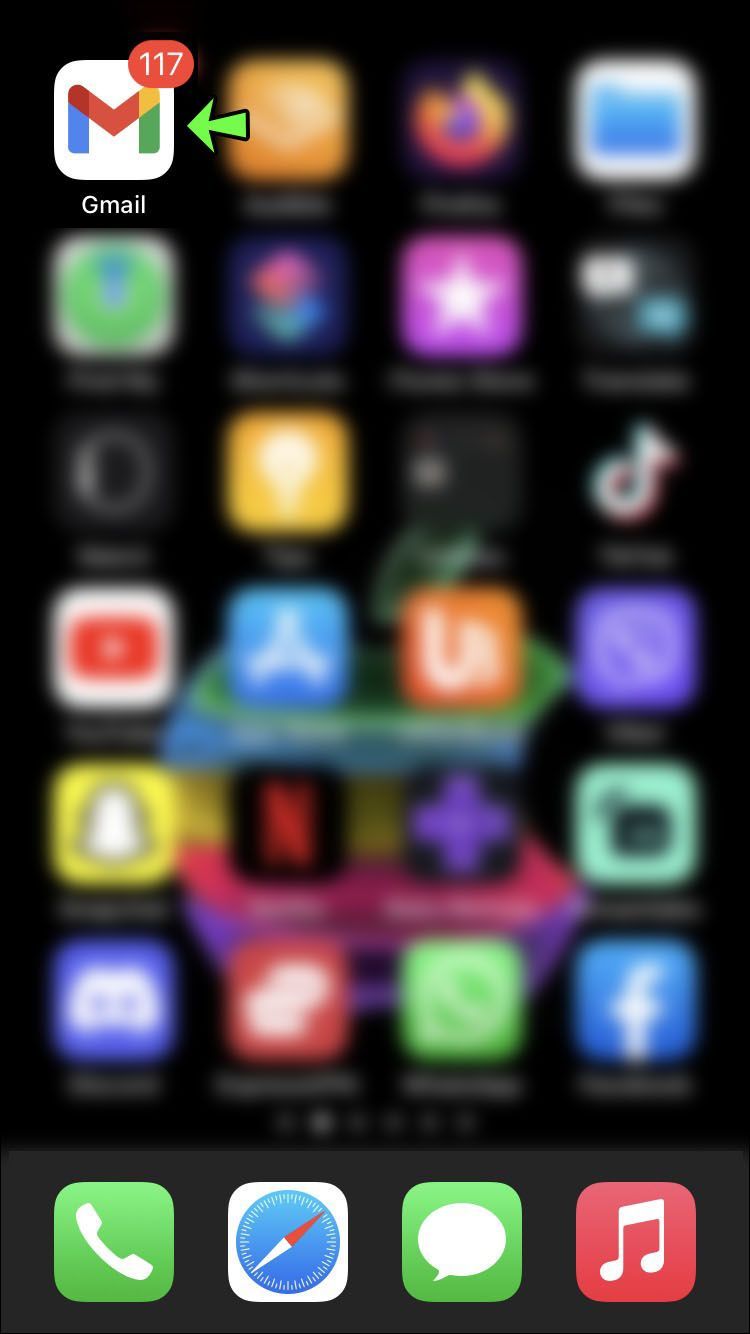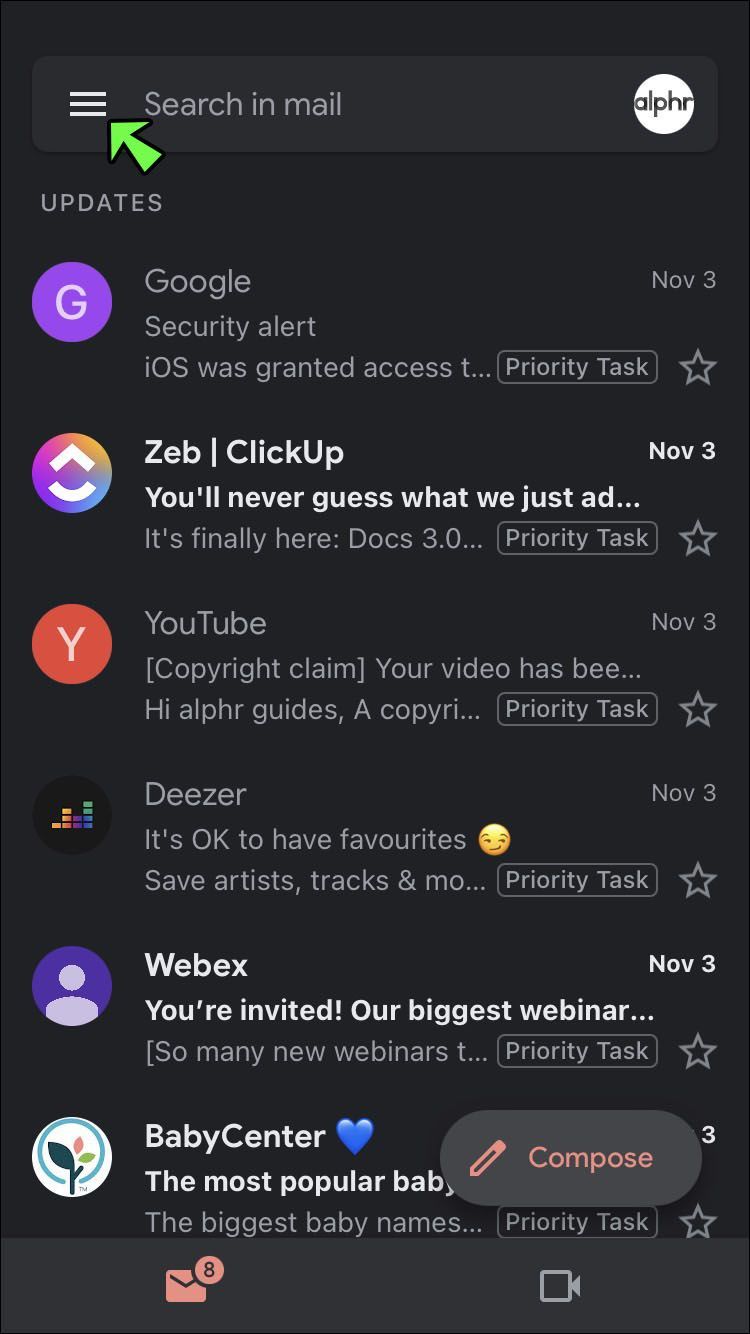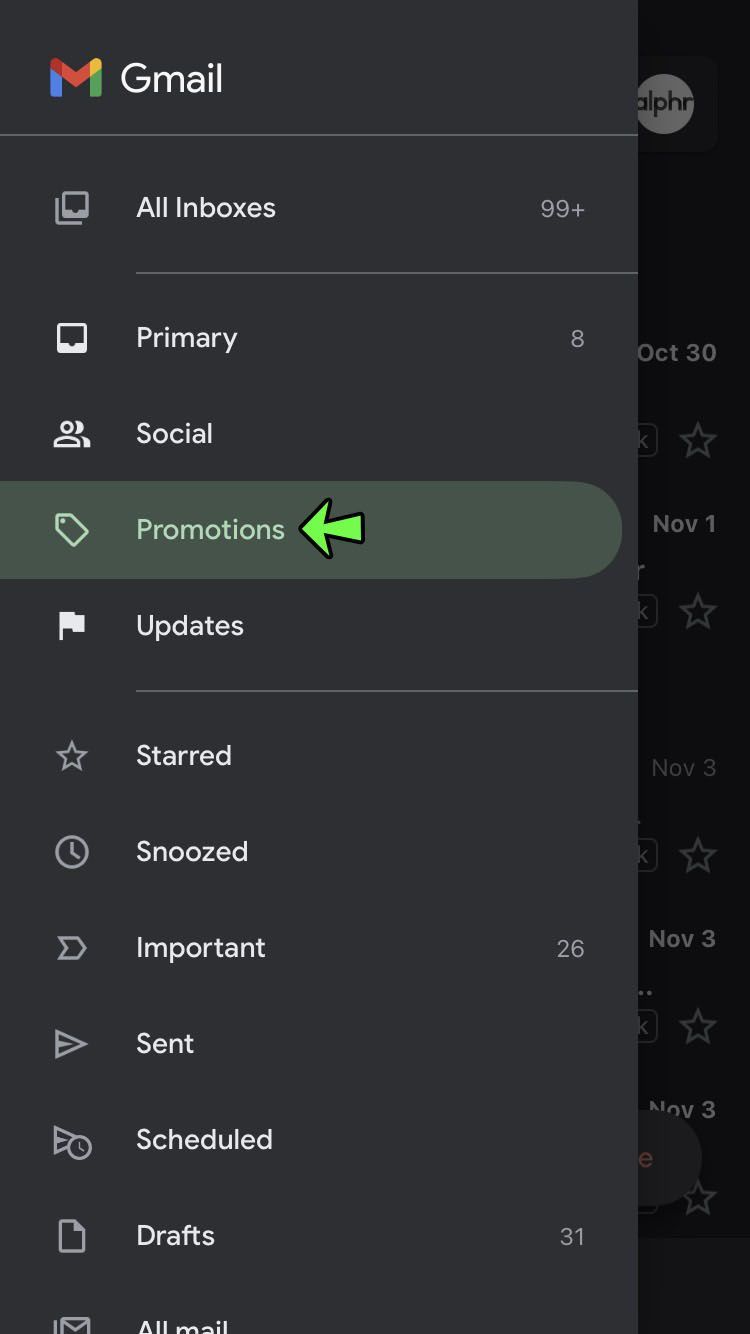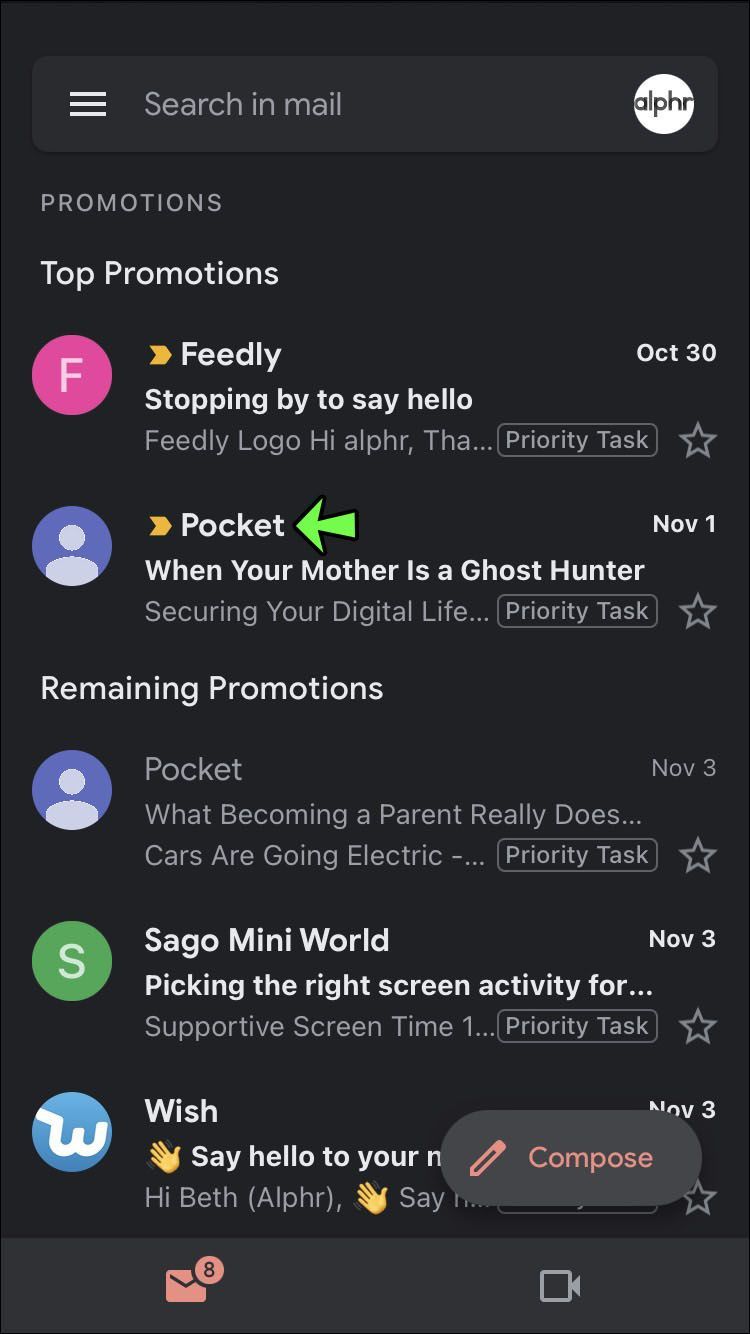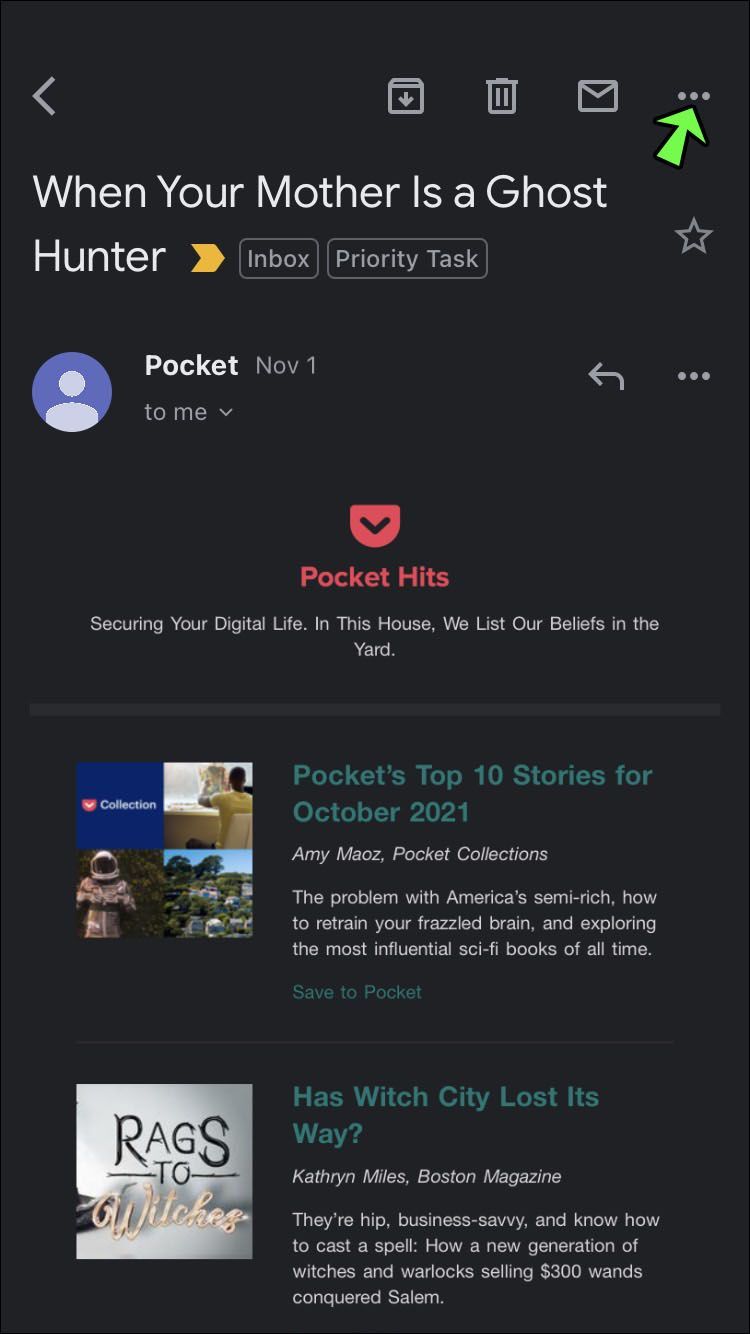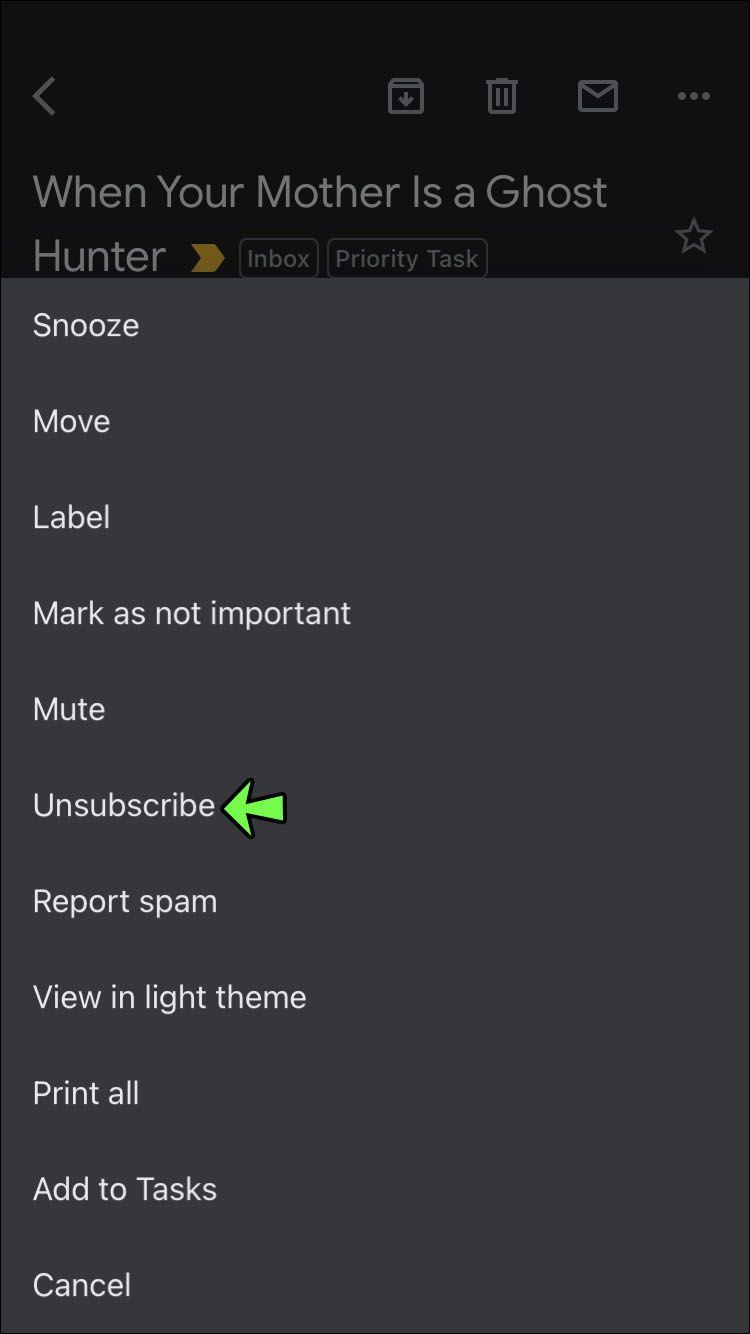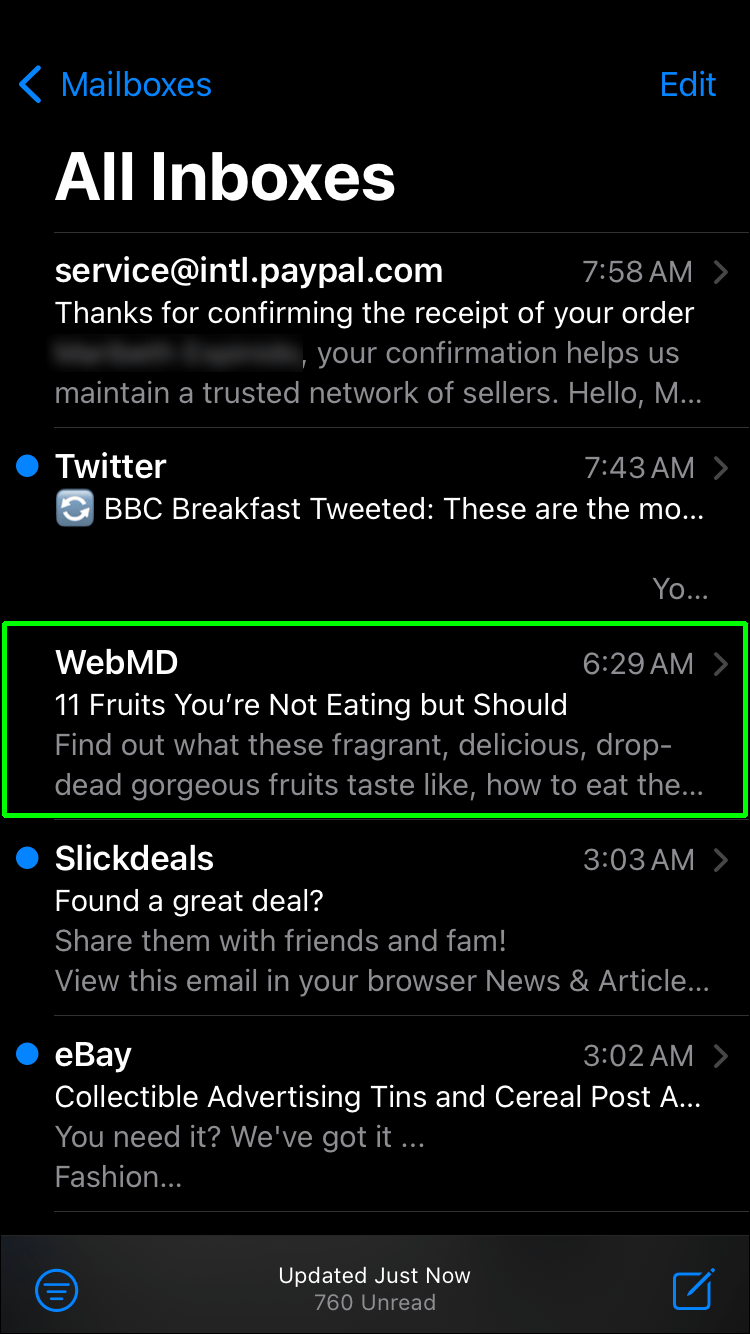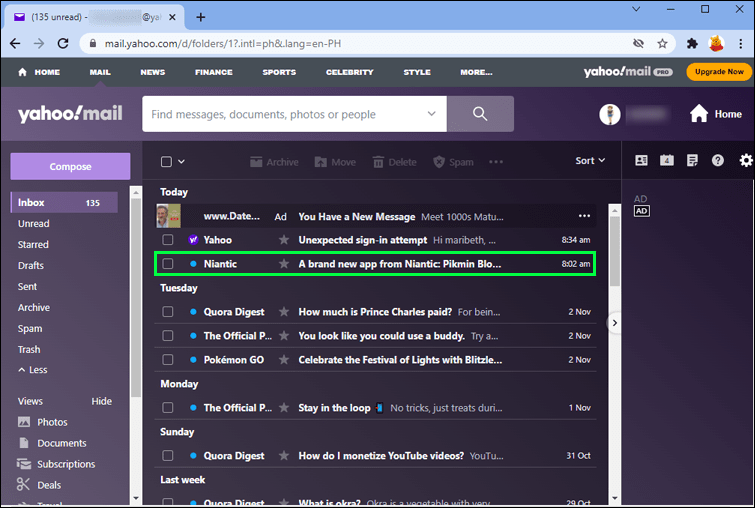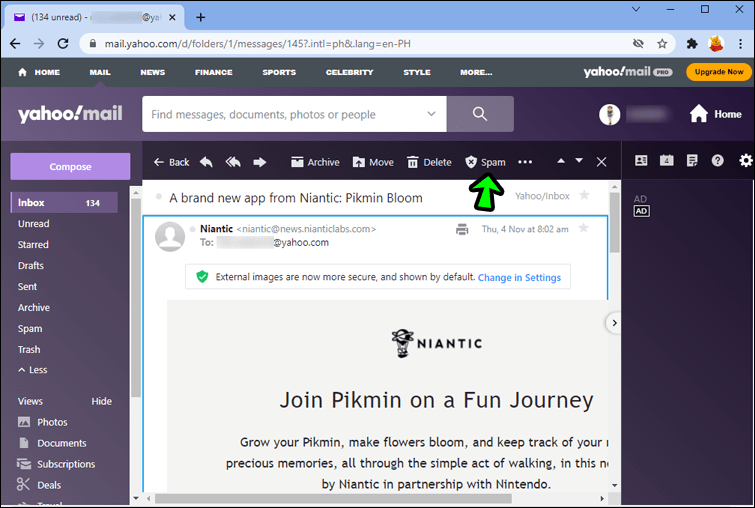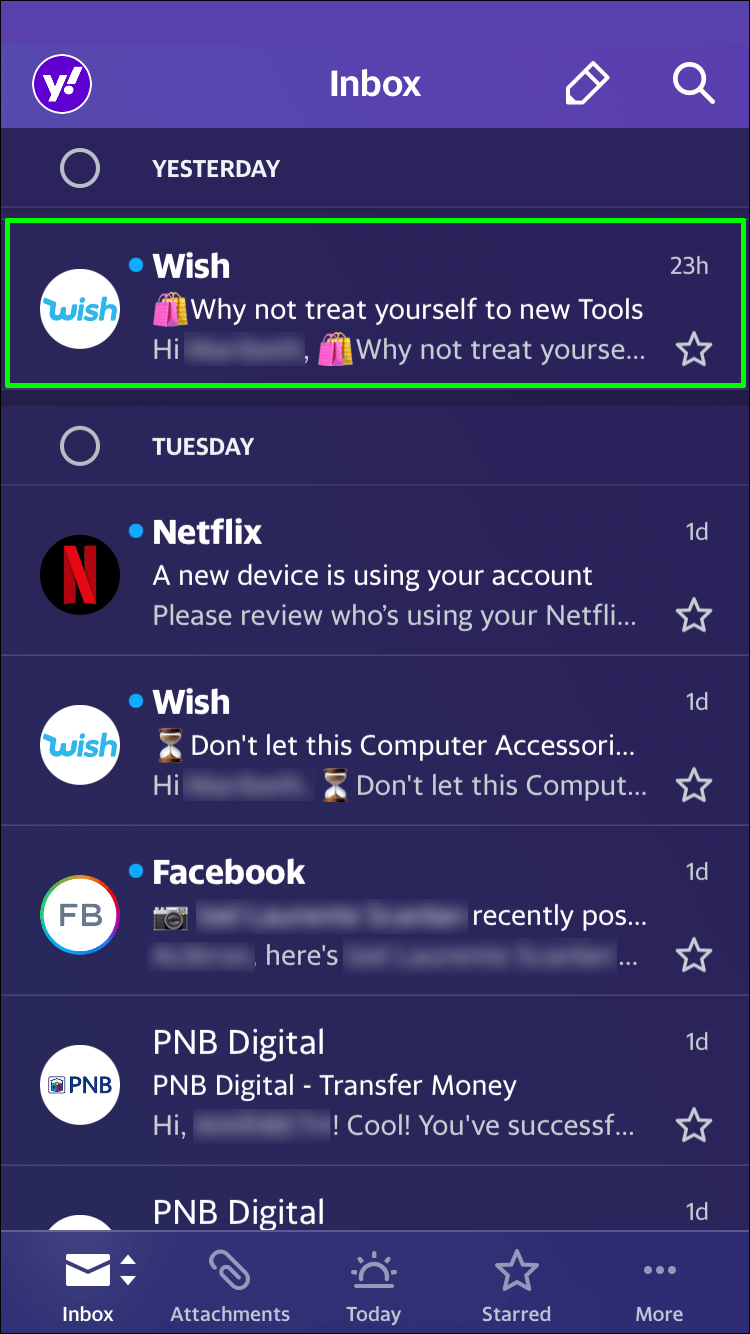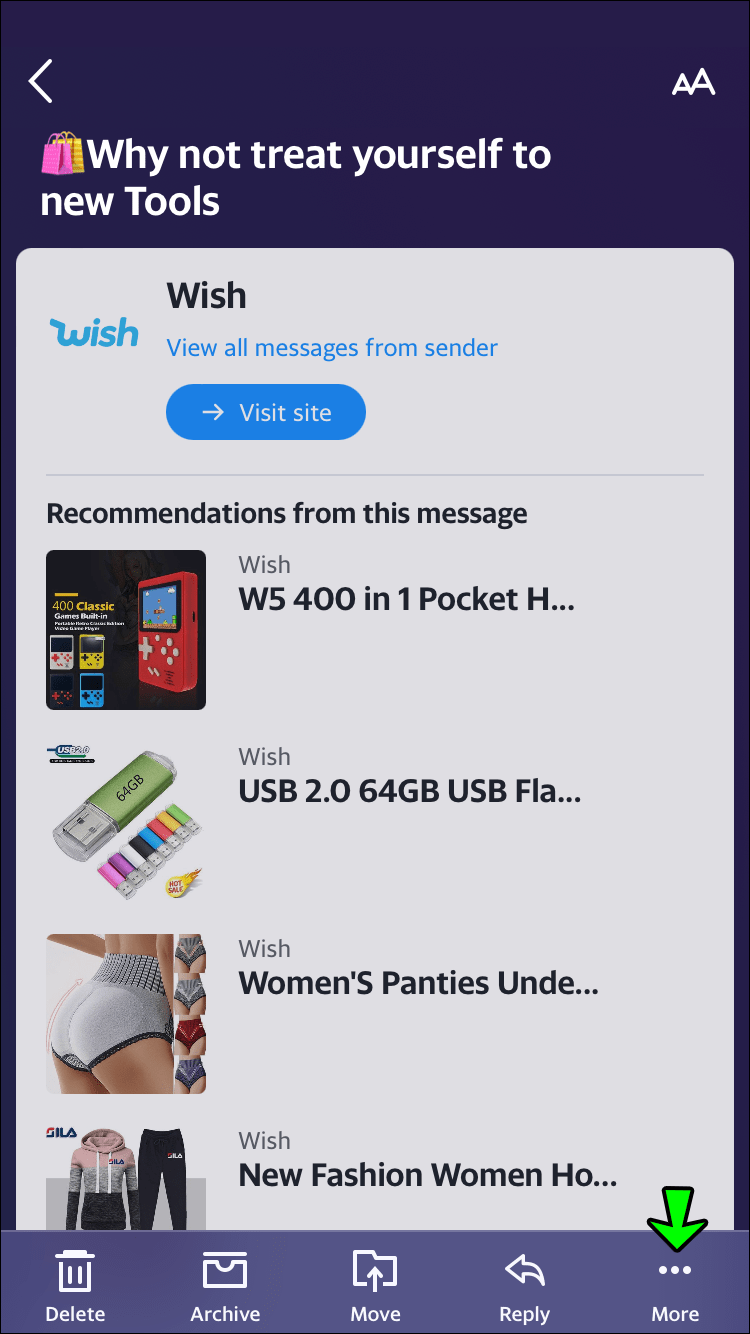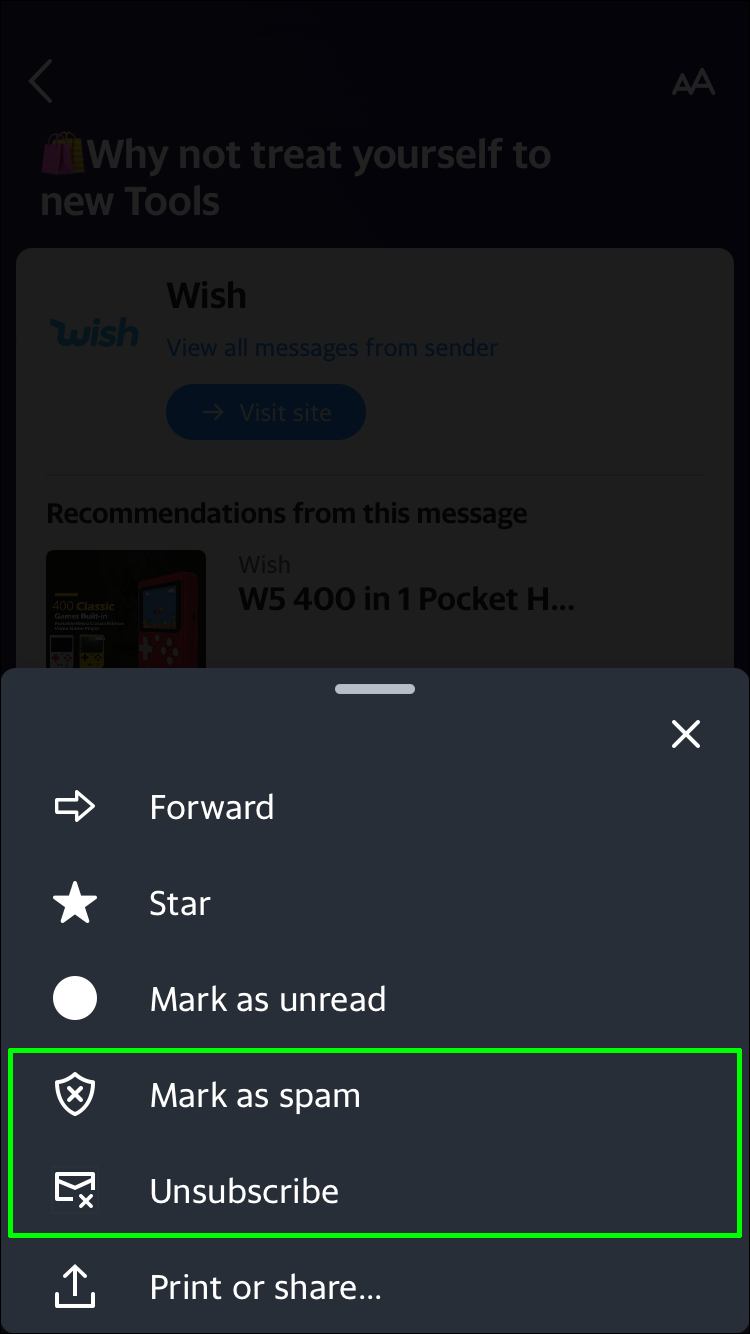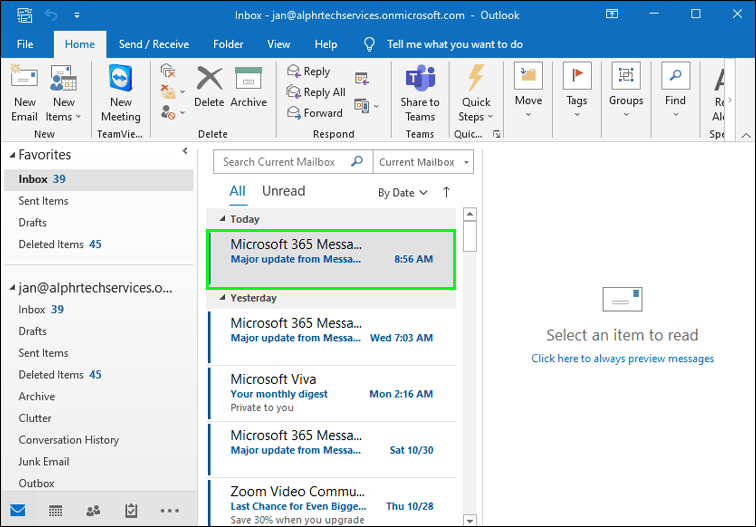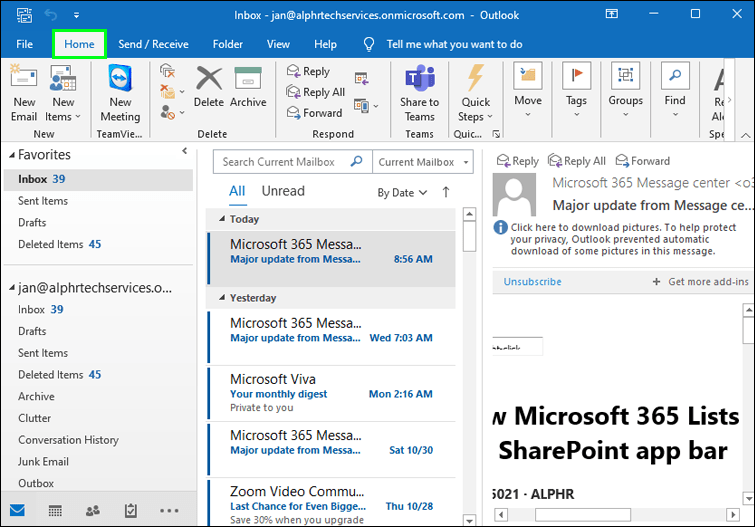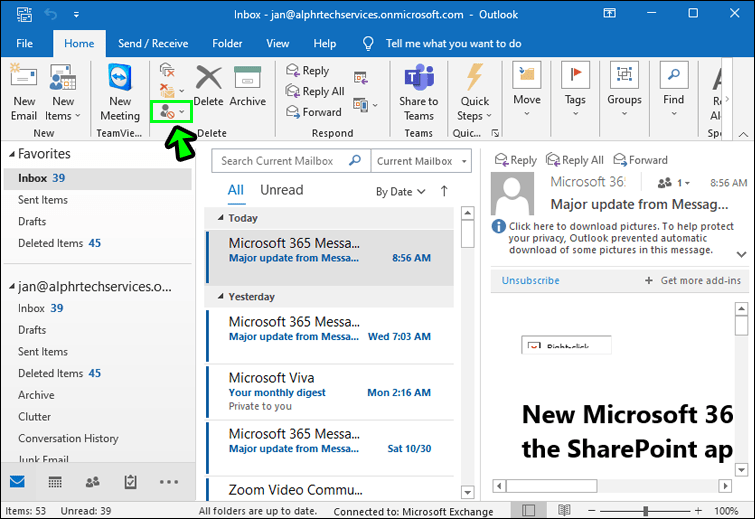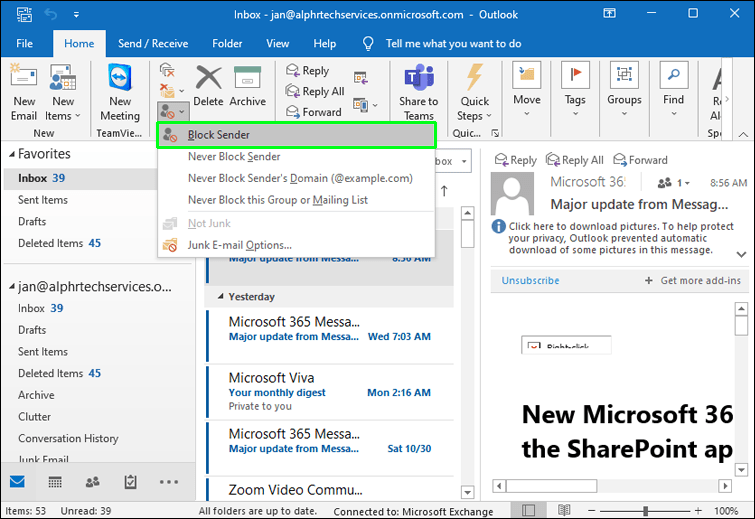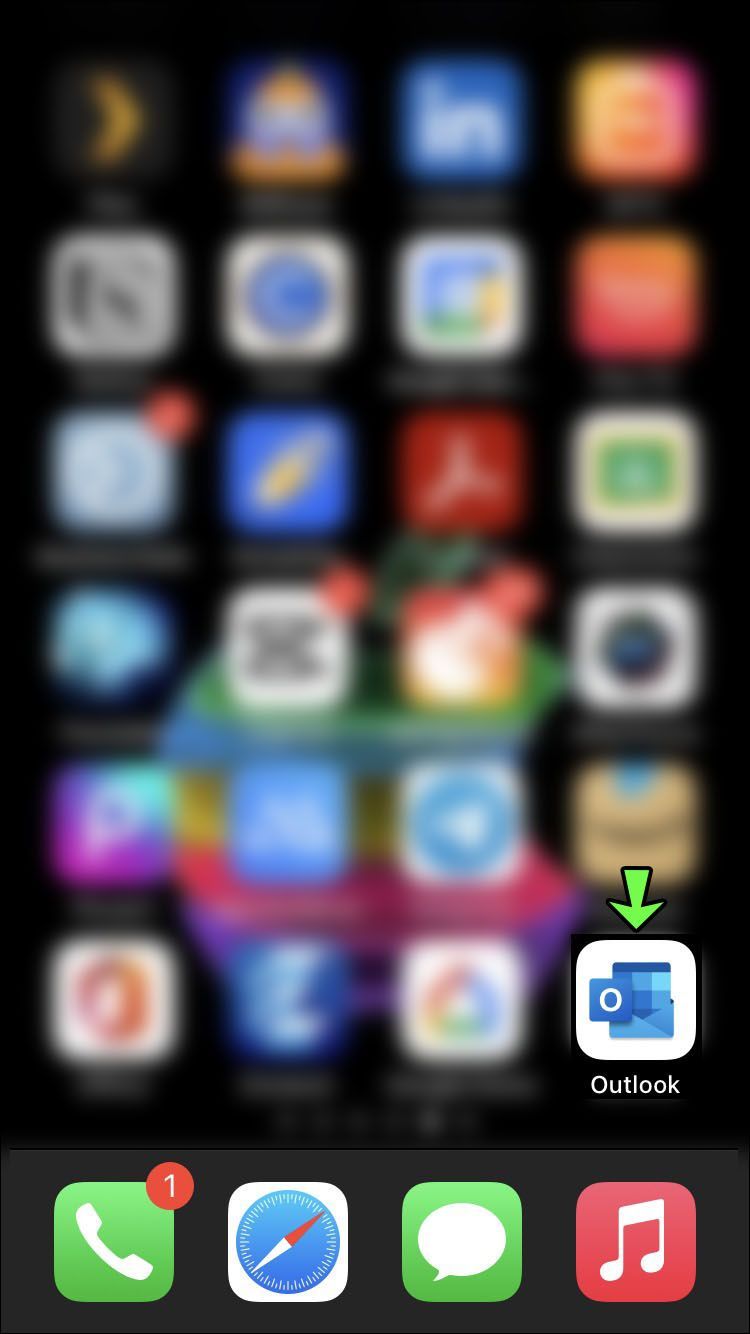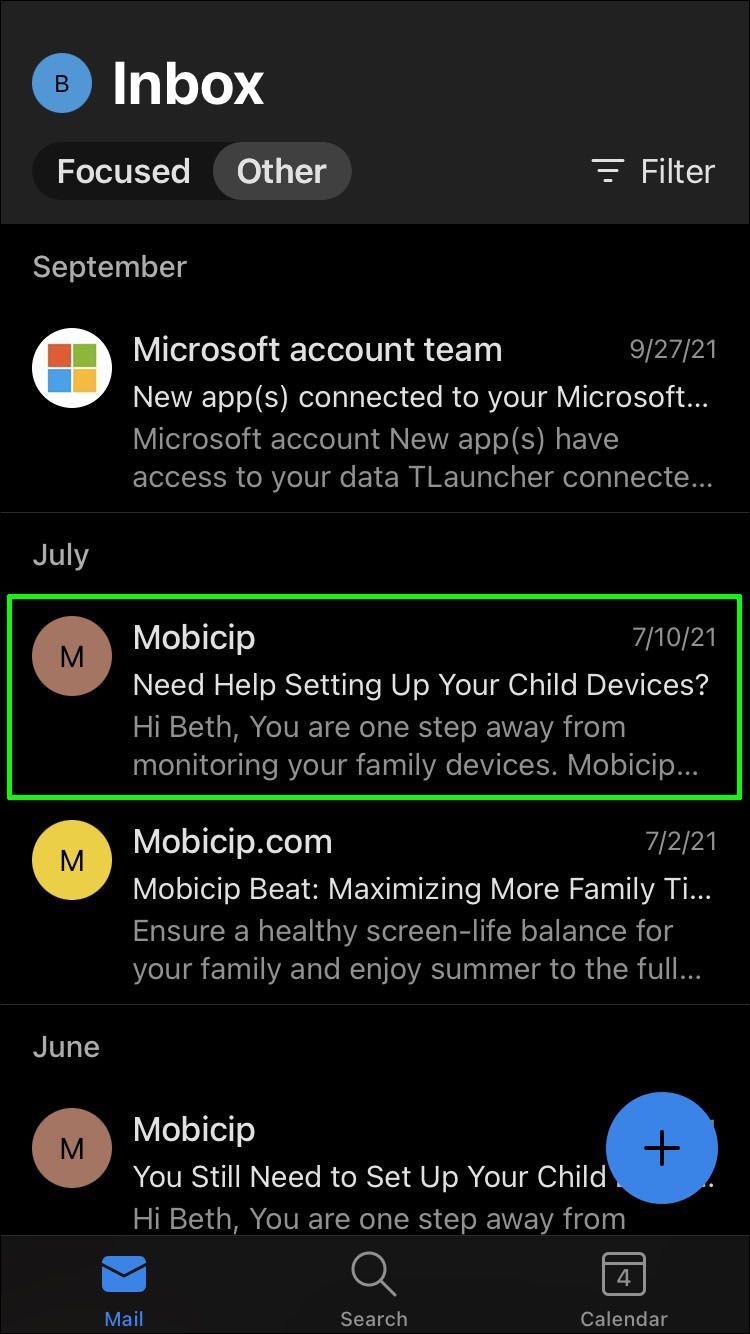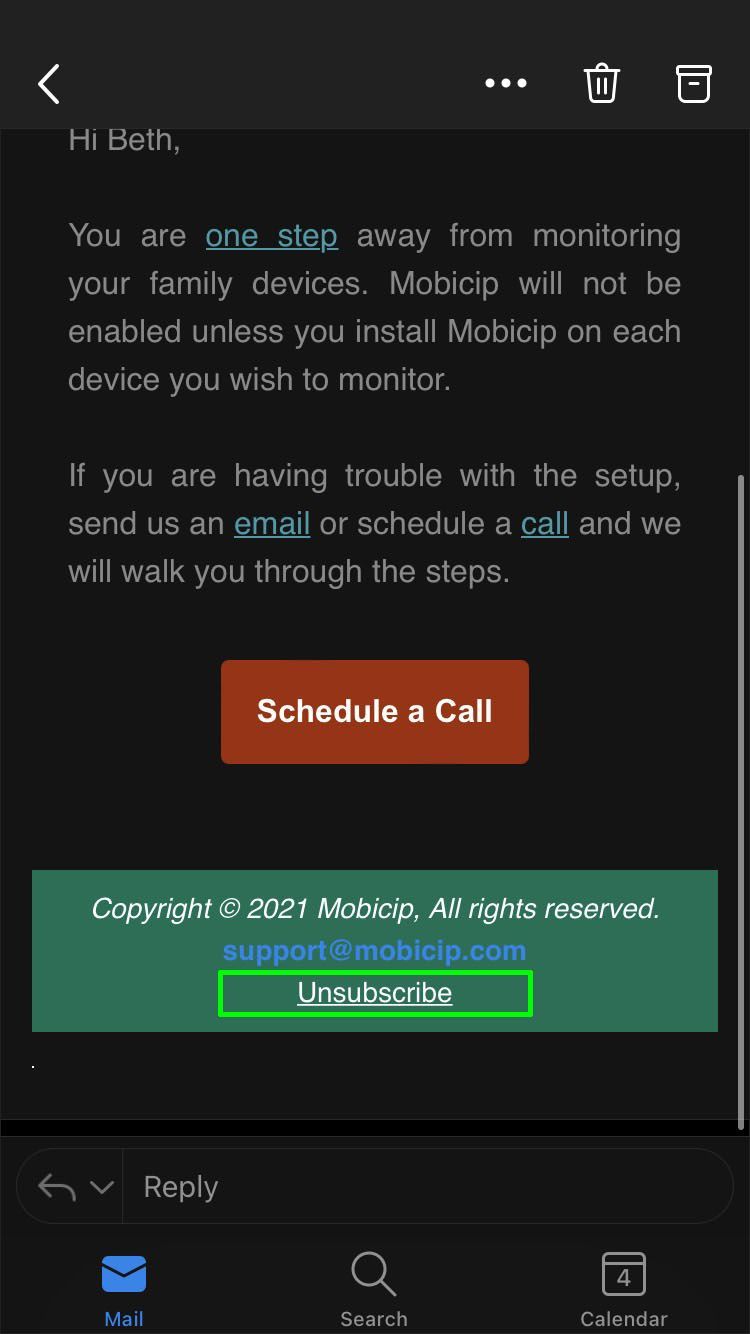電子メールは祝福と呪いになる可能性があります。これにより、世界中のどこからでも友人や親戚とコミュニケーションを取り、ラップトップにニュースを届け、お得なショッピング情報を知ることができます。しかし、電子メールも負担になる可能性があります。受信トレイにマーケティングメールが多すぎると、迷惑メールを削除しようとしているときに、重要なメッセージ、求人、請求通知を見逃す可能性があります。

興味のないメールを購読している場合、または大量のスパムメッセージに溺れている場合は、メールの購読を解除して受信トレイを整理する方法を読んでください。
Gmailでメールの登録を自動的に解除する方法
Gmailでメッセージを削除すると、そのメッセージはごみ箱フォルダに移動します。ただし、送信者のメーリングリストから自動的に登録を解除することはありません。以下のタスクのいずれかを実行するまで、メールを受け取り続けます。
デスクトップコンピュータのGmailで自動登録解除を使用するには:
- 電子メールメッセージを開きます。
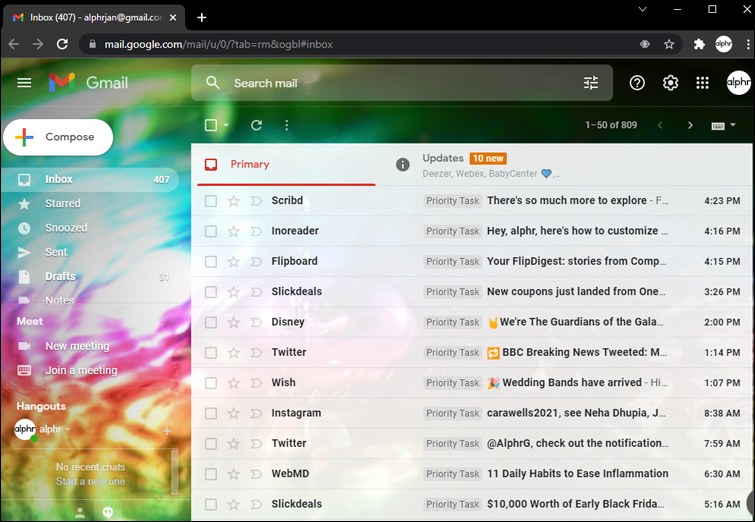
- 送信者のアドレスの右側にあるメニューを開きます(縦に3つ並んだ点)。
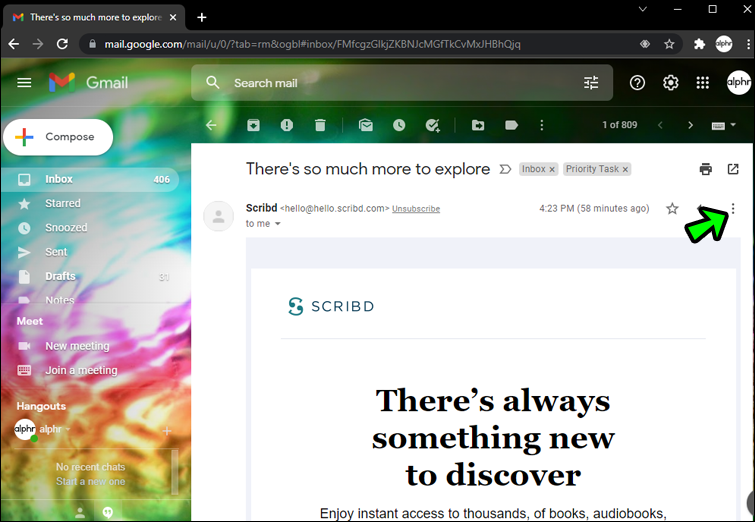
- 下にスクロールして、[スパムの報告]を選択します。
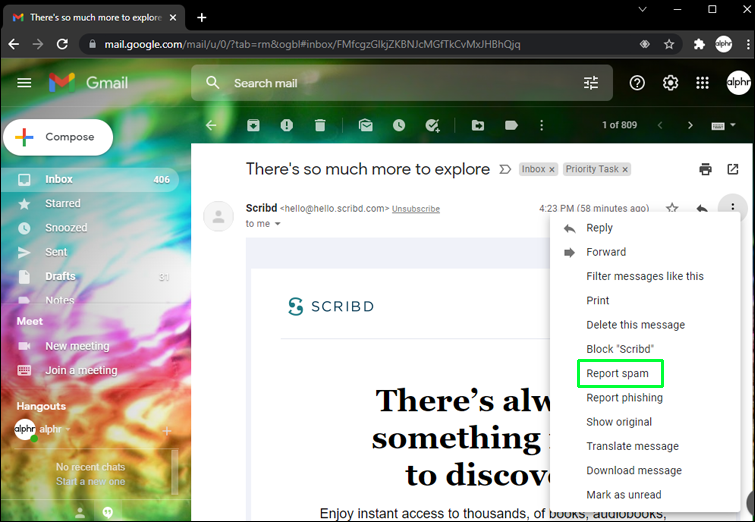
- Gmailは、登録を解除するかどうかを尋ねます。 [はい]を選択します。
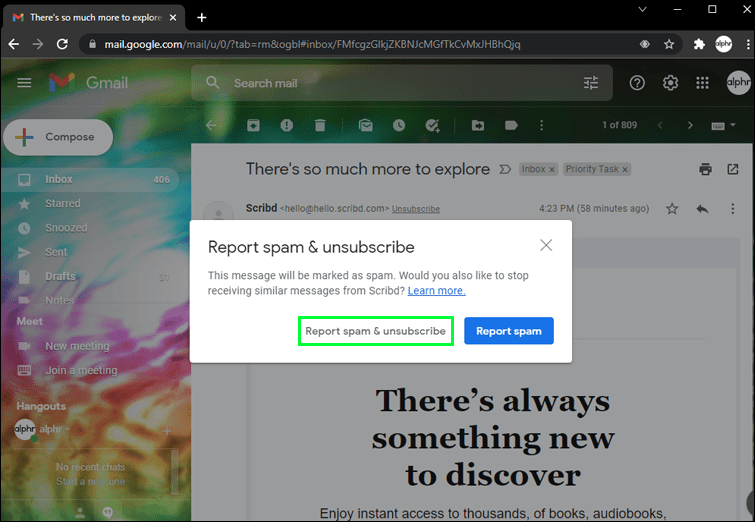
モバイルデバイスのGmailで自動登録解除を使用するには:
- メールを開きます。
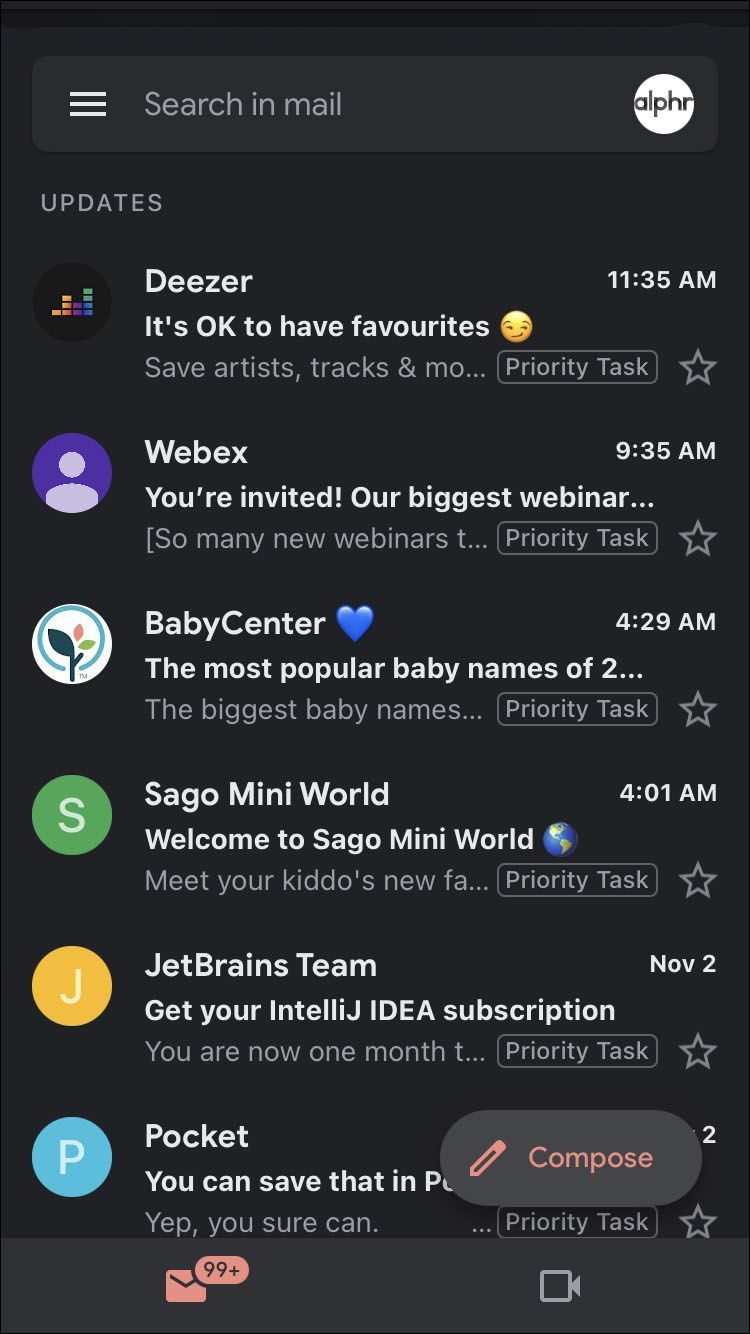
- 件名の上にあるメニュー(縦に3つ並んだ点)をタップします。
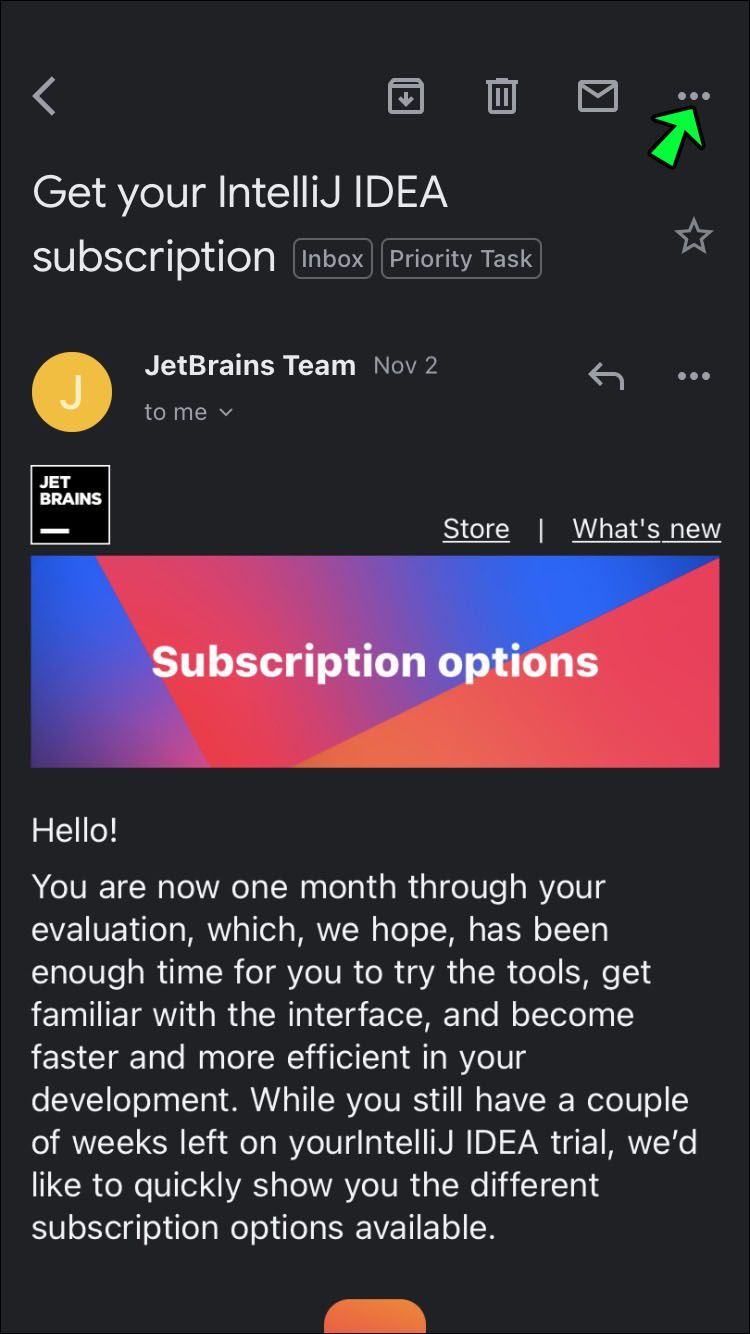
- [購読解除]を選択します。
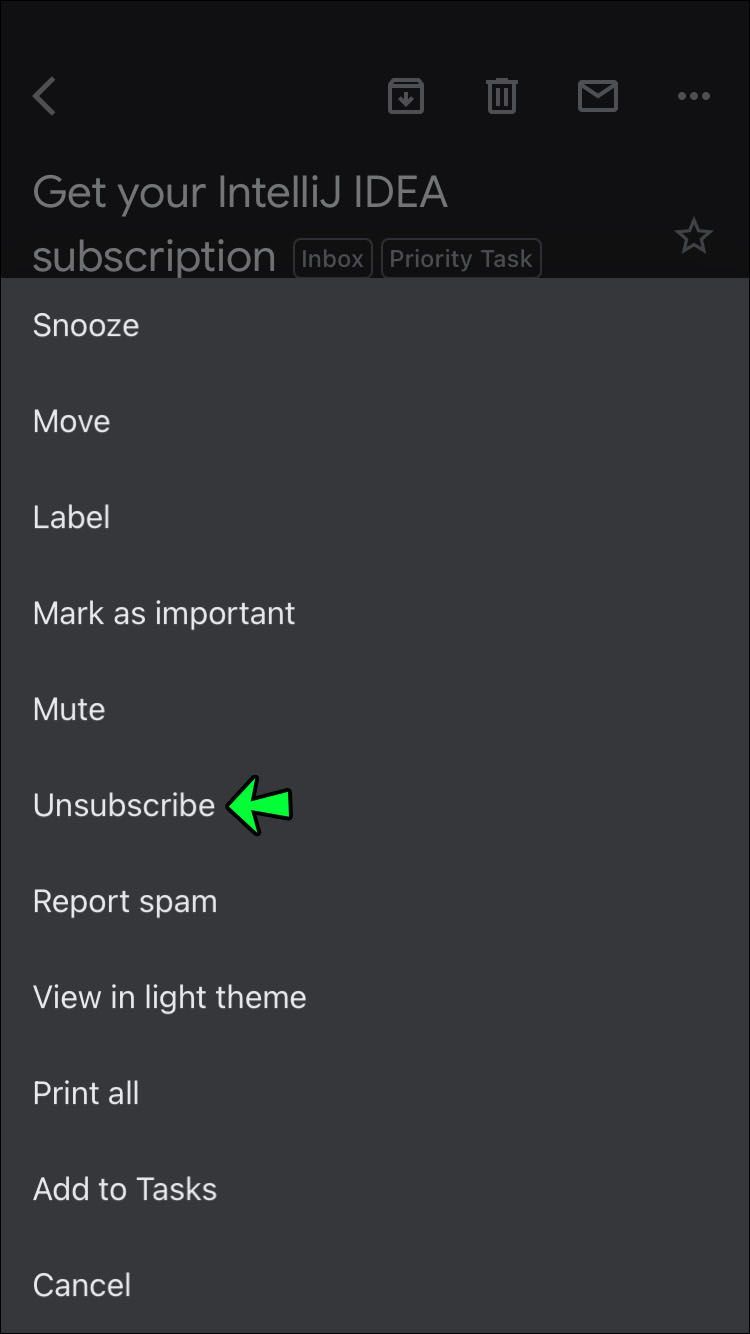
Gmailは、iOSおよびAndroidアプリの自動登録解除を提供します。プロセスが完了するまでに数日かかる場合があるという通知が表示されます。登録を解除すると、送信者からのメールは受信されなくなります。後で気が変わった場合は、送信者のWebサイトにアクセスして、再度購読することができます。
また、特定の送信者からの任意のタイプの電子メールの受信を停止することもできます。 Webサイトのどのページからもメールが届かないようにする場合は、ブロック機能を使用します。
デスクトップデバイスで送信者をブロックするには:
- メールを開きます。
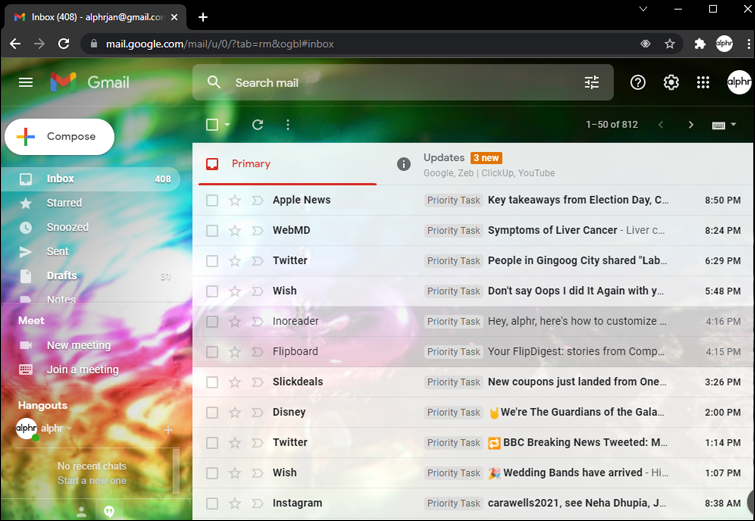
- 送信者のアドレスの右側にあるメニュー(縦に3つ並んだ点)をタップします。
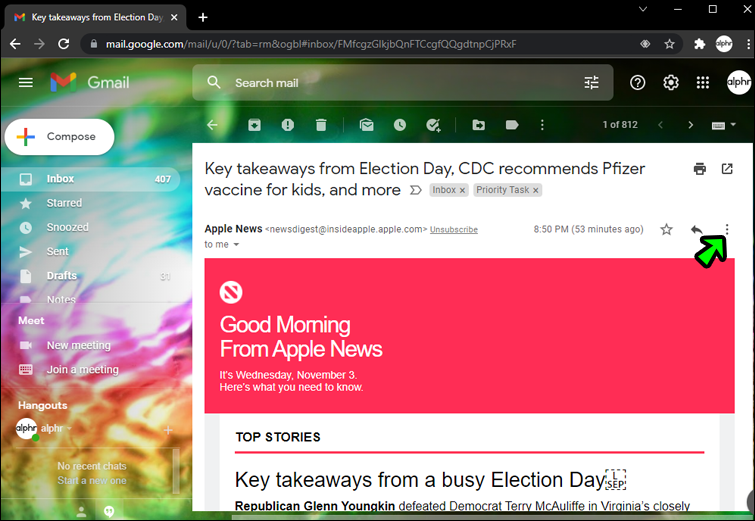
- [ブロック]オプションを選択します(送信者のアドレスが表示されます)。
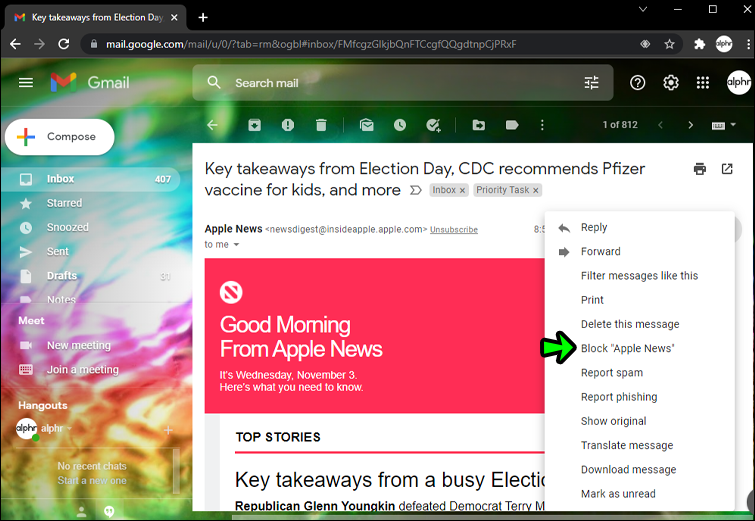
モバイルデバイスで送信者をブロックするには:
- 件名の上にあるメニュー(縦に3つ並んだ点)をタップします。
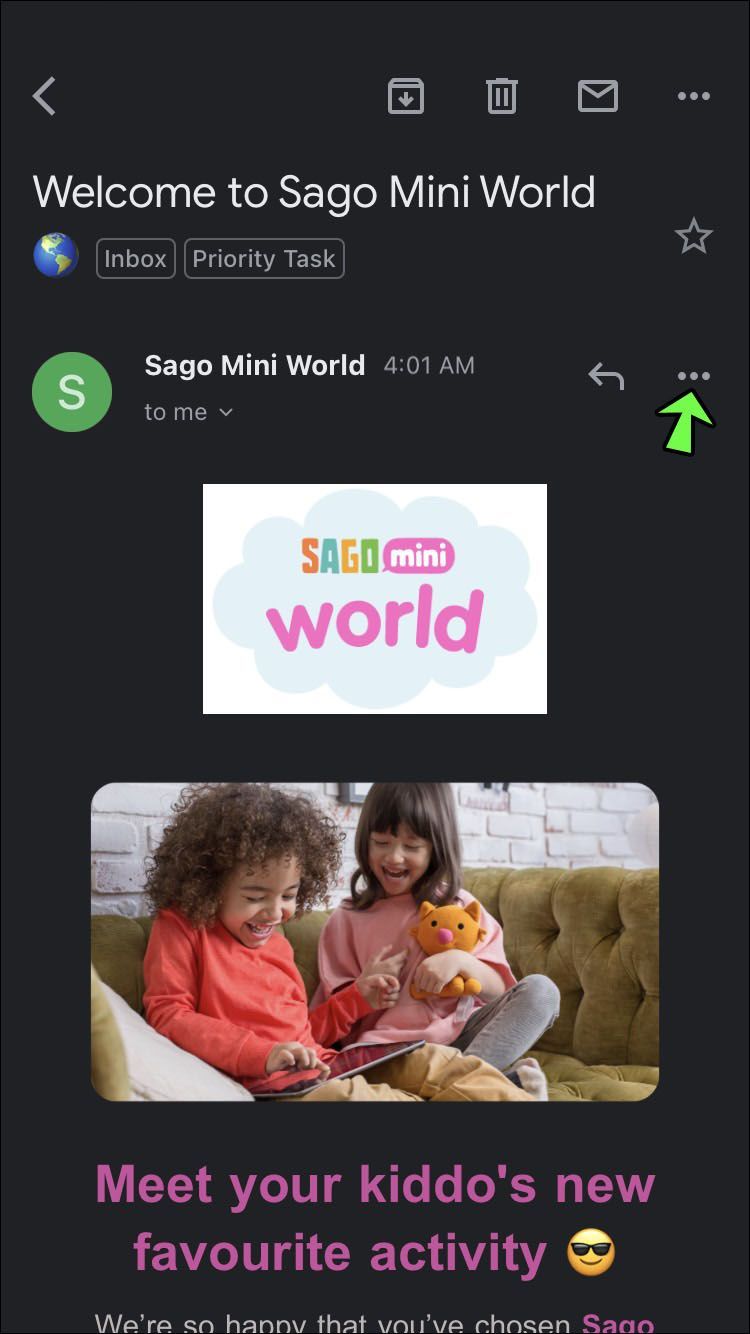
- [ブロック]オプションを選択します(送信者の名前が表示されます)。
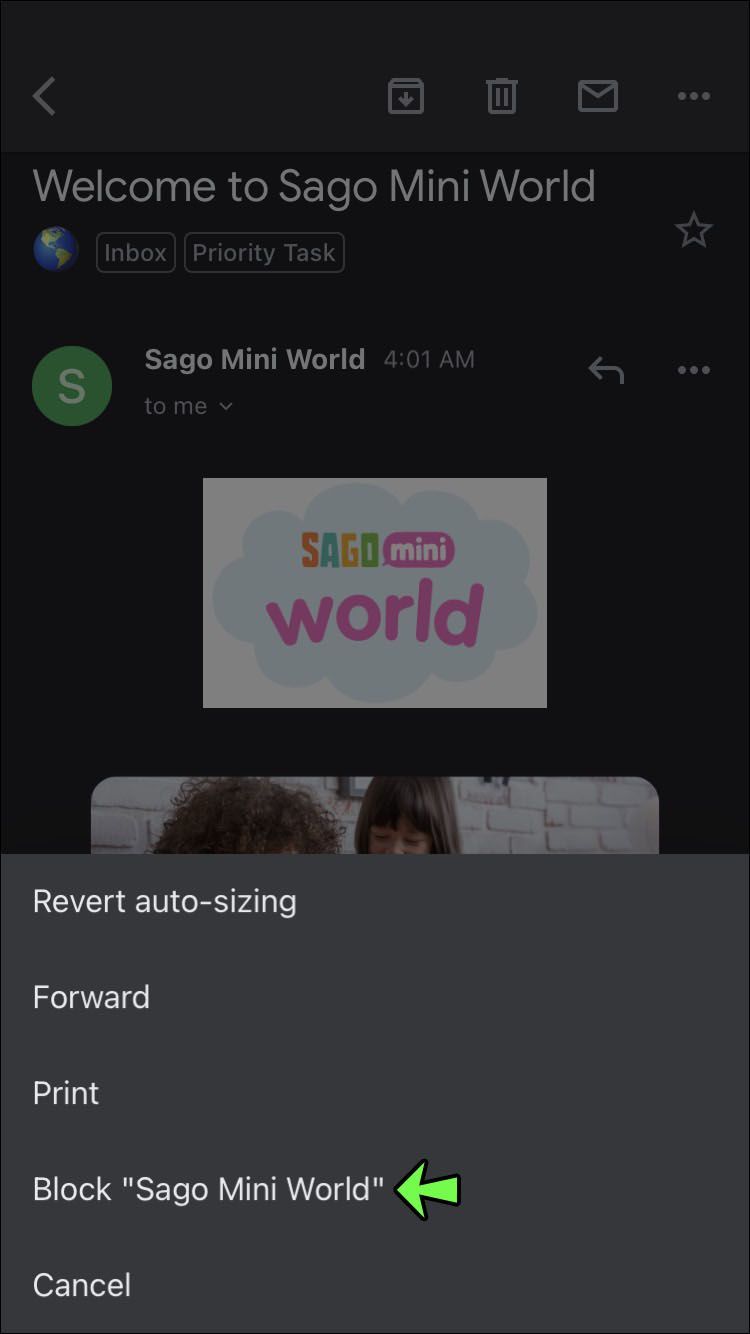
Gmailのプラットフォームは、デスクトップの受信トレイに送信されるメッセージ内の機能している登録解除リンクを見つけることができます。送信者は通常、メッセージの下部に購読解除リンクを埋めます。 Gmailは、メッセージの上部に登録解除リンクを自動的に作成します。はっきりと見えるリンクをタップすることで簡単に退会できます。
Gmailには、受信メールを分類するための個別のタブがあります。 Gmailは、マーケティングまたはプロモーションを含むメールを認識すると、それらを自動的に[プロモーション]タブに送信します。このタブは、大量の大量のメールを通常の受信トレイに入れないようにします。ただし、メッセージをスパムとしてマークしたり、送信者をブロックしたりすることはありません。
デスクトップコンピューターの[プロモーション]タブで電子メールの購読を解除するには:
tiktokのユーザー名を変更できますか
- Gmailアカウントにログインします。
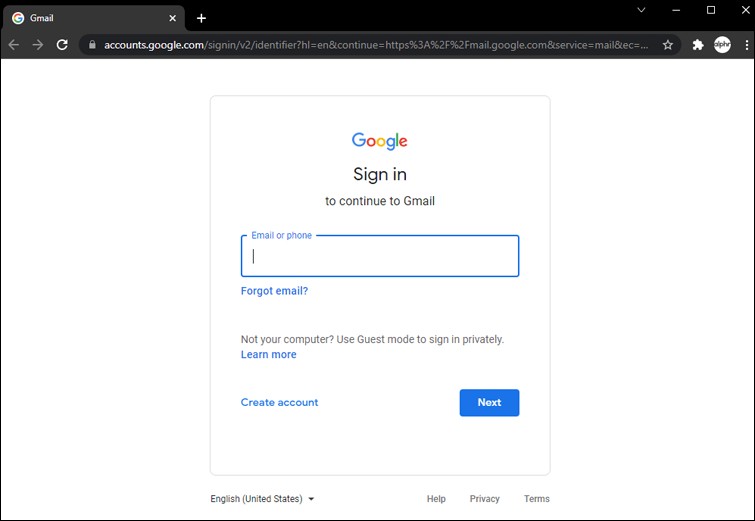
- 画面左側のラベルメニューを下にスクロールします。追加のラベルを表示する必要がある場合は、[その他]をタップします。
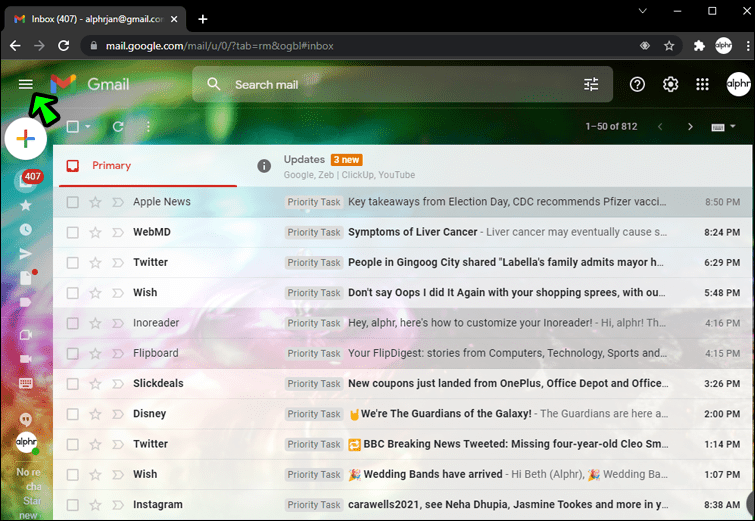
- プロモーションラベルをタップします。
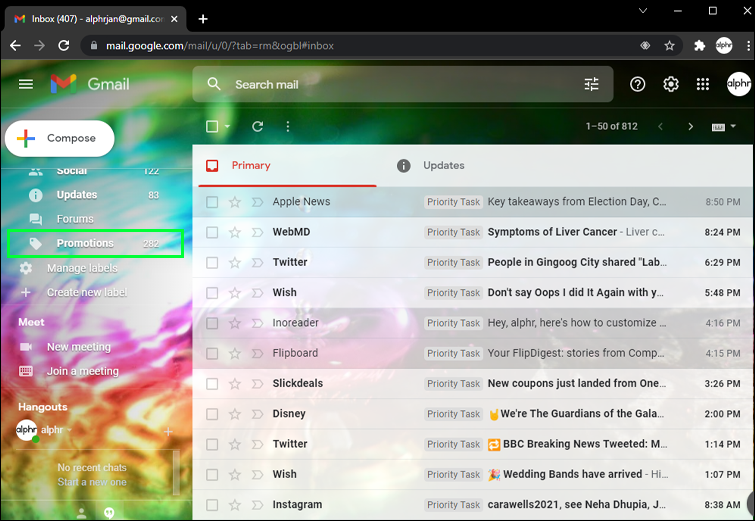
- 登録を解除する送信者からの電子メールメッセージを開きます。
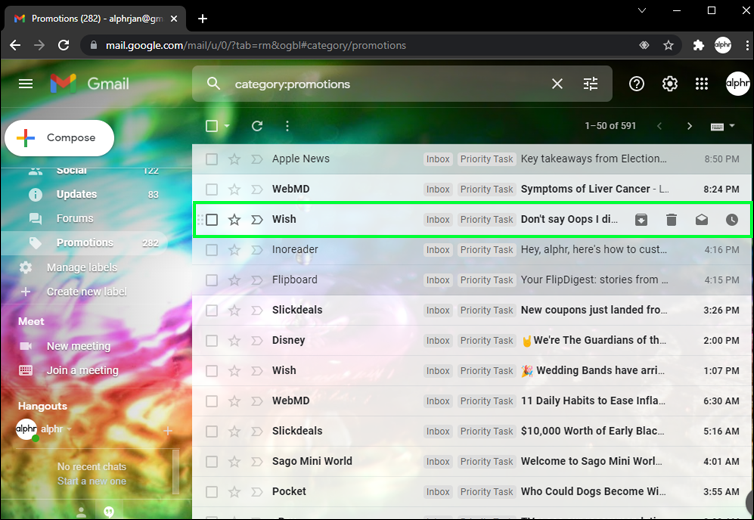
- 送信者のアドレスの右側にあるメニューを開きます(縦に3つ並んだ点)。
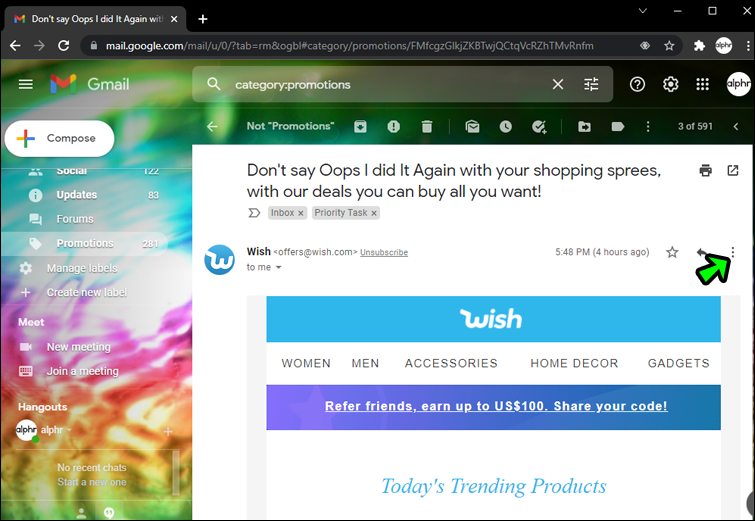
- 下にスクロールして、[スパムの報告]を選択します。
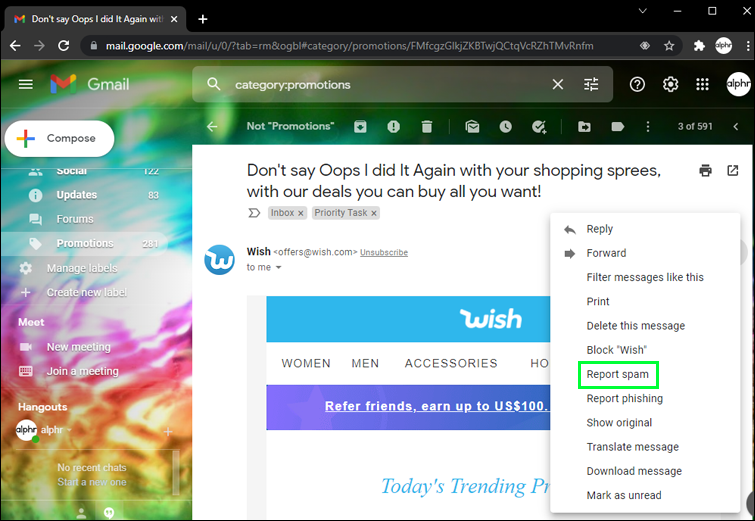
- Gmailは、登録を解除するかどうかを尋ねます。 [はい]を選択します。
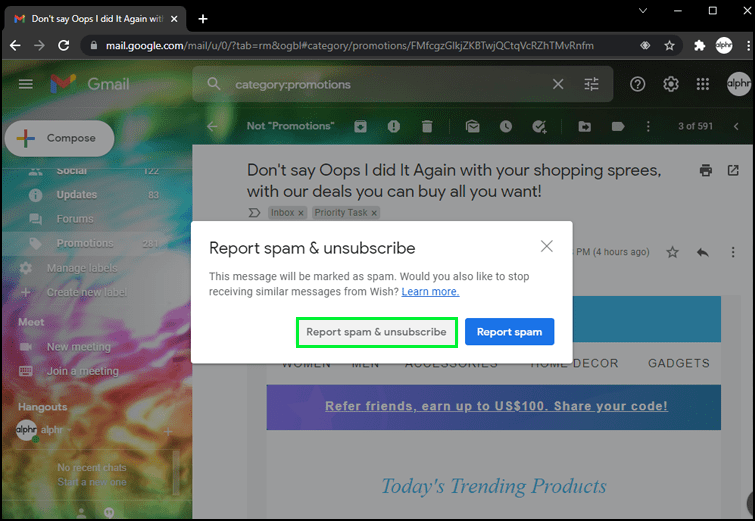
モバイルデバイスから[プロモーション]タブの電子メールの購読を解除するには:
- Gmailアカウントを開きます。
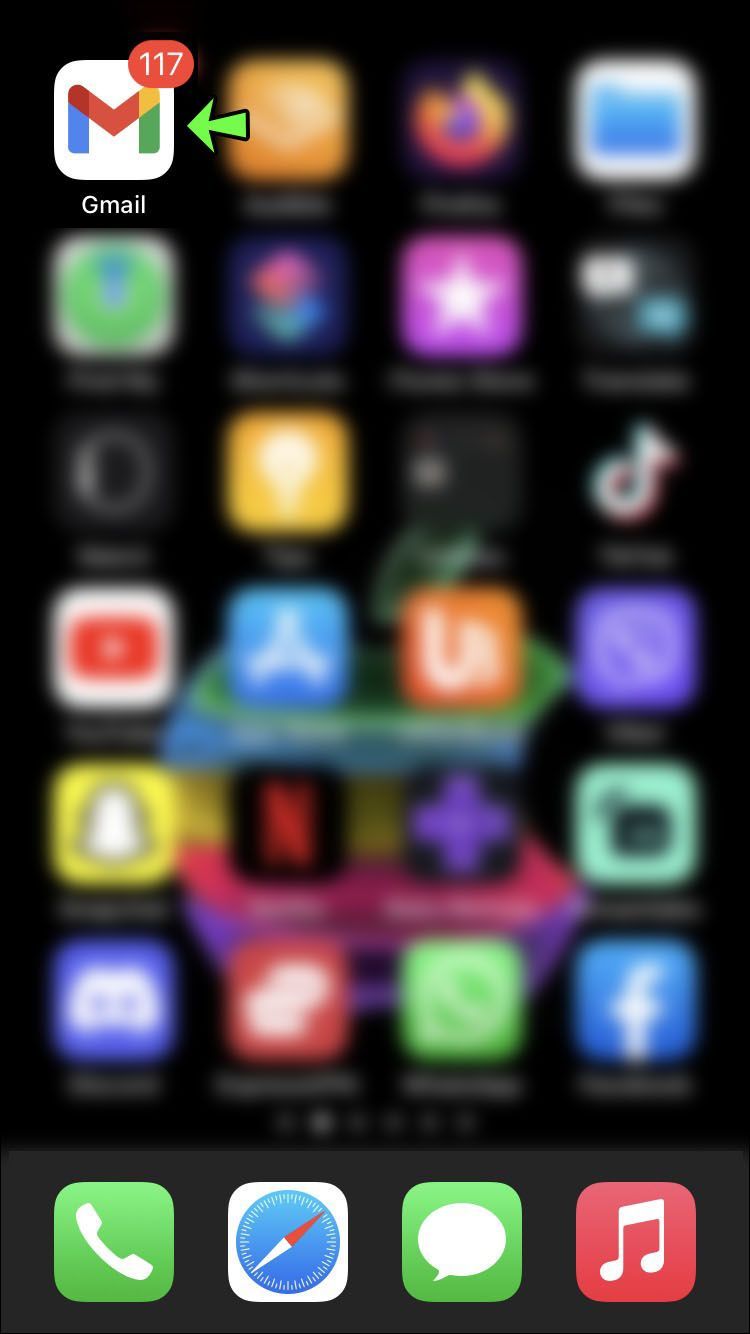
- 左上の3行をタップして、ラベルメニューを開きます。
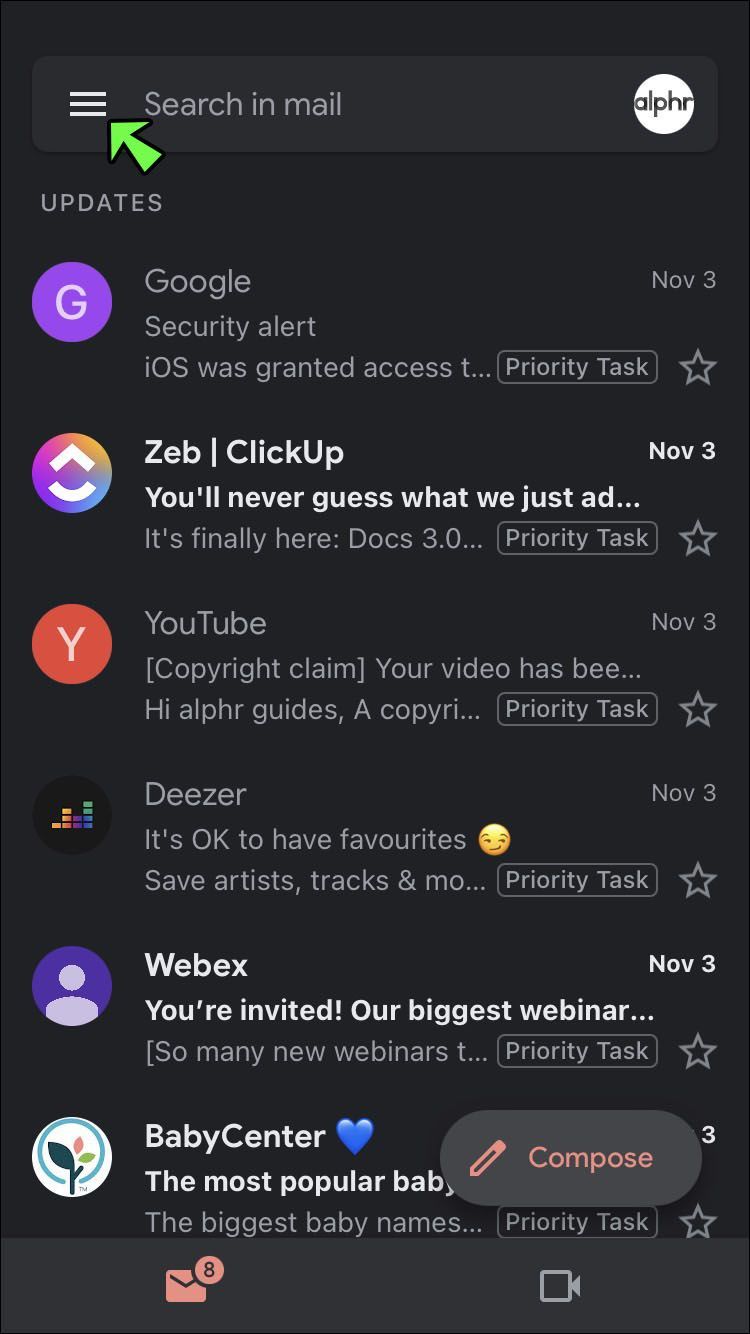
- 画面左側のメニューで[プロモーション]ラベルを見つけます。
- [プロモーション]カテゴリを選択します。
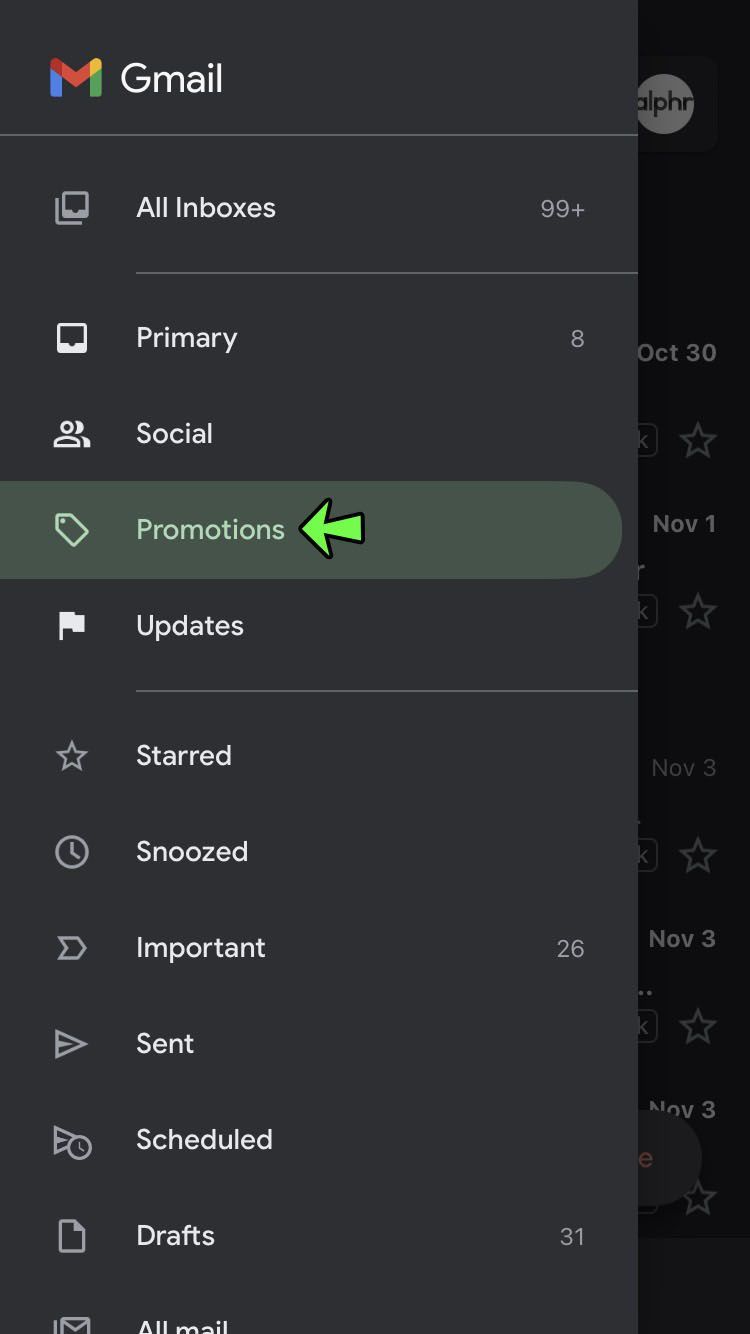
- メールをキャンセルしたい送信者のメールを開きます。
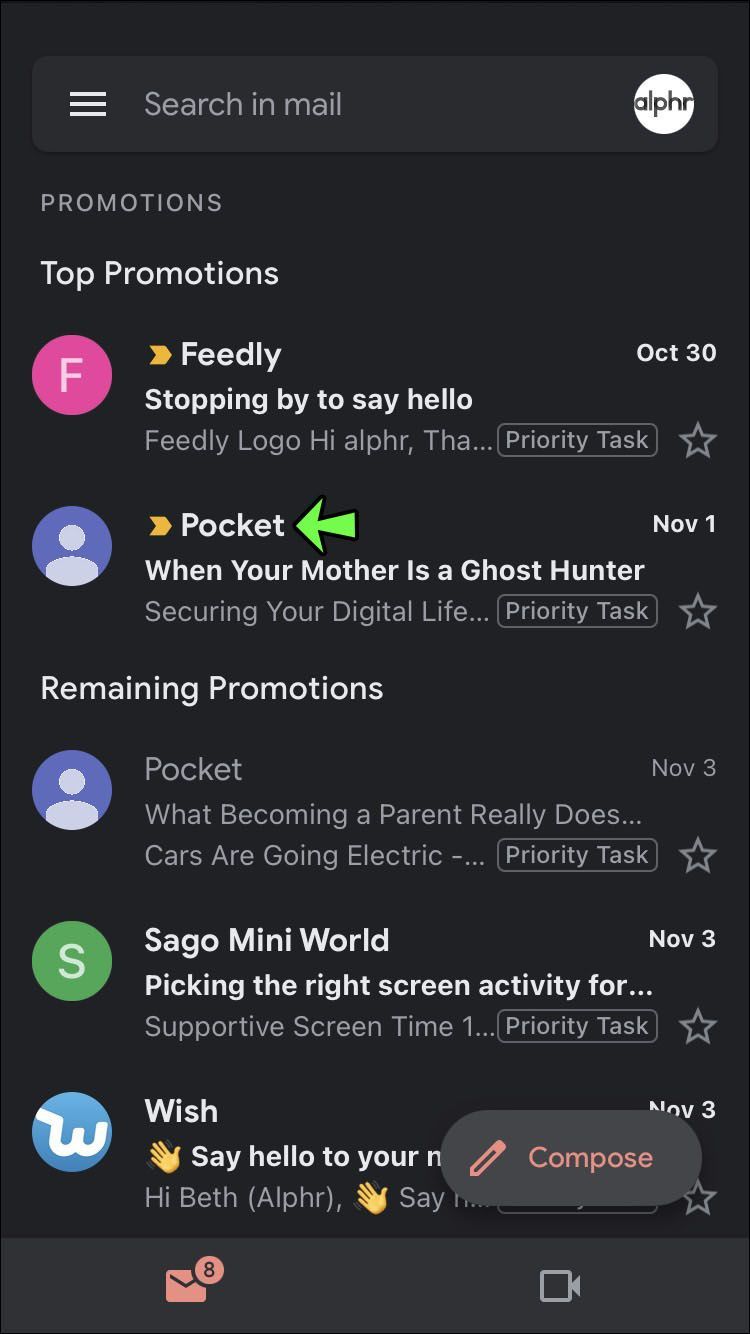
- 件名の上にあるメニュー(縦に3つ並んだ点)をタップします。
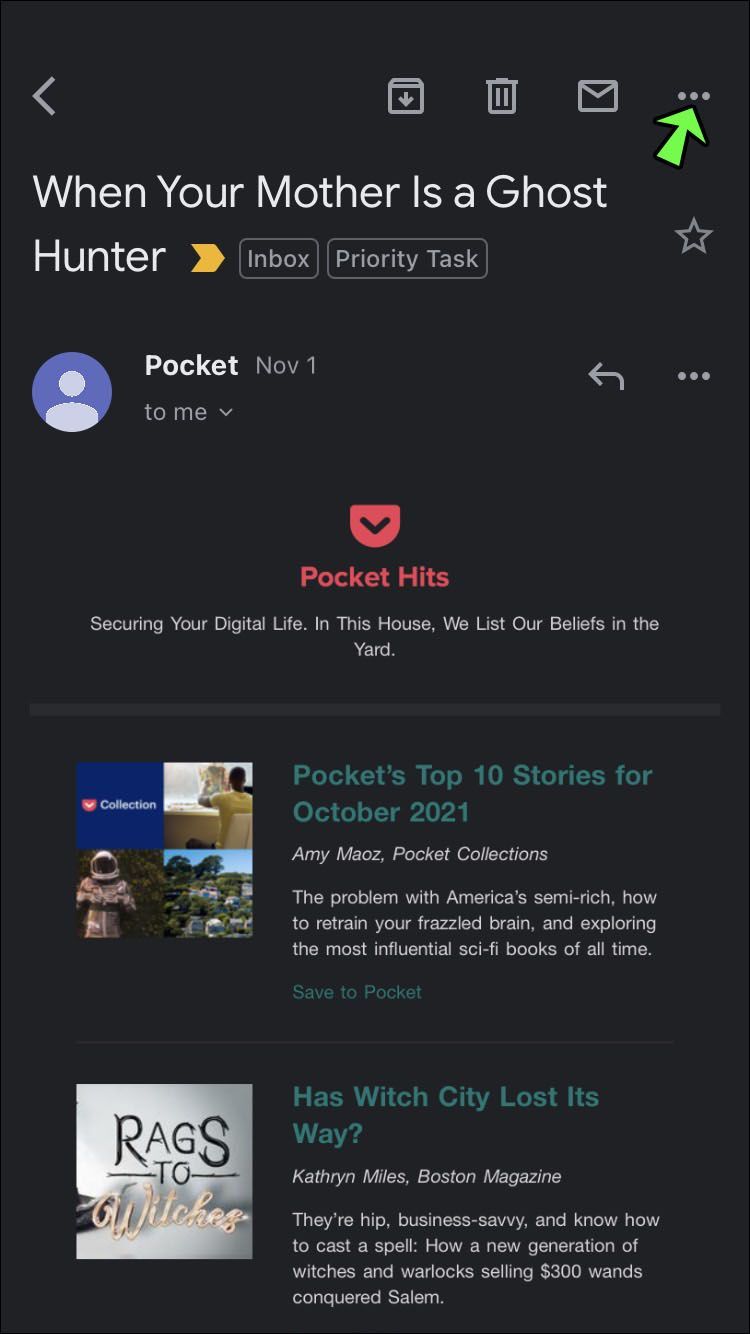
- [購読解除]を選択します。
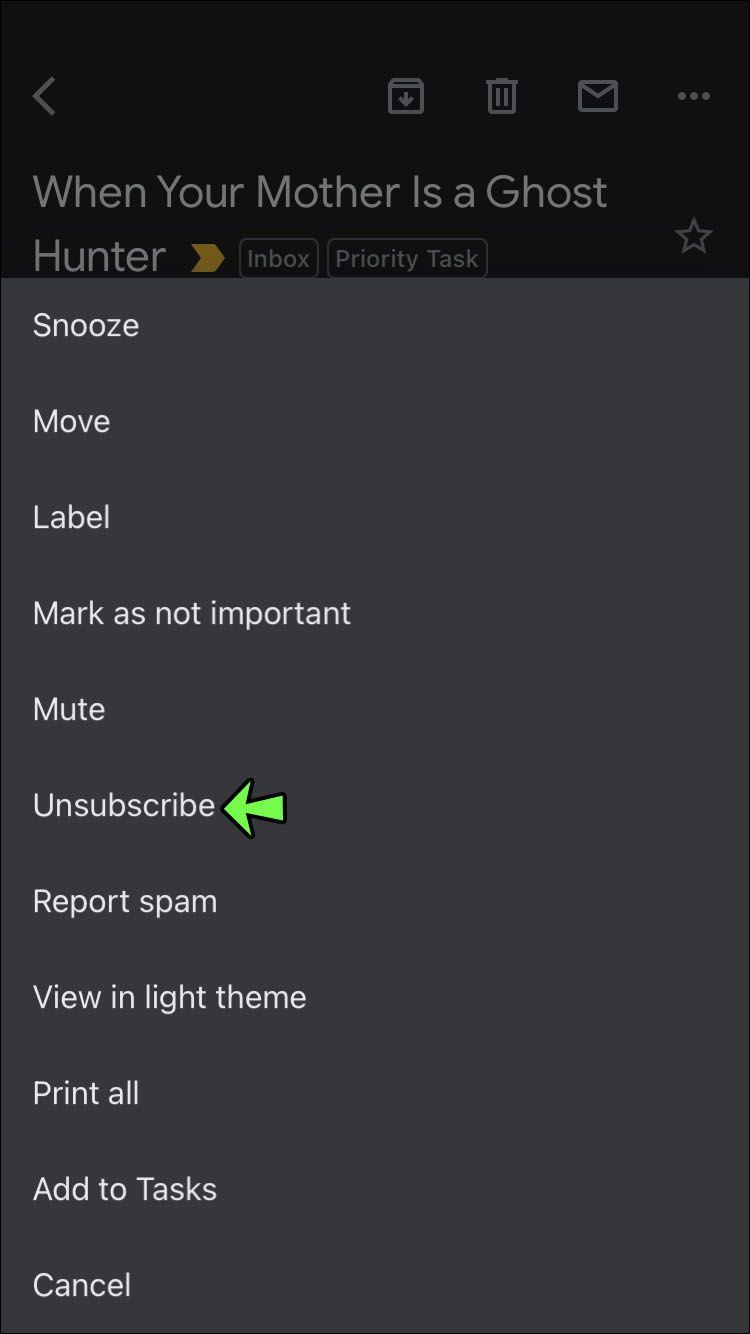
他のプロバイダーからの電子メールの購読を自動的に解除する方法
りんご iOSメールアプリ ニュースレターやマーケティングメッセージの自動削除を提供します。この機能により、電子メールメッセージで購読解除リンクを検索する必要がなくなります。
Macコンピュータのメーリングリストから削除するには:
- 情報を受信する必要がなくなったメール送信者を選択します。
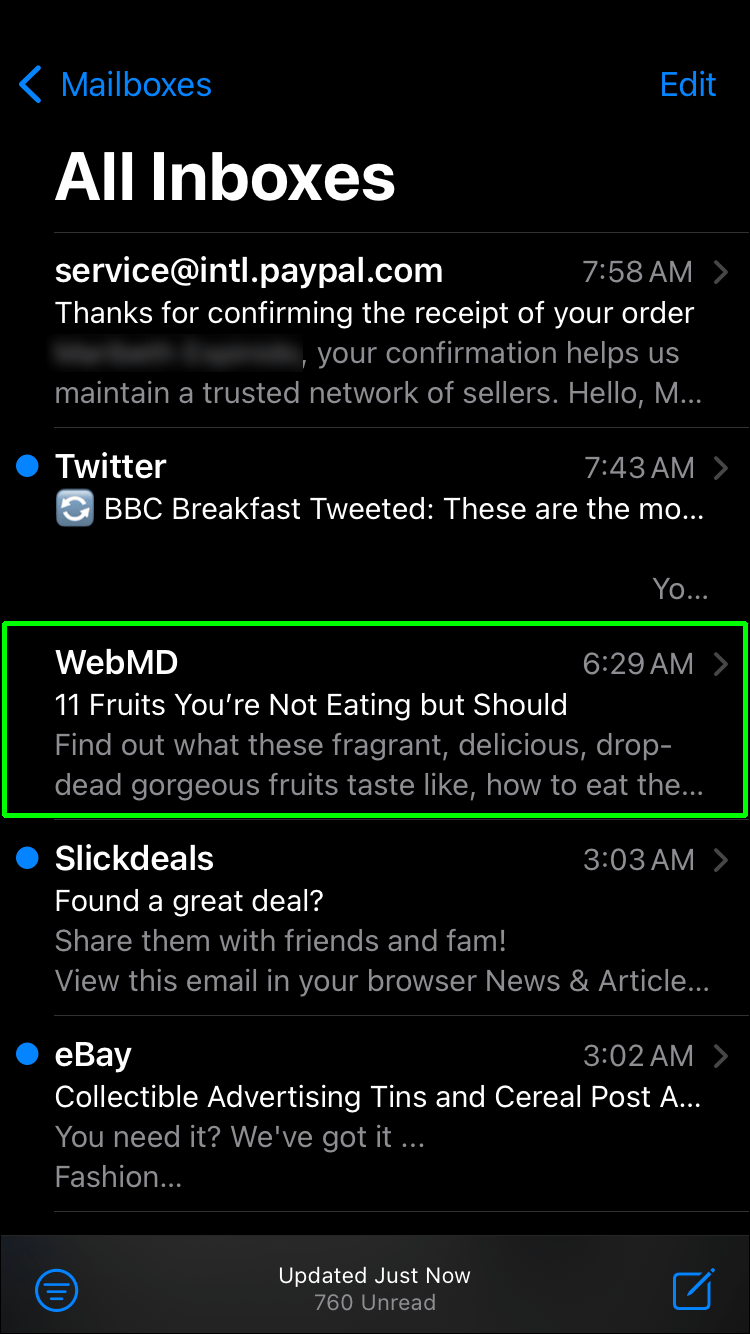
- メッセージの下のバナーで[購読解除]を選択します。

- アラートウィンドウで[OK]をタップします。
iPhoneおよびiPadで電子メールの購読を解除するには:
- キャンセルするメールを選択します。
- オプションが利用可能な場合、メールアプリはメーリングリストメッセージを表示します。
- [購読解除]オプションを選択します。送信者には、登録解除リクエストが記載された電子メールが送信されます。

送信者はあなたのリクエストを受け取り、あなたのメールアドレスをリストから削除します。送信者のWebサイトに直接アクセスして、後日再度メーリングリストにサインアップしてください。
Yahooメールは、不要なメールの購読を解除するのにも役立ちます。デスクトップまたはモバイルデバイスからオプトアウトするには、次の手順に従ってください。
Yahooは、デスクトップからの送信者をブロックするオプションのみを提供していることに注意してください。方法は次のとおりです。
- 送信者のメールを開きます。
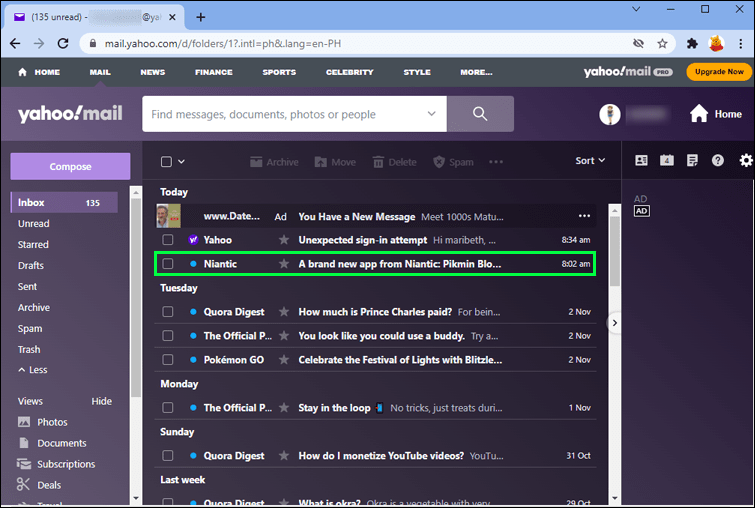
- 削除ボタンの横にある[スパム]を選択します。
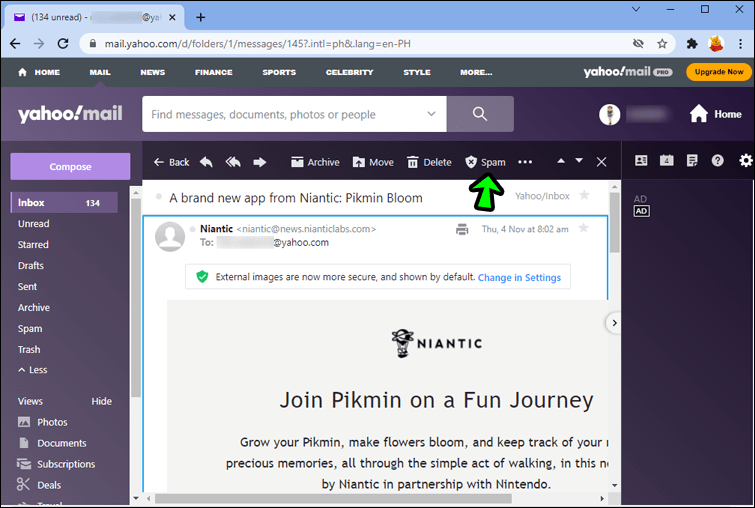
- 選択を確認します。
メニューの[送信者をブロック]をタップすることもできます(3つのドット)。送信者のWebサイトから直接再度サブスクライブすることもできます。
で退会するには Yahooモバイルアプリ :
- 送信者のメールを開きます。
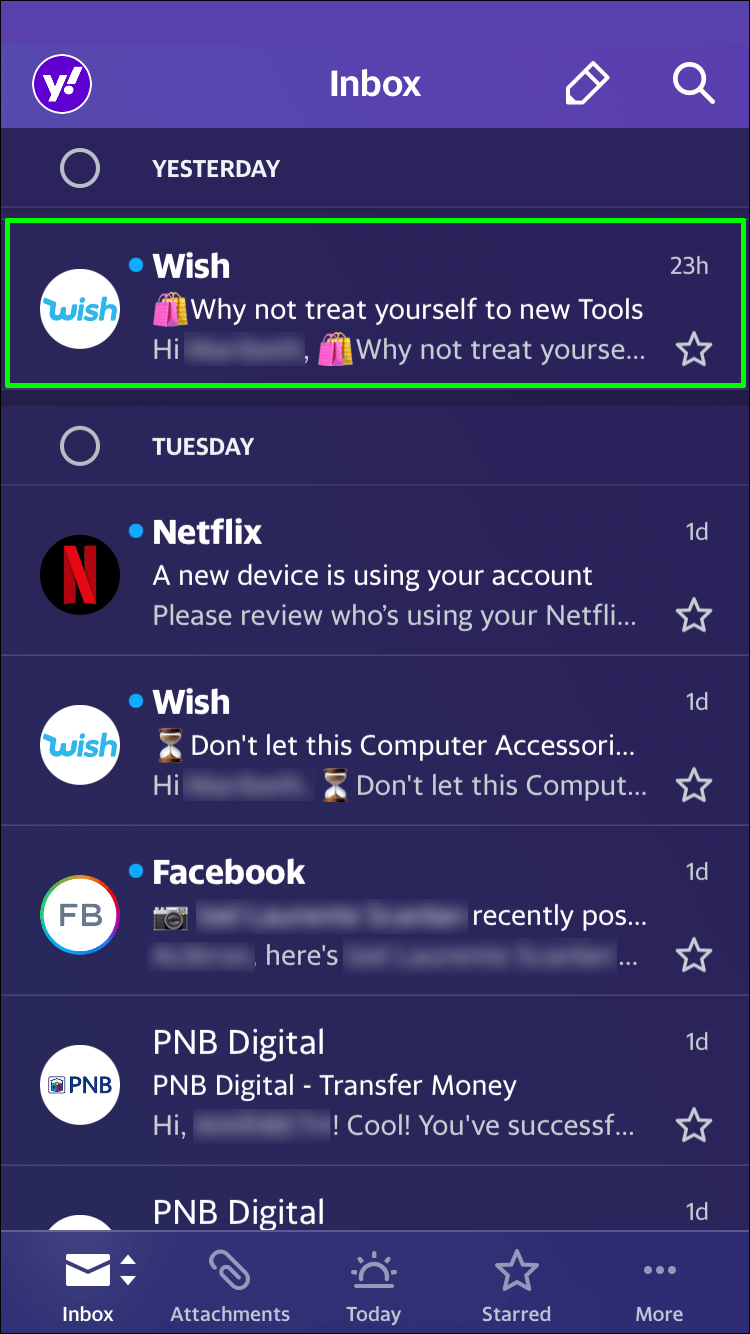
- 点線でメニューに移動します。
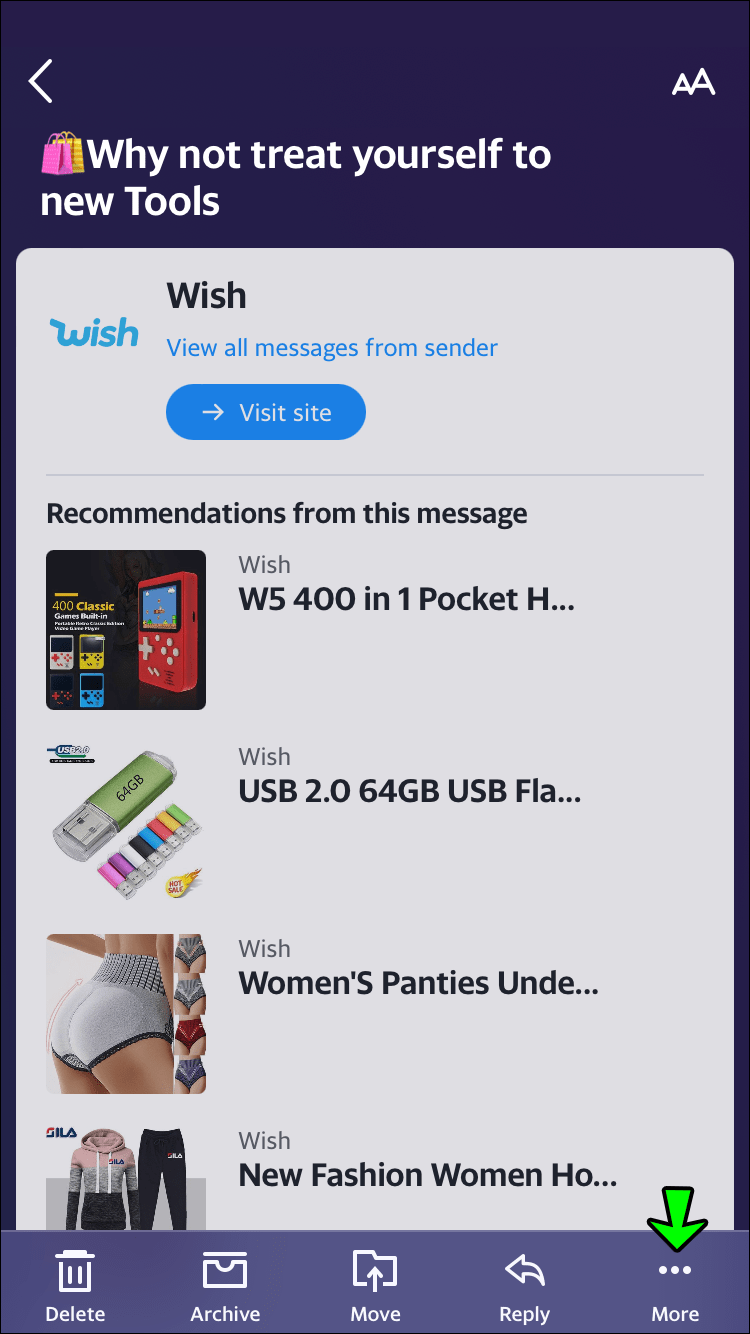
- [スパムとしてマーク]を選択して、メーリングリストを終了します。送信者をブロックするには、[迷惑メールの購読解除]を選択します。
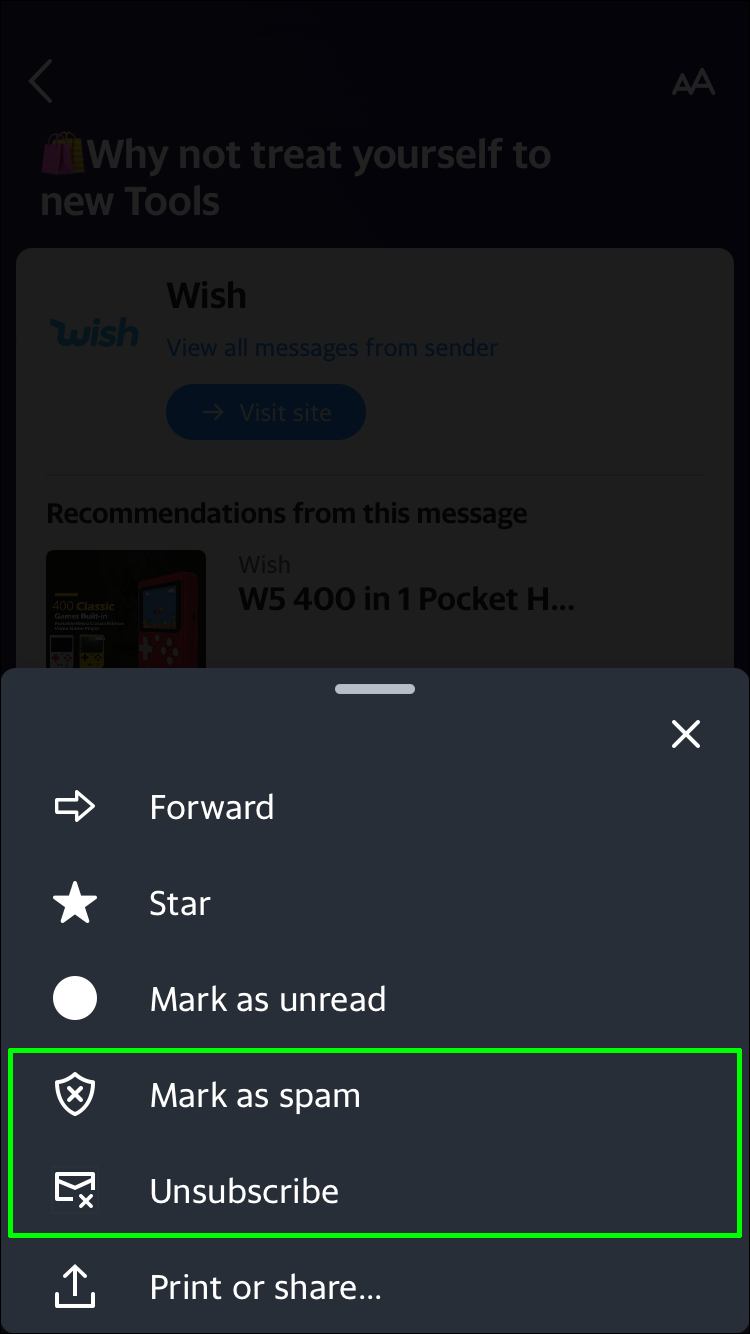
MicrosoftOutlookで不要な電子メールの受信をオプトアウトすることもできます。登録解除オプションは、デスクトップアプリとモバイルアプリで利用できます。
デスクトップ版のOutlookで電子メールの購読を解除するには:
- 送信者からのメッセージを開きます。
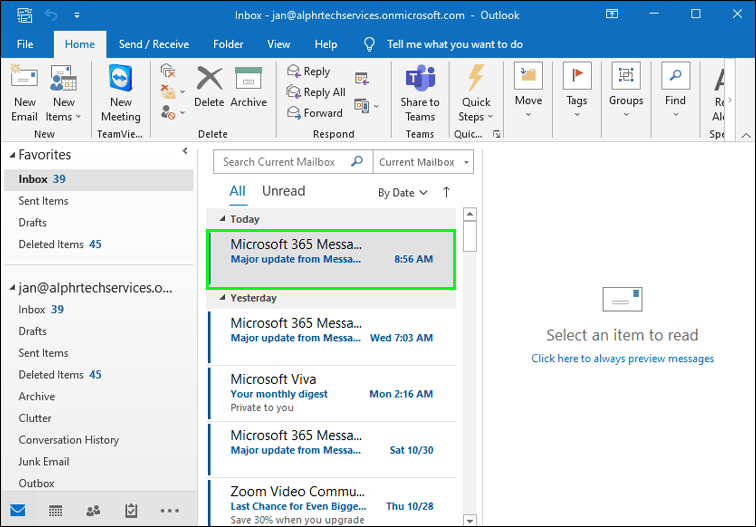
- [ホーム]タブを開きます。
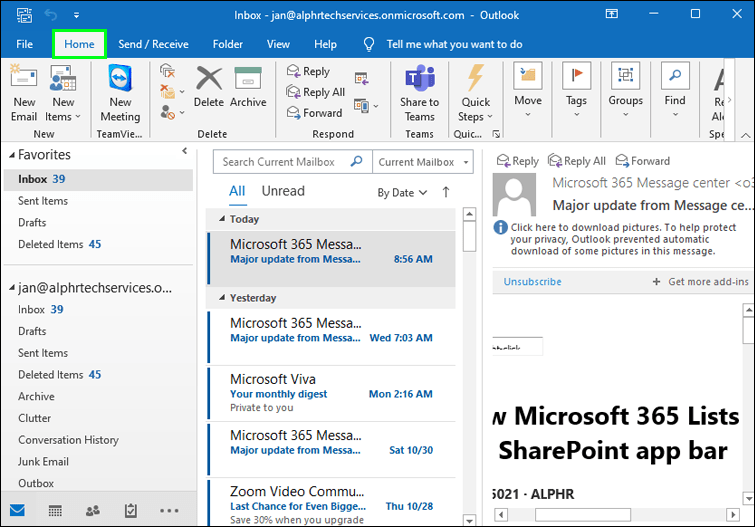
- ジャンクオプションをタップします。
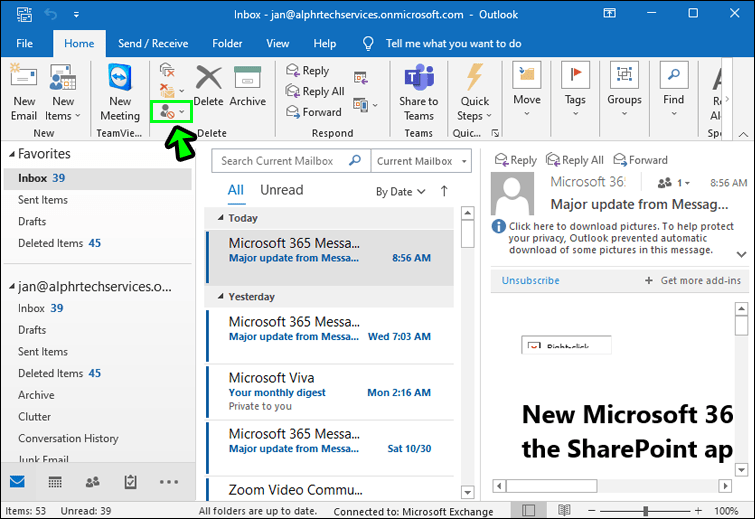
- ポップアップウィンドウで[送信者のブロック]を選択します。
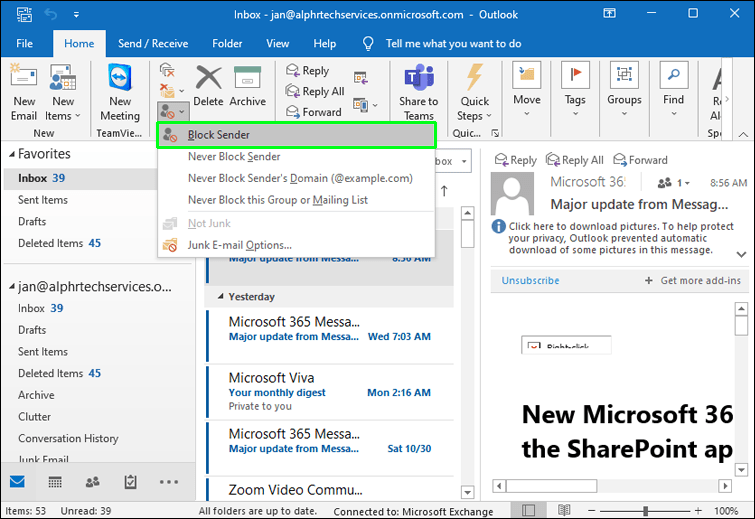
デスクトップ版のOutlookは、ユーザーに購読を解除する方法を提供していません。メールの受信を停止するには、送信者をブロックする必要があります。
を使用してメッセージをオプトアウトするには Outlookモバイルアプリ :
- モバイルアプリを起動します。
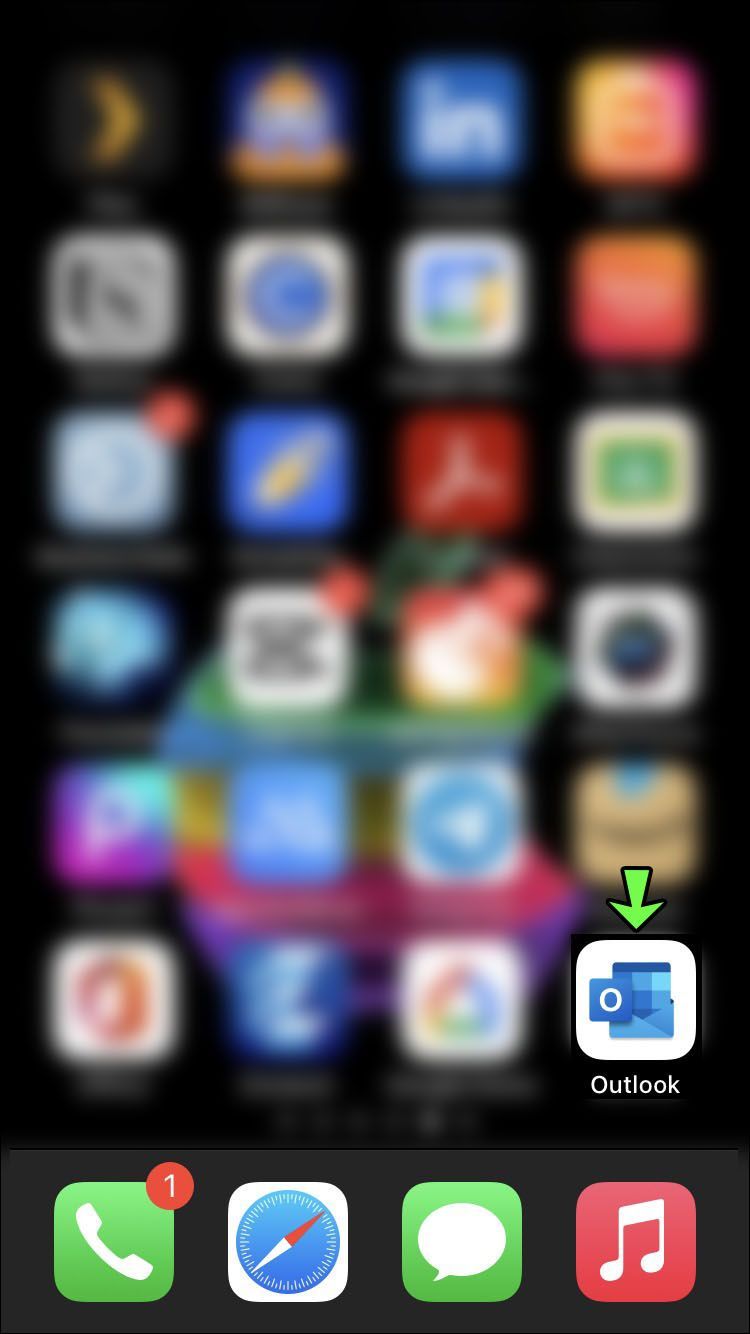
- 受信を停止するメッセージを開きます。
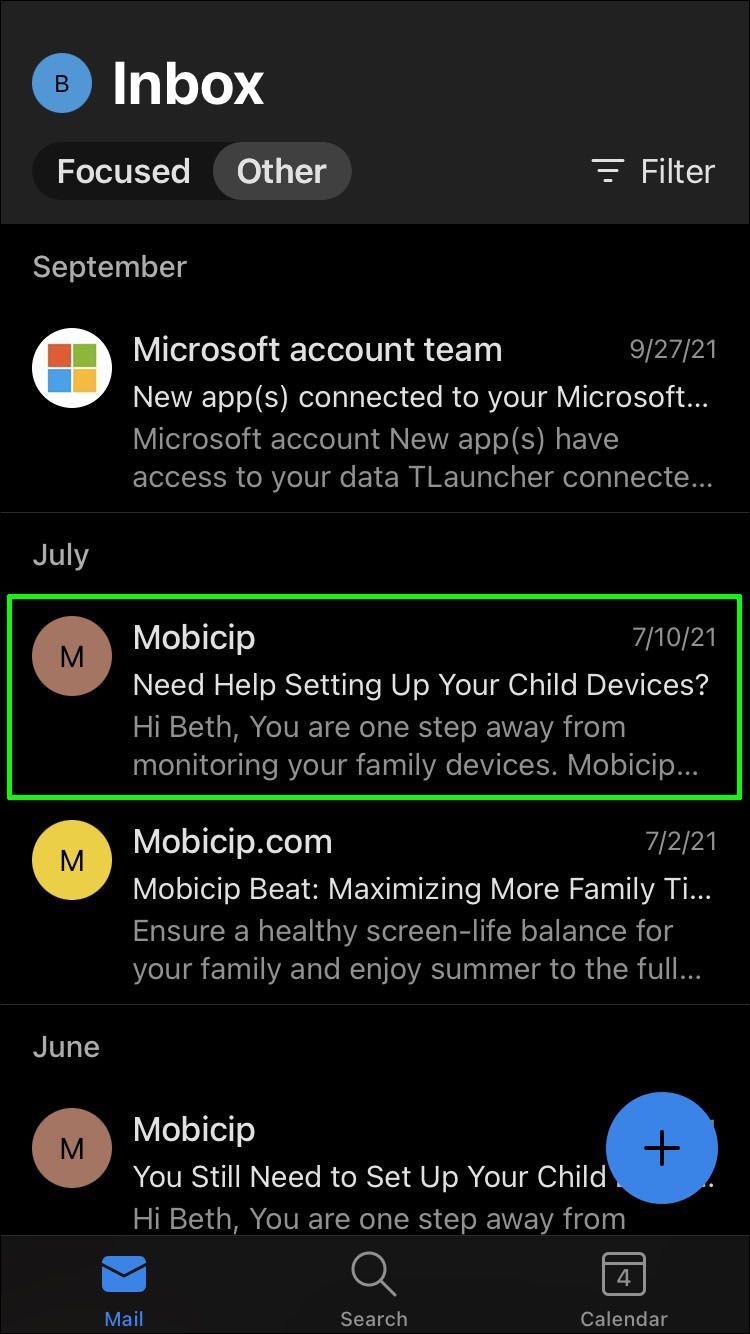
- メッセージの上部にある[登録解除]をタップします。
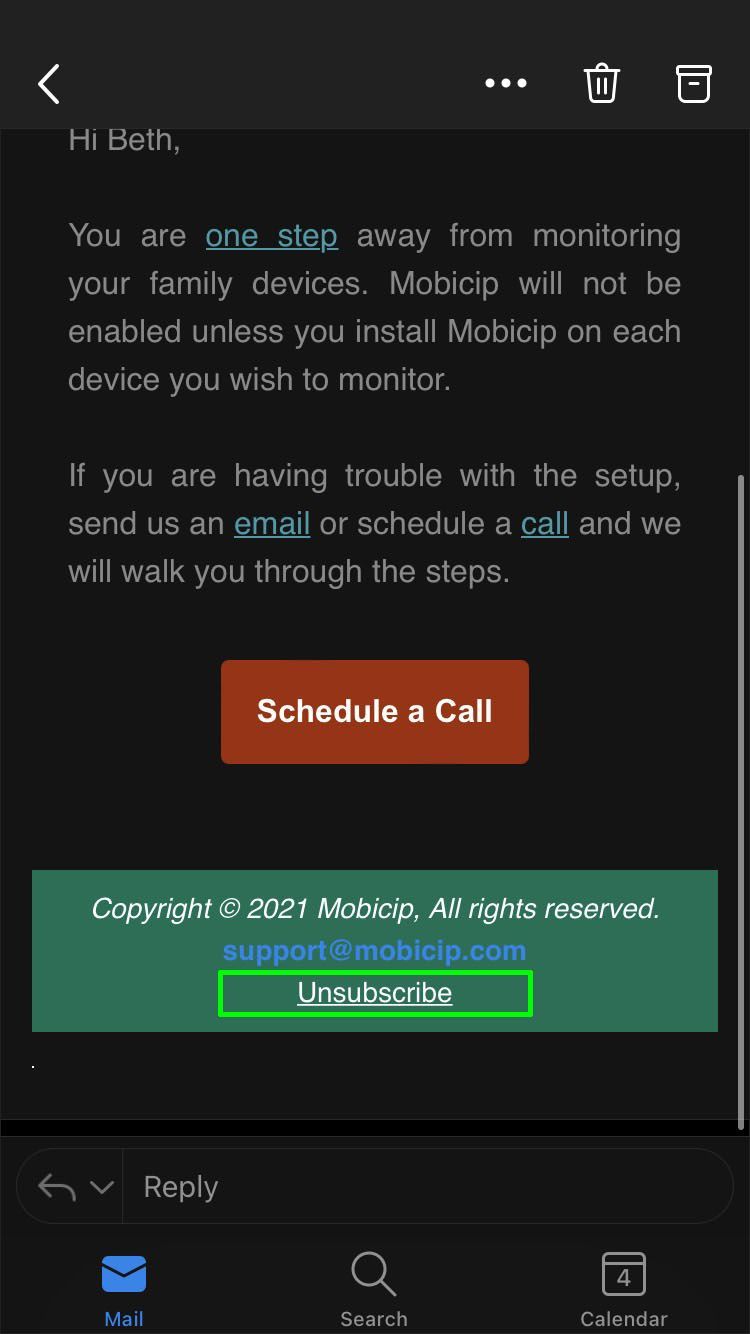
- 選択を確認します。
登録解除オプションは、メッセージに常に表示されるとは限りません。一部のマーケターは、受信者がメーリングリストからオプトアウトするのを防ぐために、メッセージ内の購読解除リンクを隠しています。これらの送信者からの退会は、サードパーティの退会またはブロックアプリを使用することによってのみ可能です。
すべてのメールボックスがマーケティングメールでいっぱいになっている場合は、アプリの登録を解除してブロックすると便利です。これは、あなたのメールアドレスが他の会社に販売されている場合に発生する可能性があります。これらのアプリを使用すると、一度に複数のメールプロバイダーからのメーリングリストをオプトアウトできます。
清潔に保ちましょう
雑然とした机は雑然とした心をもたらすということわざがあります。受信トレイがあらゆる種類の異なるメッセージで溢れている場合、焦点を合わせるのは困難です。メールを整理すると生産性が向上するため、不要なメールの登録を解除してください。さらに重要なことに、不要な電子メールには、多くの場合、厄介なマルウェア、悪意のあるWebサイト、および詐欺が含まれている可能性があります。あなたの電子メールはあなたのデジタルホームのようなものなので、可能な限りきれいに保ってください。
毎朝最初にメールをチェックして、不要なメッセージを削除する人もいます。他の人は、未読の電子メールを何ヶ月も受信トレイに置いておきます。どのくらいの頻度でメールをチェックしますか?下記のコメントセクションであなたのメールルーチンについて教えてください。