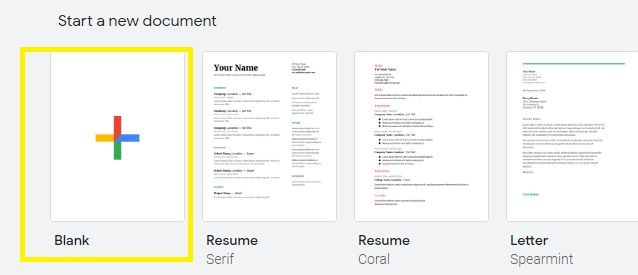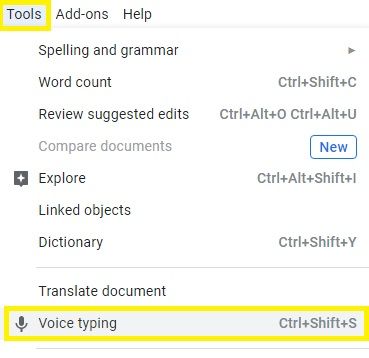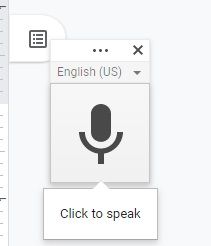文字起こしは決して簡単な作業ではありません。数分の音声をテキストに変換するには、場合によっては 10 倍から 20 倍の時間が必要になる場合があります。そのため、すべてのソフトウェアとテクノロジーにもかかわらず、文字起こしに関しては、人々は依然として他の人に依存しています。
ただし、自分で音声をテキストに書き起こす必要があり、それを行う時間がない場合は、自動文字起こしツールのいずれかを使用できます。詳細については、このまま読み続けてください。
Google ドキュメント経由で音声をテキストに書き起こす
Google ドキュメントが音声入力機能をリリースしたとき、音声をテキストに文字変換するのがはるかに簡単になりました。これは無料の組み込み機能であるため、必要なのは Google アカウントを持っていることだけです。そうでない場合は、に向かう必要があります グーグル 作成します。
文字起こしを始める前に、いくつか準備する必要があります。このプロセスでは、マイクで聞こえる音声を繰り返す必要があるため、別のデバイス、ヘッドフォン、およびマイクが必要になります。さらに、文字起こしが可能な限り正確に保たれるように、静かな部屋に行く必要があります。
すべてを設定したら、次の手順を実行します。
- オーディオを聞くデバイスにヘッドセットを接続します。
- 別のデバイス (マイクにアクセスできるデバイス) で Web ブラウザーを開きます。
- に移動 Googleドキュメント 。
- 空白のドキュメントを作成します。
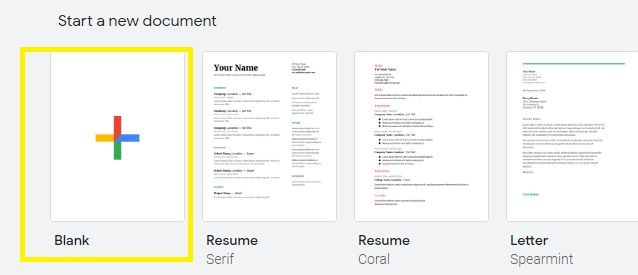
- 画面上部のバーから [ツール] ボタンをクリックします。
- [音声入力] を選択します。または、手順 5 ~ 6 の代わりに、キーボードで Ctrl + Shift + S を押すこともできます。
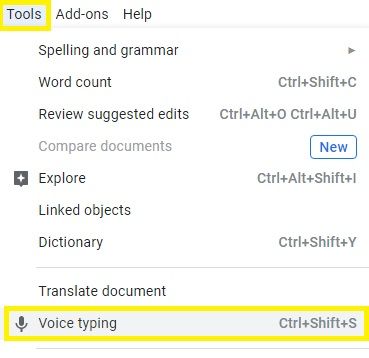
- ポップアップ ウィンドウに表示されるマイク アイコンをクリックします。
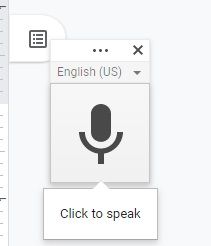
- 他のデバイスでオーディオを開始し、はっきりと聞こえることを確認します。
- 聞こえたことをゆっくりと繰り返すと、Google ドキュメントがそれをテキストに変換します。
もちろん、転写品質が常に完璧であるとは限りません。最良の結果を得るには、ノイズのない環境で高品質のマイクを使用して録音する必要があります。ただし、文字起こしはリアルタイムで確認でき、いつでも停止して手動で間違いを修正できます。もちろんヘッドホンは必須。
YouTube 経由で音声をテキストに書き起こす
YouTube の文字起こし方法は最も信頼性の低い方法の 1 つであり、通常、後で何度も校正する必要があります。ただし、オーディオの文字起こしには最小限の労力が必要であり、その上、常に完全に無料です。
まず、YouTube アカウントにサインインする必要があります。次に、オーディオ ファイルの準備ができたら、それをビデオとしてアップロードするための追加のツールが必要になります。たとえば、試してください TunesToTube。
ビデオを公開したら、文字起こしを待つ必要があります。文字起こしの時間は動画の長さによって異なり、数時間かかる場合もあります。
ネットフリックスのアカウントを削除する方法
プロセスが完了したら、ビデオに移動して、その下にある [その他] アイコン (3 つの水平ドット) を押します。 [トランスクリプトを開く] オプションが表示され、画面の右側にトランスクリプト ボックスが表示されます。

専用のサードパーティ アプリを使用して音声をテキストに書き起こす
高品質の文字起こしが必要な場合は、この目的のために設計された専用ツールを利用できます。これらのツールは通常、前述の方法よりもはるかに信頼性が高く、必要な校正と編集がはるかに少なくて済みます。
ただし、これらのツールの最高のものはプレミアムであり、短いファイルを文字起こしする必要がある場合は、代わりに Google ドキュメントまたは YouTube を使用することをお勧めします。これらのプロフェッショナル ツールの中には、文字起こしを 1 つか 2 つ無料で提供しているものがあるので、そのサービスを利用することもできます。
優れた転写ツールのいくつかは次のとおりです。 オードテキスト 、 FTW トランスクライバー 、 インクスクライブ 、および スピーチロガー 。もちろん、他にもたくさんあります。それらのほとんどは、すべての主要なオーディオ形式と互換性があり、通常、プロセスを開始するのに数分しかかかりません。通常は、ファイルをアップロードして、ソフトウェアに処理を任せるだけで済みます。
完璧な転写ツールはありません
音声を効果的にテキストに書き起こすためのオプションはたくさんありますが、これらの方法はどれも完璧ではありません。はい、一部の専用ツールは 99% の精度を備えていますが、特に書き起こしが重要な場合は、テキストを確認する必要があります。
ただし、ほとんどの場合、貴重な時間を大幅に節約でき、書き起こしが行われている間、他のことに集中できます。選択はあなた次第です。
どのオプションが好きですか?どうして?以下のコメントセクションでお知らせください。