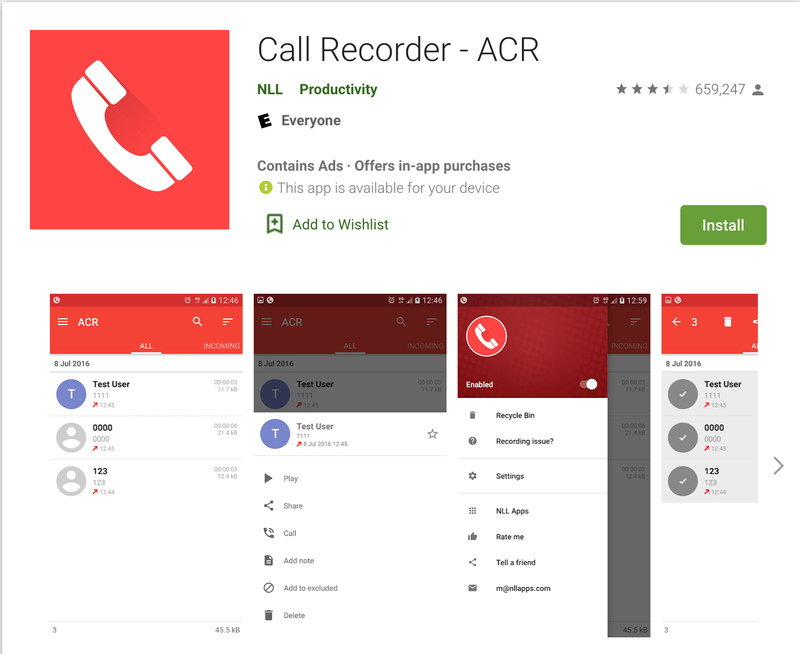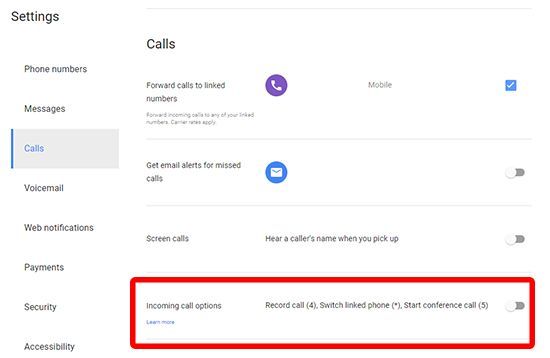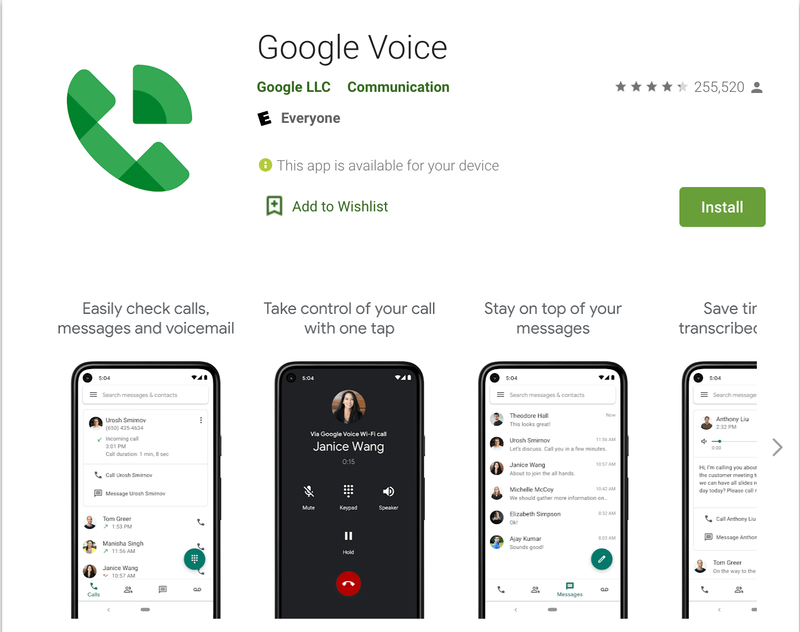信じられないほど失礼なカスタマーサービス担当者と電話を切るか、医師との約束をして、次の約束の日時をすでに忘れてしまいました。おそらく、あなたは中小企業に採用し、電話での面接を行っており、後日、ディスカッションを参照できるようにする必要があります。理由が何であれ、通話を録音することは振り返るのに便利なツールです。ただし、通話中に他の人を録音する前に、注意して同意を得る必要があります。

Playストアには、通話音声を録音できるアプリが数十ありますが、すべてが自動的に録音できるわけではありません。ありがたいことに、自動コールレコーダーが存在します。これは非常に文字通りの名前のアプリです。ただし、それを止めないでください。このアプリは、1億人を超えるAndroidユーザーから信頼されており、2者間の着信と発信の両方の通話を録音できます。 Androidで自動的に通話を録音するすべての詳細を見てみましょう。
合法性に関する注記
電話で誰かを録音すると、同意を得たり、通話の録音に関する連邦法と州法の両方に注意を払わなかったりすると、法的な影響がかなり大きくなります。許可を得るには、両方の当事者が録音される通話に同意する必要があります。そうです、同意も録音する必要があります。他の発信者に録音に同意するかどうかを尋ねて、通話を開始するだけです。面接などのほとんどの公式電話では、これは予期しない慣行ではありません。ただし、他の発信者があなたの同意を拒否した場合は、録音を停止して破棄します。
カスタマーサービスの電話を録音しようとしている場合は、おそらく同意を求める必要はありません。ほとんどの企業やカスタマーサービスラインは、電話をかけると、品質の目的で記録される可能性があることを警告します。同意は両方の方法で機能するため、通常は心配することなく通話の自分の側を録音できます。ただし、繰り返しになりますが、回線に同意のメッセージがあることを確認してください。
私たちは弁護士ではないため、記録と記録に関する法的権利について懸念がある場合は、両方を確認してください。 連邦法および州法 お住まいの地域でここを探して デジタルメディア法プロジェクトの考え 通話の録音について。

通話を録音するためのアプリ
自動コールレコーダーのアプリの推奨事項はすでに示しています。一部の人にとっては、自動コールレコーダーが完全に適合しない可能性があるため、GooglePlayで他のお気に入りのコールレコーダーアプリケーションをいくつか紹介します。
- 別のコールレコーダー(ACR) :名前は少し生意気ですが、だまされてはいけません。ACRは、自動コールレコーダーが提供するものに加えて追加のカスタマイズを探している人にとって素晴らしいアプリです。自動または手動の通話録音を設定したり、録音形式を変更したり、録音をDropboxまたはGoogleドライブに保存したり、録音リストから番号を除外したりできます。自動コールレコーダーが提供するものを超えて、録音体験全体を制御したい人にとっては優れたアプリです。無料でダウンロードできますが、Proバージョンの場合、Proライセンスに2.99ドルを支払う必要があります。
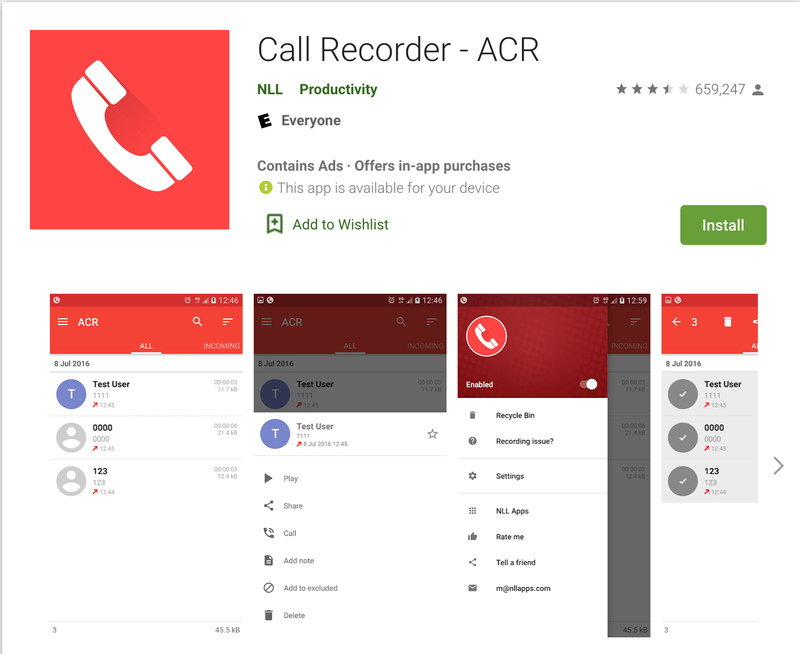
- 電話の録音器 :Call Recorderは、自動通話録音やクラウドバックアップなど、他のアプリで見たのと同じ機能のいくつかを備えた優れたユーザーインターフェースを提供します。 Call Recorderは高品質のオーディオサンプリングも提供するため、通話のサウンドは他のより基本的なレコーダーよりも優れているはずです。このアプリは広告でサポートされており、最大9.99ドルのアプリ内購入が特徴です。
- グリーンアップルコールレコーダー :GreenAppleのCallRecorderは、ストアで最も充実した無料のレコーダーの1つです。ユーザーインターフェースは、このアプリではそれほどクリーンでも使いやすいものでもありませんが、膨大な量の機能がそれを補っています。機能には、発信と着信の両方の通話の録音オプション、デフォルトでDropboxとGoogleドライブの統合、ブラックリストとホワイトリストのオプションが含まれます、 もっと。アプリ内の一部の広告を気にしない限り、これは優れたオプションです。
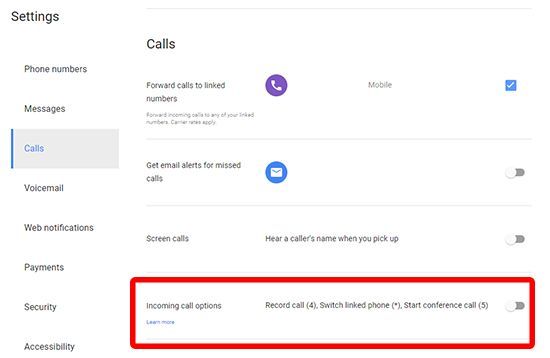
- グーグルボイス :Google Voiceユーザーの場合、Voiceアプリはデフォルトですでに通話を録音できることを知って喜ぶでしょう。自動ではなく、アプリは着信通話のみを録音できます(同意に関する懸念を抑えるため)が、実行可能で非常に使いやすいオプションです。 Google Voice内の設定メニューに移動し、[通話]タブを選択して、[着信オプション]を有効にします。これで、Google Voice内で通話中に、ダイヤルパッドの4をタップすると、Googleからのメッセージで録音が開始されたことが通知されます。もう一度4をタップすると、いつでも録音を停止できます。Googleからの別のメッセージで、録音が終了したことが発信者に通知されます。
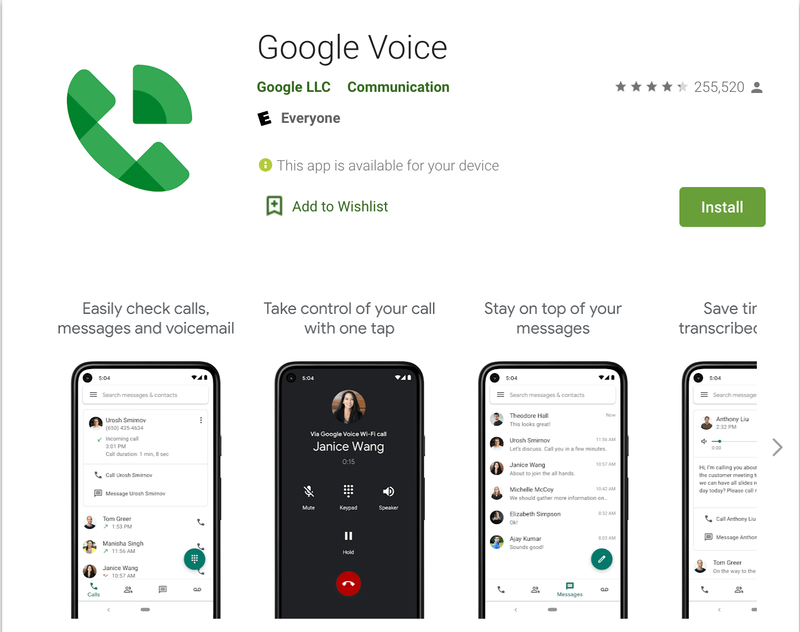
自動コールレコーダーの設定
最初の推奨事項である自動通話レコーダーを使用することにした場合は、アプリの機能の設定と使用について説明します。で始める GooglePlayに向かう アプリをスマートフォンにダウンロードします。アプリをダウンロードしてインストールしたら、アプリを開いてセットアップを開始します。

最初の選択は、カラーテーマを設定することです。これは本当に重要ではないので、あなた自身の個人的な選択をしてください。次の画面では、DropboxまたはGoogleドライブを介してクラウドバックアップを有効にするように求められます。これにより、通話を録音するときにデフォルトで音量を上げて、再生中の音声をよりクリアで聞き取りやすくすることができます。選択したら、[完了]をクリックします。

このアプリには、音声の録音、電話の発信と管理、デバイス上のメディアとファイルへのアクセス、連絡先アクセスの4つの異なる権限が必要です。 4つすべてを許可する必要があります。これらの権限を有効にすると、[受信トレイ]と[保存済み]の2つのタブがあるほとんど空白の表示になります。これは、将来の電話からの録音を見つける場所ですが、今のところ、ディスプレイの右上隅にある3本線のメニューアイコンに進んでみましょう。これにより、アプリ内のスライドメニューが開き、クラウドアカウント、付属のボイスレコーダー、そして最も重要な設定メニューにアクセスできるようになります。

設定の中には、Androidデバイスで自動通話を有効または無効にするスイッチがあります。これは、アプリをインストールしてセットアップするときにデフォルトでオンになっていますが、これを有効にしたくない場合もあります。その場合は、設定に進み、スイッチのオンとオフを切り替えます。この下に、クラウドアカウント情報が再び表示され、続いて、記録、フィルター、表示、および通知のより詳細な設定メニューが表示されます。続行する前に、各メニューを簡単に見てみましょう。
Gmailで未読メールのみを表示する方法


自動通話レコーダーには、アプリ内から録音を再生するプレーヤー、デバイスまたはSDカードに録音が保存されるプレーヤー、PlayストアからProバージョンを$ 6.99で購入するオプションなどの設定がいくつかあります。 。
けいれんと不和をリンクする方法
ほとんどの場合、ほとんどの設定はデフォルトの状態のままにしておくことができますが、フィルター設定は、選択した連絡先または発信者のみを録音する場合に重要になります。最初の設定から、アクセス許可が有効になると、自動通話録音の準備が整います。デバイスでテストする最良の方法は、友人に電話して、デバイスで録音がどのように聞こえるかを確認することです。録音が保存されない、または破損している場合は、上記のように録音形式を変更することをお勧めします。ほとんどの人にとって、それをAAC2に残すことが最善の策です。
***
Androidでの通話の録音は非常に簡単で、通話の録音と自動録音には12以上の確かな選択肢があります。自動通話レコーダーは、その多種多様な設定、クラウドバックアップツール、およびフルプレミアムバージョンに$ 6.99を支払うことなくほとんどの機能を利用できるため、私たちのお気に入りの選択肢の1つです。
また、自動通話レコーダーをお勧めしますが、上記の概要に記載されているアプリの一部またはすべてをチェックすることで、自動または手動で通話を録音するかどうかにかかわらず、満足感を得ることができます。同意した後は、電話に出ている相手を録音し、そうでない場合は通話や録音を終了することを忘れないでください。弁護士や裁判所はこの種のことを真剣に受け止めており、読者は電話の録音でお湯に着陸します。
あなたのAndroidでいくつかの素晴らしいオフラインRPGをプレイしたいですか? 最高の最高のものについては、私たちのリストをチェックしてください!
または、オフラインRPG以上のものをプレイしたいですか? そのためのブログ投稿もあります!
新しいAndroidフォンをお探しですか? 最も安価で最高の新しいAndroid携帯モデルのリストがあります。 あなたはどちらが好きですか?
または、代わりにタブレットが必要ですか? これが私たちのリストです!
コーディングは難しい場合があり、その分野で学位を取得するには多くの時間とお金がかかります。たぶん、Androidアプリのコーディングに特化したいだけかもしれません。その場合は、コードの記述方法を詳細に説明した、すばらしい安価な本があります。 見てみな。
興味深い記事
エディターズチョイス
Google Pixel 2/2 XL –画面をテレビやPCにミラーリングする方法
スマートフォンの小さな画面で動画を見たり、写真を見たり、ゲームをしたりする必要はありません。画面を簡単にミラーリングして、メディアを友達や家族と共有できます。これは非常に簡単です

Google Sheetsでグラフを追加して凡例を編集する方法
https://www.youtube.com/watch?v=Ub0gub7tPu0 スプレッドシートは、数値情報を作成、保存、操作、分析するための驚くほど強力なツールです。ただし、誰もが数字の列を見て、根底にあるプロセスや情報について洞察を得ることができるわけではありません。

DayZでゲートを作る方法
チェルナルスで居心地の良い小さな場所を見つけて、落ち着く時だと思いましたか?放棄された構造を主張したいのですが、誰もがあなたの睡眠中にあなたを殺してしまうのではないかと恐れていますか?建物

Roku で Crunchyroll の言語を変更する方法
Crunchyroll を Roku に正常にダウンロードしました。お気に入りのショーを見ながらリラックスする時間ですよね?そんなに早くない。ワンピースの全シーズンを楽しむ前に、次のことを確認する必要があります。

Smiteで宝石を入手する方法
美学を使用して神を印象的でクールに見せることは、Smiteのベンチマークです。見栄えのするスキンで群衆から目立つことができ、愛するキャラクターを幻想的で神々しく見せることができます。しかし、あなたが探しているなら

お気に入りをタスクバーまたはWindows8.1のスタート画面に固定する方法
ここでは、お気に入りフォルダーをタスクバーまたはWindows8.1のスタート画面に固定する方法の詳細な手順を説明します。