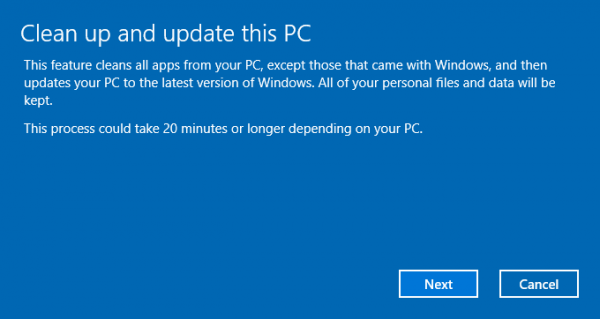さまざまなアプリが特定のアクションにカメラやマイクを使用する必要があります。過去のある時点で、このアクセスを許可するように求められた可能性があります。ここでは Chrome も例外ではありません。一部のサイトやウェブページでは、Chrome の使用中にマイクとカメラを使用する必要があります。

Chrome にカメラへのアクセスを許可するのは簡単で、比較的簡単です。それでも、あなたが困難に直面しても、誰もあなたを責めることはできません。これを念頭に置いて、Chrome にカメラへのアクセスを許可する方法を次に示します。
PC または Mac で Chrome カメラへのアクセスを許可する方法
macOS または Windows ユーザーのいずれであっても、Chrome にカメラへのアクセスを許可するには、Chrome アプリを使用するのと同じ方法があります。 PC 用と Mac 用の Chrome アプリには、以前は特定の違いがありましたが、現在ではまったく同じです。 PC または Mac でカメラ/マイクへのアクセスを許可する方法は次のとおりです。
最も簡単な方法は、プロンプトが表示されたら確認することです。 Chrome を開き、マイクまたはカメラへのアクセスが必要な Web サイトに移動します。プロンプトが表示されたら、マイクとカメラで [許可] を選択します。
カメラ/マイクの使用を許可したサイトは、サイトにいる間に録画できます。ただし、タブを変更するか、別のアプリケーションの使用を開始すると、ページの記録が停止します。ブロックしたサイトは、カメラやマイクを使用して記録できません。
プロンプトが表示されたときに特定の Web サイトへのカメラ/マイクの使用をたまたまブロックした場合、再度許可/ブロックするように求められることはありません。サイトは、マイクまたはカメラへのアクセスを自動的に拒否されます。それでも、これらの設定は変更できます。
「メニュー」アイコンをタップ
Chrome ブラウザーを開き、3 つのドットのアイコンに移動します。

「設定」をタップ
表示されるメニューで、[設定] を選択します。

「サイト設定」をタップ
[設定] タブで [サイトの設定] を選択します。

「カメラ」をタップ
次の画面で [カメラ] または [マイク] に移動します。ここで、[アクセスする前に確認する] オプションをオフにできます。ただし、プライバシーを重視する場合は、この機能をオンにする必要があります。

Web サイトからのマイクやカメラへのアクセスをブロックしたことがある場合は、ブロック リストの下にある必要があります。このリストからそれらを削除するには、エントリの右側にあるごみ箱アイコンを選択します。問題の Web サイトに再度アクセスすると、マイク/カメラの使用を許可するように求められます。今回は許可をクリックします。
または、ブロック リストの下にある Web サイトをクリックします。次に、[権限] リストの下にある [カメラ/マイク] に移動します。 [ブロック] の代わりに [許可] を選択すると、サイトはカメラまたはマイクへのアクセスを許可されます。
ロケットリーグ ps4 のトレード方法
iOS デバイスで Chrome カメラへのアクセスを許可する方法
コンピューターの場合と同様に、カメラ/マイクへのアクセスが必要な Web サイトにアクセスすると、アクセスを許可またはブロックするように求められます。 PC/Mac デバイスと同様に、カメラ/マイクへのアクセスをブロックすると、自動的にそれを行うように求められることはありません。
Chrome にカメラやマイクへのアクセスを許可する場合:
設定アプリにあるプライバシーに移動します。

「カメラ」をタップ
リストからカメラを見つけて選択します。 Chrome へのカメラ アクセスをブロックしたことがある場合は、リストに Chrome のエントリが表示されます。

Chrome 設定をオンにする
Chrome がカメラにアクセスできるようにスイッチを切り替えます。同じことがマイクにも当てはまります。

Android デバイスで Chrome カメラへのアクセスを許可する方法
iOS デバイスの場合と同様に、Android デバイスでも Chrome に対するカメラ/マイクのアクセス許可が必要です。それは非常に簡単です。 Chrome がカメラまたはマイクを使用する必要がある瞬間、許可するかブロックするかを尋ねるメッセージが表示されます。許せば大丈夫です。ブロックした場合、再度許可/ブロックするように求められることはありません。これにより、アクセスが必要な Web サイトでカメラ/マイクを使用できなくなります。
もちろん、これを変更する方法もあり、iOSでの方法と非常によく似ています。ただし、Android の場合、これらの設定の場所はデバイスによって異なる場合があります。これは、一部のモデルに固有の例です。ただし、原則はすべての Android デバイスに非常に似ています。
設定アプリに移動します。

プライバシー設定をタップ
プライバシー保護または同様のサブ設定に移動します。

[すべてのアクセス許可] を選択します。

Discord デスクトップ通知を停止する方法
「カメラ」をタップ
次のリストから、[カメラ] または [マイク] を選択します。アクセスが許可されているアプリのリストと、カメラ/マイクへのアクセスを拒否したアプリのリストが表示されます。

「クローム」をタップ
リストから Chrome を選択します。

「許可」をタップ
次に、Chrome によるカメラまたはマイクへのアクセスを許可する場合は、設定を [許可] に変更します。

戻ると、変更が適用されます。
ただし、Android モデルでは、iOS デバイスとは異なり、PC や Mac の場合と同様に、特定の Web サイトへのカメラ/マイクのアクセスを許可またはブロックできます。これをする:
Chromeで設定を開く
Chrome アプリを実行して、3 つのドットのアイコンに移動します。

「設定」をタップ
それをタップして、[設定] を選択します。

「サイト設定」をタップ
サイト設定に移動します。

「カメラ」をタップ
[カメラまたはマイク] に移動します。

カメラへのアクセスをオンにする
タップしてアクセスをオンまたはオフにします。

ブロック リストの下にサイトがある場合は、そのサイトをタップし、[カメラ/マイクへのアクセス] に移動して、[許可] を選択します。
または、Android ユーザーは、デバイスの設定から [アプリ] オプションをタップし、Chrome に直接移動して、カメラとマイクへのアクセスを許可することができます。
追加のよくある質問
マイクはカメラと同時に作動しますか?
まあ、これはサイト/ページのニーズによって異なります。アクセスしているページがカメラへのアクセスのみを必要とする場合、それはデバイスがマイク機能を使用しないことを意味します。これは逆も同様です。ただし、Web サイトによっては両方を使用する場合があり、その場合、マイクはカメラと同時にアクティブになります。もちろん、これは、以前にマイク/カメラへのアクセスを許可していた場合に限ります。
カメラがオンになっているかどうかを確認するにはどうすればよいですか?
一部のデバイスには、カメラの電源がオンになっていることを示す LED ライトが付いている傾向があります。ただし、ほとんどのモバイル デバイスにはこの機能がありません。残念ながら、そのようなデバイスでカメラがオンになっているかどうかを確認する簡単な方法はありません。さらに、より洗練されたサイバー犯罪者は、とにかく LED インジケーターをオフにする方法を見つけます。ここでは、オンライン セキュリティの専門家に相談するのが最善の策です。疑わしいアプリ/サイトへのアクセスをブロックすることも優れたアイデアです。
上記のデバイスからのカメラへのアクセスを拒否するにはどうすればよいですか?
上で説明したように、アプリや Web サイトへのアクセスを許可またはブロックすることは、同様の方法でそれらを許可します。ブロック設定は、コンピュータ ロジックの用語で、許可された設定に非常に近い傾向があります。上記のチュートリアルを参照するだけで、上記のデバイスでカメラとマイクへのアクセスを禁止する方法がわかります。
カメラにアクセスできる Chrome を信頼する必要がありますか?
Chrome は間違いなく信頼できる評判の良いアプリですが、依然としてインターネット ブラウザであることに注意してください。 Chrome は、疑わしい Web サイトをブロックするか、少なくとも警告を表示しようとしますが、ほとんどの場合、ユーザーは自分自身でそこにいることになります。 iOS Chrome ユーザーの場合は、Chrome へのカメラ (およびマイク) のアクセスを完全にブロックするのが最善の方法です。
Android ユーザーの場合、またはコンピューターから Chrome にアクセスしている場合は、ブロックする Web サイトと、許可する Web サイトを選択できます。
いずれにせよ、オンライン セキュリティの専門家が言うように、Web 上の誰も信用してはいけません。
カメラへの Chrome の通過を許可する
ご覧のとおり、使用しているデバイスに関係なく、Chrome へのカメラ アクセスを簡単かつ簡単に許可することができます。カメラ/マイクの権限に関しては、Windows、macOS、および Android OS で同じオプションを使用できます。ただし、iOS ユーザーは、特定の Web サイトを許可して他の Web サイトをブロックする方法がないため、アクセスを完全に制限したい場合があります。
Chrome がデバイスのカメラ/マイクにアクセスできるようにしましたか?困難に遭遇しましたか?この部門の Chrome に関してイライラすることはありますか?以下のコメント セクションのディスカッションに参加して、お気軽にお知らせください。コミュニティ全体が喜んであなたとの会話に参加します。