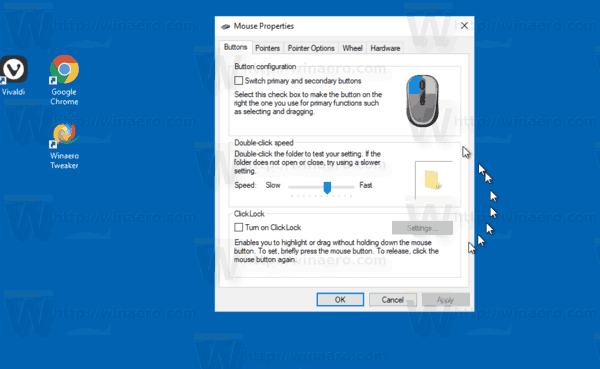Hisense TVには、音量やその他の機能を制御する機能的でユーザーフレンドリーなリモコンが付属しています。しかし、リモコンが機能しなくなった場合、または何らかの理由でリモコンを失った場合はどうなりますか?幸いなことに、それはあなたの視聴体験が単一の音量レベルで立ち往生しているという意味ではありません。

リモコンなしでHisenseTVの音量を調整する方法があります。ここにあなたが考えることができるいくつかのアイデアがあります。
Hisenseテレビでリモコンなしで音量を調整する方法
最近、Hisense社のテレビのリモコンが作動していますか?おそらく、電池を交換するか、まったく新しいリモコンが必要です。
問題を見つけて解決策を見つけるまでは、テレビの音量を効率的に調整する方法が必要です。最近では、映画を見ながら2つの音量ボタンを指で押さえる必要があるようです。
ある分、音が鳴り響き、次の分、誰も言っている言葉が聞こえなくなります。したがって、リモコンが手元にないか、正しく機能していない場合は、次の解決策を試してください。
ボタンを探す
テレビの近くに立っている場合は、指定されたボタンを使用して音量を調整する方が便利なことがよくあります。ソファのクッションの下でリモコンを釣る代わりに、音量を上げるボタンまたは音量を下げるボタンを数回押すだけです。
ここで、Hisense TVモデルは数十あり、すべてが同じコントロールボタンを備えているわけではないことに注意してください。音量ボタンがまったくなく、電源ボタンしかないものもあります。 Hisenseのコントロールボタンのレイアウトを調査する必要がなかった場合は、調査するときが来たと思います。
インスタグラムのストーリーに曲を追加する方法
テレビの後ろを見ると、ボリュームコントロールが側面に隠れている可能性があります。また、一部のHisense TVモデルでは、電源ボタンを使用して音量を調整できます。音量設定を変更するには、次の手順を実行します。
- 電源ボタンを左側または右側に押します。音量が変化するのがわかります。
- 必要な設定に達したら、ボタンを放します。
ノート :電源ボタンを前後に押すと、HisenseTVのチャンネルを変更できます。
RemoteNOWアプリを使用する
HisenseTVでリモコンを使用する必要はまったくありません。代わりに、スマートフォンやタブレットをリモコンに変えることができます。
それに直面しよう;私たちの電話はとにかく近くにあり、ソファでくつろいでいるときに見つけるのがはるかに簡単です。だから、あなたが見ているショーのキャストメンバーをグーグルで見ている間、あなたの携帯電話にリモコンを持ってみませんか?
Hisense社にはRemoteNowと呼ばれる独自のリモコンアプリがあり、両方で利用できます iOS と アンドロイド デバイス。モバイルデバイスを使用して、HisenseTVの音量やその他の多数の設定を調整する方法は次のとおりです。
- RemoteNowアプリをデバイスにダウンロードしてインストールします。

- スマートフォンとHisenseTVが同じWi-Fiネットワークに接続されていることを確認してください。
- デバイスでRemoteNowアプリを起動します。

- RemoteNowアプリで利用可能なデバイスをスキャンして、セットアップを続行します。

- Hisense TVが検出されたら、デバイスが正常にペアリングされていることを確認します。

RemoteNowアプリでは、ストリーミングサービスに直接アクセスしたり、コンテンツを閲覧したり、携帯電話から写真やビデオを表示したりするなど、さまざまなことができます。
しかし、最も重要なのは、音量を簡単に調整できることです。アプリのインターフェースの左側には音量バーがあり、+または-記号をタップすると、希望のレベルの音量を取得できます。
Rokuリモートアプリを使用する
一部の新しいHisenseTVモデルは、Roku OSを使用しており、視聴者にさらに多くのエンターテインメントの選択肢を提供します。ただし、この組み合わせのメリットはそれだけではありません。Rokuリモートアプリを使用して音量やその他の機能を制御することもできるからです。
Roku OSに興味があり、そのインターフェースのミニマルなアプローチが好きな場合は、Rokuリモートアプリをダウンロードしてどちらかを選択できます iOS また アンドロイド デバイス。次にすべきことは次のとおりです。
- HisenseTVとRokuリモートアプリが同じWi-Fiネットワークを使用していることを確認してください。
- アプリを起動し、画面の指示に従ってテレビとペアリングします。

- アプリの[リモート]タブを選択し、音量設定の変更を開始します。

Googleホームアプリを使用する
古いHisenseTVモデルのユーザーも、視聴体験を最大限に活用するためにChromecastデバイスに依存している可能性があります。
Chromecastは、GoogleHomeアプリを介してコンテンツをストリーミングしたり音量を調整したりできる安価なツールです。これまでにセットアッププロセスを実行したことがない場合は、次のように機能します。
- ChromecastデバイスをHisenseTVHDMIポートに接続します。

- GoogleHomeアプリをダウンロードしてインストールします iOS また アンドロイド 端末。

- [ホームに新しいデバイスをセットアップする]オプションを選択し、画面の指示に従います。

Google HomeアプリをChromecastに接続すると、デバイスで開くたびにHisenseTVアイコンが表示されます。
Chromecastを介してコンテンツをストリーミングしているときは、Googleホームアプリに音量調節バーがあります。指で動かして、お好みに合わせて音量を調節できます。
HisenseTVの音量調節を維持する
テレビのリモコンは非常に重要な家庭用デバイスです。理想的には、それは常に同じ場所にあるでしょう。ただし、常にそうとは限りません。音量を上げるためにリモコンを探すのに多くの時間を費やすことも珍しくありません。
あきらめるのではなく、Hisense TV用のRemoteNowアプリを使用して、画面を数回タップするだけでサウンドを調整します。 HisenseがRokuOSで実行されている場合は、AppStoreおよびPlayストアで入手できる独自のRokuリモートを使用できます。
また、特にWi-Fiに問題がある場合は、画面上のボタンを確認することを忘れないでください。
リモコンなしで音量を調整するためのあなたの好ましい方法はどれですか?以下のコメントセクションでお知らせください。