Snapseed は、最も人気のある写真編集アプリの 1 つです。これは、写真を目立たせるために使用できる編集ツールがたくさんある小さなアプリです。当初はテキスト ボックス機能がありませんでしたが、2016 年にリリースされたバージョン 2.8 でツールバーに追加されました。 .

テキスト効果の追加
テキスト ボックスを使用して写真にキャプションをすばやく追加できますが、Snapseed ではあらゆる種類のテキスト効果を作成して写真をユニークにすることもできます。これには、シャドウ テキスト、フェード、オーバーラップなどが含まれます。まず、テキストを追加する画像を見つけて、Snapseed で開きます。そこから、必要に応じてテキストやエフェクトを追加できます。

テキストの影
- 写真を追加したら、ツール バーを開き、[テキスト] を選択して写真にテキストを挿入します。位置を選択し、テキストの不透明度と色を選択します。
- テキストを入力したら、画面の右上隅にある [スタック] アイコンを選択し、[編集の表示] を選択します。
- メニューを開くには、3 つのドットをクリックします。 [コピー] を選択してから、[挿入] を選択します。以前に入力したテキストの別のコピーを取得します。すべての効果も複製されます。
- 使用したフィルターを選択し、テキストの色を変更します。元のテキストが灰色になるまでスライダーを動かして、影のように見えるようにします。複製されたテキストを元のテキストに近づけて、シャドウ効果を取得します。
テキストをフェード
- 写真のテキストにフェード効果を適用することもできます。テキスト ツールを開き、テキストを入力した後、ブラシ アイコンをクリックします。
- 反転アイコンと下部の目のアイコンを選択して、フェード フィルターをテキスト全体に適用します。
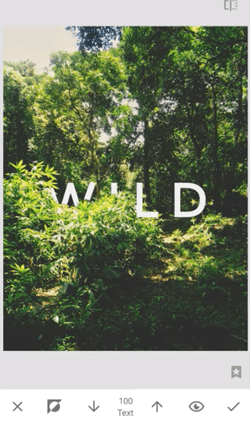
- 次に、ブラシの不透明度を 0 に設定し、テキストの下の領域を指でブラッシングします。これにより、下部のテキストが薄くなる効果が得られます。不透明度ツールを試してみてください。正しくできるようになるまで、おそらく数回試す必要があるでしょう。
オーバーラップ テキスト
テキストのオーバーラップ効果は、フェード効果に似ています。上記の手順を繰り返し、オブジェクトの背後にあるテキストの必要な部分を指でブラッシングします。不透明度ゼロでブラシをかけすぎる場合は、不透明度を 100 に戻し、テキストをブラシで元の位置に戻します。オーバーラップの外観に満足するまで、このプロセスを繰り返します。
エコードットがセットアップを完了できません

マインクラフトでインベントリをキープする方法を教えてください
光るテキスト
- 画面の下部にある [ツール] タブをクリックし、[テキスト] を選択します。テキストを追加し、右上隅にあるスタック アイコンをタップします。
- テキストを入力するときに、画面の下部にある [不透明度] アイコンを選択し、[反転] を選択します。
- その後、テキスト アイコンを選択し、使用するブラシを選択します。
- 下部にある反転アイコンと目のアイコンの両方を選択します。これにより、テキスト全体にフィルターが適用されます。
- ブラシの不透明度を 100 に変更し、テキスト全体が光っているように見えるまでブラシをかけます。
- 不透明度を 0 に戻し、テキストを消去します。テキストのアウトラインを残す必要があります。
ボールドグロー
- ツール バーを開き、[テキスト] を選択します。テキストを入力して、写真に配置します。
- 必要に応じて不透明度を下げますが、十分に見えるようにしてください。文字は写真の元の不透明度を維持し、写真の残りの部分は不透明度を低くする必要があります。
すぐに写真にキャプションを付ける
Snapseed の習得は非常に簡単です。少し練習すれば、テキストやあらゆる種類の効果を追加できるようになります。上記の効果は、最も一般的なもののほんの一部ですが、少し実験を行うことで、独自のユニークな効果を思いつくことができます。
Snapseed を使用すると、写真を簡単に編集して目立たせることができます。試してみると、それが市場で最も人気のある写真編集アプリの 1 つである理由がわかります。
Snapseed を使って写真を編集していますか。あなたのお気に入りのテキスト効果は何ですか?以下のコメント セクションで、ユニークな写真を作成する方法を教えてください。

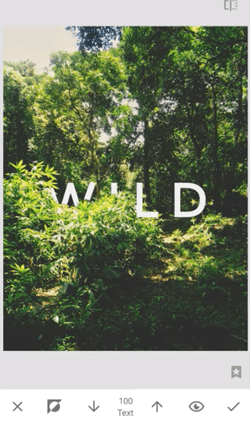






![Google スプレッドシートで列を合計する方法 [モバイル アプリとデスクトップ]](https://www.macspots.com/img/smartphones/22/how-sum-column-google-sheets.jpg)

