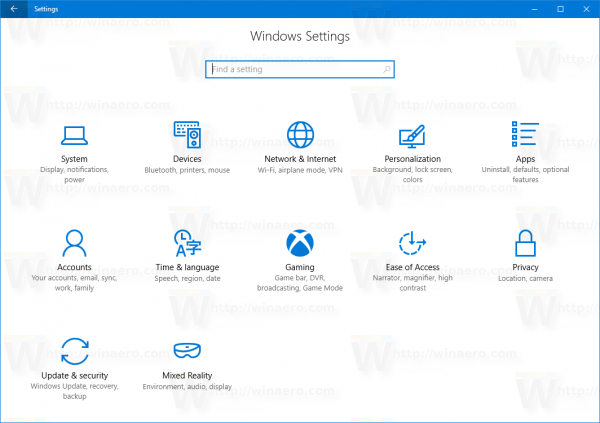コンピュータを頻繁に使用する場合は、定期的に使用しているプログラムがあります。それは、コミュニケーションツール、ストレージプログラム、さらには会計アプリである可能性があります。オペレーティングシステムを起動するたびにプログラムを手動で開くのではなく、プログラムを自動的に実行する方が便利ではないでしょうか。

この記事では、さまざまなオペレーティングシステムにスタートアッププログラムを追加して、コンピュータを起動するとすぐに最もよく使用するプログラムの準備が整い、待機できるようにする方法について説明します。
スタートアッププログラムを追加する方法
スタートアップフォルダにプログラムを追加するプロセスは、使用しているオペレーティングシステムによって異なりますが、一定の要因があります。それはスタートアップフォルダです。
スタートアップフォルダは、ログオンすると自動的に実行を開始するプログラムを保持する組み込みフォルダです。これらのプログラムは、デバイスが起動するとすぐにオンになります。手動で起動する必要はありません。
ログオンするとすぐにアプリケーションの実行を開始する場合は、アプリケーションをスタートアップフォルダーに含める必要があります。とても簡単です。特定のオペレーティングシステムを使用するときに実行する必要のある特定の手順について学びましょう。
Windows10でスタートアッププログラムを追加する方法
Windows 10の起動にプログラムを追加するのは、非常に簡単です。
Macで写真ファイルを見つける方法
- Windowsキーと文字Rを同時にクリックします。これにより、開きたいプログラムを入力するように求めるダイアログボックスが表示されます。

- テキストフィールドに以下を入力します。
shell:startup
- [OK]をクリックして、スタートアップフォルダを開きます。

- スタートアッププロセスに追加するアプリケーションの名前をWindowsの検索バーに入力します。

- プログラムを右クリックし、[ファイルの場所を開く]を選択します。

- ロケーションフォルダが開いたら、プログラムを右クリックします。

- [送信]を選択してから、[デスクトップ](ショートカットの作成)を選択します。

- デスクトップでショートカットを見つけて右クリックし、[コピー]を選択します。

- 以前に開いたスタートアップフォルダにショートカットを貼り付けます。または、ドラッグアンドドロップでも同様に機能します。

これで完了です。起動すると、プログラムが自動的に実行を開始します。
すべてのユーザーのためにWindows10でスタートアッププログラムを追加する方法
同じコンピューター上のすべてのユーザーアカウントでプログラムの実行を自動化する場合は、次の手順を実行します。
- Windowsキーと文字Rを同時にクリックします。これにより、ダイアログボックスが起動します。

- テキストフィールドに次のように入力します。shell:common startup

- [OK]をクリックして、スタートアップフォルダを開きます。

- 起動に追加するアプリケーションの名前をWindowsの検索バーに入力します。または、Windowsアイコンをクリックし、プログラムを右クリックして、[その他]をクリックし、[ファイルの場所を開く]を選択します。

- プログラムを右クリックし、[ファイルの場所を開く]を選択します。

- ロケーションフォルダが開いたら、プログラムを右クリックします。

- [送信]を選択してから、[デスクトップ](ショートカットの作成)を選択します。

- デスクトップでショートカットを見つけて右クリックし、[コピー]を選択します。

- ショートカットをスタートアップフォルダに貼り付けます。

Windows8.1でスタートアッププログラムを追加する方法
Windows 8.1は、一連の組み込みアプリのおかげで技術愛好家の間で人気があり、頻繁に使用する場合は、実際にいくつかのプログラムをスタートアップシーケンスに追加できることがわかりました。方法は次のとおりです。
- [スタート]ボタンをクリックします。
- スタートアップに追加するプログラムを右クリックし、[ファイルの場所を開く]を選択します。
- ロケーションフォルダが開いたら、プログラムを右クリックして、[コピー]をクリックします。
- Windowsキーと文字Rを同時にクリックします。これにより、ダイアログボックスが起動します。
- テキストフィールドに次のように入力します:%appData%
- Microsoft Windows Start Menu Programs Startupに移動します。
- ショートカットをスタートアップフォルダに貼り付けます。コンピュータを再起動すると、目的のプログラムが自動的に実行されます。
Windows7でスタートアッププログラムを追加する方法
Windows 7は、Windowsシリーズでこれまでに製造された中で最も人気のあるオペレーティングシステムの1つであり、わずか数ステップでスタートアッププロセスにプログラムを追加できるため、さらに気に入った理由があります。
- [スタート]ボタンをクリックします。
- すべてのプログラムに移動します。
- [スタートアップフォルダ]まで下にスクロールします。
- 目的のプログラムのショートカットをコピーして、スタートアップフォルダに貼り付けます。
macOSでスタートアッププログラムを追加する方法
Macがないと1日を始められないプログラムがある場合は、自動的に起動するように設定する必要があります。方法は次のとおりです。
- [システム環境設定]に移動して、[ユーザーとグループ]を開きます。

- 右側に表示されるペインで[ログイン項目]を選択します。

- 目的のプログラムを追加するには、[+]ボタンをクリックします。

Ubuntuでスタートアッププログラムを追加する方法
- システムメニューを開き、メインメニューを開きます。
- 追加するプログラムを開き、[プロパティ]セクションに移動します。
- プログラムを実行するコマンドをコピーします。
- スタートアップアプリケーションを開き、[追加]を選択します。
Windows10スタートアッププログラムが多すぎる場合の対処方法
スタートアップフォルダ内のプログラムが多すぎると、コンピュータの速度が低下します。この状況を回避するには、一部のプログラムを削除または無効にする必要があります。プログラムを無効にするには:
- スタートアップボタンをクリックし、検索バーに「スタートアップアプリ」と入力します。

- プログラムの横にあるボタンをオフの位置に切り替えます。

追加のFAQ
1.起動時にどのプログラムを実行する必要がありますか?
プログラムを定期的に使用する場合は、スタートアッププロセスにプログラムを含める必要があります。
2. Windows 10のスタートアップにプログラムを追加するにはどうすればよいですか?
スタートアップフォルダにある目的のプログラムへのショートカットを追加するだけです。
3. Windowsの起動時にプログラムを実行するにはどうすればよいですか?
スタートアップ時にプログラムを実行するには、プログラムをスタートアップフォルダに追加する必要があります。
4.スタートアッププログラムはコンピュータの速度を低下させますか?
はい。スタートアッププログラムが多すぎると、起動時間が遅くなり、デバイスのパフォーマンスが低下する可能性があります。この状況を回避するには、最も関連性の高いプログラムのみをスタートアップに追加し、頻繁に使用しなくなったアプリケーションを削除します。
5. Windows 10でスタートアッププログラムを表示するにはどうすればよいですか?
•左下隅にあるWindowsアイコンをクリックします。
•検索バーに「スタートアップ」と入力します。
•[開く]をクリックします。
6.すべてのスタートアッププログラムは必要ですか?
いいえ。悪意のあるアプリは、ほとんど使用していなくてもスタートアップフォルダに侵入することがあります。良い点は、必要がなければスタートアッププログラムを安全に削除できることです。
デバイスのスタートアッププログラムを担当する
頻繁に使用するプログラムを便利に自動実行する必要があります。これにより、起動するたびにこれらのプログラムを探す必要がなくなります。さらに、不要なアプリをリストから削除する必要があります。そして、この記事のおかげで、あなたはそれらを見つける方法とそれらを取り除く方法を正確に知っています。
コンピューターの起動に追加したアプリはどれですか?コメントで教えてください。