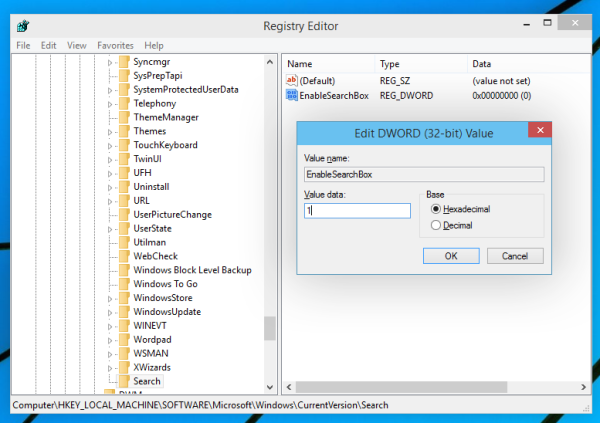デバイスリンク
Excelは、データ分析とデータストレージに最適なツールの1つです。何百万もの列と行を作成し、あらゆる種類のアクティビティを自動化できます。たとえば、Excelは、従業員の仕事のスケジュールや学生の成績に追いつくのに最適です。 1つの列は、人の名前またはその他のカテゴリを表すことができます。

では、すでに準備されているExcelテーブルに別のカテゴリを追加する必要がある場合はどうなりますか?
幸い、Excelに新しい列を追加するのは、すばやく簡単なプロセスです。列を追加するにはさまざまな方法があり、両方について説明します。
PCのExcelで列を追加する方法
仕事のためにすべてのExcelデータ入力プロジェクトを完了したことに満足していると想像してみてください。次に、上司から電話があり、スプレッドシートにデータを追加する必要があると通知されます。
既存のシートに少なくとももう1つの列を追加する必要があります。大変な作業ですが、幸いなことにそれほど時間はかかりません。 Microsoft PCまたはMacのExcelで作業している場合、Excelに別の列を追加する手順は同じです。
方法1
まず、Excelで列を追加する最も速くて最もよく使われる方法について説明しましょう。仕組みは次のとおりです。
- 上部の列文字をクリックして、列全体を選択します。または、Ctrl +スペースバーを押します。

- 次に、列の任意の場所を右クリックします。メニューが表示されたら、[挿入]オプションをクリックします。

選択した列の左側に新しい列が自動的に表示されます。新しい列は常に左側に挿入され、それを変更するオプションはないことに注意してください。
複数の列を同時に追加する場合は、必要な数の列を選択して、プロセスを繰り返します。
列の数を失う心配はありません。列を選択すると、カーソルの下に小さなボックスが表示され、正確な数が表示されます。
方法2
おそらくこれは、Excelで新しい列を追加するときの移動が少ない道のりですが、場合によっては便利なオプションです。 Excelで列を追加する別の方法は次のとおりです。
- 新しい行を追加する列の横にある任意の列、またはセルだけを選択します。

- [ホーム]タブに移動し、[セル]リボンに移動します。

- [挿入]をクリックし、ドロップダウンメニューから[シート列の挿入]を選択します。

選択した列またはセルの左側に、すぐに別の列が追加されます。
Android携帯でExcelに列を追加する方法
最近、スマートフォンでExcelを使用することがこれまでになく便利になりました。 Androidユーザーの場合は、指で数回タップするだけでExcelスプレッドシートを編集できます。
ExcelAndroidに新しい列を追加する アプリ 比較的簡単です。行う必要があることは次のとおりです。
- AndroidフォンでExcelを起動し、新しいワークブックを開始するか、既存のワークブックを開きます。

- 列を追加するには、いずれかの列の上部にある文字をタップします。列全体が自動的に選択されます。

- メニューバーが上部にポップアップ表示されます。 [挿入]をタップします。

真新しい空白の列がすぐに表示され、必要なデータの入力に進むことができます。
iPhoneのExcelで列を追加する方法
Excelを含むすべてのOfficeモバイルアプリは、Androidスマートフォンで使用している場合でもiPhoneで使用している場合でも同じです。
Microsoftは、使用しているデバイスに関係なく、Excelやその他のアプリのすべての機能を直感的に維持する優れた仕事をしてきました。繰り返しになりますが、iPhoneユーザーの場合、Excelで列を追加する方法は次のとおりです。
- Excelを開く アプリ iPhoneでワークブックを選択します。

- 列の文字をタップして列を選択します。

- ポップアップメニューが表示されたら、[挿入]をタップします。

ただし、同じ目標を達成する別の方法があります。これも試すことができます:
- 列全体を選択します。

- 画面の右下隅にある上向き矢印をタップします。

- [挿入と削除]オプションをタップします。

- 最後に、[列の挿入]をタップします。

適用するオプションに関係なく、選択した列の左側に別の列がすぐに表示されます。
iPadのExcelで列を追加する方法
外出先では、iPadを使用してExcelスプレッドシートを管理する方が便利な場合があります。画面が大きくなり、ユーザーはデータをより効率的に解釈できます。
以前にiPhoneでExcelを使用したことがある場合は、このアプリがiPadでも同じように機能することを知っていただければ幸いです。 iPadのExcelで新しい列を追加する方法は2つあります。
最初のオプションは次のとおりです。
- 単一の列の文字をタップして選択します。
- 次に、表示されたメニューバーから[挿入]オプションをタップします。
もう1つの方法は、列をタップして選択してから、次のようにすることです。
- 画面の右下隅にある小さな上向き矢印をタップします。
- [挿入と削除]オプションを選択してから、[列の挿入]を選択します。
ノート :任意のデバイスでExcelモバイルアプリを使用する場合、複数の列を同時に追加することもできます。たとえば、一度に3つの列を選択し、[列の挿入]をタップすると、Excelは3つの新しい列を作成します。
Excelの基本をマスターする
経験豊富なExcelの第一人者は、Excelに新しい列や新しい行を追加するときに、よく考えないかもしれませんが、Excelの初心者にとっては、それをナビゲートするのは難しいことです。
Discordでテキストをハイライトする方法
すべての行と列を見失うことは簡単です。そのため、これらの基本を特定することは、スプレッドシートを適切にフォーマットするのに大いに役立ちます。新しい行の追加、セルの書式設定、アイテムの削除、および非表示は、Excelに習熟するための基盤です。
あなたのExcelスキルは何ですか?あなたはプロユーザーですか、それとも単にロープを学んでいますか?以下のコメントセクションでお知らせください。