プリセット テーマを使用すると、Google スライド プレゼンテーションを簡単に設定できますが、テーマの色が思い描いていたものと異なる場合があります。プレゼンテーションに適切なレイアウトとグラフィックスを備えたテーマがあり、色を変更したい場合は、比較的簡単に変更できます。

この記事では、Google スライドのテーマの色を変更する方法を説明します。
テーマのカラーパレットを変更する方法
Google の事前設定テーマの 1 つで個別の色を変更することで、特にユニークな Google スライド プレゼンテーションを作成できます。テーマは気に入っているが、それに関連付けられているカラー パレットを変更したい場合は、次の手順に従います。
- Google スライドを起動し、テーマを含むプロジェクトを開きます。
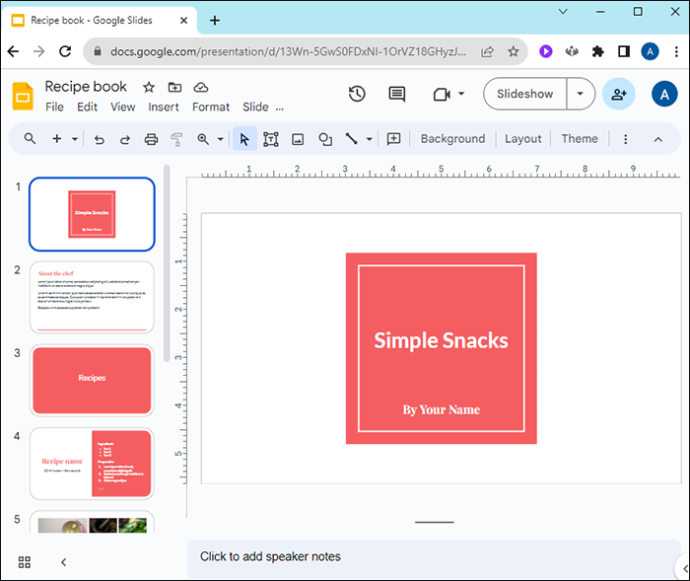
- 「表示」メニューを開きます。
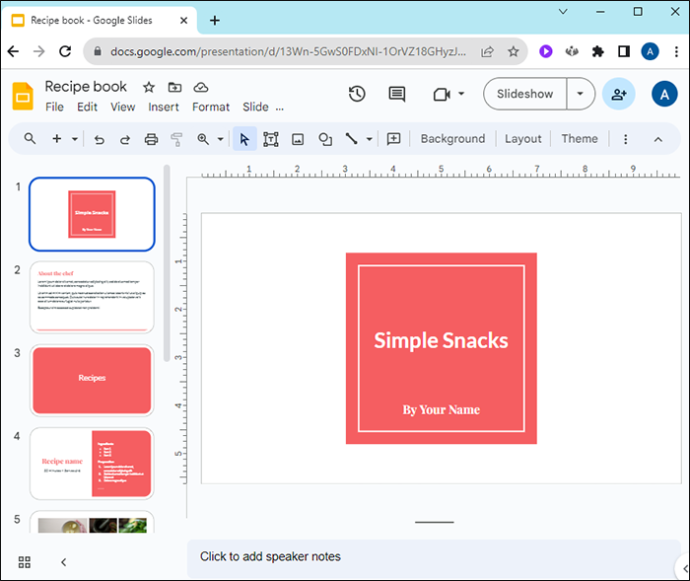
- [表示] ドロップダウン メニューから [テーマ ビルダー] を選択します。
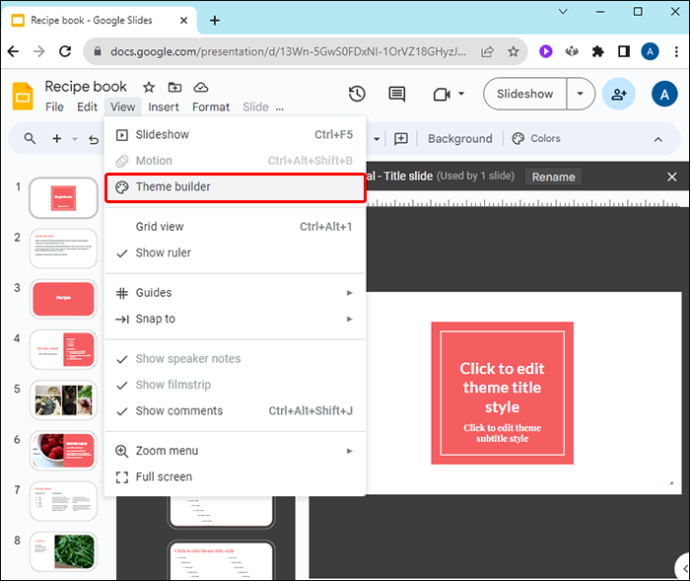
- これにより、マスター テンプレート エディターが開きます。ここで行う変更は、スライド プロジェクト全体に影響します。スライドの左側のリストの上部にあるマスター スライドをクリックして選択します。
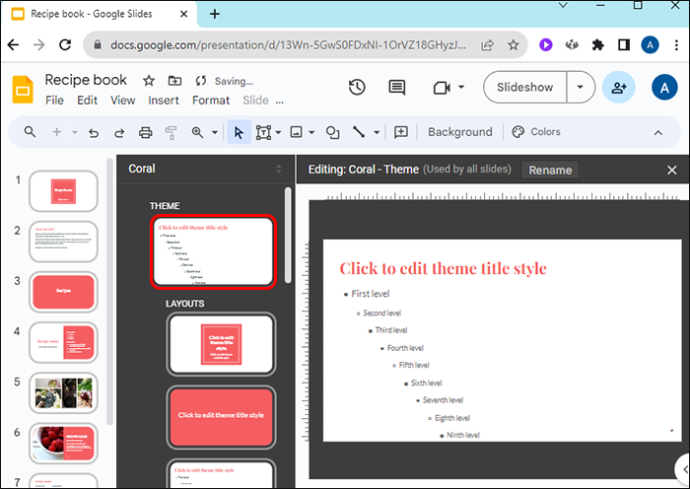
- パレットアイコンの横にある「カラー」ボタンを選択します。
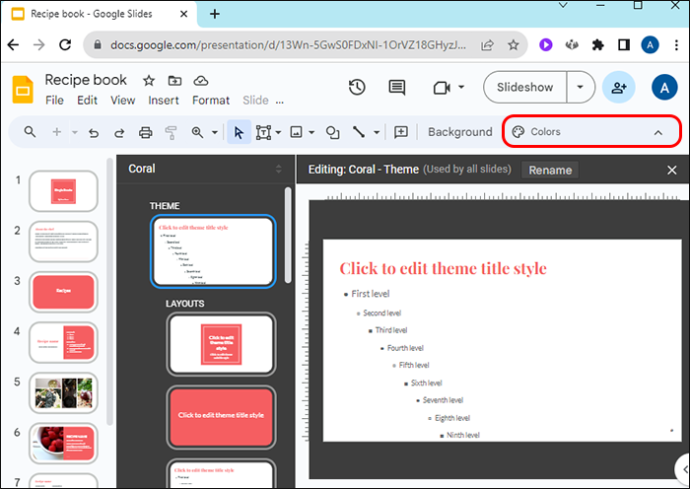
- スライドの右上にある「テーマの色」ドロップダウン メニューには、テーマの個々の部分とそれに関連する色がリストされます。
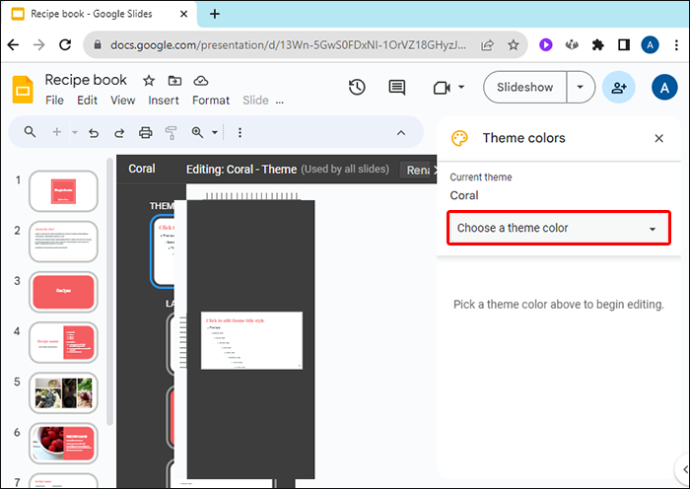
- テキスト、アクセント、リンクなどの要素をクリックして色を変更します。
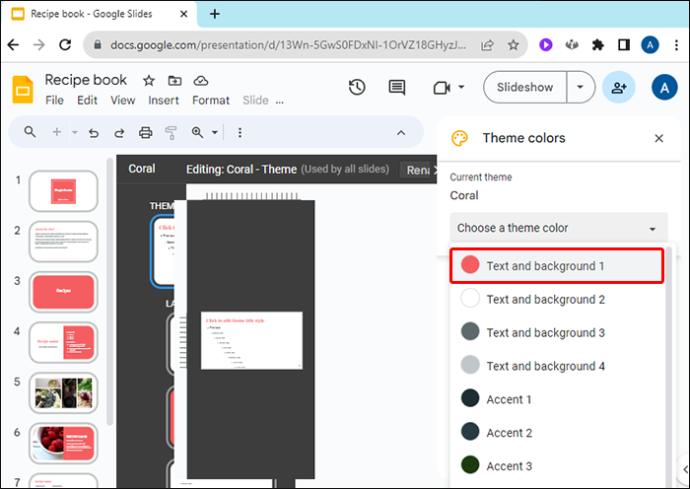
- 次の方法で新しい色を選択できます。
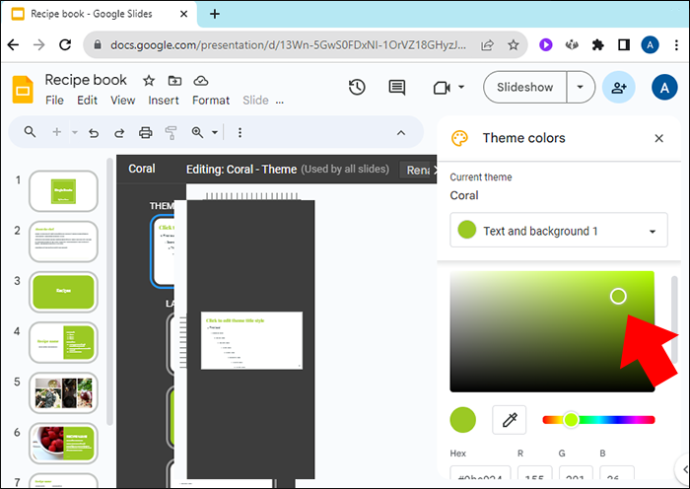
- プリセットカラーのリストから選択する
- グラデーションカラーパレットの周りの白い円をドラッグしてカスタムカラーを見つける
- 色の 16 進数を入力する
- 新しい色を選択すると、プレゼンテーション全体を通じてスライドのテーマのそのセクションに適用されます。
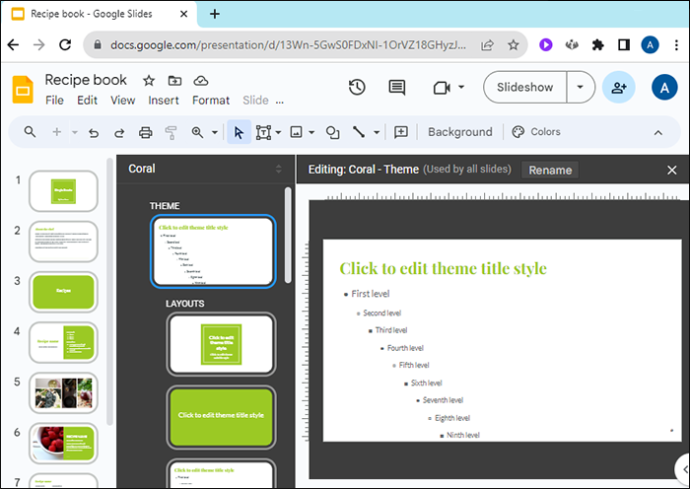
テーマの原色を変更する方法
テーマのカラーパレットのすべての要素を変更するのではなく、テーマの主な色だけを変更したい場合も、それを行うことができます。
Facebookには暗いテーマがありますか
- Google スライドでプロジェクトを開きます。
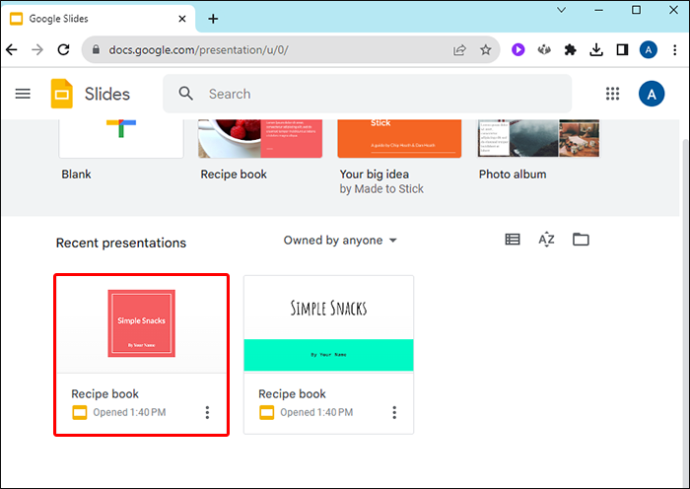
- 「スライド」メニューを選択します。

- ドロップダウンメニューから「テーマの編集」を選択します。
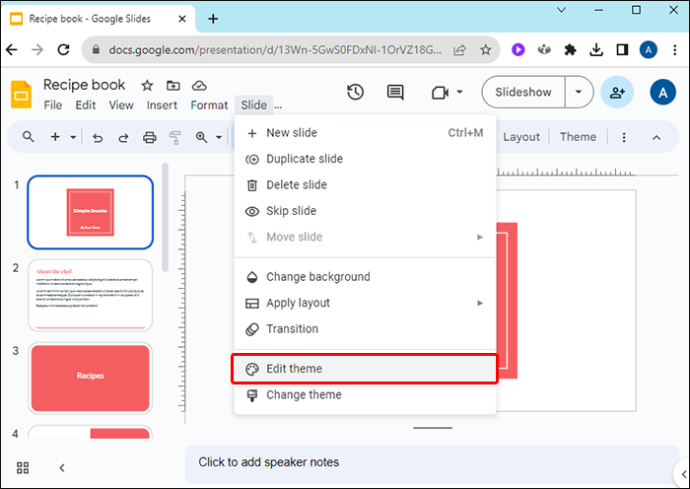
- 画面右上の「テーマカラーを選択」をクリックします。
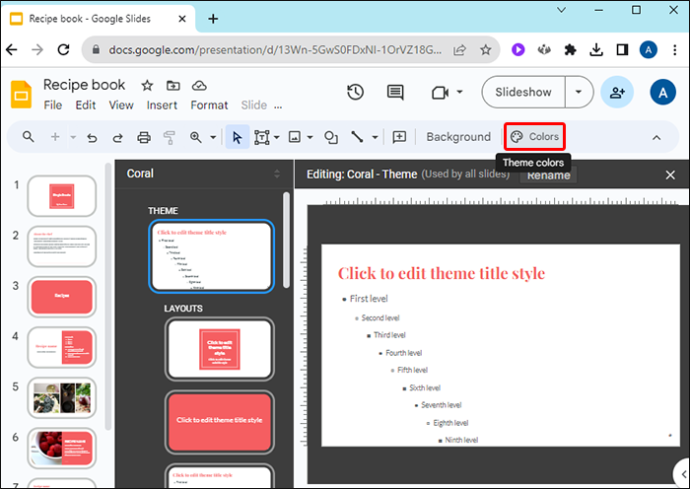
- このドロップダウン メニューには次のオプションがあります。
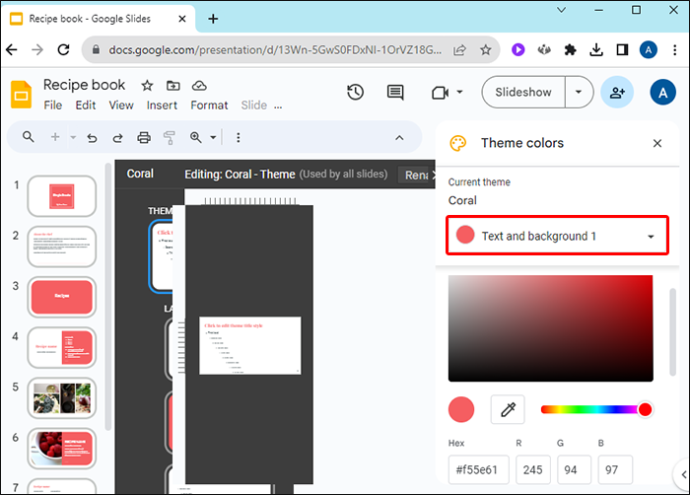
- 段階的なカラーメニューからカスタムカラーを選択します
- プリセットカラーを選択してください
- 特定の色の 16 進数を入力してください
編集したテーマの色は、スライドのセット全体に適用されます。
テーマの背景色を変更する方法
テーマの他の部分を編集するのと同じように、テーマの背景色をマスター スライドから編集できます。 Google スライドを起動して既存のプレゼンテーションを開くか、新しいプレゼンテーションを作成して始めます。
- 上部のバーから「スライド」メニューを選択します。

- ドロップダウンメニューから「テーマの変更」をクリックします。

- まだテーマを設定していない場合は、右上隅にある「テーマ」ドロップダウン メニューをクリックして、プリセット テーマから 1 つを選択します。
- お使いのバージョンの Google スライドの上部に「テーマ」メニューがある場合は、ここからテーマを選択することもできます。
- 編集バーから「背景…」をクリックします。
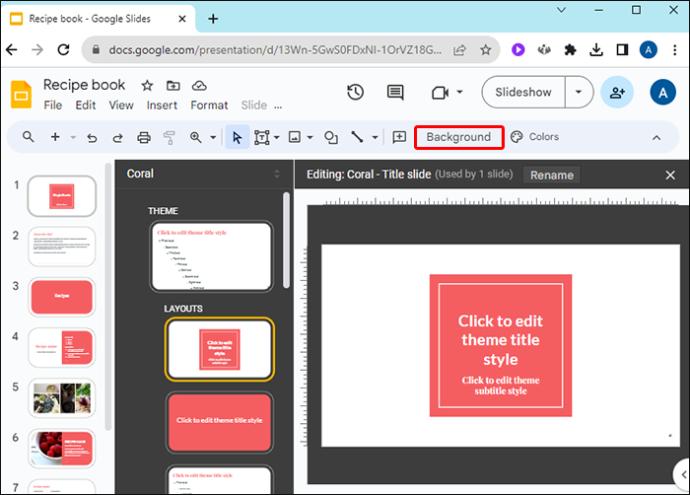
- 色の横にあるドロップダウン ボックスを使用して、新しいテーマの背景色を選択します。いつものように、次のことができます。
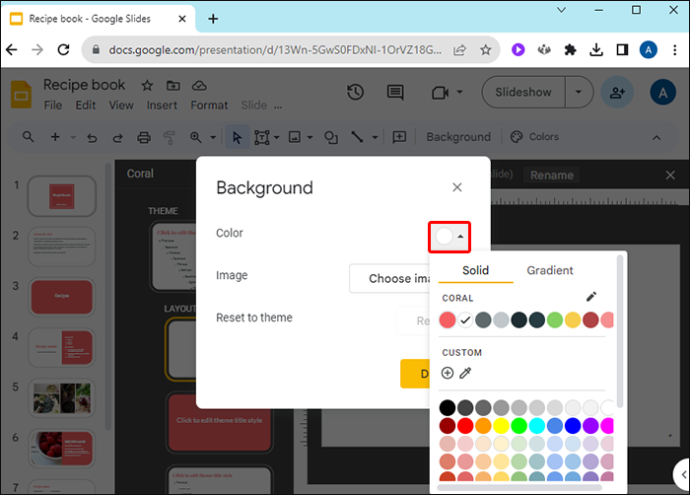
- 色の 16 進数を入力してください
- ボックスからカスタムカラーを選択します
- 事前定義された色を選択する
テーマをカスタマイズする方法
プレゼンテーションの色のカスタマイズに熱心に取り組みながら、テーマ全体をカスタマイズする方法も学ぶことができます。コンピュータからテーマをインポートして、新しいレイアウトをスライド プロジェクトに取り込むことができます。まず Google スライドで新しいプロジェクトを開いて、次の手順を実行します。
- 「スライド」メニューを選択します。

- [スライド] ドロップダウン メニューから [テーマの変更] を選択します。

- 「テーマをインポート」と書かれた大きな黄色のボタンをクリックします。
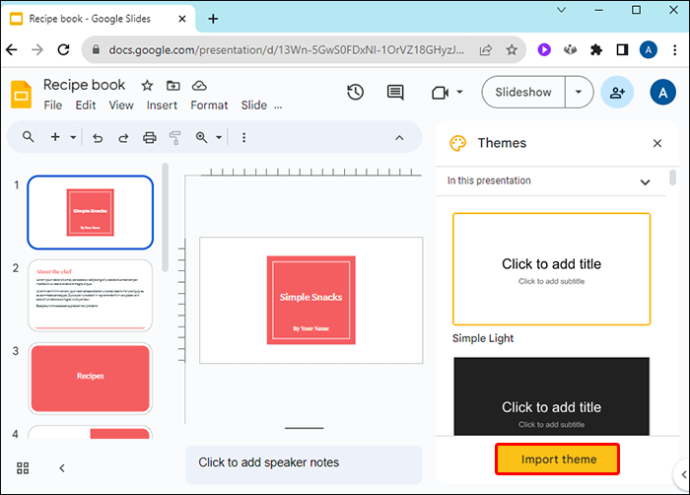
- 保存されているテーマに移動し、テーマを選択します。
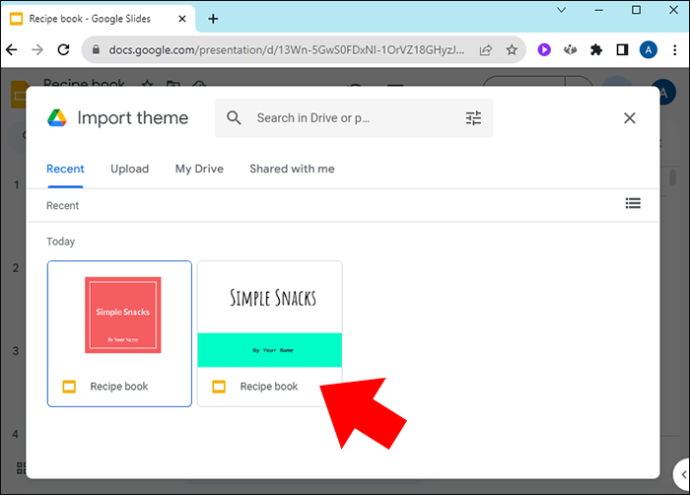
- 「選択」をクリックします。
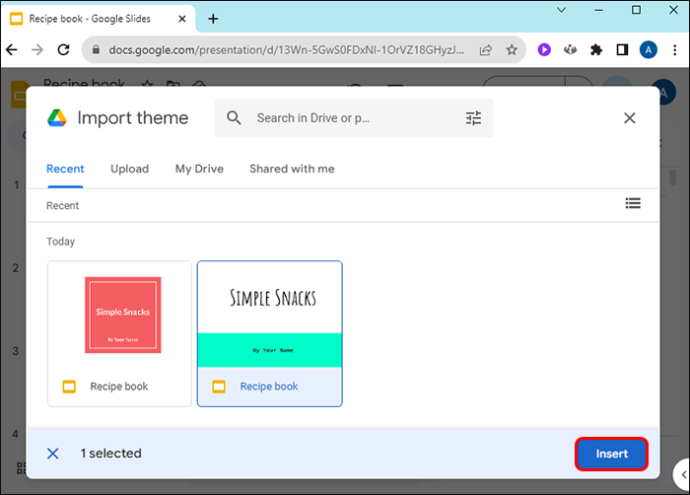
- 希望のテーマが選択されていることを確認し、「テーマのインポート」をクリックして現在のプロジェクトに追加します。
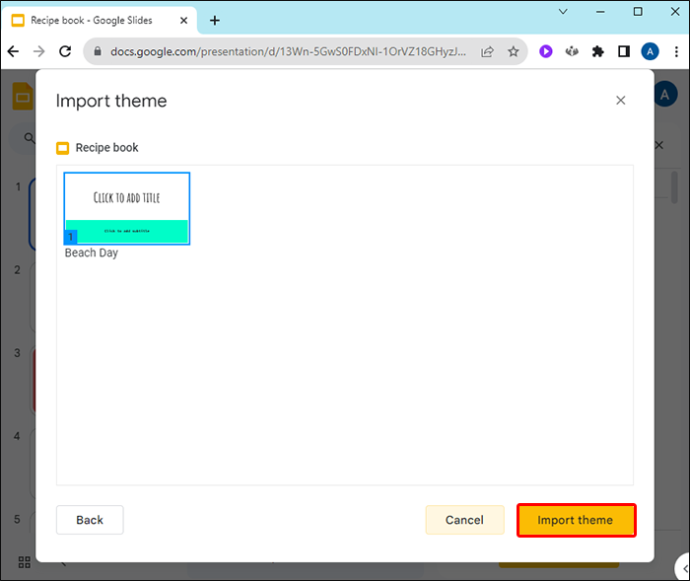
プロジェクトの 1 つでテーマを変更すると、独自の新しいカスタマイズされたテーマを作成すると考えることができます。加えた変更は保存して再度使用できます。プレゼンテーションからスライドを保存し、後でテーマとして別のスライド プロジェクトにインポートします。
スライドの編集と保存に時間をかけて、自分専用にカスタマイズされたテーマのライブラリを構築できます。他の人が恩恵を受ける可能性があると思われる場合は、オンラインで共有してください。
Google スライドのテーマを見つける場所
プロジェクトに追加する独自のテーマを探している場合は、オンラインで使用できるテンプレートが多数見つかります。
- スライドゴー は、無料の Google スライドと PowerPoint テンプレートのオンライン リポジトリです。第二次世界大戦のテーマから教室にインスピレーションを得た黒板のテーマまで、あらゆるものが見つかります。プレミアム テンプレートにアクセスするには、SlidesGo では月額サブスクリプションを提供しています。また、用途に合わせて専門的にデザインされたテンプレートも豊富にあります。
- スライド カーニバル ダウンロード制限のない無料のテーマを提供します。季節に合わせたテーマやオフィス向けのテーマなど、多数のテンプレートから選択できます。 Slides Carnival には、スライド ショーのデザインのヒントやチュートリアルへのリンクもあります。色、スタイル、またはトピックでフィルタリングして、今後のプレゼンテーションにぴったりのテーマを検索できます。
- スライドマニア は、2022 年に AASL によって教育に最適なデジタル ツールの 1 つとして選ばれました。保存しておくのに役立つコンテンツを含むテーマを含め、無料のテーマが多数提供されています。スライド プレゼンテーションの作成に関する多くのチュートリアルやハウツー ビデオへのリンクもあります。
- Google スライドのテーマ には、膨大な数の無料の Google スライド テーマが用意されています。ユーザー インターフェイスは他のサイトほどスムーズではありませんが、適切なスライド テーマ テンプレートの検索をフィルタリングするための多くの方法が提供されています。レイヤー化されたグラフィックを備えた派手なテーマを探している場合は、ここから始めましょう。
よくある質問
この手順で 1 つのスライドだけのテーマを変更できますか?
いいえ、プロジェクト全体のテーマを変更する必要があります。ただし、別のテーマで別のプレゼンテーションにスライドを作成し、それをコピーして現在のプレゼンテーションに貼り付けることができます。移動してもテーマは維持されます。
変更を新しいテーマとして保存するにはどうすればよいですか?
現在のプレゼンテーションからスライドを保存すると、それをテーマとして後のプレゼンテーションにインポートできます。
Google スライドのテーマに使用するのに最適な色はどれですか?
色の好みは人それぞれですが、経験則として、その色がスライドを読みにくくしたり理解しにくくする場合は、その色を使用しないでください。聴衆は、あなたが何を提示しているのかを理解するのに苦労する必要がなければ、より注意深く耳を傾けるようになります。
Google スライドのテーマの色を変更する
スライド プレゼンテーションのテーマは雰囲気を設定し、どのような種類のプレゼンテーションを行っているのかを聴衆に伝えます。機会や伝えたい情報に合わせて、プレゼンテーションのカラー パレットをカスタマイズします。 Google スライドを使用すると、テーマ内の各色のレイヤーをカスタマイズして、プレゼンテーションをユニークでインパクトのあるものにすることができます。
Google スライド プレゼンテーションのテーマの色を変更したことがありますか?さまざまなテーマカラーを使用するお気に入りの方法は何ですか?以下のコメントセクションでお知らせください。









