2 つの数値の変化率を計算する必要がある場合、Excel は便利なツールです。
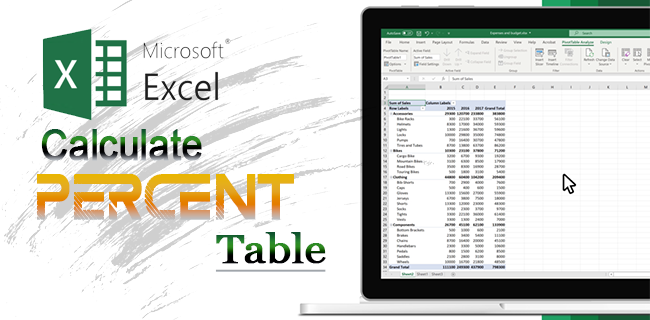
この記事では、Excel で変化率を計算する方法について説明します。この計算を使用して 2 つの値を比較し、それらがどれだけ変化したかを確認できます。また、計算の使用方法を理解するのに役立ついくつかの例も提供します。始めましょう!
Excel で変化率を計算する
変化率は、ある値が別の値に対してどれだけ変化したかを測定します。つまり、進捗状況を追跡し、さまざまな値を比較する方法です。
この関数は、経時的にデータを追跡する場合に便利です。たとえば、2 年間の売上高の変化を追跡する場合は、各年の売上高を 2 つの別々のセルに入力し、変化率関数を使用して差を計算するだけです。
これにより、傾向を把握し、ビジネスについてより適切な意思決定を行うことができます。
Excel で変化率を計算する方法はいくつかありますが、最も簡単な方法は変化率関数を使用する方法です。この関数は 2 つの引数を取ります。最初の引数は古い値で、2 番目の引数は新しい値です。
この関数を使用するには、1 つのセルに古い値を入力し、別のセルに新しい値を入力します。次に、結果が必要なセルを選択し、「= PERCENTCHANGE(old value, new value)」と入力します。例: 「= PERCENTCHANGE(A1, A2)」関数は変化率を計算し、選択したセルに表示します。
スナップチャットで何かを知らずにスクリーンショットする方法
別の例を次に示します。
10 から 15 への変化率を計算する場合は、次の式を使用します。
=PERCENTCHANGE(10,15)。
これは 50% の結果を返し、新しい値が古い値より 50% 高いことを示します。
変化率関数を使用して、経時的な変化率を計算することもできます。これを行うには、連続した値 (毎月の売上高など) を含むデータの列が必要です。次に、PERCENTCHANGE 関数を使用して、各月の変化率を計算できます。たとえば、データが次のようになっているとします。
1月:100
2月:110
3月:120
次の式を使用して、1 月から 2 月までの変化率を計算できます: =PERCENTCHANGE(100,110)
これは 10% という結果を返し、2 月の売り上げが 1 月よりも 10% 多かったことを示します。その後、このプロセスを 2 月から 3 月、3 月から 4 月などに繰り返すことができます。
変化率を計算するExcel VBA
Excel VBA (Visual Basic for Applications) は、反復的なタスクを自動化し、ワークフローを合理化するのに役立つ強力なツールです。 VBA は Visual Basic for Applications の略で、コードを使用して Excel を制御できるプログラミング言語です。
Excel VBA を使用すると、データの挿入、セルの書式設定、計算の実行などのタスクを自動化できるマクロまたは小さなプログラムを作成できます。 Excel VBA を使用して、Excel 内で使用できるカスタム アプリケーションを開発することもできます。
パーセンテージの変化を定期的に追跡する必要がある場合は、VBA で簡単なマクロを作成してプロセスを自動化できます。これを行うには、Visual Basic Editor を開き (Excel で、リボンから [開発者] > [Visual Basic] を選択)、次のコードを入力します。
Sub PercentChange()
Dim oldValue As Double
Dim newValue As Double
oldValue = Range("A1").Value ‘古い値を含むセルに置き換えます
newValue = Range("A2").Value 'replace with cell containing new value
Range("A3").Value = PercentageChange(oldValue, newValue) '結果はセル A3 に表示されます
End Sub
このマクロは、セル A1 と A2 から 2 つの数値を取得し、セル A3 の変化率を計算します。このセルを使用して、ワークシート内の任意の 2 つの数値の変化率を参照できます。セル A1 に古い数値を入力し、セル A2 に新しい数値を入力するだけで、マクロが変化率を計算します。
これは、経時的にデータを追跡したり、2 つの異なるデータ セットを比較したりする場合に役立ち、変更を頻繁に追跡する必要がある場合に時間を節約できます。
変化率の計算 Excel ピボット テーブル
ピボット テーブルは、データを整理および集計できる Excel の強力なツールです。これを使用して、データをグループ化し、平均または合計を計算し、グラフを作成することもできます.
ピボット テーブルは、さまざまな方法で細分化する必要がある大量のデータがある場合に特に役立ちます。たとえば、さまざまな製品や地域の売上データがある場合、ピボット テーブルを使用して、どの製品がどの地域でよく売れているかをすばやく確認できます。
多くの場合、ピボット テーブルを使用して Excel で変化率を計算するのが、最も迅速で正確な方法です。始める:
- ピボット テーブルに含めるデータを含むセルを選択します。
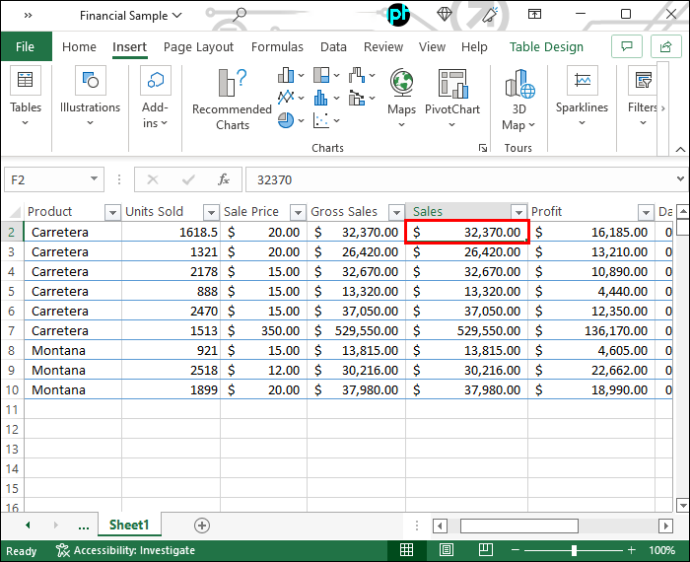
- 「挿入」タブをクリックし、ドロップダウンメニューから「ピボットテーブル」を選択します。
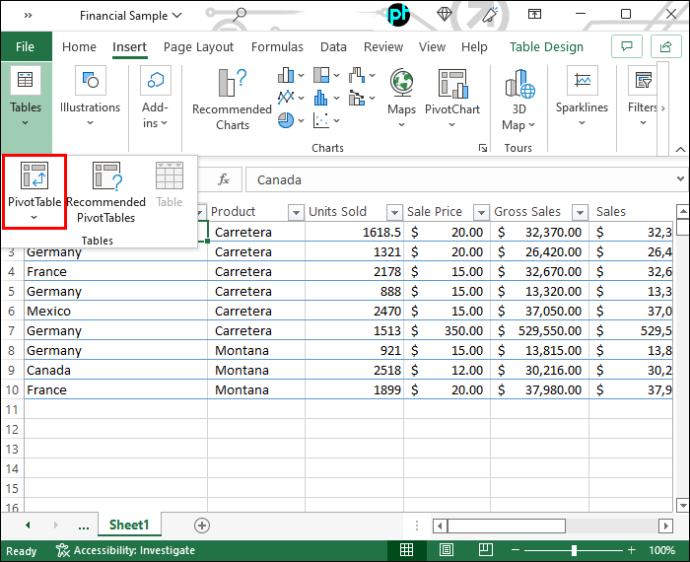
- 結果のダイアログ ボックスで、正しいデータ範囲が選択されていることと、[新しいワークシート] オプションがオンになっていることを確認します。 [OK] をクリックして続行します。
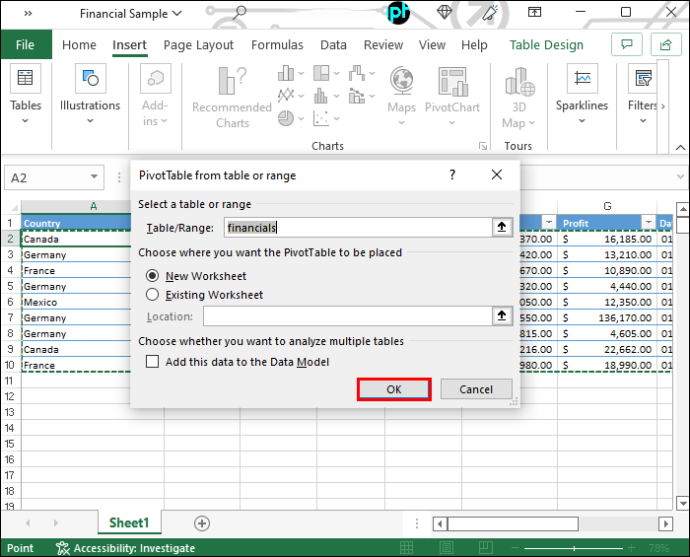
- 変化率を計算するフィールドを、ピボット テーブルの [値] 領域にドラッグします。
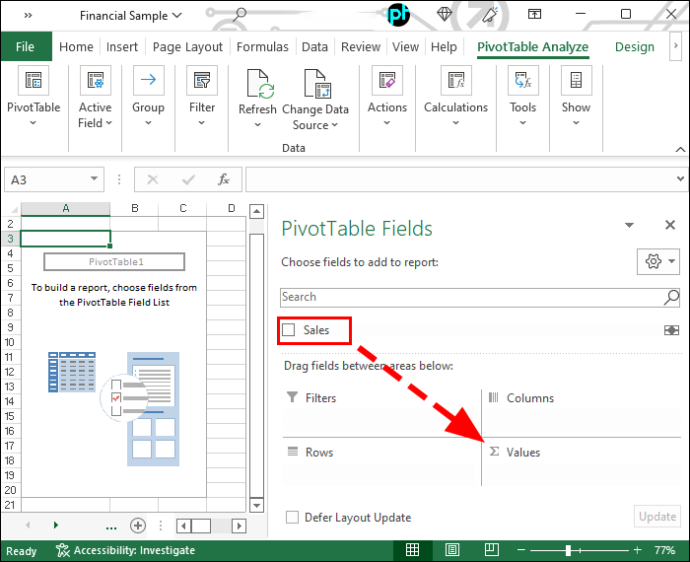
- コンテキスト メニューから [値フィールドの設定] を選択し、ドロップダウン メニューから [値の表示形式] を選択します。
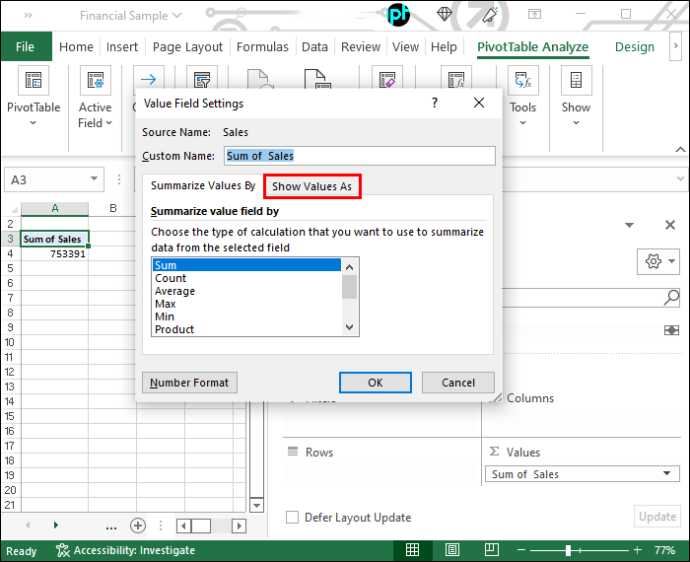
- 2 番目のドロップダウン メニューで [Percentage Difference From] を選択し、[OK] をクリックして変更を適用します。ピボット テーブルには、選択したフィールドの変化率が表示されます。
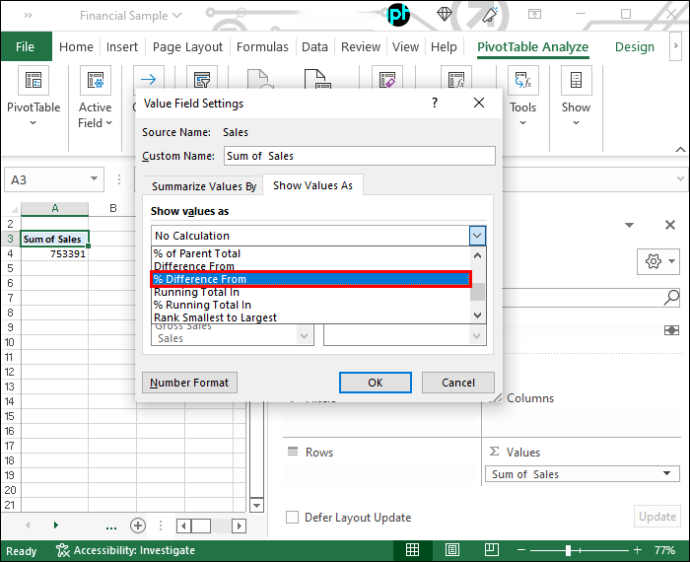
この手法では、時間の経過に伴う値の変化率など、あらゆる種類のパーセンテージを計算できます。少し練習すれば、ピボット テーブルを使用して、必要なパーセンテージをすばやく簡単に計算できるようになります。
変更を効率的に追跡する
変化率は、さまざまな状況で役立つ比較的単純な概念です。たとえば、ある月から次の月までの売上の変化率を計算したり、2 つの異なる株価の経時変化率を比較したりできます。
Excel には、変化率を計算するための組み込み関数が含まれています。また、単純な数式を使用することもできます。ただし、変化率を定期的に計算する必要がある場合は、マクロまたは Visual Basic for Applications (VBA) コードを使用する方が効率的です。
変化率の数式を使用して、Excel で変化率を計算してみましたか?そうでない場合は、試してみて、どうなるかお知らせください。








