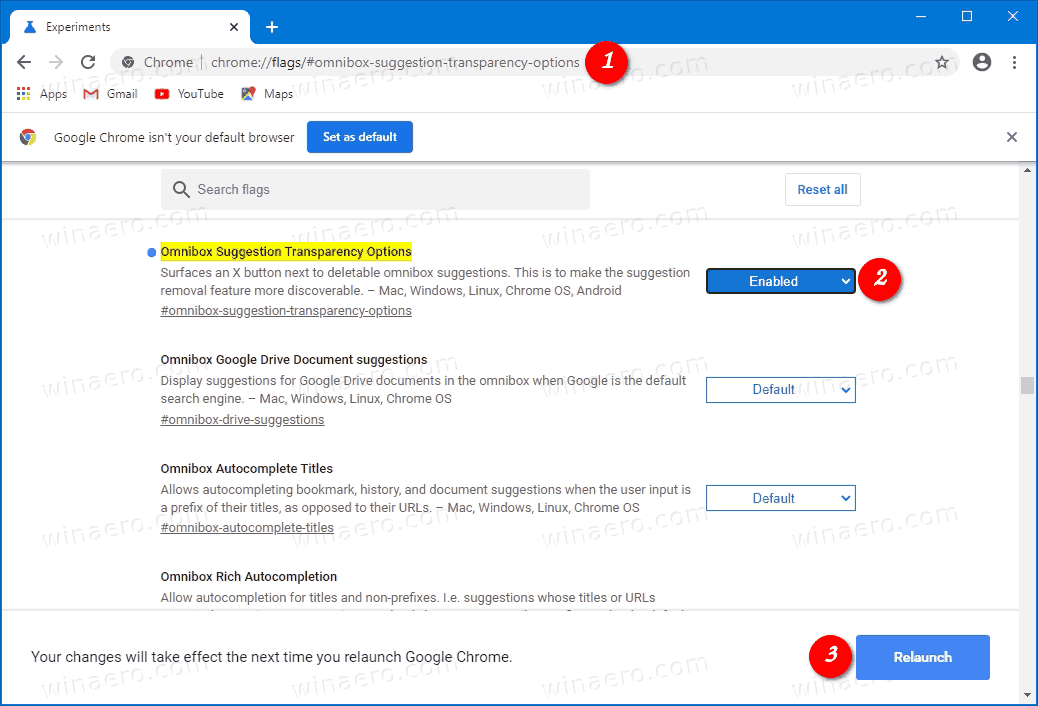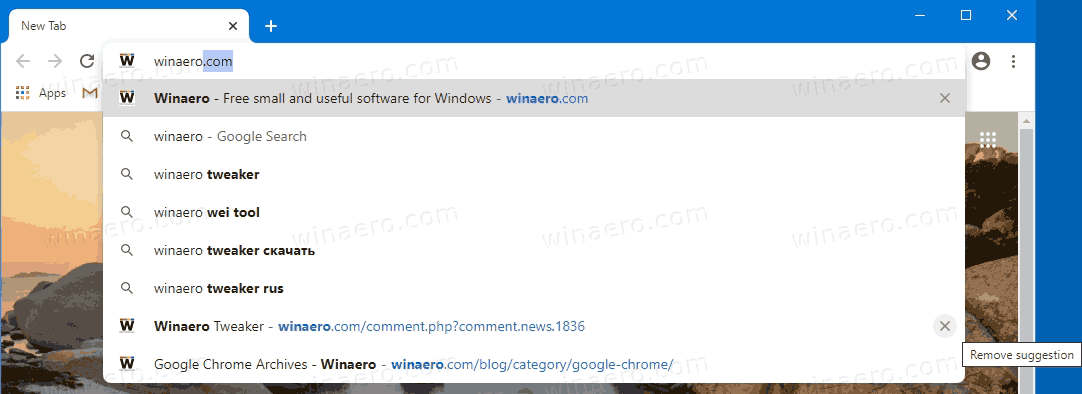マウスでChromeアドレスバーの候補を削除する方法
これで、マウスクリックでGoogleChromeアドレスバーのアドレスを最終的に削除できます。 Googleは新しいオプションでブラウザを更新しました。有効にする方法は次のとおりです。

検索フィールドまたはウェブページのフォームにテキストを入力すると、GoogleChromeは入力した用語を記憶する場合があります。次回同じページにアクセスすると、ブラウザに、このフィールドに以前に入力したエントリを一覧表示する提案が表示されます。
トゥイッチストリーマーのサブチャンネル数を確認する方法
広告
オートコンプリートの提案機能は、時間を節約できるので非常に便利です。たとえば、最近の検索を繰り返したい場合は、用語の1文字または2文字を入力し、マウスまたは矢印キーで必要な候補を選択して、Enterキーを押すだけです。
Chromeでは、Shift + Delを使用して個々の候補を削除できます。これは、キーボードユーザーに適しています。現在、マウスの使用を好む人のためのオプションがあります。 Google Chrome83の旗の後ろに隠されています。
Windows 10 ホーム 一部の設定は組織によって管理されています
Google Chromeには、実験的な便利なオプションがいくつか付属しています。通常のユーザーが使用することは想定されていませんが、愛好家やテスターは簡単にオンにすることができます。これらの実験的な機能は、追加機能を有効にすることでChromeブラウザのユーザーエクスペリエンスを大幅に向上させることができます。実験的な機能を有効または無効にするには、「フラグ」と呼ばれる非表示のオプションを使用できます。
マウスでChromeアドレスバーの提案を削除するには、
- GoogleChromeブラウザを開きます。
- アドレスバーに次のテキストを入力します。 chrome:// flags /#omnibox-suggestion-transparency-options 。
- 選択する有効横のドロップダウンリストからOmniboxSuggetionの透明性オプション
オプション。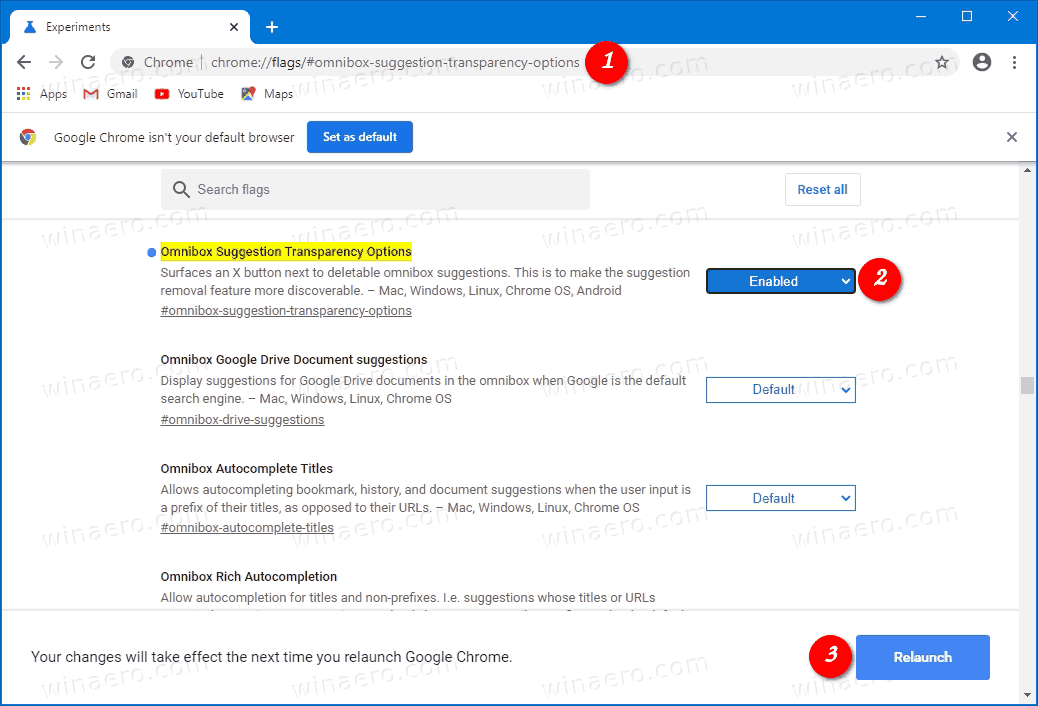
- プロンプトが表示されたら、ブラウザを再起動します。
- ここで、アドレスバーの提案にカーソルを合わせると、右側に小さな十字ボタンが表示されます。
- そのクロスボタンをクリックして、提案を削除します。
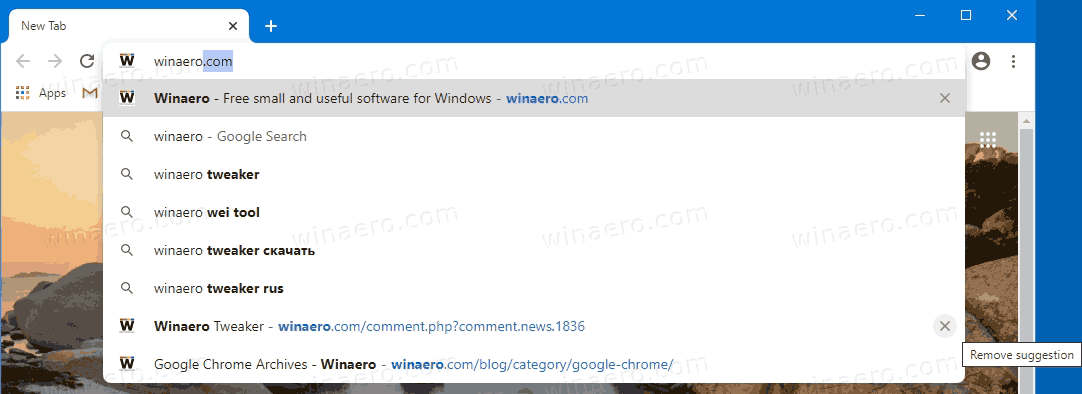
これで完了です。
今、方法をチェックしてください GoogleChromeでWindowsスペルチェッカーを有効にする 。
興味のある記事
- GoogleChromeでプロファイルピッカーを有効にする
- GoogleChromeでタブグループの折りたたみを有効にする
- GoogleChromeでWebUIタブストリップを有効にする
- GoogleChromeで共有クリップボードを有効にする
- GoogleChromeでタブのフリーズを有効にする
- GoogleChromeでページURLのQRコードジェネレーターを有効にする
- ChromeでDNSover HTTPSを有効にする(DoH)
- GoogleChromeでタブサムネイルプレビューを有効にする
- GoogleChromeでタブホバーカードのプレビューを無効にする
- GoogleChromeシークレットモードのショートカットを作成する
- GoogleChromeでゲストモードを強制的に有効にする
- 常にゲストモードでGoogleChromeを起動する
- GoogleChromeで新しいタブページの色とテーマを有効にする
- GoogleChromeでグローバルメディアコントロールを有効にする
- GoogleChromeのすべてのサイトでダークモードを有効にする
- GoogleChromeで音量調節とメディアキー処理を有効にする
- GoogleChromeでリーダーモードの蒸留ページを有効にする
- GoogleChromeで個々のオートコンプリートの提案を削除する
- GoogleChromeのOmniboxでクエリをオンまたはオフにする
- GoogleChromeで新しいタブボタンの位置を変更する
- Chrome69で新しい丸みを帯びたUIを無効にする
- Windows10のGoogleChromeでネイティブタイトルバーを有効にする
- GoogleChromeでピクチャーインピクチャーモードを有効にする
- GoogleChromeでマテリアルデザインの更新を有効にする
- Google Chrome68以降で絵文字ピッカーを有効にする
- GoogleChromeで遅延読み込みを有効にする
- GoogleChromeでサイトを完全にミュートする
- GoogleChromeで新しいタブページをカスタマイズする
- GoogleChromeでHTTPWebサイトの安全でないバッジを無効にする
- Google Chrome ShowHTTPとWWWをURLの一部にする
経由 Techdows 。