クラシックシェルは、Windowsのスタートメニュー、ファイルエクスプローラー、およびInternetExplorerを改良した有名な無料ツールです。新しいリリースは、Windows 7、Windows 8、およびWindows10で利用できます。知っておく必要のある注目すべき変更点は次のとおりです。
広告
スタートメニュー
フォルダーの組み合わせ
新しいバージョンでは、スタートメニューのカスケードメニューがフォルダの結合をサポートするようになりました。アイテムのLinkプロパティに、セミコロンで区切って2つのフォルダーを入力することができます。同じ名前のサブフォルダーも結合されているなど、結合されたコンテンツが1つのサブメニューに表示されます。



検索プロバイダー
これで、Windows7のメニュースタイルの検索プロバイダーを追加できます。検索プロバイダーは、検索ボックスに入力したテキストを他のプログラムやインターネットWebサイトに渡します。それらはすでにクラシックスタイルでサポートされていました。現在、それらはWindows7スタイルで追加されています。検索プロバイダーを追加する方法を見てみましょう。
- クラシックスタートメニュー設定を開きます。
- [すべての設定を表示する]オプションにチェックマークを付けます。
- [スタートメニューのカスタマイズ]タブに移動します。
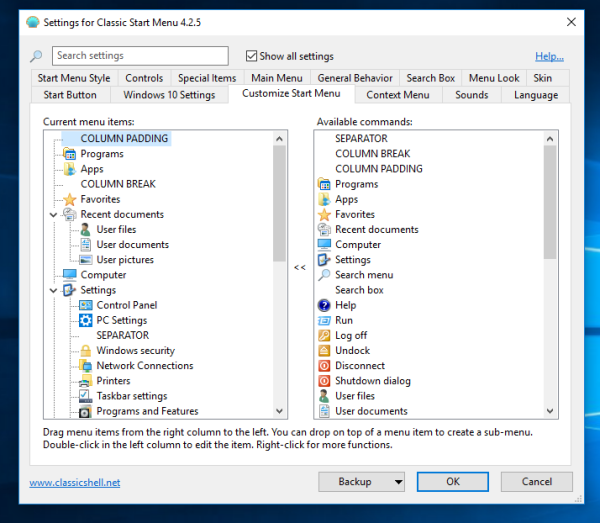
- 以下に示すように、検索ボックスの下にカスタムアイテムを挿入します。
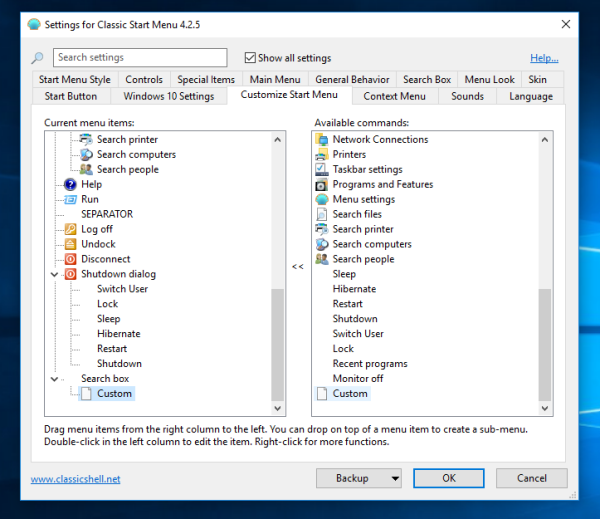
- Windows 7スタイルの場合、カスタムアイテムのコマンドを編集して、適切なコマンドライン(デスクトッププログラムの場合)またはURL(Webサイトの場合)を含め、コマンドに「%1」または「%2」(引用符なし)。 '%1'は、スタートメニューの検索ボックスのテキストに置き換えられます。 URLエンコード(パーセントエンコードされたテキスト)が必要な場合は、%2を使用します。クラシックスタートメニューまたは2列スタイルのクラシックスタートメニューの場合、検索ボックスにカスタムサブアイテムを追加する必要があります(カスタムは右側の列の最後のコマンドです)。カスタムアイテムを左側の列の検索ボックスにドラッグし、使用するコマンドまたはURLで%1または%2を指定します。たとえば、スタートメニューから直接Google画像検索を検索するとします。カスタムアイテムをダブルクリックして編集し、[コマンド]フィールドに次のように入力するかコピーして貼り付けます。
http://images.google.com/images?q=%2&ie=UTF-8&oe=UTF-8&hl=en
- 名前(ラベル)を付けます。例: 「Google画像検索」、および必要に応じてアイコン。すべての設定を保存するには、どこでも[OK]をクリックします。
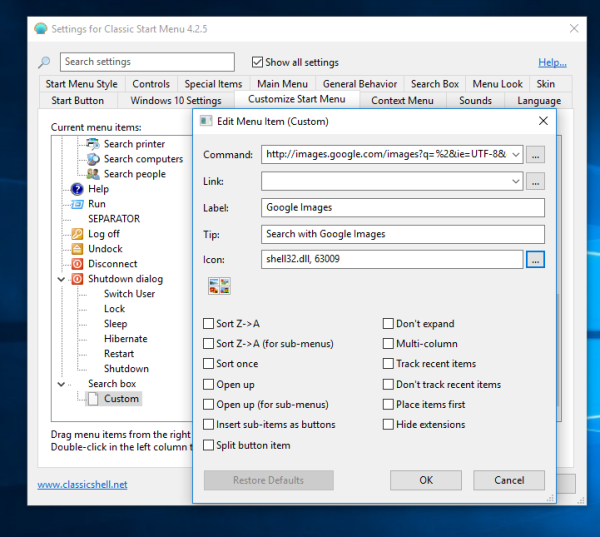
結果は次のようになります。

コピーして貼り付けることができる、すぐに使用できる検索プロバイダーコマンドの例を次に示します。
- で検索 Everythingと呼ばれる有名なデスクトップ検索アプリ :
'C: Program Files Everything Everything.exe' -search '%1'
- Googleで検索:
http://www.google.com/#q=%2
- Bingで検索:
http://www.bing.com/search?q=%2
- Googleで検索し、最初の検索結果を直接開きます(「I'mFeelingLucky」ボタンを押したかのように)
http://www.google.com/search?btnI=I%27m+Feeling+Lucky&q=%2
- スタートメニューから直接YouTubeを検索:
https://www.youtube.com/results?search_query=%2
- スタートメニューから直接ウィキペディアを検索します。
http://en.wikipedia.org/w/index.php?title=Special:Search&search=%2
- スタートメニューから直接Googleニュースを検索します。
http://www.google.com/search?tbm=nws&q=%2
- Googleで英語のページのみを検索する:
http://www.google.com/search?hl=en&as_qdr=all&q=%2&btnG=Search&lr=lang_en
- Google翻訳で検索し、外国語を自動検出して英語に翻訳します。
https://translate.google.com/#auto/en/%2
それでおしまい。コメントで独自のスニペットを自由に共有してください!
検索結果のキャッシュ
プログラムと設定の検索では、同じクエリを入力した場合、前の検索の結果がキャッシュされて再利用されます。したがって、非常に高速な検索のために新しい結果が計算されるまで、前のクエリの検索結果が即座に表示されます。
ユニバーサル/モダンアプリをWindows10およびWindows8に直接アンインストールします
このリリースのClassicShellは、右クリックしてWindows 8 /8.1およびWindows10用のMetroアプリをアンインストールする機能を備えています。 Windowsメニューでアンインストールできないアプリを削除するためにPowerShellを使用する必要がなくなりました。
Windows10でのタブレットモードのスマートな処理
あります Windows10のタブレットモードオプション 。 Classic Shell設定アプリは、タブレットモードでWinキーまたはマウスの左クリックでデフォルトのWindowsメニューを開く機能を提供するようになりましたが、それ以外の場合はクラシックスタートメニューを開くことができます。
これは、ハイブリッドデバイス(Microsoft Surfaceなど)の所有者にとって非常に便利です。
肌の改善
MetroスキンとMidnightスキンは、Windows 7スタイルの両方の列で透明度をサポートし、Windows10メニューと同等になります。

マイナーな変更がたくさん
- モニターごとのDPIの新しいサポート。テキスト要素とメニュー要素は、モニターごとに個別にスケーリングされます。アイコンのサイズは、グローバルシステムのDPI設定に従ってスケーリングされます。
- 最近/頻繁なアプリの制限が40に引き上げられたため、高解像度のディスプレイを使用している場合や小さなアイコンを使用している場合は、さらに多くのプログラムに合わせてジャンプリストを使用できます。
- メインメニューのプログラムの上にファイルをドロップしてそのプログラムでファイルを開くと、プログラムが強調表示されます。
- メトロスキンは異なるアクセントカラーを使用しているため、壁紙が変更されるとメニューの背景が正しく変更されます。
- 透明なMetroスキンの選択には、透明度を使用するときに見やすくするための境界線があります。
- タッチキーボードを使用したときにすべてのプログラムがTabキーで機能しなかったバグを修正しました。
- 最近のリストがクリアされたときにクラシックスタイルに表示されるギャップを修正しました。
- メニューホバー時間が0に設定されている場合、[すべてのプログラムの遅延]の乗数は代わりに100の値を使用します。
- 検索中にEnterキーを押すと、最初に見つかった結果が利用可能になったときに実行されます。
- インターネットの検索はMicrosoftEdgeで機能します。
- Edgeがデフォルトのブラウザの場合、スタートメニューのお気に入りフォルダにブックマークが表示されます。
- TH2RTMビルドを含むWindows10の新しいビルドにジャンプリストが表示されない問題を修正しました。
- Metroアプリ名が解決に失敗した場合、または部分的にアンインストール/破損した場合、そのアプリの処理中にメニューが応答しなくなることがないように、ブラックリストに追加されます。アプリが後で機能し、Appsフォルダーに正しくインストールされていることが判明した場合、そのアプリはブラックリストから削除されます。
- Windows 8 /8.1およびWindows10用のMetroアプリアイコンを取得する新しい方法。
このリリースにより、ClassicShellがより便利になります。必要最低限のストックメニューと比較して、これはすべてのWindows10およびWindows8.xユーザーにとって本当に必須のアプリです。これらすべての機能が無料であることは素晴らしいことです。あなたはそのからクラシックシェルをダウンロードすることができます 公式ウェブサイト 。
Discordで招待を送る方法

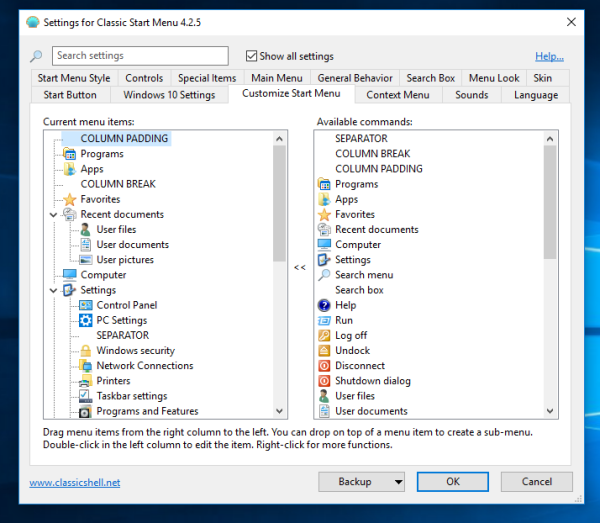
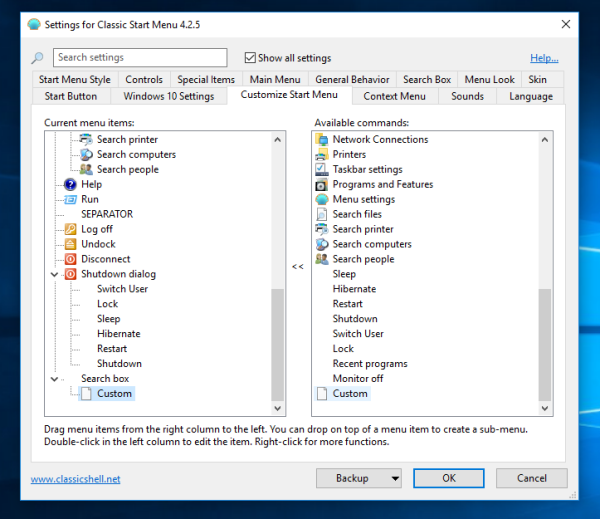
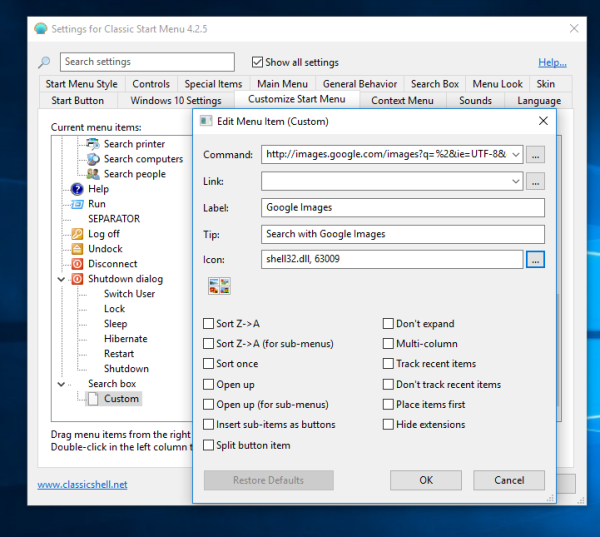






![Google スプレッドシートで列を合計する方法 [モバイル アプリとデスクトップ]](https://www.macspots.com/img/smartphones/22/how-sum-column-google-sheets.jpg)

