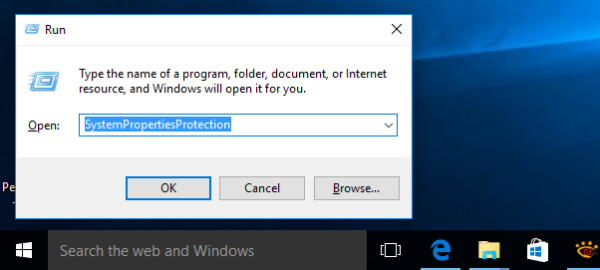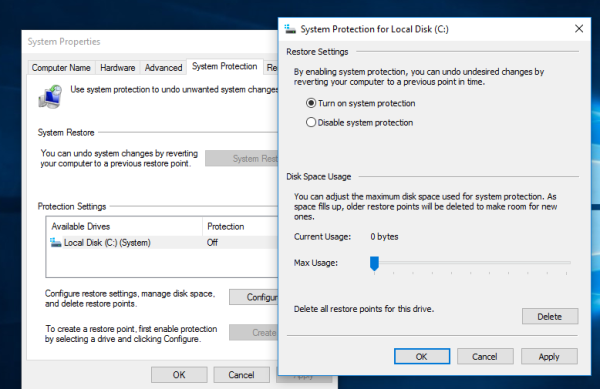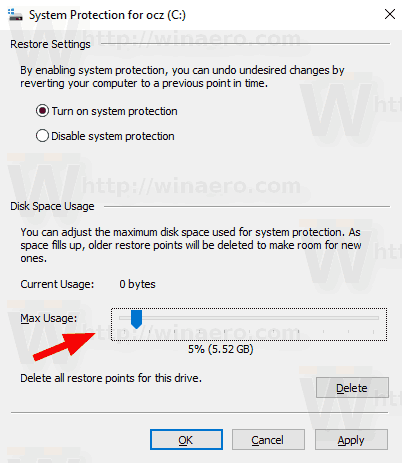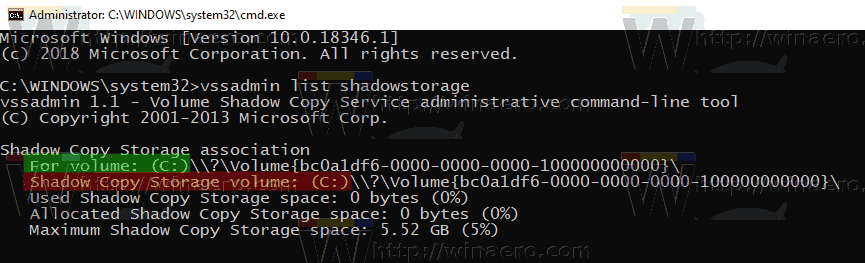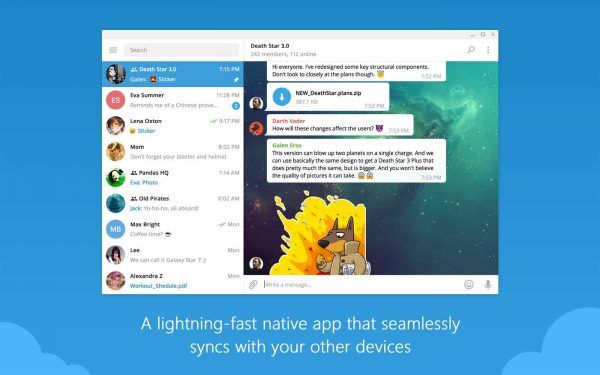システムの復元は、Windows 10および以前のいくつかのバージョンのWindowsの機能であり、WindowsMeに戻ります。 Windows 10のシステムの復元機能をときどき使用して、オペレーティングシステムが正常に機能していたときに最後の既知の安定したポイントに戻す場合は、システム保護に使用される最大ディスク容量を変更することをお勧めします。スペースがいっぱいになると、古い復元ポイントは 自動的に削除されます 新しいポイントを作成できるようにするため。
広告
システムの復元は、Windows 10の新機能ではありません。このテクノロジは、2000年にWindows MilleniumEditionで導入されました。これは、システムファイルまたは設定が破損したときに数回クリックするだけでOSを修正できるようにするために作成されました。システムファイル、プログラムファイル、ドライバー、およびレジストリ設定のスナップショットである復元ポイントを自動的に作成します。後で、システムの復元を使用して問題が発生する前の時点にコンピューターを復元すると、システムの復元は、指定した復元ポイントから以前のバージョンのファイルと設定にPCをロールバックします。システムの復元は、個人のドキュメントやメディアには影響しません。さらに、問題が解決しない場合は、最後の復元操作自体を元に戻すことができます。
シムズ 4 シムズの特性を変更する方法
システムの復元に関連する興味深いトピックは次のとおりです。
- Windows10でシステムの復元を有効にする方法
- Windows10でシステムの復元ポイントの頻度を増やす
- Windows10の起動時にシステムの復元ポイントを作成する
Windows 10のシステム保護ストレージサイズを変更するには、2つの方法を使用できます。ドライブごとに変更できます。ユーザーアカウントに 管理者権限 先に進む前に。
Windows10でシステム保護ストレージサイズを変更するには
- キーボードのWin + Rキーを同時に押します。 [実行]ダイアログが表示されます。 [実行]ボックスに次のように入力します。
SystemPropertiesProtection
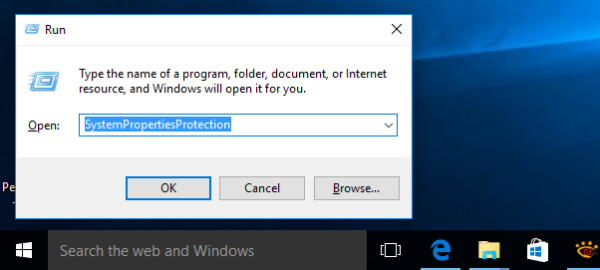
- ザ・システムプロパティダイアログが表示され、システム保護タブがアクティブです。下保護設定、最大ストレージサイズを変更するドライブ(C:など)を選択します。
- [構成]ボタンをクリックして、次のウィンドウを開きます。
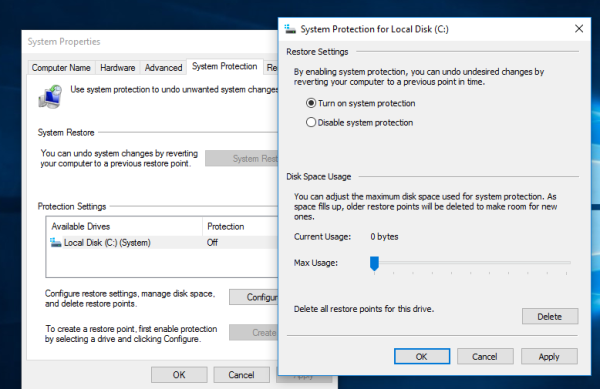
- 調整する最大使用量スライダーを希望のパーセンテージに合わせて、クリックします適用するそしてOK。
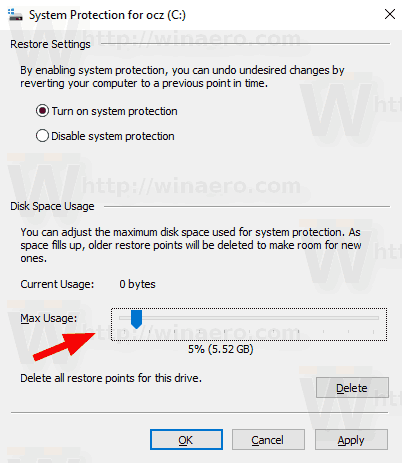
これで完了です。
または、組み込みのコンソールツールを使用することもできますvssadminシステム保護に使用される最大ディスク容量を変更します。
vssadminを使用してシステム保護ストレージサイズを変更する
- 開いた 昇格したコマンドプロンプト 。
- 次のコマンドを入力するか、コピーして貼り付けます。
vssadminリストshadowstorage
出力には、シャドウコピーストレージスペースがあるすべてのドライブの現在の最大使用サイズが表示されます。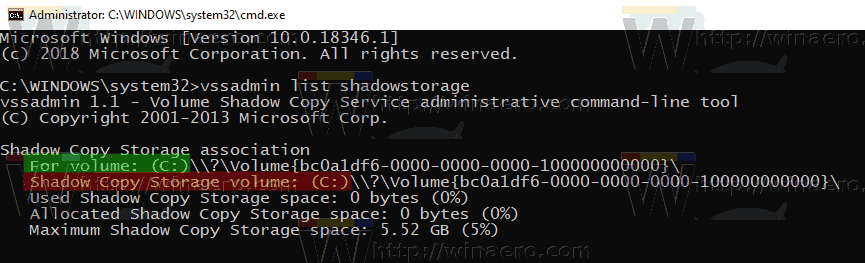
- System Protectionのストレージサイズを変更するには、次のコマンドを入力して実行します。vssadminresize shadowstorage / for = / on = / maxsize =
- からの実際のドライブ文字に置き換えますボリュームについて手順2の行。
- からの実際のドライブ文字に置き換えますシャドウコピーストレージボリューム手順2の行。
- 設定する実際のストレージサイズを上記のコマンドに置き換えます。
MaxSize値は1MB以上である必要があり、KB、MB、GB、TB、PB、またはEBの単位で指定する必要があります。または、パーセントで表すこともできます。単位が指定されていない場合、MaxSizeはデフォルトでバイトを使用します。 - 最後に、制限を削除するには(ストレージサイズを使用可能な最大スペースに設定します)、/ maxsize値を省略します。
例えば、
vssadminサイズ変更shadowstorage / for = C:/ on = C:/ maxsize = 3%

または、以下を実行することもできます。
vssadminサイズ変更shadowstorage / for = C:/ on = C:/ maxsize = 20GB
それでおしまい。
Windows 10 へのアップグレードを避ける方法
興味のある記事:
- Windows10でシステムの復元を実行する方法
- Windows10でシステムの復元ウィザードのショートカットを作成する
- Windows10で復元ポイントを作成する方法
- Windows10でシステムの復元ポイントの頻度を増やす
- Windows10の起動時にシステムの復元ポイントを作成する
- Windows10でスケジュールどおりにシステムの復元ポイントを作成する
- Windows10でシステムの復元ポイントを削除する