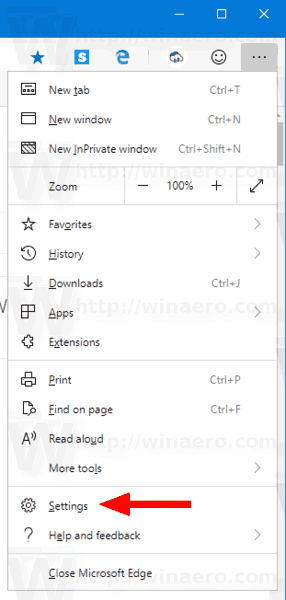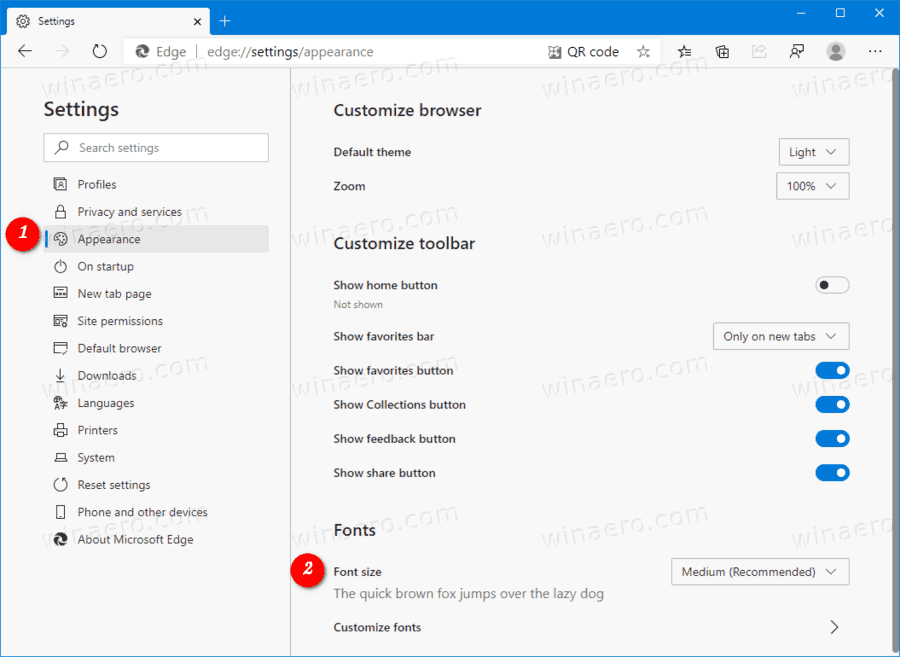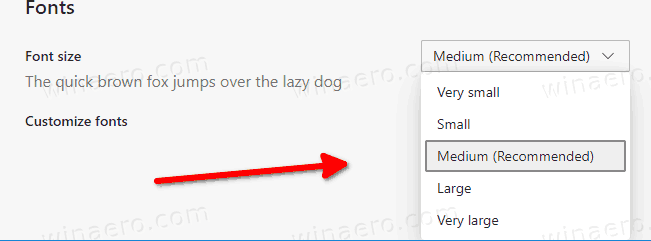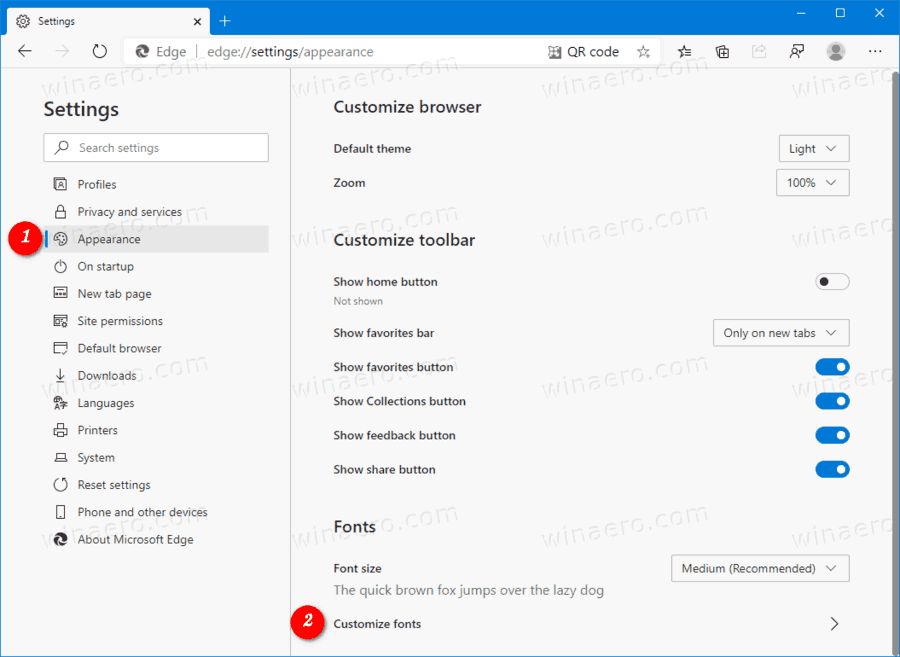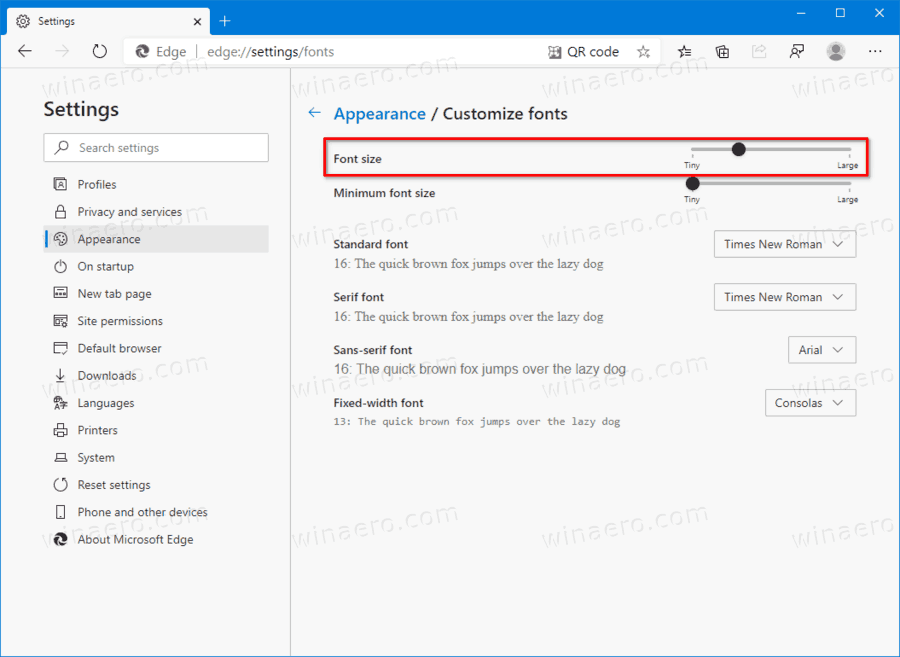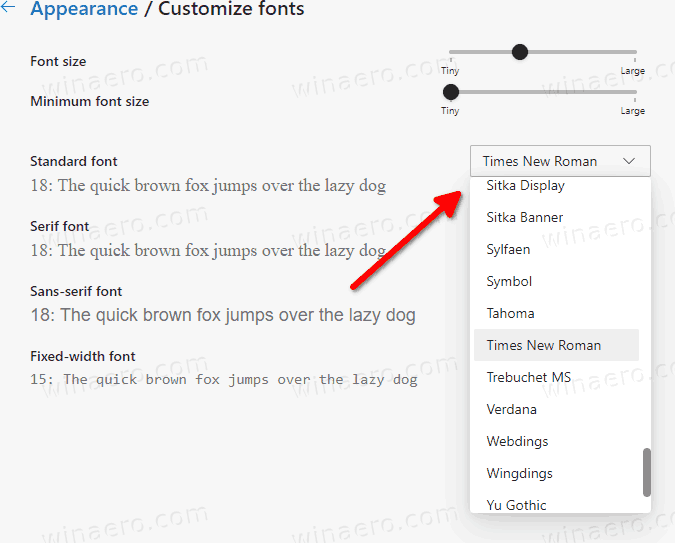Microsoft EdgeChromiumでフォントサイズとスタイルを変更する方法
Microsoftの最新のブラウザであるChromiumベースのMicrosoftEdgeを使用すると、Webサイトに定義がない場合に、ブラウザが使用するデフォルトのフォントサイズとフォントスタイルを変更できます。

Microsoft Edgeは、Chromiumベースのブラウザになり、次のような多くの排他的な機能を備えています。 読み上げます GoogleではなくMicrosoftに関連付けられたサービス。
広告
Microsoft EdgeChromiumの安定バージョン しばらくの間、一般に公開されています。ブラウザはすでにいくつかのアップデートを受け取っており、ARM64デバイスをサポートしています。 エッジ安定80 。また、Microsoft Edgeは、最近リリースされたWindows 7を含む、古いバージョンのWindowsを引き続きサポートしています。 サポートが終了しました 。チェックアウト Microsoft EdgeChromiumでサポートされているWindowsバージョン 。最後に、興味のあるユーザーはダウンロードできます MSIインストーラー 展開とカスタマイズ用。

プレリリースバージョンの場合、Microsoftは現在3つのチャネルを使用してEdgeInsiderに更新を配信しています。 Canaryチャネルは毎日(土曜日と日曜日を除く)更新を受け取り、Devチャネルは毎週更新を受け取り、Betaチャネルは6週間ごとに更新されます。マイクロソフトは Windows 7、8.1、および10でEdgeChromiumをサポートする予定 、macOSと並んで、 Linux (入ってきます 未来 )およびiOSとAndroidのモバイルアプリ。
ChromiumベースのMicrosoftEdgeでフォントサイズを変更し、フォントスタイルをカスタマイズする方法を見てみましょう。
Microsoft Edge Chromiumでフォントのサイズとスタイルを変更するには、
- MicrosoftEdgeを開きます。
- 3つのドットが付いたメニューボタンをクリックします。
- 選択する設定メニューから。
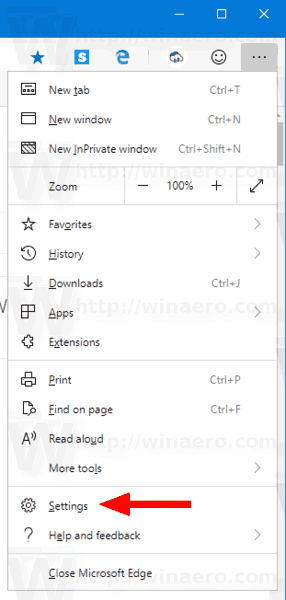
- に設定、 クリック外観左に。
- 右側で、フォントサイズセクション。
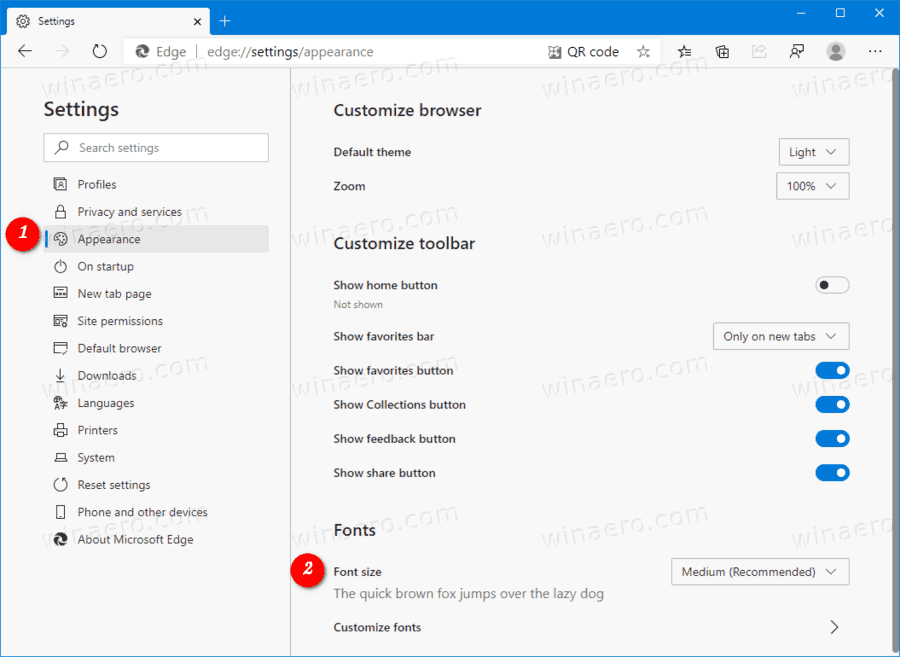
- ドロップダウンリストから適切なオプションを選択します。
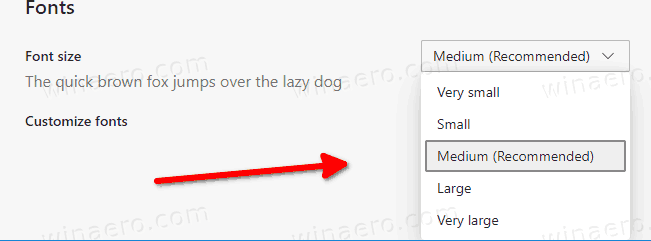
- 非常に少ない
- 小さい
- 中(推奨)
- 大
- 非常に大きい
これで完了です。
注:[設定]に左側のペインが表示されない場合は、左側のペインが表示されるまで、エッジウィンドウを最大化またはサイズ変更(拡大)してみてください。
また、デフォルトのフォントをカスタマイズして、デフォルトのフォントフェース、最小フォントサイズなどを指定することもできます。
Microsoft EdgeChromiumでフォントをカスタマイズする
- MicrosoftEdgeを開きます。
- [メニュー]> [設定]> [外観]に移動します。
- 右側で、をクリックしますフォントをカスタマイズする。
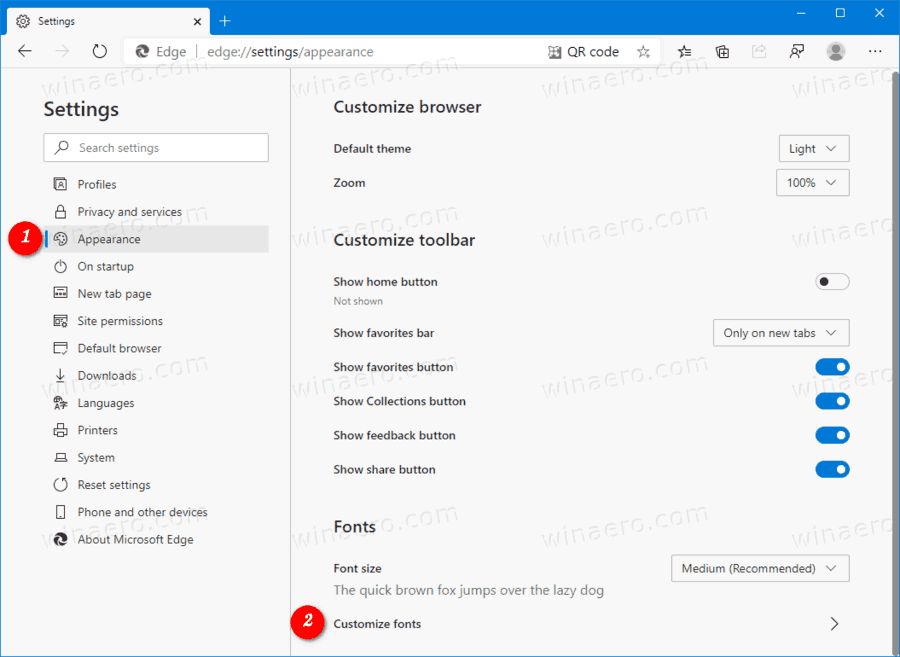
- 次のページで、フォントサイズフォントサイズへのスライダー(から小さなに大)あなたが欲しい。
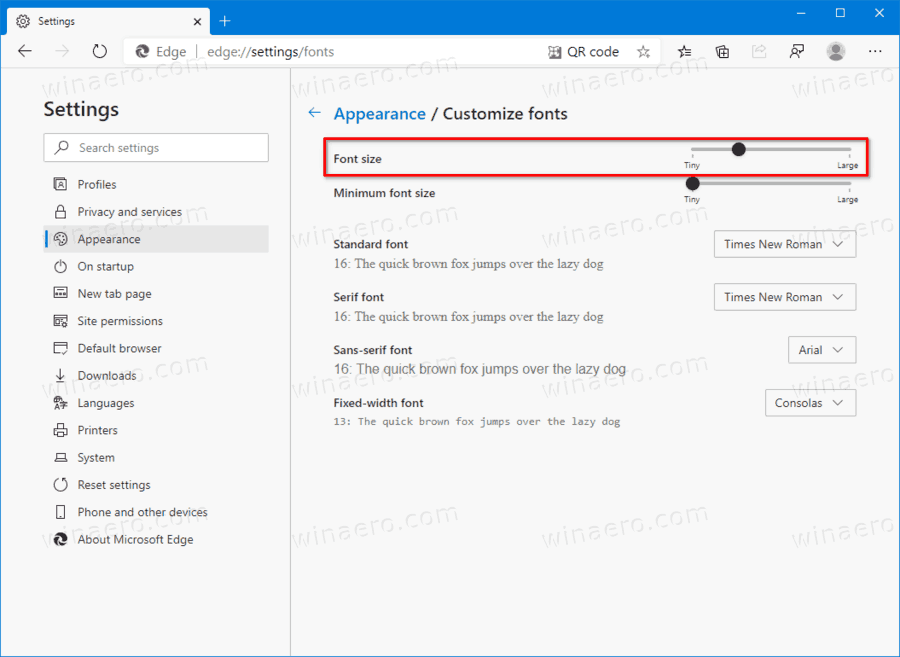
- の値を調整します最小フォントサイズ最小サイズへのスライダー(から小さなに大)あなたが欲しい。
- のドロップダウンリストでフォントスタイルを選択します標準フォント、Serifフォント、Sans-serifフォント、および固定幅フォント。各オプションの下に、選択したフォントスタイルのプレビューが表示されます。
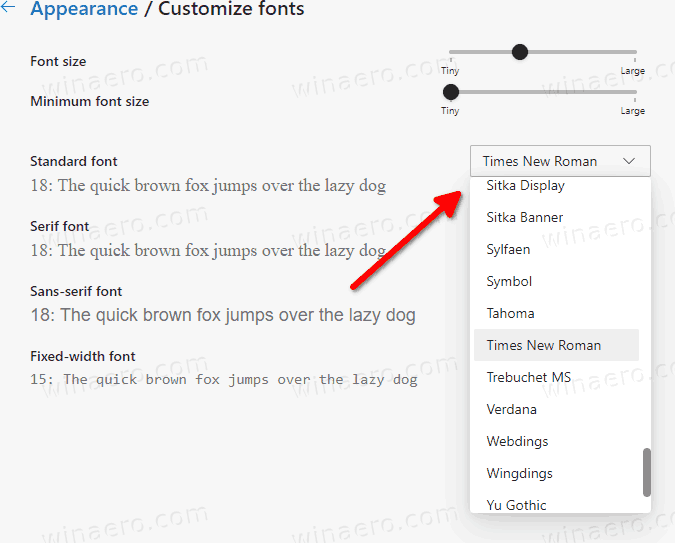
注意:を変更するフォントサイズここのスライダー値は追加しますカスタム前述のオプションのフォントサイズ。
それでおしまい。
実際のEdgeバージョン
この記事の執筆時点でのEdgeChromiumの実際のバージョンは次のとおりです。
- 安定したチャネル: 80.0.361.62
- ベータチャンネル: 81.0.416.20
- 開発チャネル: 82.0.432.3 (見る 変更 )
- カナリアチャンネル: 82.0.442.0
次の投稿でカバーされている多くのEdgeのトリックと機能を見つけることができます。
新しいChromiumベースのMicrosoftEdgeを実際に体験する
オーディブルで本を買う方法
また、次の更新を参照してください。
- MicrosoftEdgeでDNSoverHTTPSを有効にする
- MicrosoftがEdgeChromiumをロールアウトしてプレビューインサイダーをリリース
- MicrosoftEdgeでメニューバーを表示する方法
- MicrosoftEdgeで共有ボタンを追加または削除する
- MicrosoftEdgeでレイジーフレームの読み込みを有効にする
- MicrosoftEdgeでレイジーイメージの読み込みを有効にする
- EdgeChromiumが拡張同期を受信
- MicrosoftがEdgeChromiumプレビューのパフォーマンス向上を発表
- Edge80の安定した機能ネイティブARM64サポート
- EdgeDevToolsが11の言語で利用可能になりました
- Microsoft EdgeChromiumで初回実行エクスペリエンスを無効にする
- MicrosoftEdgeのリンクを開くためのデフォルトプロファイルを指定する
- MicrosoftEdgeが重複するお気に入りの削除オプションを受信
- MicrosoftEdgeでハードウェアアクセラレーションを無効にする
- Microsoft EdgeStableでコレクションを有効にする
- Microsoft EdgeChromiumにGoogleChromeテーマをインストールする
- Microsoft EdgeChromiumでサポートされているWindowsバージョン
- Edgeで、選択したテキストをイマーシブリーダーで開くことができるようになりました
- MicrosoftEdgeのコレクションボタンを表示または非表示
- エンタープライズユーザー向けにEdgeChromiumが自動的にインストールされない
- MicrosoftEdgeが新しいタブページの新しいカスタマイズオプションを受け取ります
- Microsoft EdgeChromiumのデフォルトのダウンロードフォルダを変更する
- MicrosoftEdgeにダウンロードを保存する場所を尋ねさせる
- EdgeChromiumのページURLに対してQRコードジェネレーターを有効にする
- Edge80.0.361.5がネイティブARM64ビルドで開発チャネルにヒット
- Edge Chromium ExtensionsWebサイトが開発者向けに公開されました
- Microsoft EdgeChromiumがWindowsUpdate経由でインストールされないようにする
- EdgeChromiumがタスクバーウィザードへのピンを受信
- Microsoftは、カナリアおよびDevEdgeでのコレクションを改善して有効にします
- EdgeChromiumのカナリアで新しいタブページが改善されました
- EdgeがPWAのカラフルなタイトルバーを受け取る
- MicrosoftがEdgeChromiumでトラッキング防止がどのように機能するかを明らかに
- EdgeはWindowsシェルとの緊密なPWA統合を受け取ります
- EdgeChromiumはすぐに拡張機能を同期します
- EdgeChromiumが安全でないコンテンツブロック機能を導入
- MicrosoftEdgeでInPrivateモードの厳密な追跡防止を有効にする
- EdgeChromiumがフルスクリーンウィンドウフレームドロップダウンUIを受信
- ARM64デバイス用のEdgeChromiumがテストに利用できるようになりました
- ClassicEdgeとEdgeChromiumを並べて実行できるようにする
- Microsoft EdgeChromiumのHTMLファイルにお気に入りをエクスポートする
- Edge forLinuxが正式に登場
- Edge ChromiumStableが2020年1月15日に新しいアイコンで登場
- MicrosoftEdgeが新しいロゴを取得
- MicrosoftEdgeのすべてのサイトでダークモードを有効にする
- EdgeChromiumがデフォルトのPDFリーダーになりました。これを変更する方法は次のとおりです。
- EdgeChromiumが新しいタブページで天気予報と挨拶を受け取る
- エッジがメディア自動再生ブロッキングからブロックオプションを削除
- Edge Chromium:タブのフリーズ、高コントラストモードのサポート
- Edge Chromium:InPrivateモードでサードパーティのCookieをブロックし、検索への拡張アクセス
- MicrosoftはEdgeChromiumで丸みを帯びたUIを徐々に取り除きます
- Edgeでフィードバックスマイリーボタンを無効にできるようになりました
- MicrosoftEdgeでダウンロードする可能性のある望ましくないアプリをブロックする
- MicrosoftEdgeのグローバルメディアコントロールが却下ボタンを受け取る
- Microsoft Edge:新しい自動再生ブロックオプション、更新された追跡防止
- MicrosoftEdgeの新しいタブページでニュースフィードをオフにする
- Microsoft EdgeChromiumで拡張機能メニューボタンを有効にする
- MicrosoftEdgeのフィードバックスマイリーボタンを削除する
- MicrosoftEdgeはePubをサポートしなくなります
- 最新のMicrosoftEdgeカナリア機能タブホバーカード
- MicrosoftEdgeが自動的に昇格を解除するようになりました
- Microsoftの詳細EdgeChromiumロードマップ
- MicrosoftがMicrosoftEdgeでグローバルメディアコントロールを有効にする
- Microsoft EdgeChormiumでクラウドパワードボイスを使用する方法
- Microsoft Edge Chromium:翻訳しない、テキスト選択で検索を事前入力する
- Microsoft EdgeChromiumでCaretブラウジングを有効にする
- ChromiumEdgeでIEモードを有効にする
- 安定した更新チャネルがMicrosoftEdgeChromiumに初登場
- Microsoft EdgeChromiumが更新されたパスワード表示ボタンを受信
- MicrosoftEdgeでの制御された機能のロールアウトとは
- Edge Canaryは、新しいInPrivateテキストバッジ、新しい同期オプションを追加します
- Microsoft Edge Chromium:終了時に閲覧データをクリアする
- Microsoft EdgeChromiumでテーマの切り替えが可能になりました
- Microsoft Edge:ChromiumEngineでのWindowsスペルチェッカーのサポート
- Microsoft Edge Chromium:検索にテキスト選択を事前入力する
- Microsoft EdgeChromiumが追跡防止設定を取得
- Microsoft Edge Chromium:表示言語の変更
- Microsoft EdgeChromiumのグループポリシーテンプレート
- Microsoft Edge Chromium:サイトをタスクバーに固定するIEモード
- Microsoft Edge Chromiumでは、デスクトップアプリとしてPWAをアンインストールできます
- Microsoft EdgeChromiumはボリュームコントロールOSDにYouTubeビデオ情報を含みます
- Microsoft Edge ChromiumCanaryの機能ダークモードの改善
- Microsoft EdgeChromiumのブックマークにのみアイコンを表示する
- Autoplay VideoBlockerがMicrosoftEdgeChromiumに登場します
- もっと