Windows 10では、ユーザーはデフォルトのサウンド入力デバイスを指定できます。オペレーティングシステムの最近のバージョンでは、設定アプリや、コントロールパネルのクラシックなサウンドアプレットなど、さまざまな方法が提供されています。
広告
Windows 10では、通知領域から開く新しいスタイルのアイテムとそのペイン/フライアウトが導入されました。システムトレイから開くアプレットはすべて異なります。これには、日付/時刻ペイン、アクションセンター、ネットワークペイン、さらにはボリュームコントロールが含まれます。システムトレイのサウンドアイコンをクリックすると、新しい音量インジケーターが画面に表示されます。
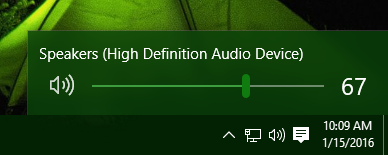
注:さまざまな状況で、ボリュームアイコンがタスクバーに表示されない場合があります。すべてのドライバーをインストールした場合でも、アイコンにアクセスできない場合があります。この問題の影響を受ける場合は、次の投稿を参照してください。
修正:Windows10タスクバーにボリュームアイコンが表示されない
ヒント:古き良き「クラシック」な音量コントロールを復元することは可能です。
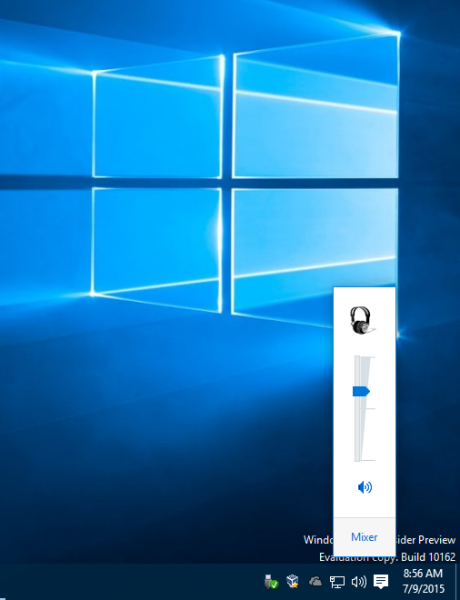
次の記事を参照してください。
Windows10で古いボリュームコントロールを有効にする方法
デフォルトの音声入力デバイスは、オペレーティングシステムが音声を録音または聞くために使用するデバイスです。マイク、マイク内蔵のWebカメラ、Bluetoothヘッドセットなど、複数のオーディオデバイスをPCまたはラップトップに接続している場合は、オーディオ入力にデフォルトで使用するデバイスを指定できます。それがどのように行われるか見てみましょう。
Windows10でデフォルトのサウンド入力デバイスを変更するには 、 以下をせよ。
- を開きます 設定アプリ 。

- に移動システム->サウンド。
- 右側のセクションに移動します入力デバイスを選択してくださいドロップダウンリストから目的のデバイスを選択します。

Windows 10は、オーディオ入力デバイスを即座に切り替えます。
または、クラシックを使用することもできます音以下に説明するように、アプレット。
サウンドダイアログを使用してデフォルトのサウンド入力デバイスを変更する
ヒント:時間を節約するために、次のコマンドを使用してクラシックサウンドダイアログを開くことができます。
マインクラフトで鉄の扉を使う方法
rundll32.exe shell32.dll、Control_RunDLL mmsys.cpl ,, 1
次の記事を参照してください。
Windows 10 Rundll32コマンド–完全なリスト
次に、以下を実行します。
- クラシックを開く コントロールパネル アプリ。
- コントロールパネルハードウェアとサウンドサウンドに移動します。
- に録音サウンドダイアログのタブで、使用可能なデバイスのリストから目的の入力デバイスを選択します。
- クリックしてくださいデフォルトに設定ボタン。

それでおしまい。
関連記事:
- Windows10でデフォルトのオーディオデバイスを変更する方法
- Windows10でアプリのオーディオ出力デバイスを個別に設定する
- Windows10でモノラルオーディオを有効にする方法











