スマート TV がこの時代で最も便利な技術進歩の 1 つであることには誰もが同意します。これにより、インターネットの閲覧、オンデマンド コンテンツのストリーミング、ソーシャル メディアへのアクセスなどが可能になります。そのため、Android TV が Wi-Fi ネットワークへの接続を拒否した場合のご不満は理解できます。ただし、この問題はあなたが思っているよりも一般的であるため、心配する必要はありません。

このガイドでは、デバイスの再起動からルーターのファームウェアの更新まで、Android TV で引き続きインターネット ベースのサービスにシームレスにアクセスできるように、問題を解決するために考えられるすべての方法を説明します。開梱するものがたくさんありますので、始めましょう。
誰かがwhatsappでオンラインかどうかを知る方法
Android TV が Wi-Fi に接続できない
以下では、Android TV が Wi-Fi に接続できない場合にユーザーが試せる考えられる解決策をすべて紹介します。修正の中にはテレビに固有のものもありますが、ルーターに固有のものもあります。とにかく、順番に試してみて、どれが問題を解決するかを確認してください。
Wi-Fi ネットワークを忘れて再度接続する
これは間違いなく、Android TV が Wi-Fi への接続を拒否した場合に最初に試すべき解決策です。 Wi-Fi ネットワークを忘れて再接続すると、軽微なシステムの不具合が解消され、テレビが新たな接続を確立できるようになります。ありがたいことに、プロセスは非常に簡単です。
- Android TV リモコンを使用して「設定」を開きます。

- 「ネットワークとインターネット」を選択します。
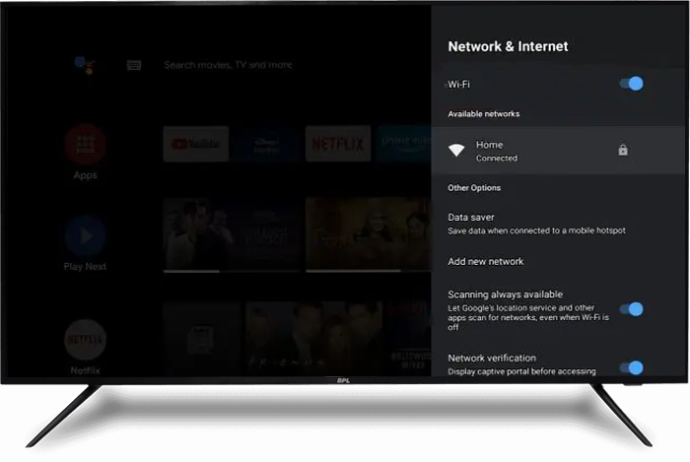
- Wi-Fi ネットワークを選択します。
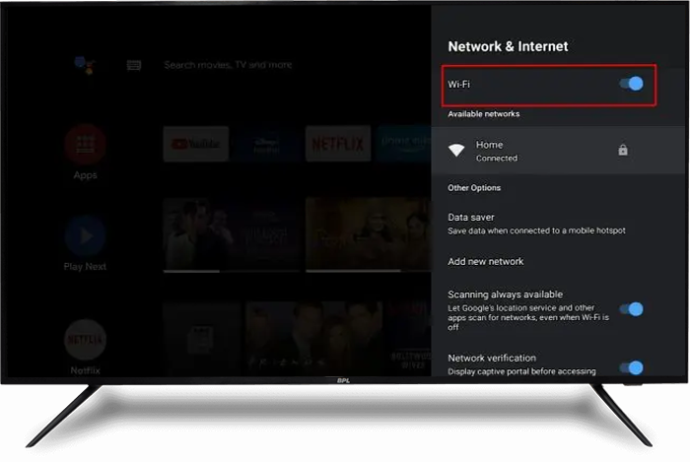
- 「ネットワークを削除」をクリックし、「OK」をクリックします。
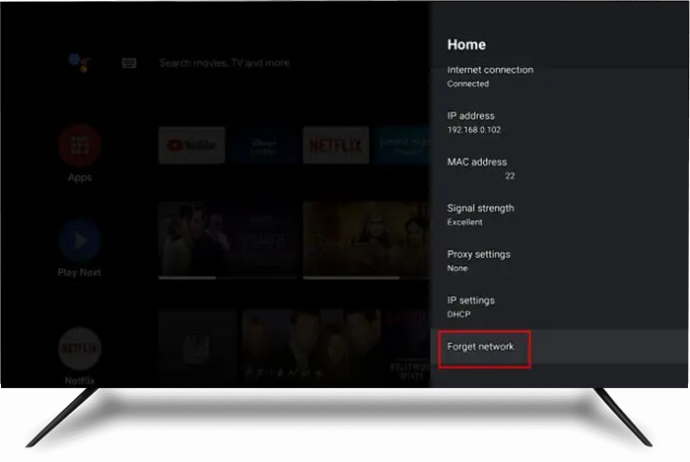
- 数秒待ってから、ネットワークに再接続します。
- 画面上の指示に従ってネットワーク認証を完了し、テレビが Wi-Fi ネットワークに正常に接続できるかどうかを確認します。
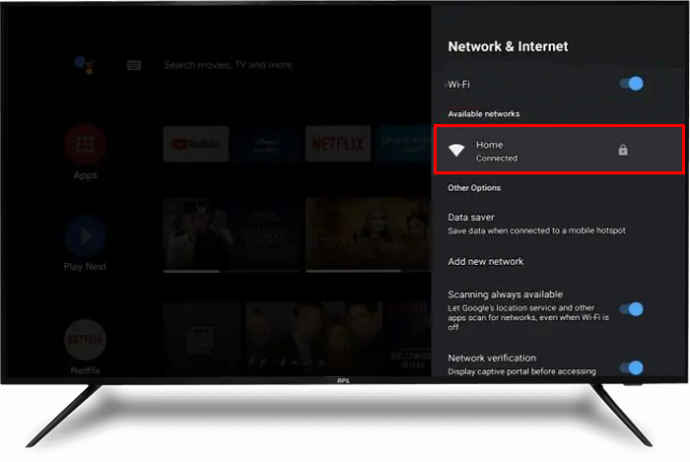
上記の修正が機能しない場合は、次の解決策を試してください。
ルーターが正しく動作していることを再確認してください
他の複雑な修正を試す前に、これら 2 つのデバイスのどちらに問題があるかを判断してください。ルーターに問題があるかどうかを除外するには、別のデバイスを Wi-Fi ネットワークに接続し、接続が成功したかどうかを確認します。接続に失敗した場合、ルーターが原因であることは明らかです。したがって、ルーターのソリューションに焦点を当てることをお勧めします。
Wi-Fiルーターとテレビの両方を再起動する
Wi-Fi ルーターとテレビを再起動すると、デフォルト設定が更新されて復元され、問題の原因となっている可能性のあるシステムの不具合が解消されます。さらに良いことに、このプロセスではユーザー データは消去されません。
Android TV を再起動するには、電源から取り外し、30 秒後に再び差し込みます。あるいは、次のこともできます。
- Android TV の電源ボタンを見つけて長押しします。

- 「再起動」を選択します。
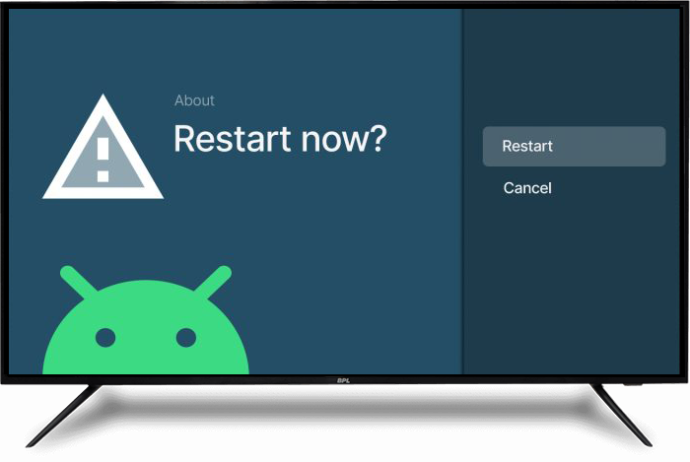
- プロセスが完了するまで数分待ってから、Wi-Fi ネットワークに再接続します。
Wi-Fi ルーターを再起動するには、電源から切断し、60 秒待ってから再び接続します。このプロセスにより、ルーターの接続の問題やその他の軽微なシステム障害が解決されます。 2 つのデバイスを再起動しても機能しない場合は、次の解決策に進みます。
ルーターのファームウェアを更新する
ファームウェアが古いと、Wi-Fi 接続の問題など、ルーターにさまざまな問題が発生します。ルーターのファームウェアを更新する手順は簡単ですが、特定のモデルによって異なります。以下は、ほとんどのモデルで機能する一般的な手順です。
- 好みのブラウザを開き、ルーターの公式 Web サイトを開きます。
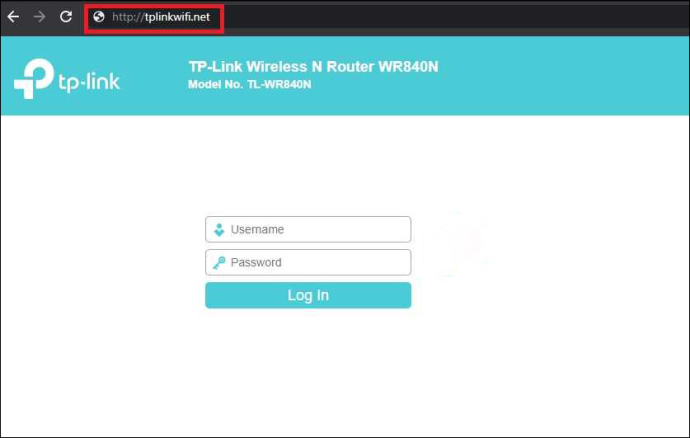
- ルーターのファームウェアファイルをダウンロードします。
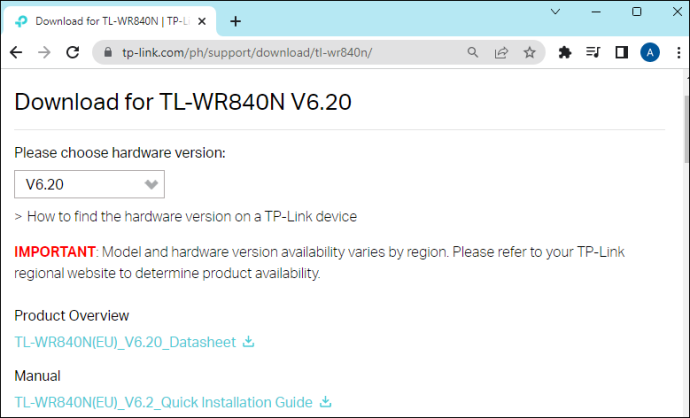
- ファームウェアファイルをルーターに転送します。
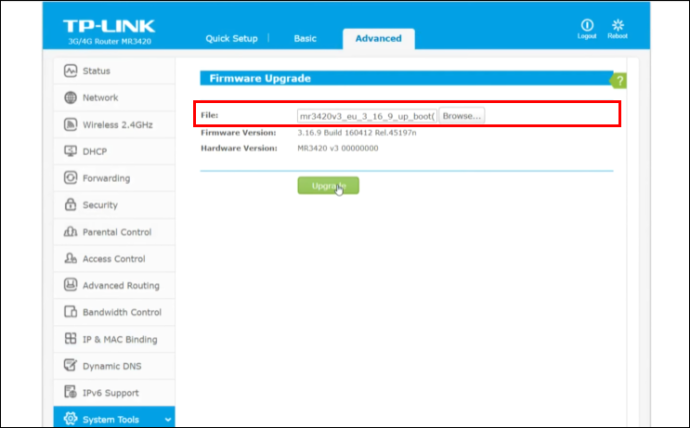
- ルーターを再起動します。

Android TV を再度 Wi-Fi に接続して、機能するかどうかを確認してください。
上記の解決策が機能しない場合は、以下で強調表示されている他の解決策を試してください。
Wi-Fi ネットワーク接続を確認する
Android TV が Wi-Fi に接続できない場合は、ローカル インターネット サービスが原因である可能性があります。タブレットやスマートフォンなどの別のデバイスを使用してWi-Fi接続を確認します。他のデバイスで接続が機能しない場合は、インターネット サービス プロバイダー (ISP) に問い合わせて、お住まいの地域のインターネット サービスのステータスを確認してください。ただし、他のデバイスが Wi-Fi ネットワーク上で正常に動作しているにもかかわらずテレビが接続できない場合は、問題はテレビにあります。
Wi-Fi信号強度を確認する
Android TV が Wi-Fi に接続できない場合は、Wi-Fi の信号強度に問題がある可能性があります。ワイヤレス信号の強度に干渉する可能性のある要因には、次のようなものがあります。
- 引き出しや厚い壁などの物理的な障害物
- 近くの電子機器からの同様の波長による干渉
- ルーターと接続を確立しようとしているデバイスの間の距離が長い
- ルーターが間違った周波数設定で動作している
幸いなことに、Wi-Fi 信号強度を確認するのは非常に簡単です。
- Android TVのリモコンを使用して「設定」を開きます。

- 「一般」を選択し、次に「ネットワーク」を選択します。
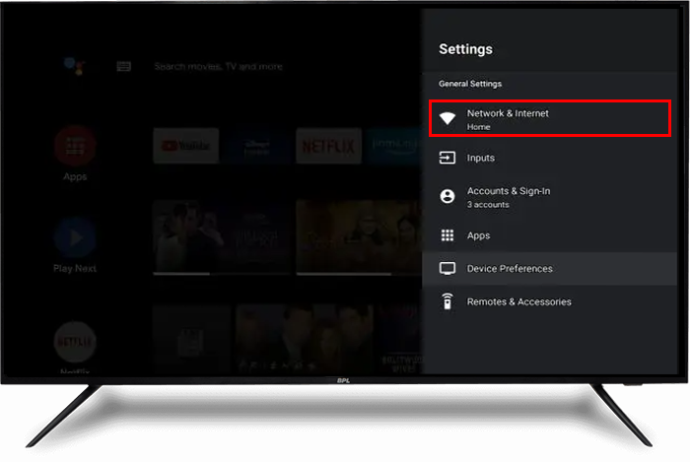
- Wi-Fi アイコンのバーの数に注目してください。
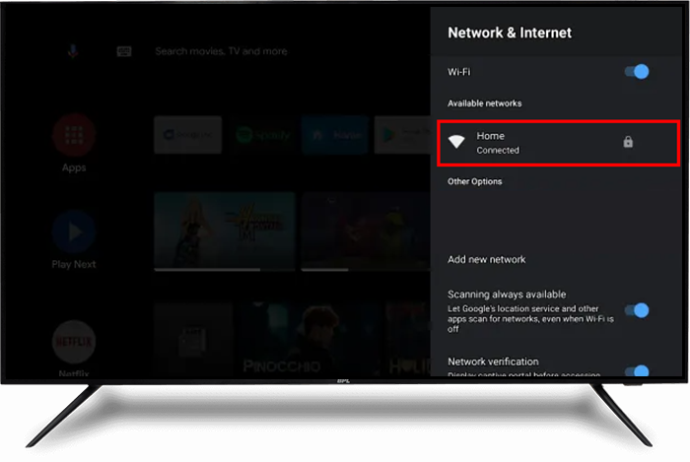
バーが 2 本以下の場合は、Wi-Fi 信号が弱いことを意味します。バーがいっぱいの場合は、Wi-Fi 信号が強いことを意味するため、別の修正を試す必要があります。
Wi-Fi 信号が弱い場合は、ルーターを Android TV の近くに移動することを検討してください。それでも問題が解決しない場合は、Wi-Fi ルーターの周波数を 2.4 GHz ではなく 5.0 GHz に調整します。あるいは、部屋内のすべての電子機器の電源を切り、それが機能するかどうかを確認します。
これまでのところ上記の修正がどれも機能しない場合は、以下の修正に進んでください。
Wi-Fiパスワードを再確認してください
間違ったパスワードを入力するのは簡単なことのように思えます。ただし、それが Android TV が Wi-Fi に接続できない原因である可能性があります。少し前に変更し、現在は古いバージョンに入っている可能性があります。あるいは、誤って文字を省略したか、文字の場合はキーを押してしまった可能性があります。これが問題であると思われる場合は、正しいパスワードを入力していることを再確認してください。パスワードを忘れた場合は、Wi-Fi ルーターのリセット手順を確認してください。
イーサネットケーブルを使用する
イーサネット ケーブルはワイヤレス ネットワークよりもはるかに高速です。つまり、イーサネット ケーブルの信号強度は Wi-Fi ネットワークの信号強度よりもはるかに強く、シームレスなインターネット接続が保証されます。イーサネット ケーブルの一端をルーターに差し込み、もう一端を Android TV のイーサネット ポートに差し込むだけです。このプロセスによりインターネット アクセスがすぐに復元されますが、復元されない場合は、後続の修正を試すことを検討してください。
DHCP (動的ホスト構成プロトコル) をオンにする
Wi-Fi に接続するには、多くのスマート TV モデルで DHCP オプションをオンにする必要があります。これは、ユーザーにインターネットへの接続を可能にする一意の IP アドレスを割り当てる構成プロトコルです。この機能がオフになっている場合、Wi-Fi への接続で問題が発生する可能性があります。 Android TV で DHCP をオンにするには、「ネットワーク設定」に移動し、「DHCP」ボタンを切り替えます。
Android TV のシステム ソフトウェアを更新する
Android TV システム ソフトウェアが古い場合、Wi-Fi ネットワークに接続できないなど、いくつかのシステム障害が発生する可能性があります。この場合は、設定に移動し、インストールが必要なアップデートがあるかどうかを確認してください。多くの場合、Android TV は自動アップデートを実行しますが、テレビをしばらく使用していない場合は状況が変わる可能性があります。その場合は、手動でアップデートを実行する必要があります。 Android TV システム ソフトウェアのアップデートは非常に簡単です。
- Android TV リモコンの「ホーム」ボタンを押します。
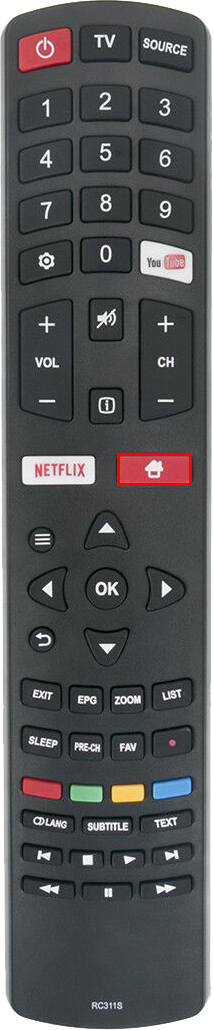
- 「システムソフトウェアアップデート」を選択します。

- 「アップデートを自動的に確認する」トグルボタンをオンにします。
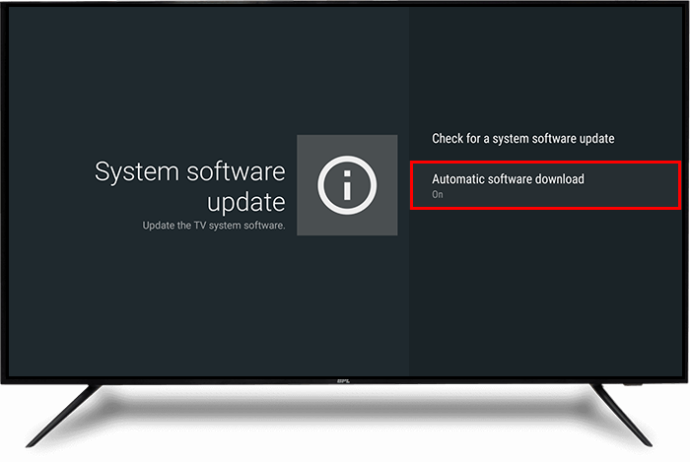
- 手順 4 のトグル ボタンがすでにオンになっている場合は、「システム ソフトウェア アップデートを確認する」ボタンをオンにして、利用可能なアップデートを手動でダウンロードします。
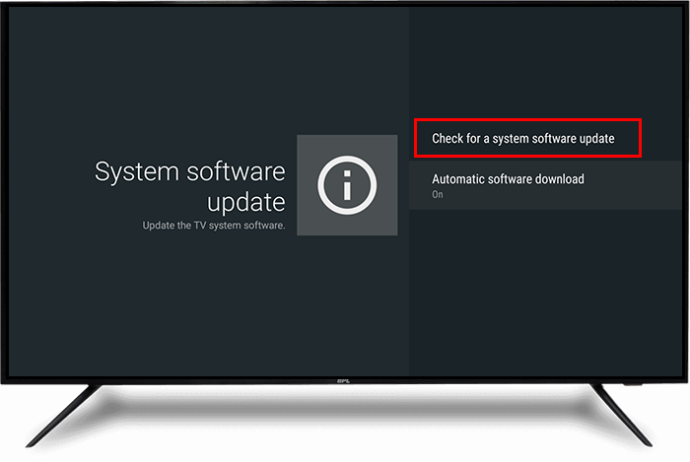
サポートチームに連絡する
上記の修正を試しても Android TV が Wi-Fi に接続できない場合は、Android TV サポート チームにお問い合わせください。身体検査のために、テレビをその場所に落とすよう要求される場合があります。チームがテレビのインターネット アクセス システムに問題がないことを発見した場合は、ISP に問い合わせて、ルーターまたは Wi-Fi 設定に問題がないか確認してください。
Discordで単語を消す方法
楽しみを続けましょう
Android TV が Wi-Fi に接続できないと、非常にイライラします。ただし、多くの場合、ルーターとテレビを再起動することで問題を解決できます。それでも問題が解決しない場合は、Wi-Fi 信号の強度の確認、ソフトウェア アップデートの実行、周波数設定の調整などの他の修正を行うことで問題が解決されるはずです。すべての修正が失敗した場合は、各デバイスのサポート チームに連絡し、問題の解決を依頼してください。
Android TV を Wi-Fi に接続する際に問題が発生したことがありますか?問題をどのように解決しましたか?以下のコメントセクションであなたの経験を私たちと共有してください。









