Amazon アカウントを持つ利点の 1 つは、さまざまなデバイスでアカウントにログインできることです。この機能は、ビデオをストリーミングするときに便利です。 Amazon はログインできるデバイスの数を制限していないため、これが問題になる可能性があります。ログインしているデバイスを確認すると、自分のデバイスだけが接続されていることを確認できます。

この記事では、さまざまなデバイスを使用してアカウントに接続されているデバイスを確認する方法について説明します。
ログインしたデバイスを PC で Amazon アカウントに表示する
多くの人が、自宅のコンピューターまたはオフィスのコンピューターを使用して、PC から Amazon アカウントにログインします。主に PC を使用している場合は、アカウントにログインしている他のデバイスを確認する簡単な方法があります。これを行う方法を学習するには、次の手順に従います。
Spotify プレイリストを共有する方法
- 案内する アマゾン をクリックし、プロンプトが表示されたら、アカウントにログインします。
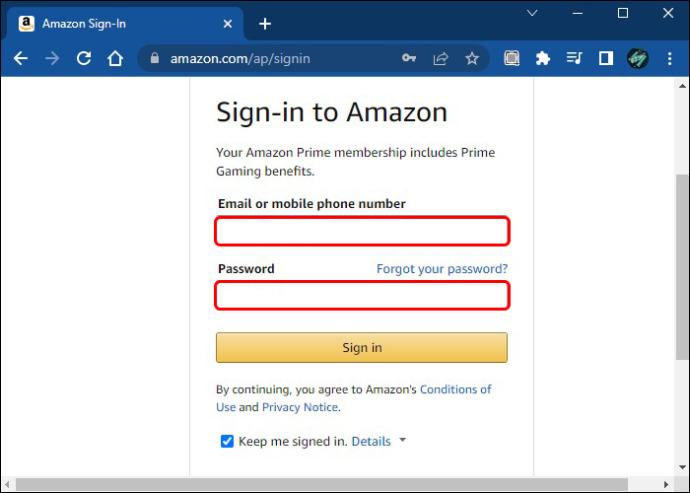
- 「アカウントとリスト」の横にある小さな下向き矢印をクリックします。
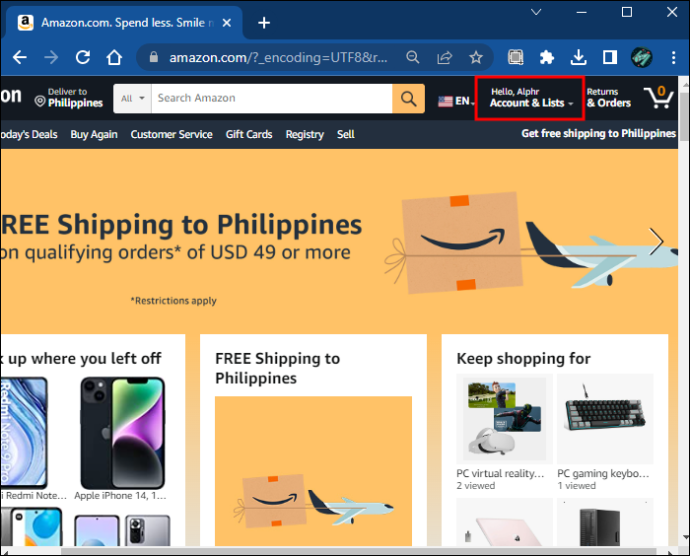
- ドロップダウン メニューを使用して、[コンテンツとデバイス] を選択します。
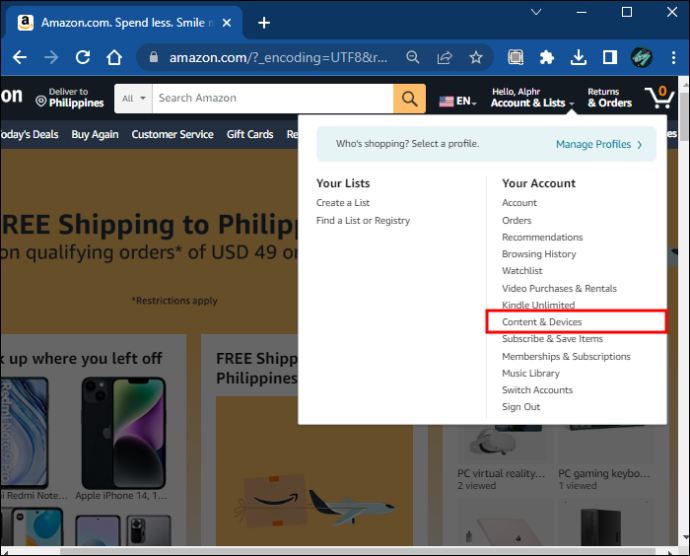
- 「登録済みのデバイス」という見出しを見つけます。ここには、Amazon アカウントにログインしているすべてのデバイスのリストと、それらが登録された時期が表示されます。
アカウントにログインしているデバイスを確認することは、不正なデバイスが接続されていないことを確認する良い方法です。
iPhone で Amazon アカウントにログインしているデバイスを表示する
iPhone を使用して、Amazon アカウントにログインしているデバイスを簡単に確認できます。これは、古い、未使用、または廃棄されたデバイスが接続されていると思われる場合に役立ちます。チェックすると、接続されているデバイスのうち、承認していないものについても警告が表示されます。他のデバイスがアカウントにログインしているかどうかを確認するには、次の手順を実行します。
- iPhone で Amazon アプリを起動し、必要に応じてログインします。
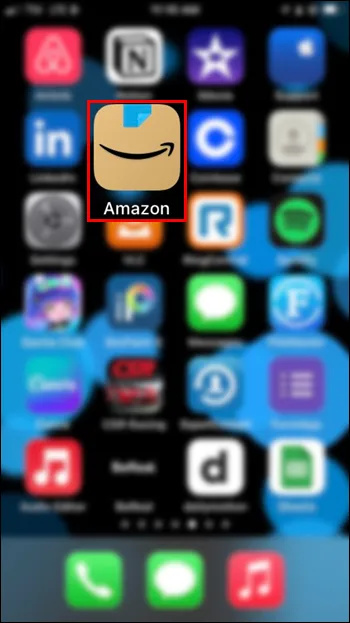
- 三本線のアイコンをタップします。
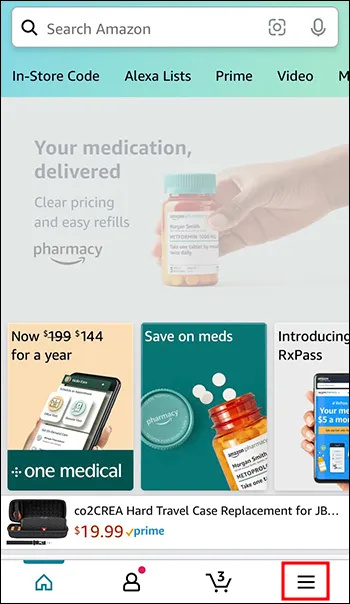
- 「アカウント」を選択します。
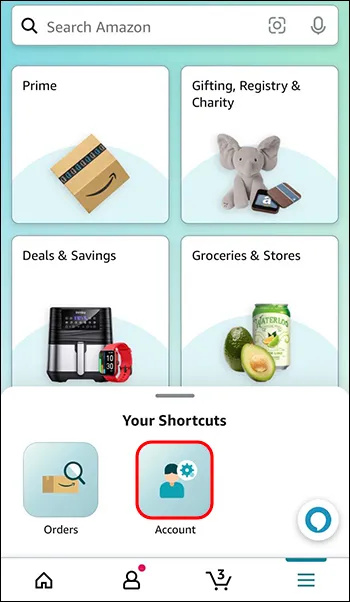
- 下にスクロールして「コンテンツとデバイスの管理」を押します。
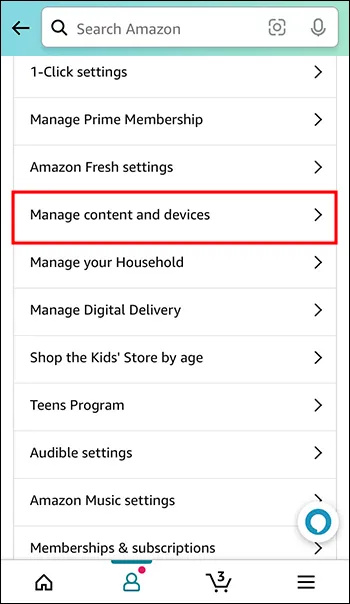
- トップメニューを使用して、「デバイス」をクリックします。 Amazon アカウントにログインしているすべてのデバイスのリストと、それらが登録された日付が表示されます。
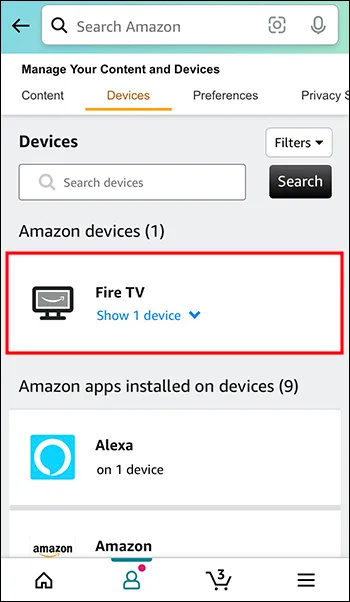
Android デバイスで Amazon アカウントにログインしているデバイスを表示する
Amazon アカウントを定期的にチェックして、ログインしているデバイスを確認することが重要です。これは、アカウントのセキュリティを維持するための重要なステップです。使用しなくなった古いデバイスがアカウントに登録されている可能性があります。
チェックのプロセスは迅速かつ簡単です。 Android デバイスを使用してこれを行う方法については、次の手順に従ってください。
- 「Amazon アプリ」アイコンをタップし、プロンプトが表示されたら、資格情報でログインします。
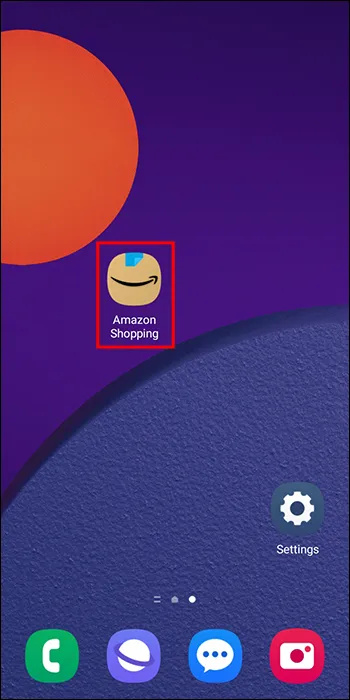
- 「アカウント」を見つけて押します。
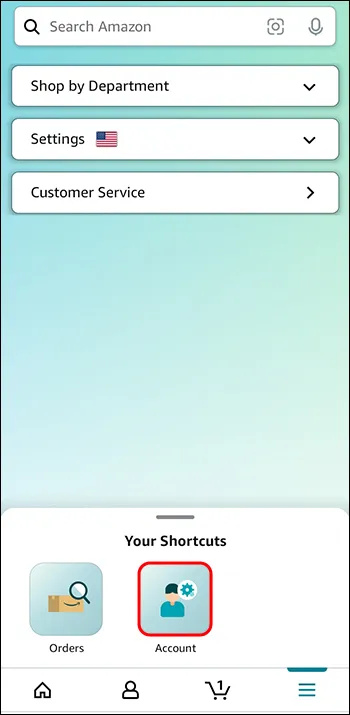
- 「コンテンツとデバイスの管理」を選択します。
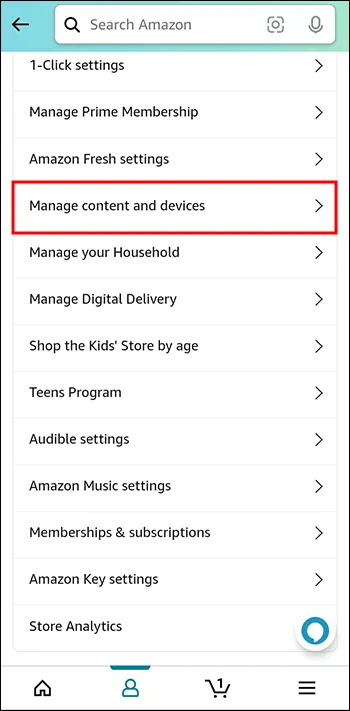
- トップメニューから「デバイス」をタップします。
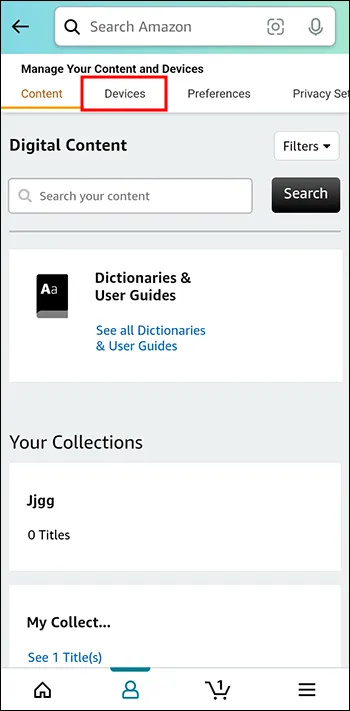
- 接続されているすべてのデバイスとその登録日が一覧表示されます。
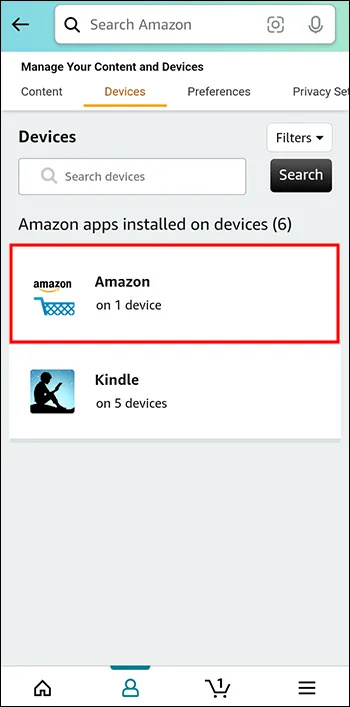
ログインしたデバイスを iPad で Amazon アカウントに表示する
iPad を使用して、Amazon アカウントにログインしているデバイスを確認できます。アカウントが侵害されていないことを定期的に確認することをお勧めします。使用しなくなった他のデバイスが接続されている場合もあります。
幸いなことに、プロセスは簡単で、iPhone を使用して行う方法と似ています。画面を数回タップするだけです。これを行う方法を学習するには、次の手順に従います。
- アマゾンアプリを起動します。プロンプトが表示されたら、資格情報を使用してログインします。
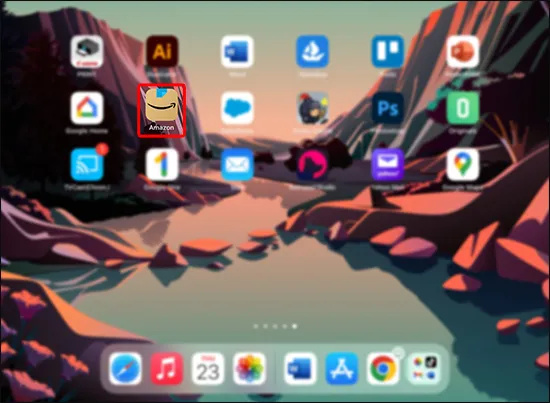
- 3 本線のアイコンを押します。
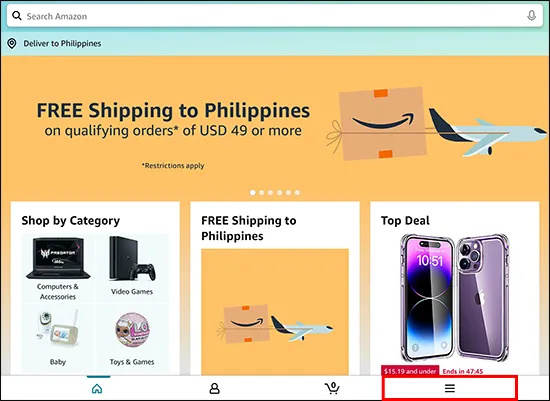
- 「アカウント」をタップします。
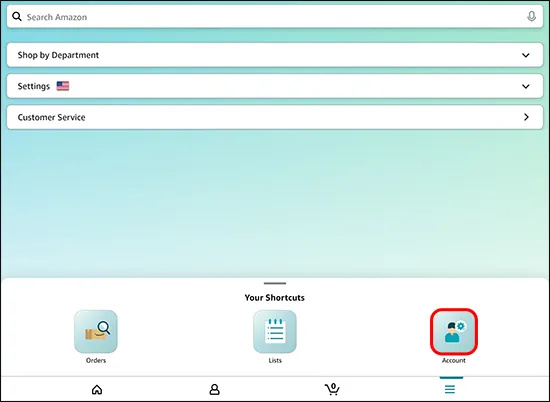
- 「コンテンツとデバイスの管理」を見つけて選択します。
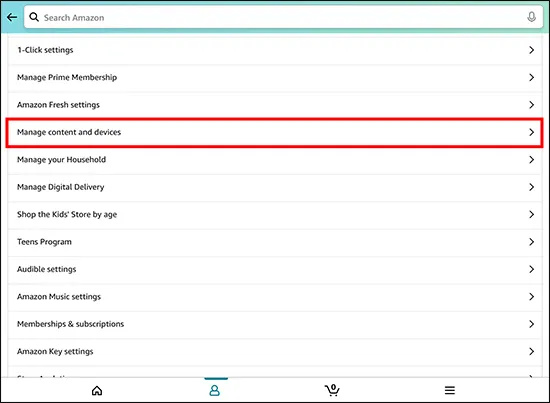
- 「デバイス」を押します。アカウントにログインしているすべてのデバイスと登録日が表示されます。
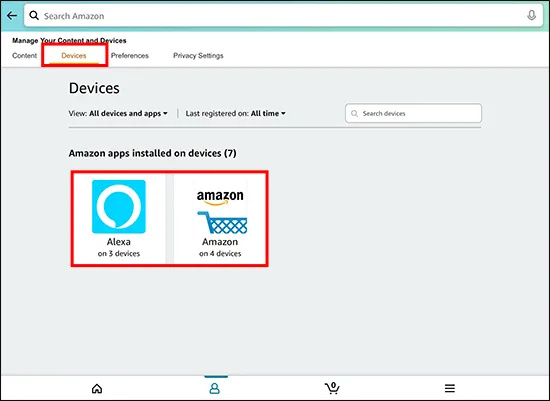
その他のよくある質問
アカウントに不明なデバイスが登録されています。私は何をすべきか?
これは、Amazon アカウントにログインしているデバイスを確認することの重要性を示す代表的な例です。アカウントのセキュリティが侵害された可能性がありますが、その人物がアクセスできるようになりました。幸いなことに、次の手順に従って、許可されていないデバイスを削除できます。
1. Amazon アカウントの「デバイス」セクションに移動します。
2. 不明な登録済みデバイスを見つけます。
3. そのデバイスを選択し、[登録解除] をタップします。
自分のものではないデバイスがアカウントに接続されていることがわかった場合は、登録を解除した後で Amazon パスワードを変更することをお勧めします。そうすることで、アカウントのセキュリティを維持することができます。
Amazonのパスワードを変更するにはどうすればよいですか?
今日のハッカーの世界では、認識されていない接続デバイスについて Amazon アカウントを定期的にチェックすることが重要です。不明なデバイスがアカウントに登録されている場合は、登録を解除した後、すぐにパスワードを変更する必要があります。パスワードの変更はかなり簡単です。方法は次のとおりです。
1. Amazon アカウントにログインします。
2. [アカウント] タブに移動し、[ログインとセキュリティ] を選択します。
3. 「パスワード」のすぐ横にある「編集」ボタンをタップします。
4. 画面の指示に従います。
5. 終了したら、[変更を保存] をクリックします。
Amazon Prime アカウントで映画をストリーミングするには、一度に何台のデバイスを使用できますか?
Amazon Prime Video アカウントから映画をストリーミングできない場合は、現在ログインしている他のデバイスがストリーミングしている可能性があります。 Amazon では、最大 3 台のデバイスが 1 つのアカウントから同時にコンテンツをストリーミングできます。ただし、同じタイトルは、2 つの異なるデバイスで同時に表示することしかできません。
現在アカウントにログインしているデバイスを確認します。なじみのないデバイスが表示された場合は、登録を解除することをお勧めします。
Amazon アカウントにデバイスを追加するにはどうすればよいですか?
新しいデバイスを購入した場合、または古いデバイスを接続したい場合は、アカウントにデバイスを簡単に追加できます。幸いなことに、Amazon は接続できるデバイスの数を制限していません。これを行う方法を学習するには、次の手順に従います。
1. 新しいデバイスを使用して、Amazon アカウントにログインします。
2. 以前に選択したセキュリティ設定によっては、セキュリティ コードを使用して身元を確認する必要がある場合があります。
スマート TV を登録しようとしている場合、プロセスはもう少し複雑です。 PC または Mac を使用する必要があります。これには、テレビから 6 桁のコードを取得する必要があります。詳細については、テレビのマニュアルを参照してください。
メインの Amazon、Kindle、および Prime アカウントに違いはありますか?
電話のロック解除ステータスを確認する方法
いいえ。それぞれのタイプは異なる目的を果たしますが、アカウントはすべて、メインの Amazon アカウントから同じパスワードでアクセスされます。他のデバイスを登録すると、それぞれがショッピング用の Amazon、Kindle、ストリーミング ビデオ用の Amazon Prime にアクセスできるようになります。
アカウントが侵害されていないことを確認する
Amazon アカウントのセキュリティを維持することは、最も重要です。アカウントのデバイス セクションに移動すると、ログインしているデバイスを簡単に確認できます。必要に応じて、確認と登録解除のプロセスは簡単です。これを行う方法は、すべてのデバイスで同様です。
Amazonアカウントにログインしている他のデバイスを確認しましたか?この記事で概説されている方法に従いましたか?以下のコメントセクションでお知らせください。









