新しい Amazon Echo のセットアップが完了し、Amazon の音声制御システムである Alexa に最初の音声コマンドを発行したいと考えています。しかし、それがうまくいかない場合はどうなりますか?あなたは虚空に語りかけますが、何も起こりません。アレクサ??
何が起こっている? Wi-Fi 接続が悪いか、まったく接続されていませんか?または、さらにイライラするのは、デバイスが断続的に切断と再接続を繰り返している場合です。 Echo を確実に使用する前に、Echo の接続の問題を解決する必要があります。
Echo の下部には、Wi-Fi インジケーターとして機能する電源 LED があります。ライトが白色の場合は接続されており、オレンジ色の場合は Wi-Fi 接続がありません。
スクリーン付きの Echo デバイスでも同様です。白い光 - 良好、オレンジ色の光 - 接続なし。
ただし、接続の問題はこれらのデバイスに蔓延しているため、心配する必要はありません。これらの問題には共通の性質があるため、多くの回避策があります。 Echo の接続の問題を解決するための役立つヒントをいくつか紹介します。
Echo が接続を失い続けるのはなぜですか?

Echo の接続が失われる理由はいくつか考えられますが、最も一般的な問題は Wi-Fi に関するものです。これは修正が最も簡単な問題であり、次の段落で説明します。それでもうまくいかない場合は、問題が解決するまでリストを下に移動します。接続がまったく戻らない場合は、新しい Echo が必要になる可能性があります。
Wi-Fiを確認する
Echoデバイスがすべての責任を負う前に、他のデバイス(電話、タブレット、スマートテレビ、コンピューター)をチェックして、接続が良好かどうかを確認する必要があります.
そうでない場合は、Echo ではなく Wi-Fi に問題がある可能性があります。その場合は、インターネット接続の修正に集中する必要があります。多くの場合、ケーブル モデムまたはルーターの電源を入れ直すだけで接続の問題を解決できますが、ISP に連絡する必要がある場合もあります。
Amazon Echoのパワーサイクル
ネットワークアクセスに問題がないことを確認しましたか?その場合、接続していないのはおそらく Echo です。電子デバイスの実証済みの真の修正である再起動から始めることをお勧めします。
Echo デバイスの電源をオフにします。モデムとルーターでも同じことを行い、接続されているすべてのデバイスで Wi-Fi をオフにします。
約 30 秒待ってから、ルーターの電源を入れ直します。 Echo デバイスの電源を入れて、最初に Wi-Fi に再接続できるようにします。次に、他のデバイスの Wi-Fi をオンにします。
それでも接続できない場合は、インターネット サービス プロバイダーに連絡してテクニカル サポートを受けなければならない可能性があります。
ルーターは、WPA(Wi-Fi Protected Access)と WPA2(Wi-Fi Protected Access II)の両方のセキュリティ プロトコルを使用している場合があります。セキュリティ プロトコルをそのうちの 1 つだけに切り替えてみてください。
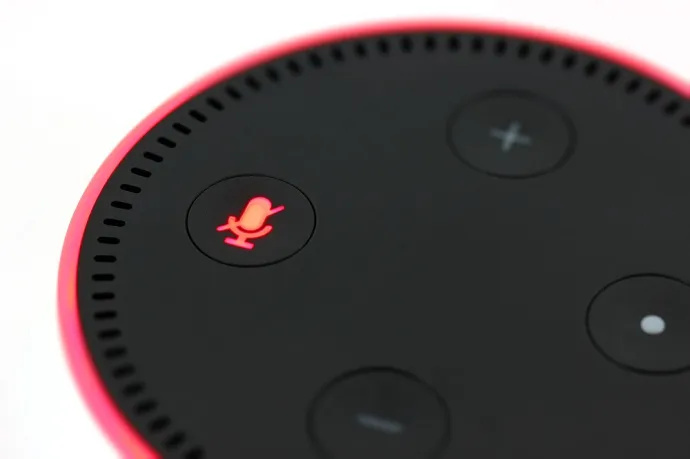
Echoの位置を変える
Echo とルーターの両方を、信号を妨害する可能性のある家中のすべての電子機器からできるだけ離してください。
信じられないかもしれませんが、ベビー モニターや電子レンジは Wi-Fi を著しく妨害する可能性があります。食器洗い機、エアコンの通気口、またはステレオでさえ、小さな問題を引き起こす可能性があります.
ルーターの信号はソースから水平方向および下方向に広がるため、Echo とルーターを高くするほど効果的です。あなたの家の高い場所にそれらを近づけて保管するのは完璧でしょう.
また、家のどこからでも Echo にアクセスしやすくなります。また、Echo を壁から 8 インチ以上離すようにしてください。これにより、信号が減衰し、音声起動機能を使用しようとするときに問題が発生する可能性があります。
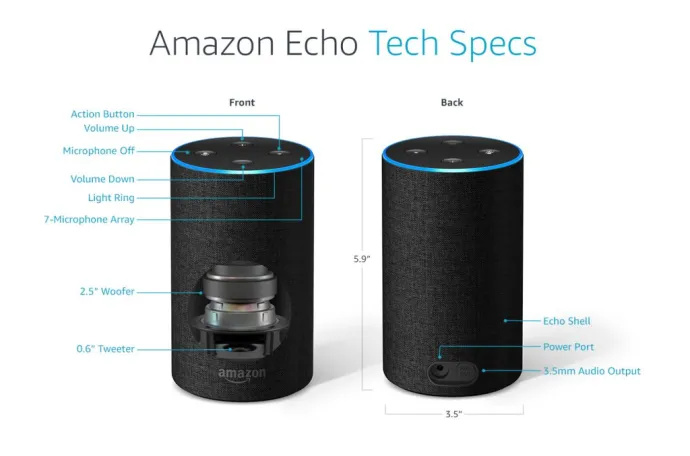
Wi-Fi の混雑に注意
ネットワークに多数のデバイスが接続されている場合、Wi-Fi はおそらく速度を維持できません。現在使用していないデバイスの Wi-Fi をオフにすることで、この混雑を緩和します。
Wi-Fi 周波数を確認する
Amazon Echo は、802.11a/b/g/n 規格を使用するデュアルバンド Wi-Fi (2.4 GHz/5 GHz) ネットワークにのみ接続できます。ピアツーピアまたはホットスポット ネットワークは、これらの帯域と標準を実行できません。
スマート デバイスは、デフォルトで 2.4GHz チャネルを使用する傾向があります。それらの一部は 5GHz チャネルをサポートしていないため、2.4GHz がビジー状態になる可能性があります。 5GHz に負担がかからないので、これは良いことです。
携帯電話またはタブレットの Alexa アプリを使用して、Echo を 5GHz に接続できます。そうすれば、他のデバイスからの干渉を減らしながら、同時に接続と範囲を広げることができます.
それでも、どちらのオプションにも利点があるため、適切なチャネルを選択するのはあなた次第です. 5GHz は、より強力で安定した接続を保証します (もちろん、Echo がルーターに十分近い場合)。ただし、壁やその他の障害物によってルーターから離れているデバイスでは、2.4 GHz の方がパフォーマンスが高くなります。
エコーをリセット
他に何も役に立たない場合は、工場出荷時設定にリセットして最初からやり直すと、おそらくうまくいくでしょう.
第 1 世代の Echo および Echo Dot デバイスでリセットを実行するには、小さなツール (ペーパー クリップ、イヤリング、針、または非常に細いはさみ) が必要です。
デバイスのベースにある小さな穴を見つけて、ツールを挿入し、リセット ボタンを押します。ライトリングが再びオンとオフになるまで、そのまま押し続けます。ライトリングがオレンジ色に変わると、デバイスはセットアップモードに入ります。次に、スマートフォンで Alexa アプリを開き、セットアップ プロセスを最初からやり直すことができます。
第 2 世代の Echo と Echo Dot をリセットするときは、次のようにします。ライト リングがオレンジ色から青色に変わるまで、マイク オフ ボタンと音量ダウン ボタンを同時に約 20 秒間押し続けます。
その後は、第 1 世代のデバイスと同じドリルです。ライト リングがオフになり、再びオンになり、オレンジ色に変わり、デバイスは Alexa アプリを介してセットアップする準備が整います。
Amazonカスタマーサポートに連絡する
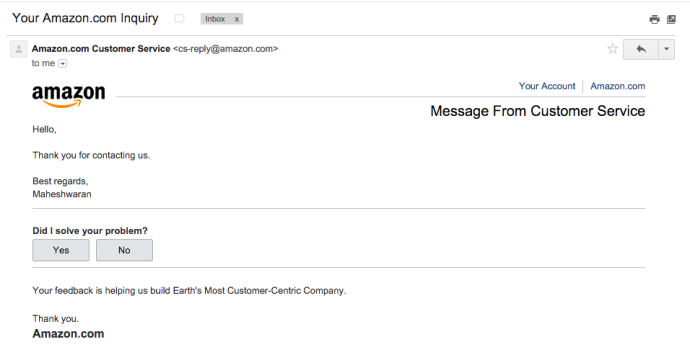
これらのヒントのどれもうまくいかず、Wi-Fi 接続に問題がない場合は、ハードウェアに問題があることは間違いありません。アマゾンのカスタマーサービスに連絡することを躊躇しないでください.
他のカスタマーサービスと同様に、彼らはおそらく、あなたがすでに行ったすべての手順を繰り返すように丁寧に尋ねることで、あなたの忍耐力をテストします.明るい面として、あなたの旅はおそらくこのステップで終わります。彼らはあなたを助けることができるからです – たとえそれが別のエコーを送ることを意味するとしても.
Amazon Echo を所有している場合は、新しい機能やイースターエッグを頻繁に発見できます。これらの TechJunkie の記事をチェックしてください。
よくある質問
Echo デバイスに関するその他の質問への回答を次に示します。
私のEchoには保証がありますか?
上記の解決策を試した結果、Echo を交換する必要があるという結論に達した場合は、お使いのデバイスがまだ保証対象になっているかどうかを確認してください。 アマゾンの保証 . Amazon は、Echo デバイスに対して 1 年間のメーカー保証を提供しているため、まだ新しい場合は、Amazon に連絡してサポートを受けてください。
マインクラフトでカメは何を食べますか
Amazon は Echo デバイスの技術サポートを提供していますか?
アマゾンのオファー Echo デバイスのガード プラス 所有者。これは、テクニカル サポートへの連絡を非常に簡単にする月額サブスクリプション プランです。必要なことは、Alexa に助けを求めるように指示することだけです (Alexa は 911 通報をサポートしていないため、これは Echo デバイスのヘルプのみです)。
ただし、Guard Plus をお持ちでなく、Echo のトラブルシューティングについてサポートが必要な場合は、次の Web サイトにアクセスしてください。 アマゾンのヘルプページ より多くのオプションについて。
Echo に接続の問題がありましたか?どのように問題を解決しましたか?以下のコメントでそれについて教えてください!



![[管理者として実行]コンテキストメニュー項目をMSIファイルに追加します](https://www.macspots.com/img/windows-10/75/add-run-administrator-context-menu-item-msi-files.png)




