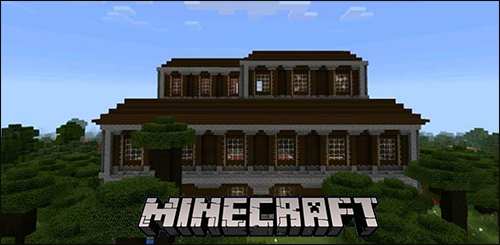私たちは AirPods を愛していますが、完璧ではありません。当社は独自の AirPods を使った試行錯誤を通じて、一般的に何が問題になるかを発見し、正しく充電されない最も一般的な理由を見つけて修正する独自のソリューションを開発しました。
AirPods が充電できないのはなぜですか?
AirPods が充電できない理由はいくつか考えられます。
接触部が汚れていてAirPodsが充電ケースに接続できなくなっている可能性、ケースの充電ポートを何かが塞いでいて実際に問題がある可能性、またはソフトウェアに問題がある可能性があります。
削除されたテキスト iphone を回復する方法
故障した AirPods ケースのような単純なことが問題であることに気づくこともあります。
AirPods を充電するにはどうすればよいですか?
これらのトラブルシューティング手順は、AirPods を充電して再び動作させることができるかどうかを判断するのに役立ちます。最も簡単な問題と解決策から最も難しいものまで、これらを設定しました。特定の状況に適したものが見つかるまで、これらを順に実行してください。
-
AirPods を充電します。直観に反するように聞こえますが、充電したつもりでも、しばらくの間 AirPods をケースに入れて充電していない可能性があります。念のため、AirPods をケースに入れて、充電ランプが点灯するかどうかを確認します。そうなった場合、AirPods には何も問題がない可能性があります。
ライトが点灯しない場合は、AirPods の充電プロセスのどこかに問題がある可能性があるため、問題が見つかるまで次の手順を続けてください。
-
接続を確認してください。充電するために Airpods を挿入するときに、Airpods が充電ケースと接触していますか?
小さな銀色の先端が充電が行われる場所で、AirPods を充電ケースに入れると、AirPods が適切に装着され、満足のいく磁気のパチンと音がするはずです。これが起こらない場合は、バッテリー ケースを交換する必要があるかもしれませんが、その前に、まず次の手順を試してください。
AirPods が正しく装着されていない場合、または AirPods ケースの上部が閉まらない場合は、AirPods を取り外して、ケースに正しく収まるのを妨げるものがないかどうかを確認します。
-
AirPods を掃除します。 AirPods が汚れている場合、AirPods の充電を可能にする接続ポイントが回路を完成していない可能性があります。 AirPods を掃除してからケースに再度挿入し、充電が開始されるかどうかを確認してください。
igbioを中央に配置する方法
-
AirPods ファームウェアを更新します。 AirPods ファームウェアをアップデートしてからしばらく経っている場合は、アップデートを見逃している可能性があり、それが原因である可能性があります。ファームウェアを更新してから、上記の手順を実行して、AirPods が充電されるかどうかを確認してください。
これらの手順を実行しても AirPods が充電されない場合は、AirPods ケースに問題がある可能性があります。
AirPods ケースが充電されないのはなぜですか?
AirPods を充電しようとしても何も機能しない場合は、AirPods ケースに問題がある可能性があります。以下のトラブルシューティング手順を試して、問題を見つけて解決できるかどうかを確認してください。
-
接続を確認してください。 AirPods ケースが充電されていないと思われる場合、充電接続を妨げている原因が最も考えられます。有線充電を使用している場合は充電ケーブルが完全に差し込まれていない、ケーブルが損傷している、または次のような理由が考えられます。ワイヤレスで充電している場合、ケースがワイヤレス充電ベースと適切に接触していません。
ケーブルを取り外して取り付け直し、充電ライトが点灯するかどうかを確認します。そうでない場合は、別のケーブルを使用してみてください。または、ワイヤレスで充電している場合は、有線充電接続を使用してみてください。
-
AirPods ケースを充電します。 AirPods ケースが充電される場合は、完全に充電されていることを確認してください。完全に充電されると、充電ランプが緑色に変わります。
AirPod LED の色の意味を理解する -
iPhoneの充電状況を確認してください。 AirPods ケースが充電器に接続されている間に、蓋を開けて携帯電話の横に置きます。 1 ~ 2 秒後、AirPods のステータスが iPhone に表示されます。 AirPods ケースの充電パーセントの横に稲妻が表示されていることを確認してください。これは、ケースが充電中であることを意味します。
これは、AirPods が充電されているかどうかを知るのに最適な場所でもあります。利用可能なバッテリー寿命のパーセンテージが、iPhone 画面のバッテリー ケースに関する情報の横に表示されます。稲妻がある場合、AirPods は充電中です。それ以外の場合は、完全に充電されているか (この場合は 100% と表示されます)、充電されていません。充電されていない場合は、上記を参照するか、以下のトラブルシューティング手順を続行してください。
-
充電ケーブルがケースに接続されている充電ポートを含め、AirPods ケースを掃除します。
具体的には、AirPods が収まる部分とケースの底にある充電ポートを必ず掃除してください。これを行うことに不安がある場合は、Apple ストアに連れて行き、クリーニングを完了するのを手伝ってもらうことができます。
ドライバーが最新の Windows 7 かどうかを確認する方法
-
AirPods をリセットします。他に何も問題がない場合は、AirPods をリセットしてみてください。ファームウェアの不具合により AirPods やケースの充電ができない場合は、単純なリセットで問題が解決する可能性があります。
他に何もうまくいかないとき
すべてを試しても AirPods または AirPod ケースを充電できない場合は、AirPods または充電ケースのいずれかを交換するという選択肢があります。
AirPods が保証期間内であれば、Apple が動作しない部品を交換してくれる場合があります。
まだ保証期間内でない場合は、故障した AirPods を交換するための特別なサービスである PodSwap を試してみるのも 1 つの選択肢です。
AirPods のバッテリー状態を確認する方法 よくある質問- AirPods の 1 つが充電できない場合はどうすればよいですか?
1 つの AirPod が充電されていない場合は、充電ケースへの接続を妨げるものがある可能性があります。充電していない AirPod の端を優しく掃除してから、充電していない AirPod が接触する底部に特に注意してケースを掃除してみてください。 AirPod ホルダーをリセットして、問題が解決するかどうかを確認することもできます。これを行うには、LED ライトが白からオレンジに変わるまで、ボックスの背面にある小さなボタンを約 15 秒間押し続けます。また、すべてを充電してみて、Apple ブランドの充電器を使用していることを確認してください。
- AirPods が正しく充電されているかどうかを確認するにはどうすればよいですか?
AirPods が正しく充電されているかどうかを確認するには、AirPods が入ったケースを開け、ペアリングされた iPhone の近くに置きます。 AirPods とそのケースのバッテリー残量が iPhone の画面に表示されます。バッテリーアイコンの横に稲妻アイコンが表示されている場合は、AirPods とケースが充電中であることがわかります。バッテリーアイコンが表示されない場合、デバイスは充電されていません。