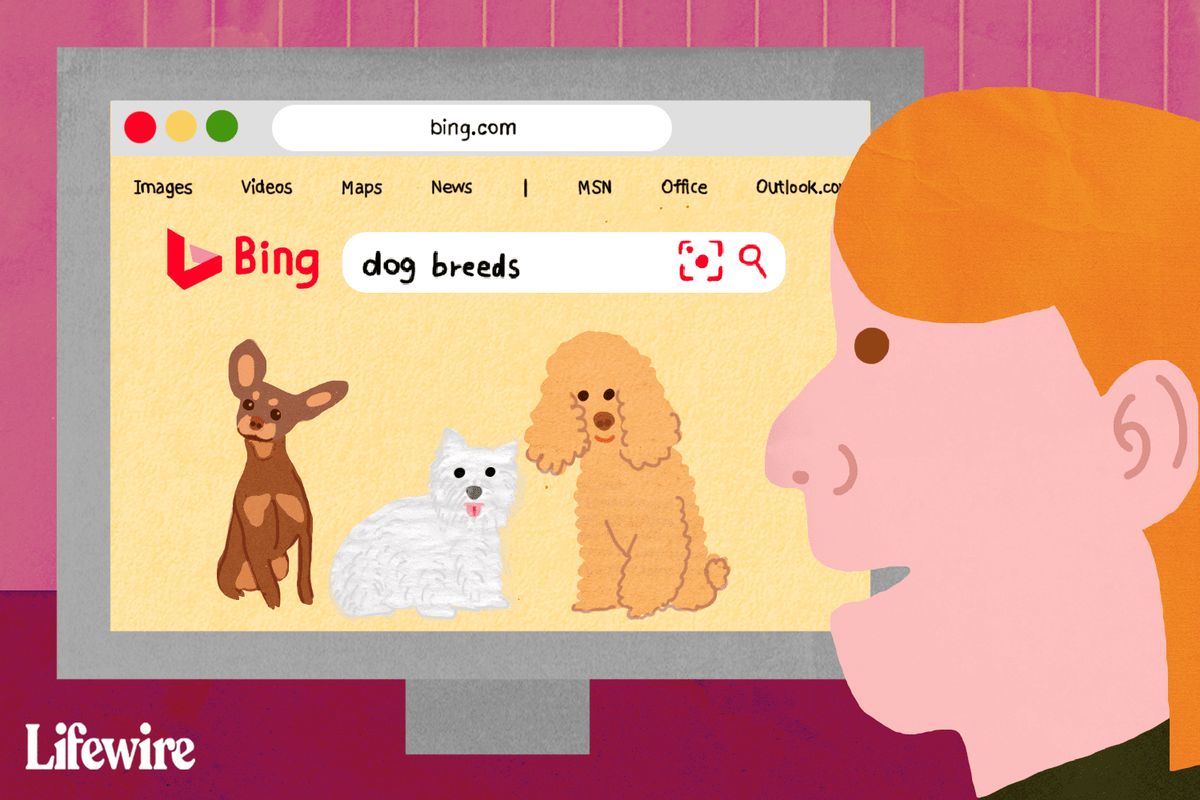デバイスリンク
5GHz Wi-Fiネットワークにアクセスできることで、デバイスに非常に高速なインターネット接続が提供されます。しかし、デバイスの利用可能なネットワークのリストに表示されない場合、それを使用する意味は何ですか?ルーターの設定にもオプションが見つからない場合は、さらにイライラする可能性があります。
![5GHzWi-Fiが表示されない[推奨される修正]](http://macspots.com/img/wi-fi/69/5ghz-wi-fi-not-showing-up.jpg)
この問題に苦しんでいるのなら、あなただけではありません。これは比較的一般的な問題であり、ほとんどの人はそれを修正する方法を知りません。
このチュートリアルでは、問題を解決するためのヒントとコツを紹介します。これにより、仕事に戻ったり、お気に入りのテレビ番組や映画を途切れることなく視聴したりできます。
5GHZWi-Fiが表示されない可能性があるいくつかの理由
5GHzWi-Fiが利用可能なネットワークのリストに表示されない理由はいくつかあります。
- お使いのコンピューターまたはスマートフォンは、5GHzネットワークと互換性がない可能性があります。
- ルーターを含むハードウェアは、5GHzネットワークと互換性がない場合があります。
- 5GHzネットワークへのアクセスが、デバイスまたはルーターで正しく設定されていない可能性があります。
- ドライバーが古くなっているか、破損している可能性があります。
5 GHzWi-FiがWindows10に表示されない問題を修正する方法
パソコンで5GHzWi-Fiを見つけるのは必ずしも簡単ではありません。試してみる価値のあるいくつかのトラブルシューティング方法を調べてみましょう。
方法1:コンピューターが5GHzWi-Fiをサポートしているかどうかを確認する
複雑なことを試す前に、まずコンピュータが5GHzネットワークと互換性があるかどうかを確認する必要があります。そのための手順は次のとおりです。
- を開きます 走る を押してコマンドボックス Windowsキー+ Rキー 同時に。
Runと入力してこれを行うこともできます画面の左下隅にあるWindowsの検索ボックスで。
- タイプ
cmdの中に ランボックス 、これによりWindows10コマンドプロンプトが起動します。
- コマンドプロンプトで次のように入力します。
netsh wlan show drivers
その後、を押します 入力 。正しいアクセスレベルがある場合は、コンピューターのWi-FiLanドライバーのプロパティが表示されます。
- チェックしてください サポートされている無線タイプ セクション。

- 次の3つの可能なネットワークモードのいずれかが表示される可能性があります。

- 11g 802.11n:これは、コンピュータが2.4GHzネットワークとのみ互換性があることを示しています。
- 11n 802.11g 802.11b:これは、コンピュータが2.4GHzネットワークとのみ互換性があることを示しています。
- 11a 802.11g 802.11n:これは、コンピュータが2.4GHzと5GHzの両方のネットワークをサポートしていることを示しています。
上記の3番目のネットワークモードが存在する場合、コンピュータは5G対応です。これは、接続の問題がデバイスのネットワークアダプタにないことを示しています。これは設定と関係があり、修正したらすぐに行ってください。ただし、最初の2つのネットワークモードのいずれかが表示された場合は、5GHz帯域幅をサポートする更新されたネットワークアダプターを入手する必要があります。
方法2:Wi-Fiルーターが5GHz帯域幅をサポートしているかどうかを確認する
ルーターが5G帯域幅をサポートしているかどうかを確認するには、調査を行う必要があります。
まず、ルーターの取扱説明書を確認してください。ほとんどのメーカーは、その情報をそのドキュメントのどこかに含めます。または、ルーターが付属していたボックスに互換性情報が印刷されているかどうかを確認することもできます。
検索に失敗した場合は、製造元の公式Webサイトが役立つ場合があります。ルーターと同じモデル名の製品を探します。見つけたら、5GHzネットワークをサポートしているかどうかを確認します。そうでない場合は、外に出て新しい5G対応ルーターを購入する必要があります。
方法3:コンピューターのWi-Fiアダプターで802.11nモードを有効にする
もう1つの可能性は、コンピューターのネットワークアダプター設定が正しく構成されていないことです。たとえば、5GHzワイヤレスアダプタモードが有効になっていない可能性があります。幸い、これはすぐに修正できます。方法は次のとおりです。
- を押します Windowsキー+ Xキー 同時にWindowsのデバイスマネージャを起動します。

- 今、をクリックします ネットワークアダプタ 。

- ドロップダウンリストから、ワイヤレスアダプタを右クリックして、をクリックします。 プロパティ 。

- 802.11nモードを選択します。

- 以内 価値 右側のドロップダウンメニューで、 有効 。

- クリック Ok 新しい設定を保存します。

問題が解決したかどうかを確認するには、コンピューターを再起動してから、5Gが利用可能なWi-Fi接続のリストに含まれているかどうかを確認します。
方法4:デバイスマネージャーを使用して帯域幅を5GHzに設定します
問題が解決しない場合は、デバイスマネージャーを使用して帯域幅を5GHzWi-Fiに設定する必要があります。手順は次のとおりです。
- を押します Windowsキー+ Xキー 同時にWindowsのデバイスマネージャを起動します。

- クリック ネットワークアダプタ 。

- もう一度、ワイヤレスアダプタを右クリックしてからをクリックします プロパティ 。

- クリック 高度 次に、 優先バンド 。

- さて、 価値 右側のドロップダウンメニューで、 最初に5G 。

- クリック Ok 新しい設定を保存します。

それでもこの方法が機能しない場合は、Wi-Fiドライバーを更新する必要があります。
方法5:Wi-Fiドライバーを更新する
ドライバが最新でない場合、5GHz帯域幅に接続することはほぼ不可能です。幸いなことに、ほんの数ステップでそれらを更新できます。
- を押します Windowsキー+ Xキー 同時にWindowsのデバイスマネージャを起動します。

- クリック ネットワークアダプタ 。

- ドロップダウンリストから、ワイヤレスアダプタを右クリックして、をクリックします。 ドライバーを更新する 。これにより、新しいウィンドウが起動し、ドライバソフトウェアを自動的に検索するか、コンピュータを参照するかを選択するように求められます。

- ここから、 ドライバーを自動的に検索 。

ドライバーが正常に更新されたら、コンピューターを再起動してから、5GHz帯域幅を使用してインターネットへの接続を再試行する必要があります。
方法6:Wi-Fiドライバーを手動で更新する
ドライバーの自動更新が機能しない場合は、手動で行うことを選択できます。方法は次のとおりです。
- 次のような信頼できるソースからWi-Fiドライバーをダウンロードします windowsdrivers.org 。

- を押します Windows + Xキー 同時にWindowsのデバイスマネージャを起動します。

- 今、をクリックします ネットワークアダプタ 。

- ドロップダウンリストから、ワイヤレスアダプタを右クリックして、をクリックします。 ドライバーを更新する 。

- 選択する コンピューターを参照してドライバーを探す 。

- ダウンロードしたドライバーに移動し、をクリックします インストール 。
Androidに表示されない5GHzWi-Fiを修正する方法
時々、5GHz接続の問題はAndroidデバイスにも存在します。カタツムリのペースでブラウジングに行き詰まる可能性があります。または、5 GHzでロックして、超高速でブラウジングすることができます。ブラウジングが進行中の場合、原因は、設定が正しくない、キャッシュが蓄積している、または5GHz帯域幅をサポートしていないルーターである可能性があります。この問題が発生した場合は、次のトラブルシューティング方法を試してみてください。
アンドロイドでポップアップし続ける
方法1:デバイスを再起動する
デバイスを起動したときに、携帯電話のプリインストールされたプログラムのすべてが有効になるとは限りません。このため、インターネット構成の問題を解決する方法として、常に再起動を検討する必要があります。再起動は、電源ボタンを押してデバイスの電源を切り、1〜2分後に再び電源を入れるのと同じくらい簡単です。
方法2:スマートフォンの設定を調整する
スマートフォンの優先帯域幅として5GHzを設定する方法は次のとおりです。
- タップする 設定 。

- 次に、をタップします 接続> Wi-Fi 。お使いのデバイスによって異なる場合があります。

- 省略記号(右上にある3つの小さな点)をタップします。

- タップする 高度 。

- 選択する Wi-Fi周波数帯 。
- 選択する 5GHz 新しい設定を保存します。
スマートフォンの優先帯域幅として5GHzを設定するために必要な特定の手順は、使用しているデバイスのタイプによってわずかに異なることに注意することが重要です。
方法3:Wi-Fiルーターが5GHz帯域幅をサポートしているかどうかを確認する
スマートフォンが自宅で5GHzWi-Fi接続を見つけられない場合は、ルーターがその周波数をサポートしていない可能性があります。ただし、確認する方法は1つしかありません。互換性情報については、ルーターのユーザーマニュアルを確認する必要があります。 PCと同様に、ルーターが5GHzネットワークをサポートしているかどうかは、製造元のWebサイトを確認して確認することもできます。
方法4:アダプター設定を調整する
Wi-Fiアダプターは、ワイヤレスデバイスの心臓部です。正しいネットワークモードが設定されていない場合、5GHzWi-Fi接続を見つけるのに問題が発生します。 Windows PCの助けを借りて、設定を調整し、適切なネットワークモードでロックすることができます。
これを行うには、上記のWindowsセクションに示されている指示に従います。
方法5:工場出荷時のリセット
概説したトラブルシューティングオプションのいずれも機能しない場合、最後の手段はスマートフォンの工場出荷時のリセットを行うことです。 5GHzへのWi-Fi接続を妨げる可能性のある不適切なワイヤレス構成やその他のシステム設定を含むすべてのデータを電話から消去し、元の工場出荷時の設定に戻します。ただし、リセットを開始する前にデータをバックアップする必要があります。
これらすべての調整を行っても、5GHzが表示されない可能性はわずかです。このような場合は、デバイスの製造元に問い合わせる必要があります。
と iPhoneで5GHzWi-Fiを有効にする
1.をタップします 設定 。
2.をタップします Wi-Fi 。
3.参加する5Gネットワークの名前をタップします。ネットワークのパスワードの入力を求められる場合があります。
よくある質問
ルーターの設定を調整するにはどうすればよいですか?
1.コンピューターをWi-Fiネットワークに接続します。
2.ルーターのIPアドレスをコピーして、ブラウザに貼り付けます。
3.サインインするためのデフォルトのログイン詳細を入力します。
4.構成ページに移動し、希望するネットワークを選択します。
5GHz Wi-Fiはどこまで到達しますか?
5GHz帯域で動作するWi-Fiルーターは、従来の2.4GHz帯域でカバーされる距離の3分の1しかカバーできません。出力2.4GHzのルーターは、屋内で最大300フィート(92メートル)、屋外で150フィート(46 m)に到達することが知られていますが、5GHzのルーターは、屋内で100フィート(30メートル)、屋外で50フィート(15メートル)しか到達できません。 。
ブラウジング体験を変革する
5GHz Wi-Fiネットワークは、2.4 GHz帯域の混雑を解消し、デバイスのブラウジング速度を高速化するための優れた方法を提供します。ただし、利用可能なネットワークのリストに常に自動的に表示されるとは限らないため、非常に苛立たしい状況になる可能性があります。この記事のおかげで、問題を解決する可能性が最も高いトラブルシューティング方法がいくつかあります。
デバイスを5GHz周波数に接続するのに問題がありますか?以下のコメントでお知らせください。